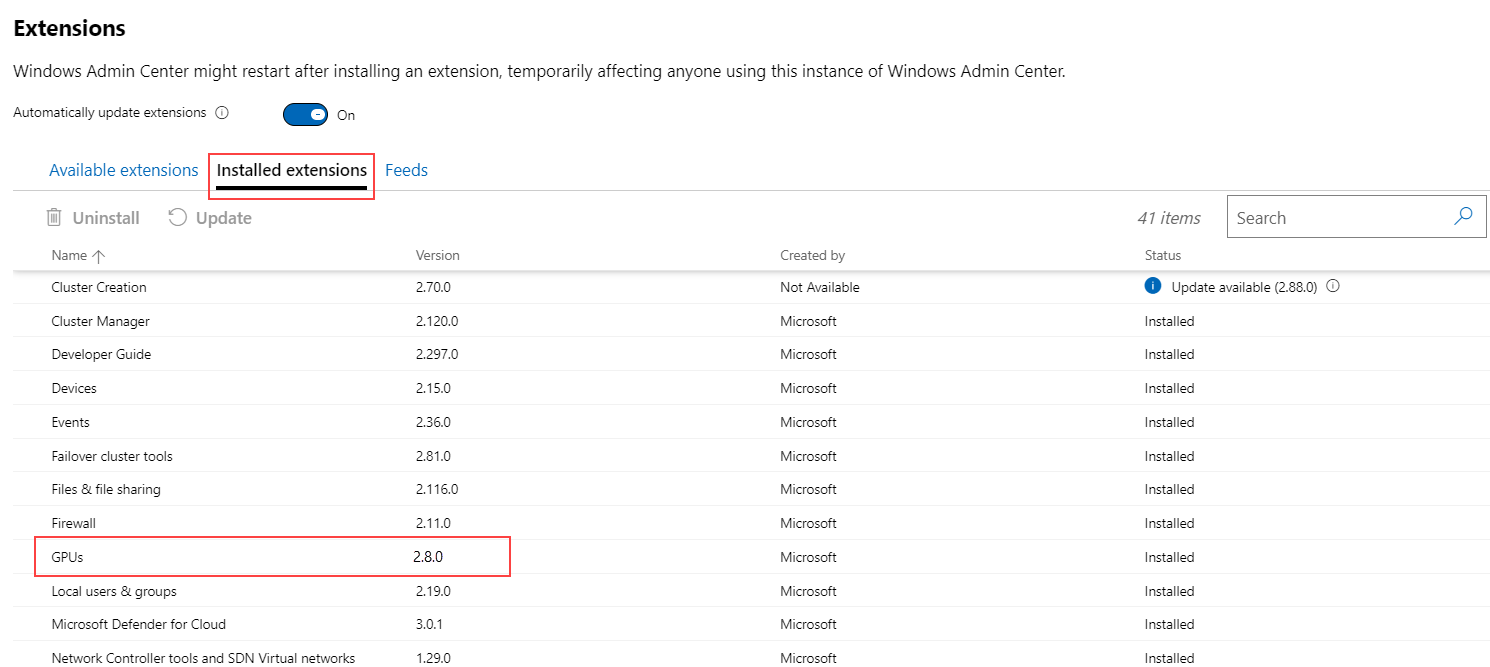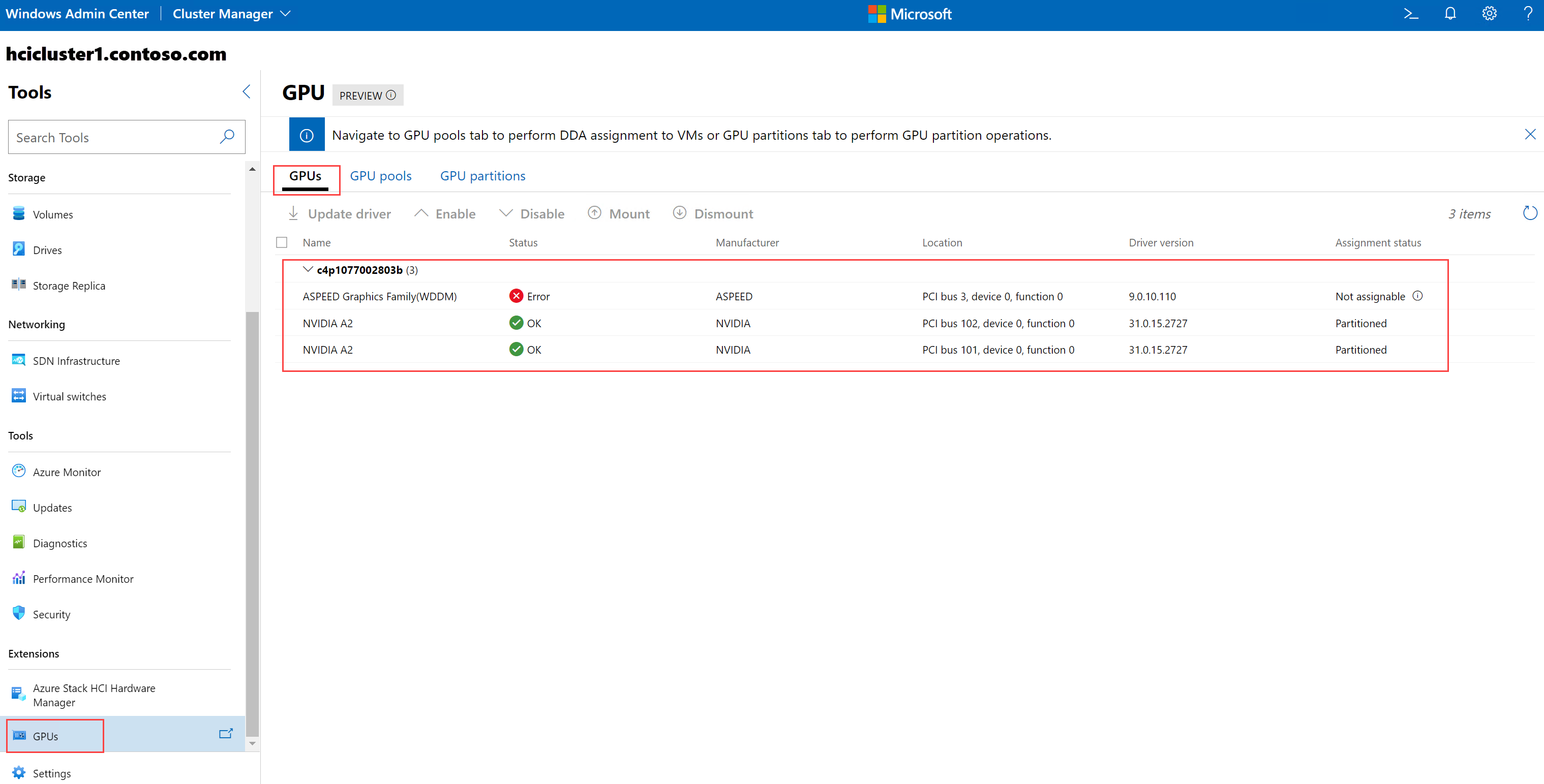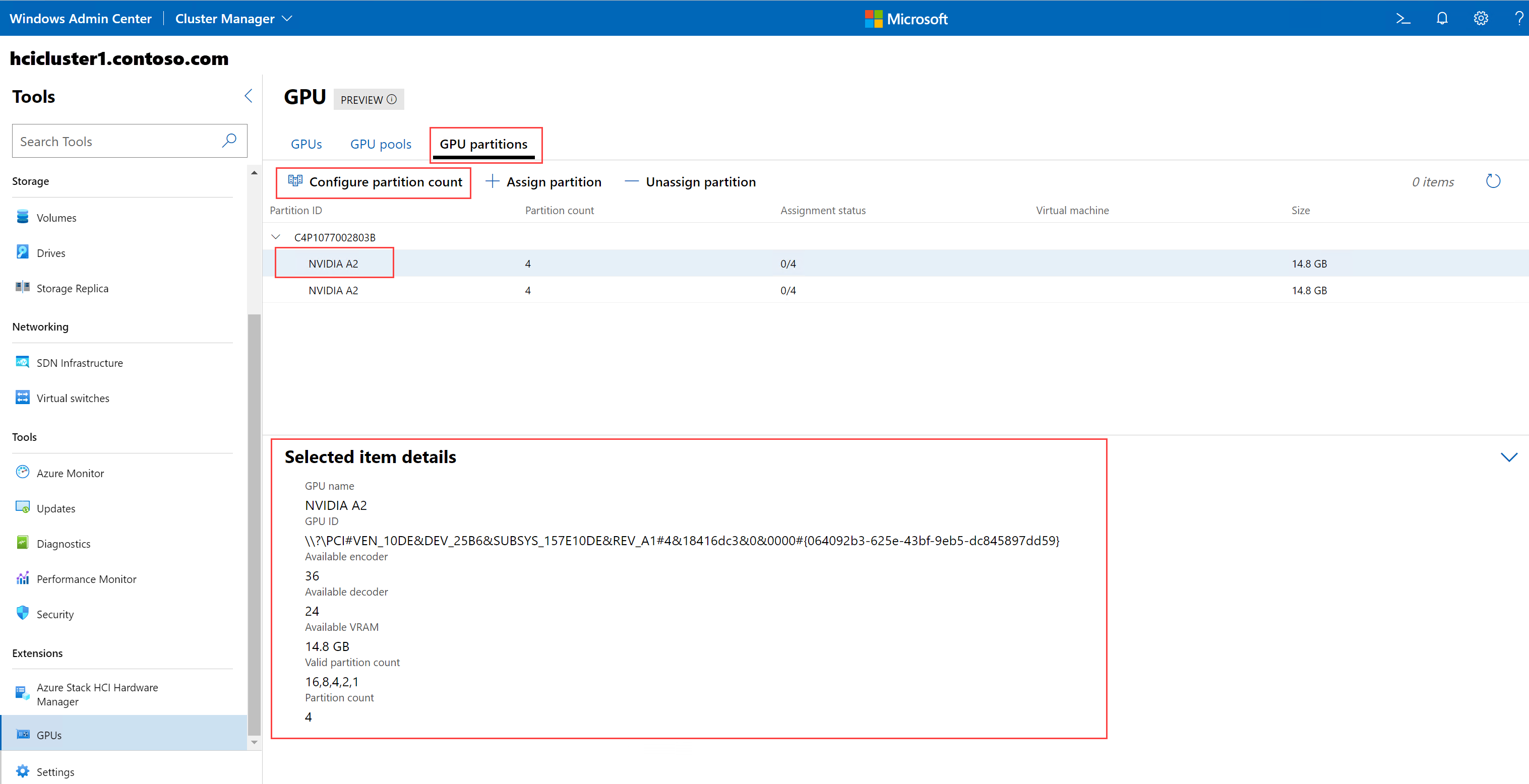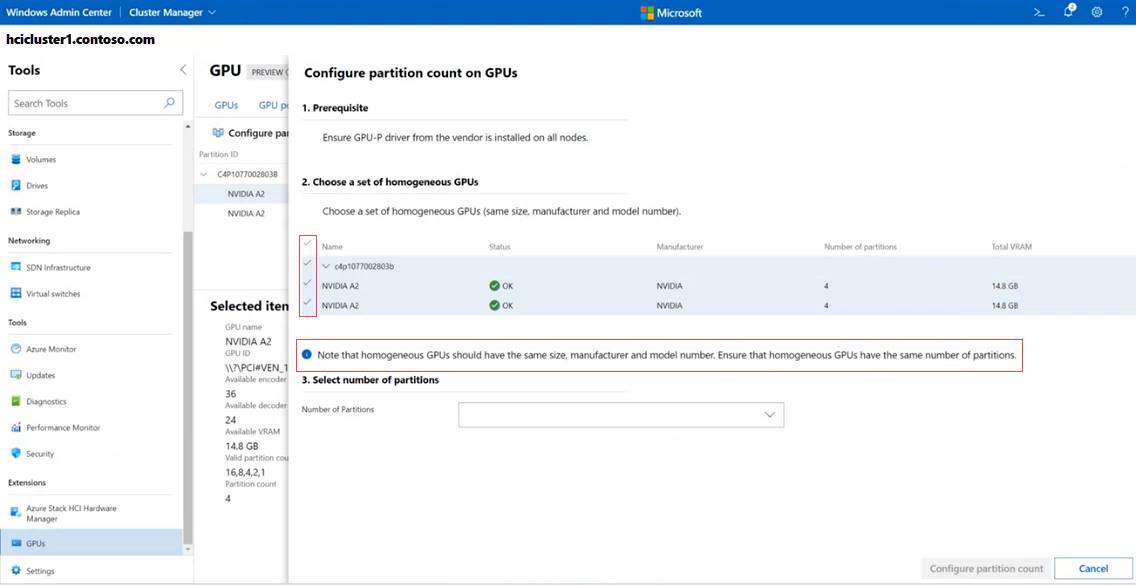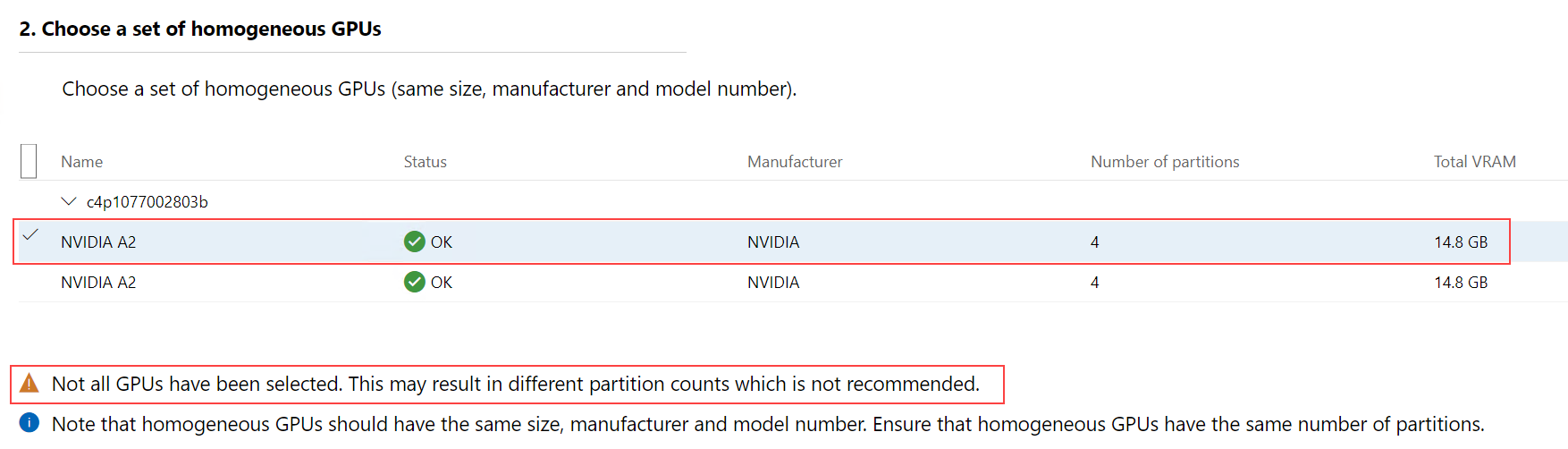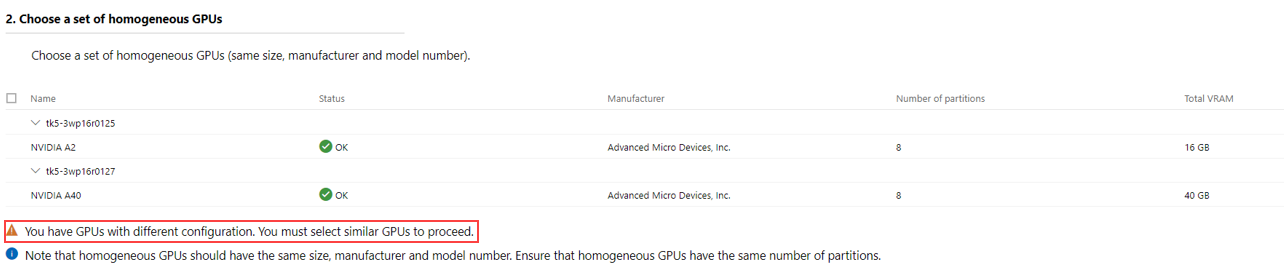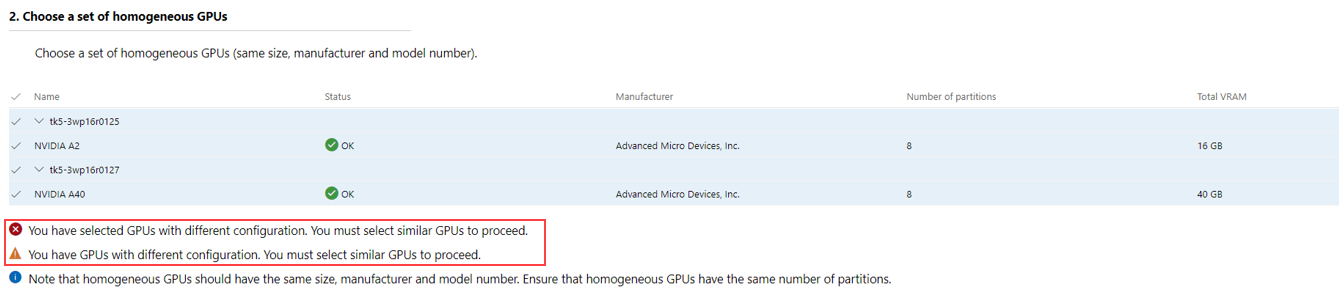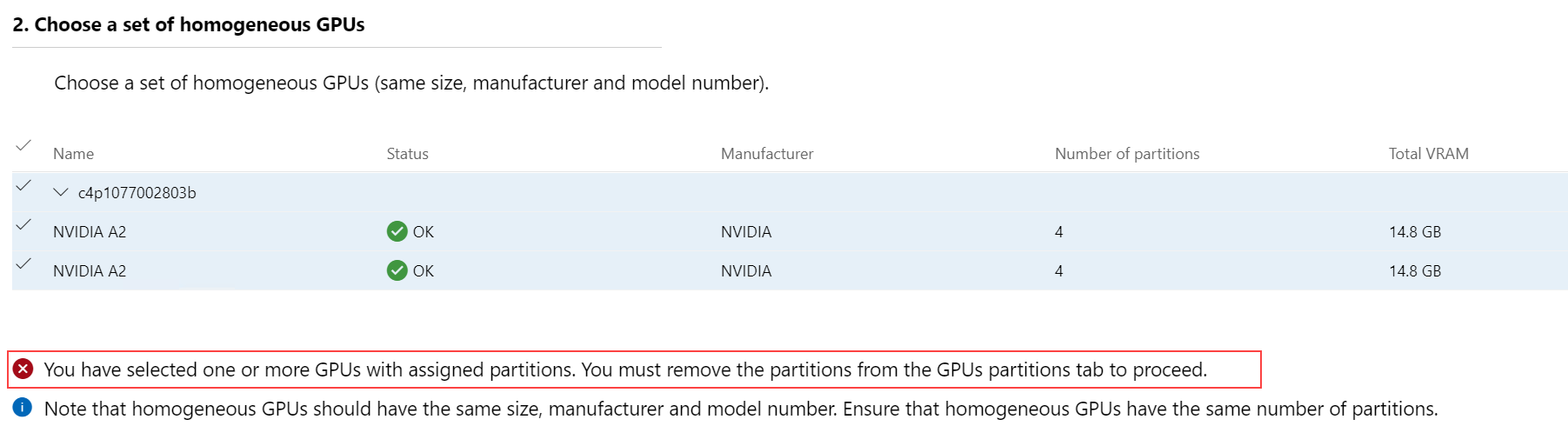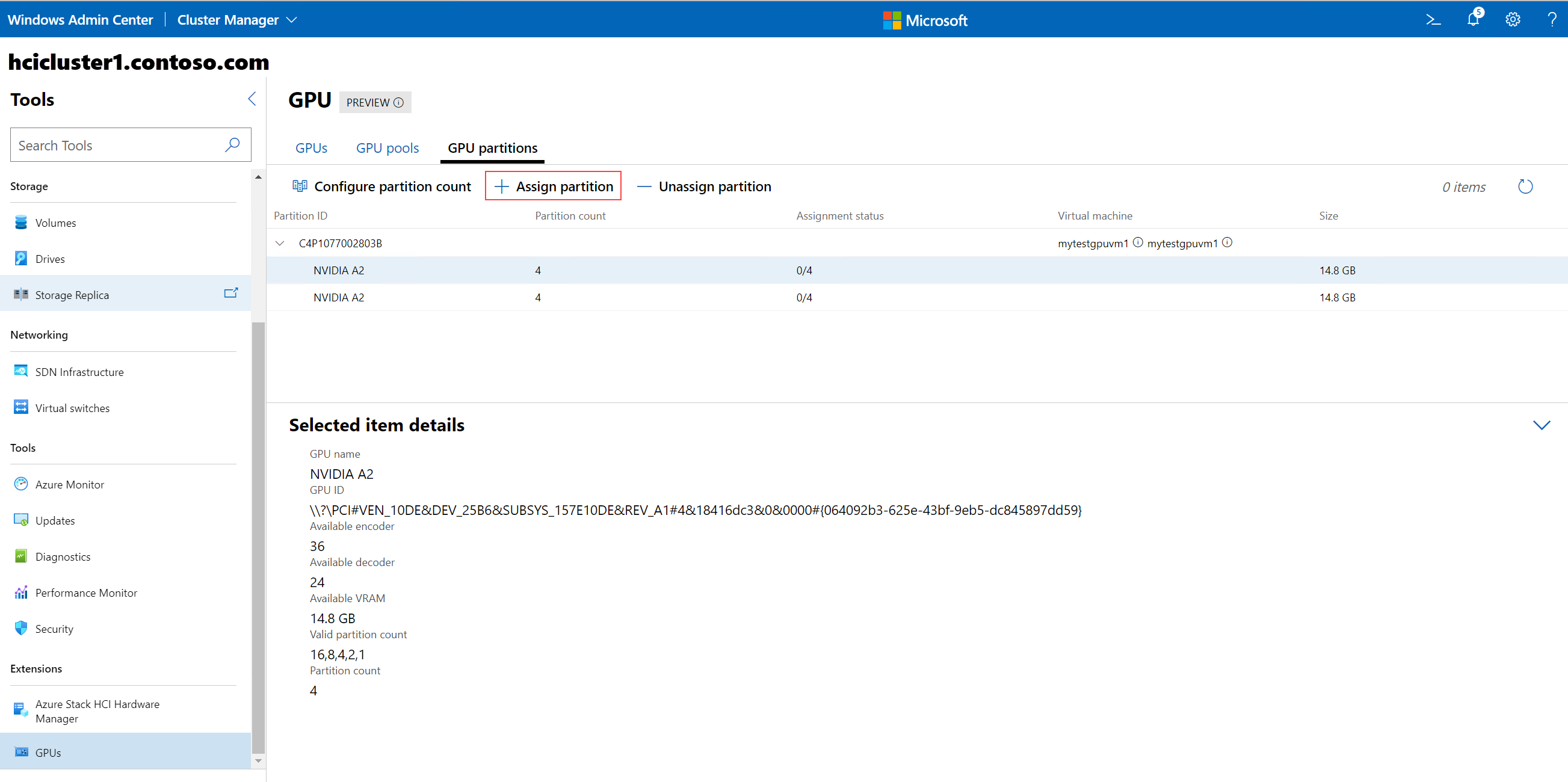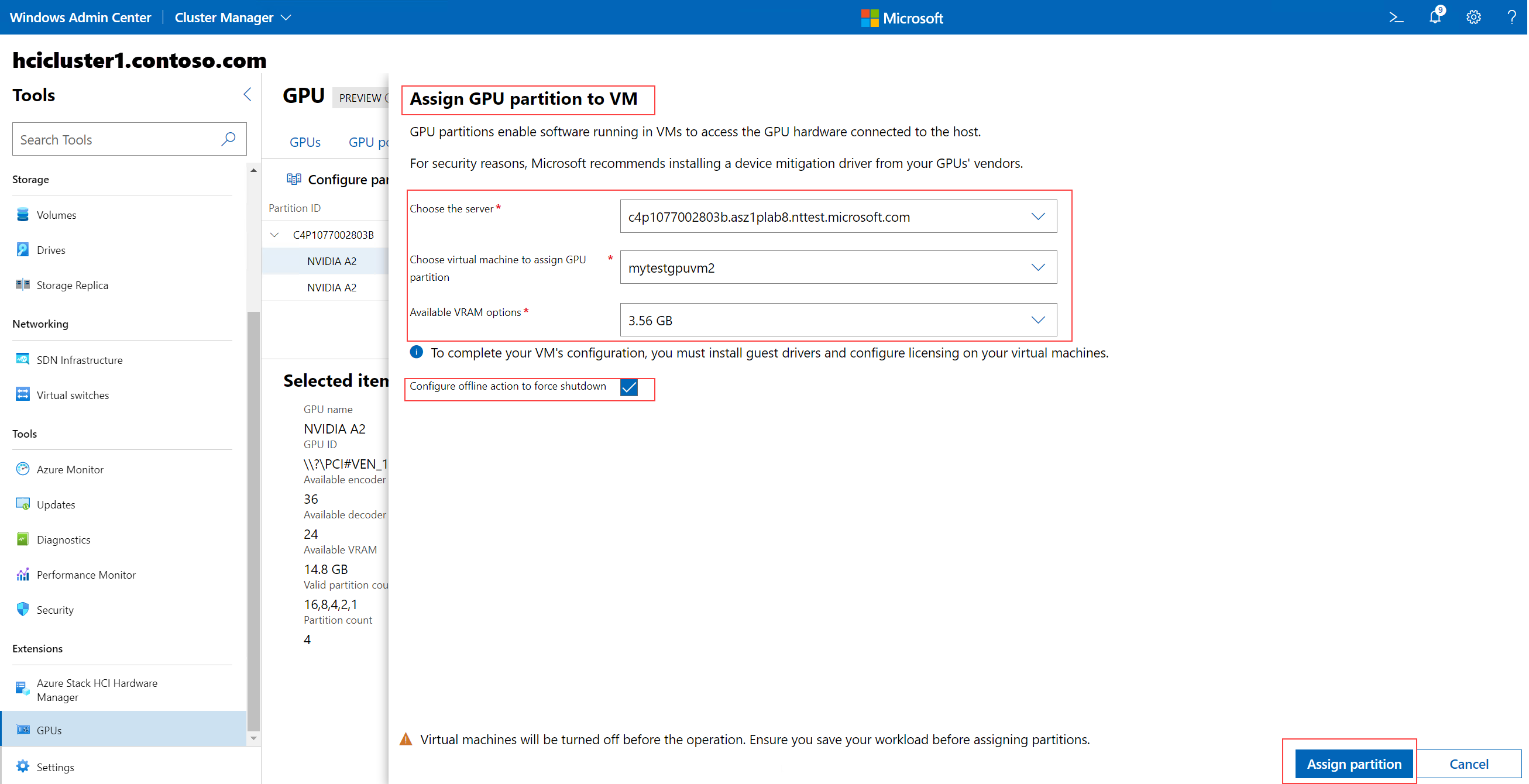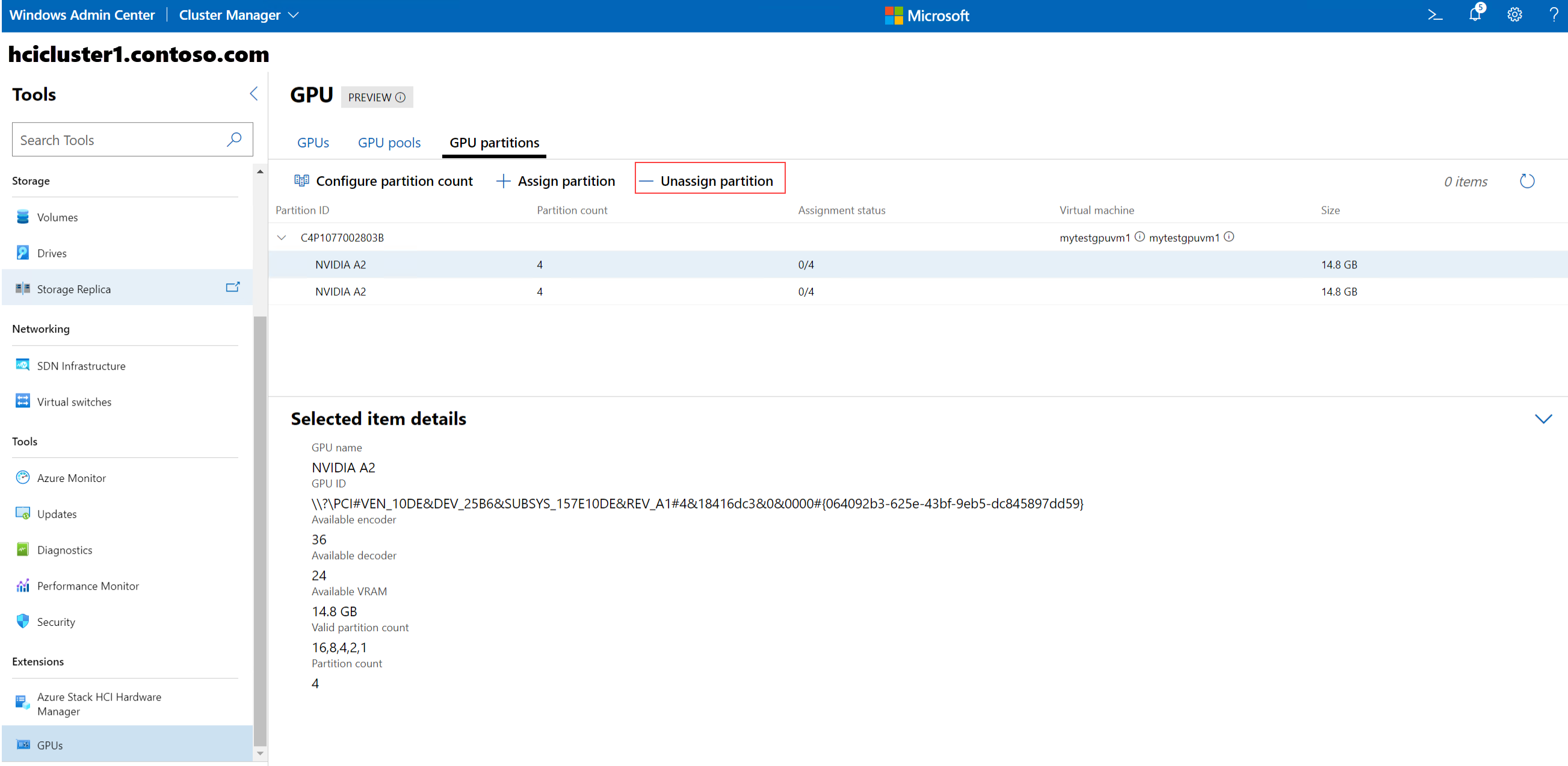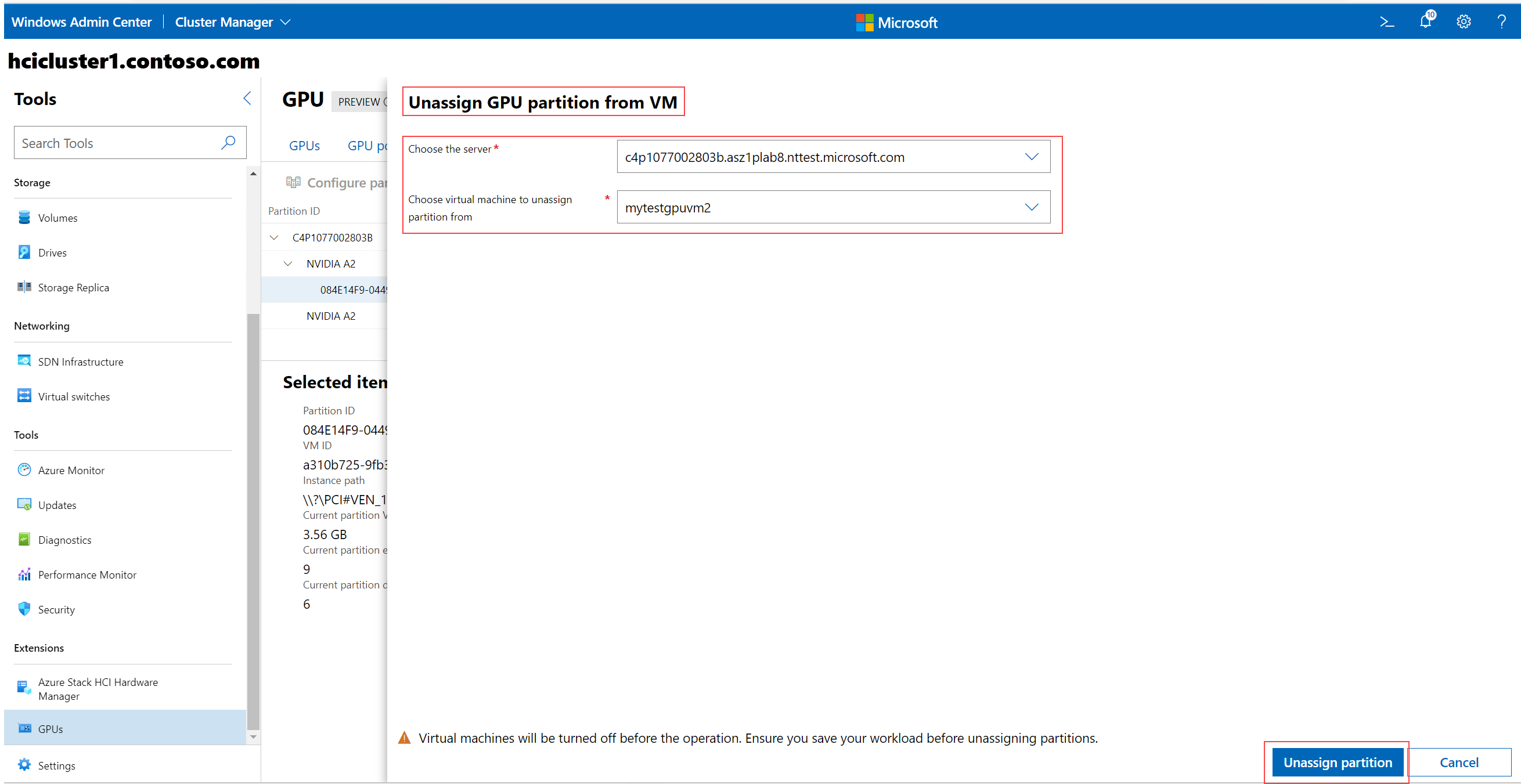GPU's partitioneren en toewijzen aan een virtuele machine
In dit artikel wordt beschreven hoe u GPU-partities (Graphics Processing Unit) configureert en een partitie toewijst aan een virtuele machine (VM). Het bevat instructies voor het configureren van het aantal GPU-partities, het toewijzen van GPU-partities en het intrekken van GPU-partities via Het Windows-beheercentrum en PowerShell.
Voor het inrichten van de GPU-partitioneringsfunctie moet u de volgende stappen uitvoeren:
- Voltooi alle voorvereisten.
- de installatie van GPU-stuurprogramma's controleren.
- Partitietelling configureren.
- GPU-partitie toewijzen aan een VM-.
- Indien nodig kunt u een GPU-partitie van een VM-verwijderen.
Voorwaarden
Er zijn verschillende vereisten en dingen die u moet overwegen voordat u begint met het gebruik van de GPU-partitioneringsfunctie:
Vereisten voor de hostserver
U moet Windows Server 2025 op de hostserver hebben geïnstalleerd. Als clustering vereist is wanneer een host voor een virtuele machine live wordt gemigreerd, moet Windows Server 2025 Datacenter worden geïnstalleerd.
De Hyper-V-functie is geïnstalleerd en geconfigureerd op uw server. Zie voor het installeren van de Hyper-V-rol op Windows Server om erachter te komen hoe u kunt beginnen.
Installeer het fysieke GPU-apparaat van hetzelfde merk, model en de grootte op elke server van het cluster. Raadpleeg de door OEM geleverde documentatie bij het installeren van het GPU-apparaat op uw fysieke servers in het cluster.
Installeer de GPU-stuurprogramma's op elke server van het cluster door de instructies van uw GPU-IHD's te volgen. Zie de NVIDIA vGPU-documentatievoor NVIDIA GPU-stuurprogramma's.
Zorg ervoor dat de ondersteuning voor virtualisatie en SR-IOV zijn ingeschakeld in het BIOS van elke server in het cluster. Neem contact op met uw systeemleverancier als u de juiste instelling niet in uw BIOS kunt identificeren.
Clusterhosts moeten processors hebben die in staat zijn om DMA-bit tracking uit te voeren met de input/output-geheugenbeheereenheid (IOMMU). Bijvoorbeeld processors die Intel VT-D of AMD-Vi ondersteunen.
Notitie
Bij het live migreren van een virtuele machine waaraan een GPU-partitie is toegewezen, zal Hyper-V livemigratie automatisch terugvallen op het gebruik van TCP/IP met compressie. Dit heeft het mogelijke effect van het verhogen van het CPU-gebruik van een host. Bovendien kunnen livemigraties langer duren dan met virtuele machines zonder GPU-partities gekoppeld.
Vereisten voor de VM's
Implementeer een VM met behulp van een gastbesturingssysteem uit de Ondersteunde gastbesturingssystemen lijst.
Installeer de GPU-stuurprogramma's op de VIRTUELE machine door de instructies van uw GPU-IHD's te volgen. Zie de NVIDIA vGPU-documentatievoor NVIDIA GPU-stuurprogramma's.
Vereisten voor Het Windows-beheercentrum
Als u Windows Admin Center gebruikt om GPU-partitionering in te richten, moet u de nieuwste versie van Windows-beheercentrum installeren met de GPU's-extensie, versie 2.8.0 of hoger. Zie Een extensie installerenvoor instructies voor het installeren van de GPU's extensies in het Windows-beheercentrum.
Nadat u de extensie hebt geïnstalleerd, wordt deze weergegeven onder het tabblad Geïnstalleerde extensies, zoals wordt weergegeven in de volgende schermopname. Zorg ervoor dat de versie van de GPU's extensie 2.8.0 of hoger is.
Vereisten voor PowerShell
Als u PowerShell gebruikt om GPU-partitionering in te richten, moet u alle PowerShell-opdrachten uitvoeren als administratorgebruiker.
Zie de Add-VMGpuPartitionAdapter, Get-VMGpuPartitionAdapteren Remove-VMGpuPartitionAdapter referentiedocumentatie voor gedetailleerde informatie over het gebruik van PowerShell-opdrachten voor GPU-partitionering.
Installatie van GPU-stuurprogramma controleren
Nadat u alle vereistenhebt voltooid, moet u controleren of het GPU-stuurprogramma is geïnstalleerd en partitioneerbaar is.
Volg deze stappen om te controleren of het GPU-stuurprogramma is geïnstalleerd en partitioneerbaar is met behulp van het Windows-beheercentrum:
Start het Windows-beheercentrum en controleer of de GPU's-extensie al is geïnstalleerd.
Selecteer Clusterbeheer in het bovenste vervolgkeuzemenu en maak verbinding met uw cluster.
Selecteer in het menu InstellingenExtensies>GPU's.
Op het tabblad GPU's op de pagina GPU- worden alle servers en de fysieke GPU's weergegeven die op elke server zijn geïnstalleerd.
Controleer de kolom Toegewezen status voor elke GPU voor alle servers. De kolom Toegewezen status kan een van deze statussen hebben:
Klaar voor DDA-toewijzing. Geeft aan dat de GPU beschikbaar is voor DDA-toewijzing. U kunt deze niet gebruiken voor GPU-partitionering.
Gepartitioneerd Geeft aan dat de GPU partitioneerbaar is.
paravirtualisatie. Geeft aan dat de GPU de mogelijkheid voor gepartitioneerde stuurprogramma's heeft geïnstalleerd, maar SR-IOV op de server niet is ingeschakeld.
Kan niet worden toegewezen. Geeft aan dat de GPU niet kan worden toegewezen omdat het een ouder PCI-apparaat of switchpoort is.
Ga alleen verder met de werkstroom voor GPU-partitionering als in de kolom toegewezen status de status Gepartitioneerd voor de GPU's op alle servers in uw cluster wordt weergegeven.
Aantal GPU-partities configureren
Elke partitioneerbare GPU wordt geleverd met een set geldige partitietellingen die vooraf zijn gedefinieerd door de OEM. U kunt het aantal partities dat een GPU kan hebben, niet definiëren. U kunt het aantal partities echter configureren op een van de geldige aantallen vanuit de ondersteunde set.
Volg deze stappen om het aantal partities te configureren via het Windows-beheercentrum:
Selecteer de GPU-partities tabblad om het aantal partities te configureren. U kunt ook partities toewijzen aan VM's en partities van VM's intrekken met behulp van dit tabblad.
Notitie
Als er geen partitionerbare GPU's beschikbaar zijn in uw cluster of als het juiste STUURPROGRAMMA voor GPU-partitionering niet is geïnstalleerd, wordt op het tabblad GPU-partities het volgende bericht weergegeven:
Er zijn geen partitionerbare GPU's gevonden. Controleer of u een GPU hebt met het juiste GPU-P stuurprogramma om door te gaan.
Selecteer een GPU- of GPU-partitie om de details ervan weer te geven in het onderste gedeelte van de pagina, onder Details van geselecteerd item. Als u bijvoorbeeld een GPU selecteert, worden de GPU-naam, GPU-id, beschikbare encoder en decoder, beschikbare VRAM, geldig aantal partities en het huidige aantal partities weergegeven. Als u een GPU-partitie selecteert, worden de partitie-id, VM-id, exemplaarpad, partitie-VRAM, partitiecodering en partitiedecodering weergegeven.
Selecteer Aantal partities configureren.
De pagina Aantal partities configureren op GPU's wordt weergegeven. Voor elke server worden de GPU-apparaten weergegeven die erop zijn geïnstalleerd.
Selecteer een set homogene GPU's. Een set homogene GPU's is degene met GPU's van dezelfde grootte, fabrikant, modelnummer en aantal partities. In het Windows-beheercentrum wordt standaard automatisch een set homogene GPU's geselecteerd als er een wordt gedetecteerd, zoals wordt weergegeven in de volgende schermopname:
Mogelijk ziet u een waarschuwing of een fout, afhankelijk van de selecties die u maakt:
Waarschuwing. Als u een of meer GPU's uit de homogene set GPU's uitschakelt, krijgt u in het Windows-beheercentrum een waarschuwing, maar kunt u niet verdergaan. Waarschuwingstekst geeft aan dat u niet alle GPU's selecteert en dat dit kan leiden tot een ander aantal partities. Dit wordt niet aanbevolen.
Waarschuwing. Als niet alle GPU's op alle servers dezelfde configuratie hebben, geeft het Windows-beheercentrum een waarschuwing. U moet handmatig de GPU's met dezelfde configuratie selecteren om verder te gaan.
Fout. Als u GPU's met verschillende configuraties selecteert, krijgt u een foutmelding in het Windows-beheercentrum en kunt u niet doorgaan.
Fout. Als u een GPU-partitie selecteert die al is toegewezen aan een virtuele machine, krijgt u in het Windows-beheercentrum een foutmelding en kunt u niet doorgaan. U moet eerst de partitie van de VM ontkoppelen voordat u verdergaat. Zie Een partitie loskoppelen van een VM.
Nadat u een homogene set GPU's hebt geselecteerd, selecteert u het aantal partities in de vervolgkeuzelijst Aantal partities. In deze lijst worden automatisch de partitieaantallen ingevuld die zijn geconfigureerd door de GPU-fabrikant. De aantallen die in de lijst worden weergegeven, kunnen variëren, afhankelijk van het type GPU dat u hebt geselecteerd.
Zodra u een ander aantal partities selecteert, verschijnt er een tooltip onder de vervolgkeuzelijst die dynamisch de grootte van het VRAM-geheugen weergeeft dat elke partitie krijgt. Als het totale aantal VRAM's bijvoorbeeld 16 GB is voor 16 partities in de GPU, wordt bij het wijzigen van het aantal partities van 16 naar 8 elke partitie toegewezen met 1,85 GB VRAM.
Selecteer Aantal partities configureren.
Nadat het aantal partities is geconfigureerd, geeft het Windows-beheercentrum aan dat het aantal partities succesvol is geconfigureerd en wordt het GPU-partities tabblad opnieuw weergegeven. U ziet het nieuwe aantal partities voor de GPU-partitie onder de kolom Aantal partities.
GPU-partitie toewijzen aan een VIRTUELE machine
Sla uw workloads op voordat u een partitie toewijst aan de VIRTUELE machine.
Notitie
Op dit moment kunt u slechts één GPU-partitie toewijzen aan een VIRTUELE machine. Zowel de VM als de GPU-partitie moeten zich op dezelfde hostcomputer bevinden. U wordt aangeraden vooruit te plannen en de GROOTTE van de GPU-partitie te bepalen op basis van de prestatievereisten van uw workload.
U moet uw workloads opslaan voordat u partities toewijst. Als uw virtuele machine momenteel is ingeschakeld of wordt uitgevoerd, wordt deze in het Windows-beheercentrum automatisch uitgeschakeld, wordt de partitie toegewezen en wordt deze automatisch ingeschakeld.
Selecteer op het tabblad GPU-partities+ Partitie toewijzen.
De GPU-partitie toewijzen aan VM- pagina wordt getoond.
Selecteer uit de serverlijst de server waar de virtuele machine zich bevindt. In deze lijst worden alle servers in uw cluster weergegeven.
Zoek en selecteer de VIRTUELE machine waaraan u de GPU-partitie wilt toewijzen. De lijst vult automatisch de VM's in die zich bevinden op de server die u in stap 2 hebt geselecteerd.
Als er al een GPU-partitie is toegewezen aan een VIRTUELE machine, wordt die VM grijs weergegeven.
Selecteer alle VM's tegelijk door het selectievakje Alle selecteren in te schakelen.
Selecteer de beschikbare VRAM-opties. De waarde in dit veld moet overeenkomen met de grootte van het aantal partities dat u hebt geconfigureerd.
(Optioneel, maar aanbevolen) Schakel het selectievakje Offlineactie configureren voor geforceerd afsluiten selectievakje in als u wilt dat uw virtuele machine maximaal beschikbaar is en failover-overschakeling uitvoert als de hostserver uitvalt.
Selecteer Partitie toewijzen. Hiermee wordt een partitie van de geselecteerde VRAM-grootte toegewezen aan de geselecteerde VM op de geselecteerde hostserver.
Nadat de partitie is toegewezen, geeft Windows Admin Center aan dat de toewijzing succesvol is en laat het het tabblad GPU-partities opnieuw zien. Op het tabblad GPU-partities wordt de virtuele machine weergegeven in de rij GPU-partities onder de server waarop deze is geïnstalleerd.
Een partitie van een virtuele machine loskoppelen
U kunt een GPU-partitie van de VIRTUELE machine intrekken als u deze niet meer nodig hebt om uw workloads uit te voeren. Als u de partitie ongedaan maakt, wordt de GPU-partitieresource vrijgemaakt, die u later opnieuw kunt toewijzen aan een andere VIRTUELE machine.
U moet uw workloads opslaan voordat u de toewijzing van partities ongedaan kunt maken.
Als uw virtuele machine momenteel is ingeschakeld of actief is, schakelt het Windows-beheercentrum deze automatisch uit, kent de partitie op nieuw toe en schakelt deze vervolgens automatisch weer in.
Volg deze stappen om de toewijzing van een partitie van een VIRTUELE machine ongedaan te maken:
Selecteer op het tabblad GPU-partities de GPU-partitie die u ongedaan wilt maken.
Selecteer - Partitie ongedaan maken.
De pagina De GPU-partitie van VM- ontkoppelen wordt weergegeven.
Selecteer uit de serverlijst de server met de GPU-partitie die u wilt ontkoppelen.
Kies in de virtuele machine uit lijst, zoek of selecteer de VM waarvan u de partitie wilt loskoppelen.
Selecteer partitie ongedaan maken.
Nadat de toewijzing van de partitie is opgeheven, geeft het Windows-beheercentrum aan dat de partitie succesvol is opgeheven en wordt het tabblad GPU-partities opnieuw weergegeven. Op het tabblad GPU-partities wordt de VM waarvan de partitie niet meer is toegewezen niet meer weergegeven op de GPU-partitierij.