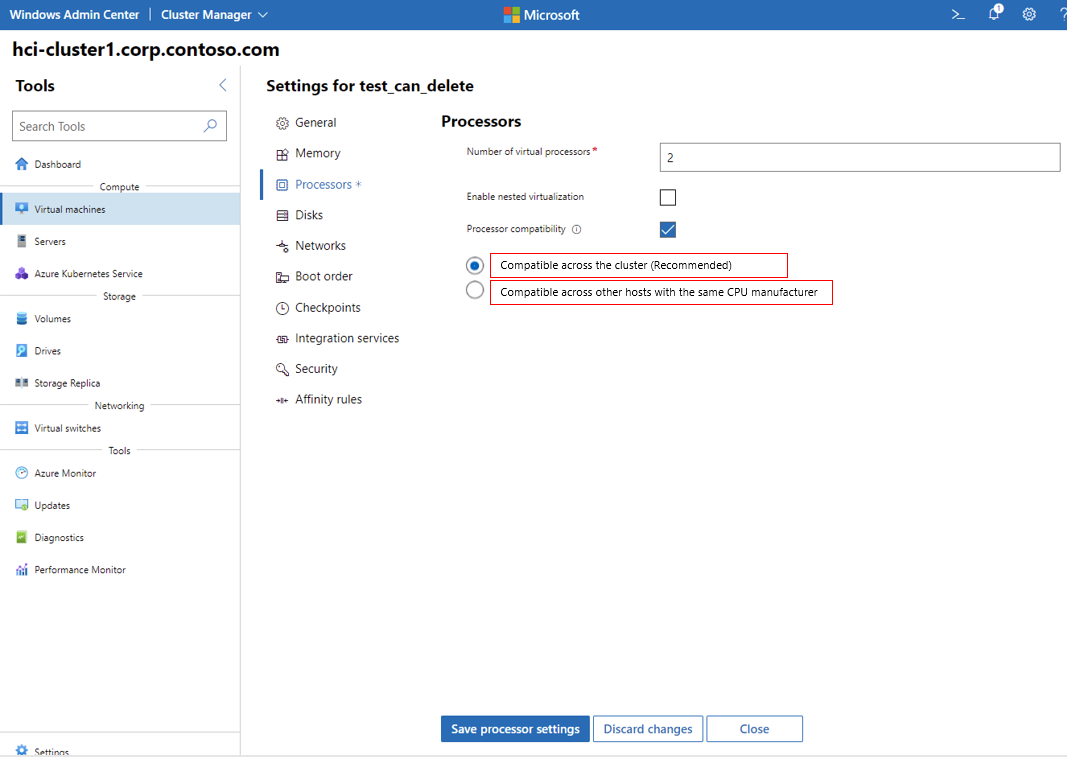Compatibiliteitsmodus voor dynamische processor
De compatibiliteitsmodus voor dynamische processor wordt bijgewerkt om te profiteren van nieuwe processormogelijkheden in een geclusterde omgeving. Processorcompatibiliteit werkt door de ondersteunde processorfuncties voor elk afzonderlijk knooppunt in het cluster te bepalen en de algemene noemer voor alle processors te berekenen. Virtuele machines (VM's) zijn geconfigureerd voor het gebruik van het maximum aantal functies dat beschikbaar is op alle servers in het cluster. Dit verbetert de prestaties ten opzichte van de vorige versie van processorcompatibiliteit die standaard is ingesteld op een minimale, vaste set processormogelijkheden.
Wanneer gebruikt u de processorcompatibiliteitsmodus
Met de processorcompatibiliteitsmodus kunt u een live-VM (live migratie) verplaatsen of een opgeslagen virtuele machine verplaatsen tussen knooppunten met verschillende verwerkingsmogelijkhedensets. Zelfs wanneer processorcompatibiliteit is ingeschakeld, kunt u vm's niet verplaatsen tussen hosts met verschillende processorfabrikanten. U kunt bijvoorbeeld actieve VM's of opgeslagen status-VM's niet verplaatsen van een host met Intel-processors naar een host met AMD-processors. Als u een virtuele machine op deze manier moet verplaatsen, sluit u eerst de VIRTUELE machine af en start u deze opnieuw op de nieuwe host.
Belangrijk
Alleen Hyper-V VM's met de nieuwste configuratieversie (10.0) profiteren van de dynamische configuratie. VM's met oudere versies profiteren niet van de dynamische configuratie en blijven geen gebruik maken van vaste processormogelijkheden van de vorige versie.
Notitie
U hoeft de processorcompatibiliteitsmodus niet te gebruiken als u van plan bent om de VM's te stoppen en opnieuw op te starten. Telkens wanneer een virtuele machine opnieuw wordt opgestart, inventariseert het gastbesturingssysteem de compatibiliteiten van de processor die beschikbaar zijn op de nieuwe hostcomputer.
Waarom de processorcompatibiliteitsmodus nodig is
Processorfabrikanten introduceren vaak optimalisaties en mogelijkheden in hun processors. Deze mogelijkheden verbeteren vaak de prestaties of beveiliging met behulp van gespecialiseerde hardware voor een bepaalde taak. Veel mediatoepassingen maken bijvoorbeeld gebruik van processormogelijkheden om vectorberekeningen te versnellen. Deze functies zijn zelden vereist voor uitvoering van toepassingen; ze verbeteren de prestaties.
De mogelijkhedenset die beschikbaar is voor een processor, is afhankelijk van het merk, het model en de leeftijd. Besturingssystemen en toepassingssoftware inventariseren doorgaans de processormogelijkheden van het systeem wanneer ze voor het eerst worden gestart. Software verwacht niet dat de beschikbare processormogelijkheden tijdens hun levensduur veranderen, wat nooit gebeurt wanneer ze op een fysieke computer worden uitgevoerd, omdat processormogelijkheden statisch zijn, tenzij de processorupgrades worden bijgewerkt.
Met vm-mobiliteitsfuncties kan een actieve VM echter worden gemigreerd naar een nieuwe virtualisatiehost. Als software in de VIRTUELE machine een bepaalde processormogelijkheid detecteert en gaat gebruiken en de VIRTUELE machine wordt verplaatst naar een nieuwe virtualisatiehost zonder die mogelijkheid, mislukt de software waarschijnlijk. Dit kan ertoe leiden dat de toepassing of vm vastloopt.
Om fouten te voorkomen, voert Hyper-V 'voorbereidende' controles uit wanneer een livemigratie van een virtuele machine wordt gestart of wanneer een bewerking voor opslaan/herstellen wordt gestart. Deze controles vergelijken de set processorfuncties die beschikbaar zijn voor de VIRTUELE machine op de bronhost ten opzichte van de set functies die beschikbaar zijn op de doelhost. Als deze functiesets niet overeenkomen, wordt de migratie- of herstelbewerking geannuleerd.
Wat is er nieuw in de processorcompatibiliteitsmodus
In het verleden waren alle nieuwe processorinstructiessets verborgen, wat betekent dat het gastbesturingssysteem en toepassingssoftware geen verbeteringen in processorinstructiesets konden gebruiken om toepassingen en VM's beter te laten presteren.
Om deze beperking te verhelpen, biedt de compatibiliteitsmodus van de processor nu verbeterde, dynamische mogelijkheden voor processors die geschikt zijn voor adresomzetting op het tweede niveau (SLAT). Deze nieuwe functionaliteit berekent de algemene noemer van de CPU-functies die worden ondersteund door de knooppunten in het cluster en werkt de bestaande processorcompatibiliteitsmodus op een VIRTUELE machine bij om deze dynamisch berekende functieset te gebruiken in plaats van de oude in code vastgelegde functieset.
De nieuwe processorcompatibiliteitsmodus zorgt ervoor dat de set processorfuncties die beschikbaar zijn voor VM's op virtualisatiehosts overeenkomen door een algemene mogelijkheid te presenteren die is ingesteld op alle servers in het cluster. Elke VIRTUELE machine ontvangt het maximum aantal processorinstructiesets die aanwezig zijn op alle servers in het cluster. Dit proces wordt automatisch uitgevoerd en wordt altijd ingeschakeld en gerepliceerd in het cluster, dus er is geen opdracht om het proces in of uit te schakelen.
Processorcompatibiliteitsmodus gebruiken
Er zijn belangrijke concepten die u moet begrijpen wanneer u de processorcompatibiliteitsmodus gebruikt in Hyper-V:
Actieve VM's kunnen alleen worden gemigreerd tussen virtualisatiehosts die processors van dezelfde fabrikant gebruiken.
U moet de VIRTUELE machine afsluiten voordat u de compatibiliteitsmodus van de processor kunt in- of uitschakelen.
De processorcompatibiliteitsmodus is niet nodig voor VM-verplaatsingen waarbij de VM wordt gestopt en opnieuw wordt opgestart.
Wanneer een virtuele machine opnieuw wordt opgestart, worden de processorfuncties die beschikbaar zijn op de nieuwe hostcomputer, door het gastbesturingssysteem opgesomd.
Notitie
Microsoft raadt aan de processorcompatibiliteitsmodus alleen in te schakelen voordat vm-migratiescenario's worden uitgevoerd en deze vervolgens uit te schakelen wanneer de migratie is voltooid.
Actieve VM's migreren tussen clusters
Ervan uitgaande dat op alle servers in elk cluster dezelfde hardware wordt uitgevoerd, is het mogelijk om actieve VM's tussen clusters live te migreren. Er zijn drie veelvoorkomende scenario's.
Live migreren van een VIRTUELE machine van een cluster met nieuwe processors naar een cluster met dezelfde processors. De VM-mogelijkheden worden overgebracht naar het doelcluster. Voor dit scenario is niet vereist dat de processorcompatibiliteitsmodus is ingeschakeld; Als u deze functie echter ingeschakeld laat, worden er geen problemen veroorzaakt.
Live migreren van een VIRTUELE machine van een cluster met oudere processors naar een cluster met nieuwere processors. De VM-mogelijkheden worden overgebracht naar het doelcluster. Als de virtuele machine in dit scenario opnieuw wordt opgestart, ontvangt deze de meest recente berekende mogelijkheid van het doelcluster.
Live migreren van een VIRTUELE machine van een cluster met nieuwere processors naar een cluster met oudere processors. U moet de VM-processor instellen voor het gebruik van de
MinimumFeatureSetvoor de parameterCompatibilityForMigrationModein PowerShell, of selecteer Compatibel voor andere hosts met dezelfde CPU-fabrikant in het Windows-beheercentrum onder Virtuele machines > Instellingen > Processors. Met deze instelling wordt de VIRTUELE machine toegewezen aan de minimale processormogelijkheden die op de server worden aangeboden. Zodra de compatibiliteit is verplaatst naar Compatibel in het cluster (aanbevolen) en de VIRTUELE machine opnieuw wordt opgestart, ontvangt deze de meest recente berekende mogelijkheid van het doelcluster.
Gevolgen van het gebruik van de processorcompatibiliteitsmodus
Het is moeilijk om de algehele prestatie-effecten van de compatibiliteitsmodus van de processor te kwantificeren. Het prestatieverlies is voornamelijk afhankelijk van de werkbelasting die wordt uitgevoerd op de VIRTUELE machine. Sommige workloads kunnen niet worden beïnvloed, terwijl andere een merkbaar verschil laten zien. Software die sterk afhankelijk is van hardwareoptimalisaties (zoals versleuteling, compressie of intensieve berekeningen van drijvende komma) wordt het meest beïnvloed.
Toepassingen die een grote hoeveelheid gegevens versleutelen of ontsleutelen, profiteren van deze processorfunctie. Als u deze functie uitschakelt door processorcompatibiliteitsmodus in te schakelen, is dit van invloed op de prestaties van deze specifieke bewerkingen.
Als u zich zorgen maakt over de invloed van de prestaties van de processorcompatibiliteitsmodus, kunt u de prestaties van de VM-werkbelasting het beste vergelijken met de processorcompatibiliteitsmodus ingeschakeld en uitgeschakeld.
Een VIRTUELE machine configureren voor het gebruik van de processorcompatibiliteitsmodus
In deze sectie wordt uitgelegd hoe u een VIRTUELE machine configureert voor het gebruik van processorcompatibiliteitsmodus met behulp van Hyper-V manager, PowerShell of Windows-beheercentrum. Het is mogelijk om VM's uit te voeren met en zonder compatibiliteitsmodus in hetzelfde cluster.
Belangrijk
U moet de VIRTUELE machine afsluiten voordat u de compatibiliteitsmodus van de processor kunt in- of uitschakelen.
Processorcompatibiliteitsmodus inschakelen
De processorcompatibiliteitsmodus voor een VIRTUELE machine inschakelen met behulp van Hyper-V Manager:
Sluit de virtuele machine af.
Selecteer Start, wijs Systeembeheeraan en selecteer Hyper-V Manager-.
Selecteer de server waarop Hyper-V en de gewenste VM worden uitgevoerd.
Als de VM actief is, moet u de VM afsluiten om de processorcompatibiliteitsmodus in te schakelen.
Selecteer in het deelvenster Actie Instellingenen selecteer vervolgens Processor.
Vouw Processoruit en selecteer Compatibiliteit.
Selecteer Migreren naar een fysieke computer met een andere processoren selecteer vervolgens OK-.
Start de VIRTUELE machine opnieuw op.
Processorcompatibiliteitsmodus uitschakelen
De processorcompatibiliteitsmodus voor een VIRTUELE machine uitschakelen met behulp van Hyper-V Manager:
Sluit de virtuele machine af.
Selecteer Start, wijs Systeembeheeraan en selecteer Hyper-V Manager-.
Selecteer de server waarop Hyper-V en de gewenste VM worden uitgevoerd.
Als de VM draait, moet u de VM afsluiten om de instelling voor de processorcompatibiliteitsmodus uit te schakelen.
Selecteer in het deelvenster Actie Instellingenen selecteer vervolgens Processor.
Vouw Processoruit en selecteer Compatibiliteit.
Schakel het selectievakje Migreren naar een fysieke computer met een andere processor uit en selecteer vervolgens OK-.
Start de VIRTUELE machine opnieuw op.