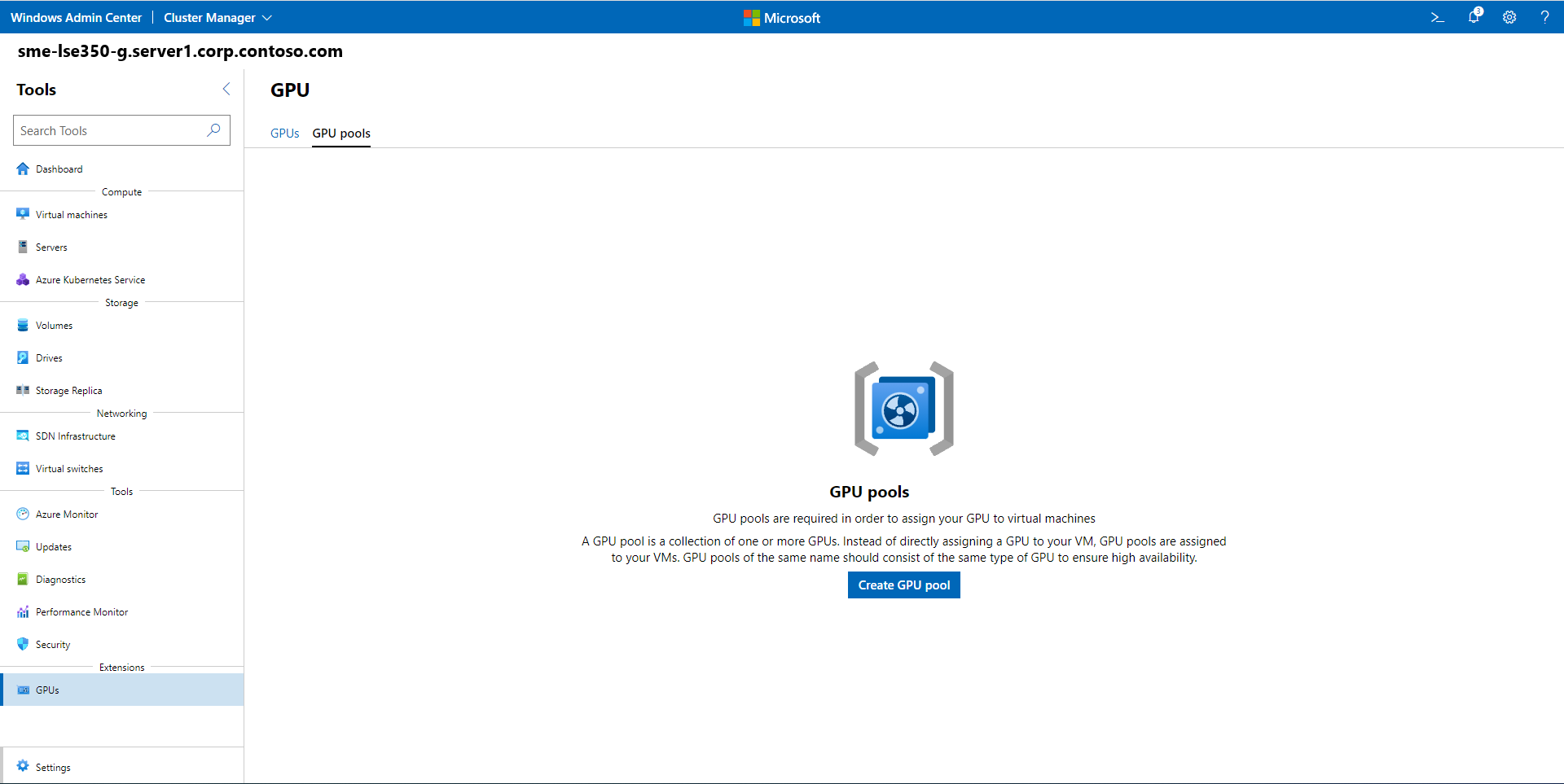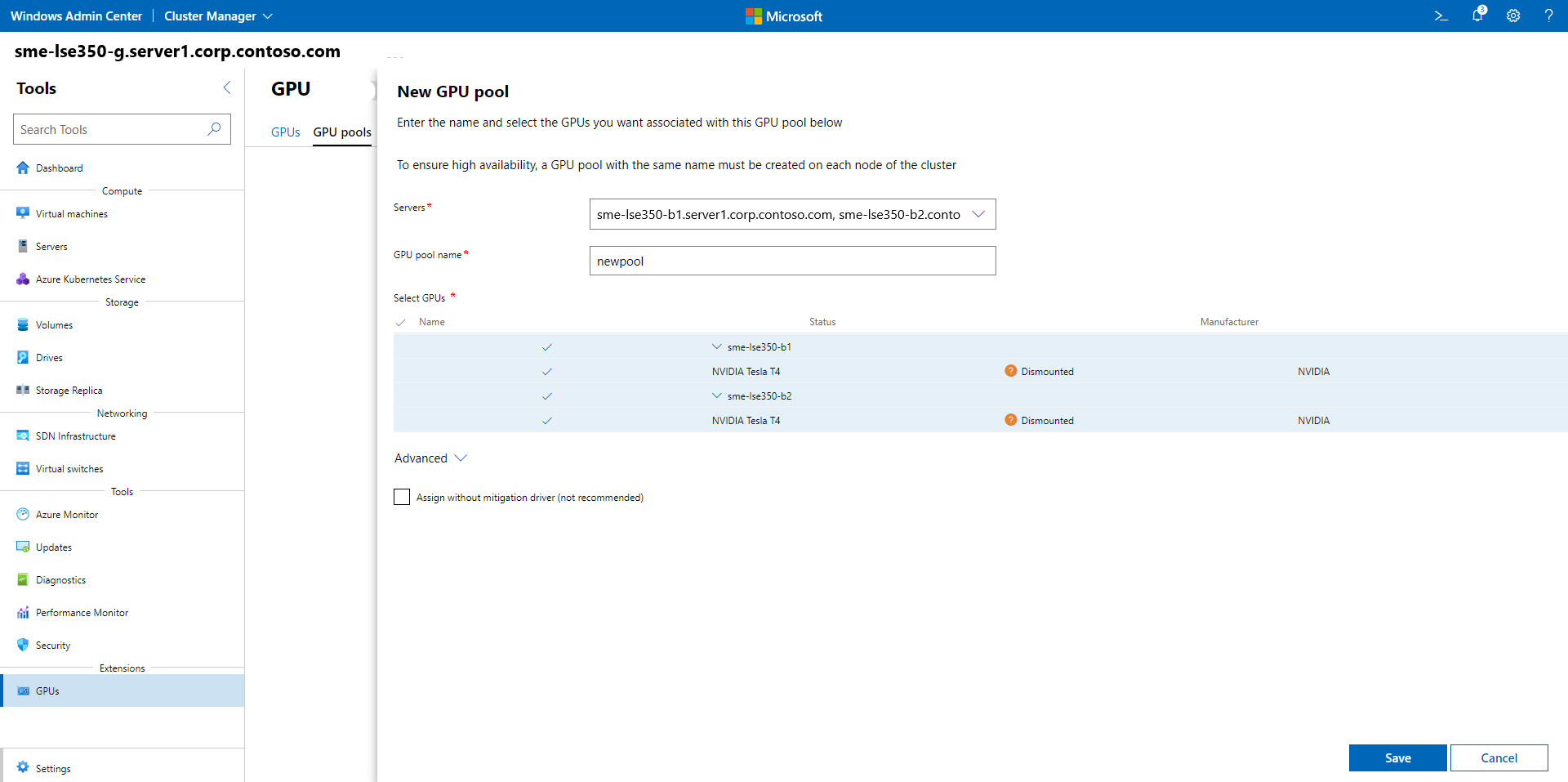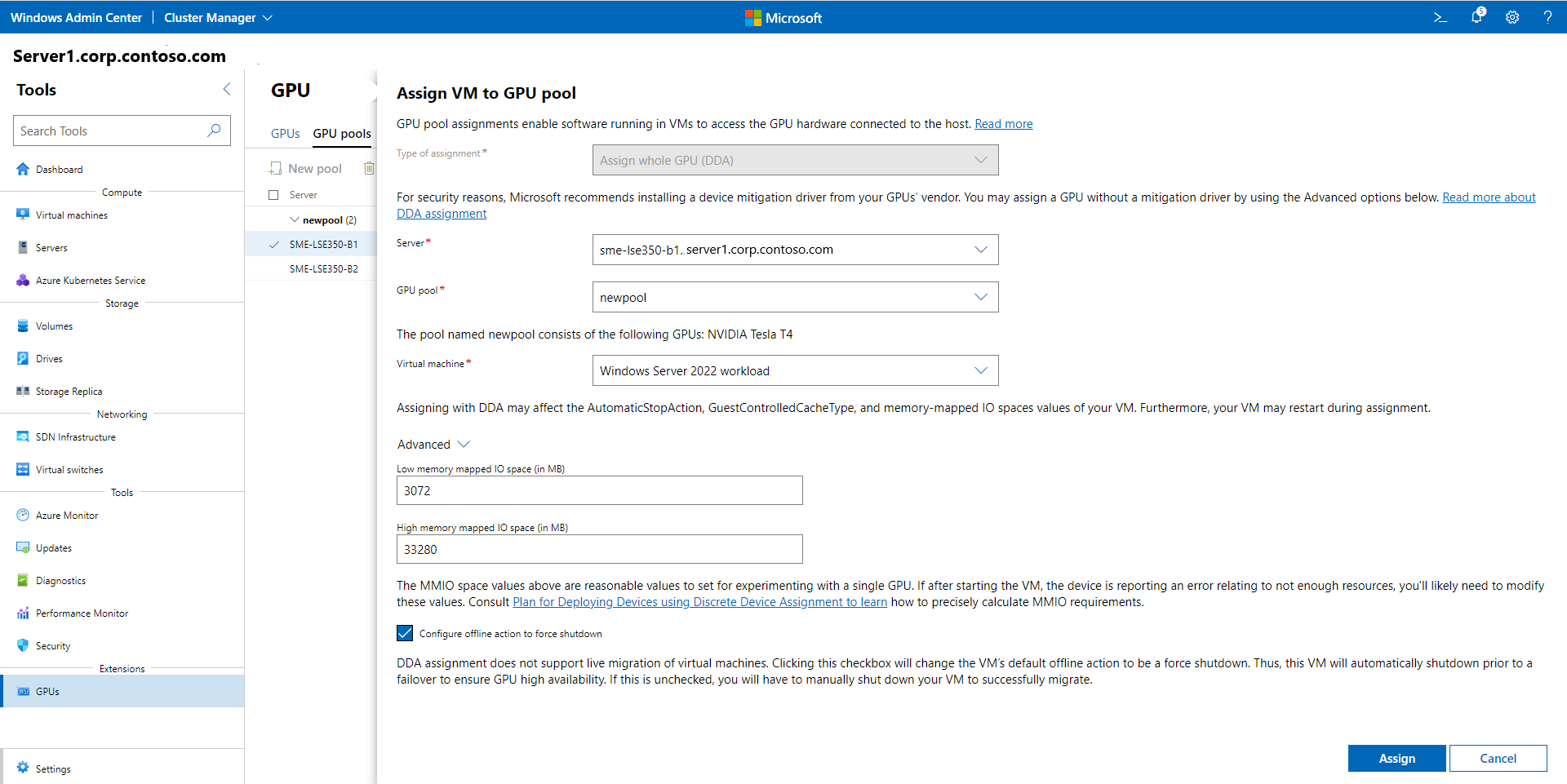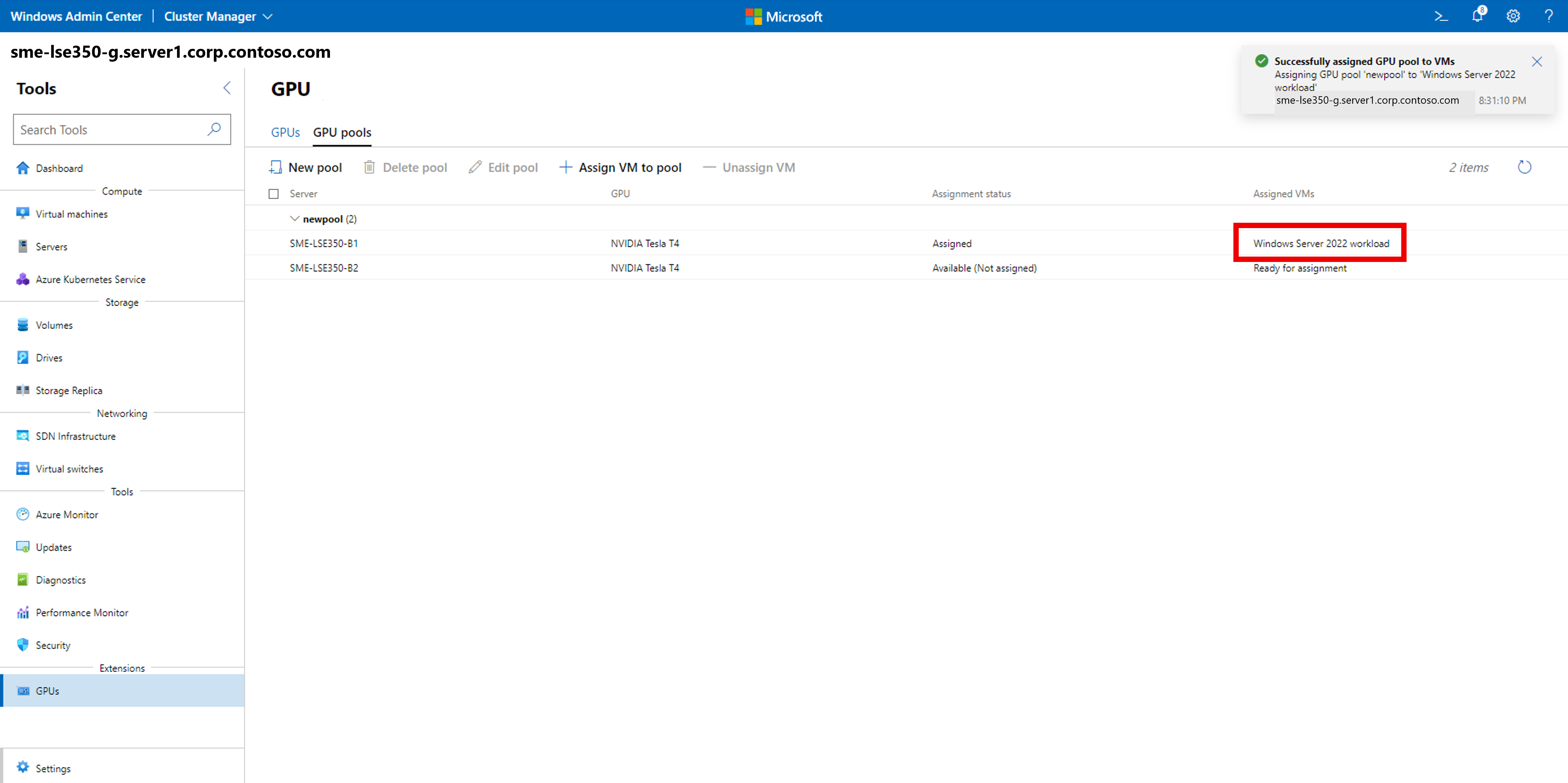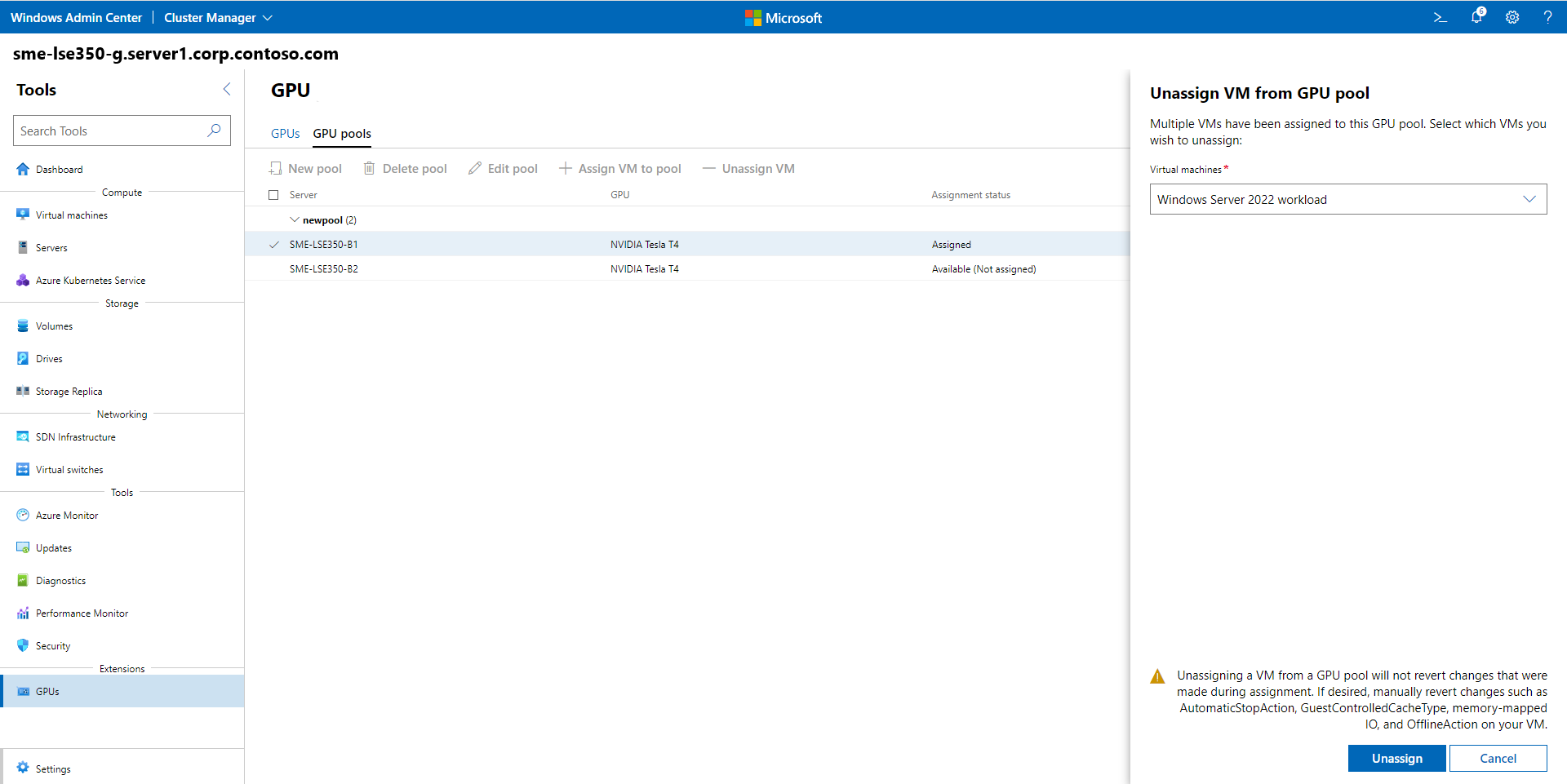GPU's gebruiken met geclusterde VM's
Van toepassing op: Azure Stack HCI, versie 22H2
U kunt GPU's (Graphics Processing Units) opnemen in uw clusters om GPU-versnelling te bieden voor workloads die worden uitgevoerd op geclusterde VM's. GPU-versnelling kan worden opgegeven via discrete apparaattoewijzing (DDA), waarmee u een of meer fysieke GPU's kunt toewijzen aan een VIRTUELE machine of via GPU-partitionering. Geclusterde VM's kunnen profiteren van GPU-versnelling en clustermogelijkheden, zoals hoge beschikbaarheid via failover. Livemigratie van virtuele machines (VM's) wordt momenteel niet ondersteund, maar VM's kunnen automatisch opnieuw worden opgestart en geplaatst waar GPU-resources beschikbaar zijn als er een fout optreedt.
In dit artikel leert u hoe u GPU's gebruikt met geclusterde VM's om GPU-versnelling te bieden aan workloads met behulp van discrete apparaattoewijzing. In dit artikel wordt u begeleid bij het voorbereiden van het cluster, het toewijzen van een GPU aan een cluster-VM en het uitvoeren van een failover van die VM met behulp van het Windows-beheercentrum en PowerShell.
Zie GPU's voorbereiden voor lokale Azure-voor meer informatie over het beheren van GPU's in Azure Local, versie 23H2.
Voorwaarden
Er zijn verschillende vereisten en dingen die u moet overwegen voordat u GPU's gaat gebruiken met geclusterde VM's:
- U hebt een lokaal Azure-exemplaar nodig waarop het Azure Stack HCI-besturingssysteem, versie 22H2 of hoger, wordt uitgevoerd.
- U hebt een Windows Server-failovercluster met Windows Server 2025 of hoger nodig.
U moet hetzelfde merk en model van de GPU's installeren op alle servers in uw cluster.
Bekijk en volg de instructies van de GPU-fabrikant om de benodigde stuurprogramma's en software op elke server in het cluster te installeren.
Afhankelijk van uw hardwareleverancier moet u mogelijk ook eventuele GPU-licentievereisten configureren.
U hebt een computer nodig waarop Windows Admin Center is geïnstalleerd. Deze computer kan een van uw clusterknooppunten zijn.
Maak een VIRTUELE machine waaraan u de GPU wilt toewijzen. Bereid die VM voor DDA voor door het cachegedrag, de stopactie en mmio-eigenschappen (memory-mapped I/O) in te stellen volgens de instructies in Grafische apparaten implementeren met discrete apparaattoewijzing.
Bereid de GPU's op elke server voor door beveiligingsbeperkingsstuurprogramma's op elke server te installeren, de GPU's uit te schakelen en deze van de host te ontkoppelen. Zie Grafische apparaten implementeren met discrete apparaattoewijzingvoor meer informatie over dit proces.
Volg de stappen in Plannen voor het implementeren van apparaten met behulp van discrete apparaattoewijzing om GPU-apparaten in het cluster voor te bereiden.
Zorg ervoor dat op uw apparaat voldoende MMIO-ruimte is toegewezen binnen de VIRTUELE machine. Zie MMIO-ruimtevoor meer informatie.
Maak een VIRTUELE machine waaraan u de GPU wilt toewijzen. Bereid die VM voor DDA voor door het cachegedrag, de stopactie en mmio-eigenschappen (memory-mapped I/O) in te stellen volgens de instructies in Grafische apparaten implementeren met discrete apparaattoewijzing.
Bereid de GPU's op elke server voor door beveiligingsbeperkingsstuurprogramma's op elke server te installeren, de GPU's uit te schakelen en deze van de host te ontkoppelen. Zie Grafische apparaten implementeren met discrete apparaattoewijzingvoor meer informatie over dit proces.
Notitie
Uw systeem moet worden ondersteund voor de lokale Azure-oplossing met GPU-ondersteuning. Als u door opties wilt bladeren, gaat u naar de Azure Lokale Catalogus.
Het cluster voorbereiden
Wanneer de vereisten zijn voltooid, kunt u het cluster voorbereiden op het gebruik van GPU's met geclusterde VM's.
Het voorbereiden van het cluster omvat het maken van een resourcegroep die de GPU's bevat die beschikbaar zijn voor toewijzing aan VM's. Het cluster gebruikt deze pool om de plaatsing van vm's te bepalen voor gestarte of verplaatste VM's die zijn toegewezen aan de GPU-resourcegroep.
Volg deze stappen om het cluster voor te bereiden op het gebruik van GPU's met geclusterde VM's met windows-beheercentrum.
Het cluster voorbereiden en een VIRTUELE machine toewijzen aan een GPU-resourcegroep:
Start het Windows-beheercentrum en controleer of de GPU's-extensie al is geïnstalleerd.
Selecteer Clusterbeheer in het bovenste vervolgkeuzemenu en maak verbinding met uw cluster.
Selecteer in het Instellingen menu, Extensies>GPU's.
In het menu Extra, onder Extensies, selecteer je GPU's om het hulpprogramma te openen.
Selecteer op de hoofdpagina van het hulpprogramma het tabblad GPU-pools en selecteer vervolgens GPU-pool maken.
Geef op de pagina Nieuwe GPU-pool het volgende op en selecteer vervolgens Opslaan:
- servernaam
- GPU-pool naam
- GPU's die u wilt toevoegen aan de pool
Nadat het proces is voltooid, ontvangt u een melding dat de naam van de nieuwe GPU-pool en de hostserver wordt weergegeven.
Een VIRTUELE machine toewijzen aan een GPU-resourcegroep
U kunt nu een VIRTUELE machine toewijzen aan een GPU-resourcegroep. U kunt een of meer VM's toewijzen aan een geclusterde GPU-resourcegroep en een VIRTUELE machine verwijderen uit een geclusterde GPU-resourcegroep.
Volg deze stappen om een bestaande VIRTUELE machine toe te wijzen aan een GPU-resourcegroep met behulp van het Windows-beheercentrum.
Notitie
U moet ook stuurprogramma's installeren van de GPU-fabrikant binnen de VIRTUELE machine, zodat apps in de VIRTUELE machine kunnen profiteren van de GPU die eraan is toegewezen.
Specificeer op de pagina Toewijzen van VM aan GPU-pool het volgende en selecteer daarna Toewijzen:
- servernaam
- GPU-pool naam
- virtuele machine waaraan u de GPU wilt toewijzen vanuit de GPU-pool.
U kunt ook geavanceerde instellingswaarden definiëren voor MMIO-ruimten (memory-mapped IO) om de resourcevereisten voor één GPU te bepalen.
Nadat het proces is voltooid, ontvangt u een bevestigingsprompt waarin wordt weergegeven dat u de GPU van de GPU-resourcepool hebt toegewezen aan de VM, die wordt weergegeven onder toegewezen VM's.
Een virtuele machine verwijderen uit een GPU-resourcepool:
Klik op het tabblad GPU-pools op de GPU die u wilt verwijderen en klik vervolgens op Toewijzing VM ongedaan maken.
Geef op de pagina VM uit GPU-pool, in de virtuele machines keuzelijst, de naam van de virtuele machine op en selecteer Toewijzingongedaan maken.
Nadat het proces is voltooid, ontvangt u een melding dat de VM is losgekoppeld van de GPU-pool en onder toewijzingsstatus de GPU Beschikbaar (niet toegewezen).
Wanneer u de VIRTUELE machine start, zorgt het cluster ervoor dat de VIRTUELE machine op een server met beschikbare GPU-resources uit deze clusterbrede pool wordt geplaatst. Het cluster wijst de GPU ook toe aan de VIRTUELE machine via DDA, waardoor de GPU toegankelijk is vanuit workloads binnen de VIRTUELE machine.
Failover van een VM met een toegewezen GPU
Als u de mogelijkheid van het cluster wilt testen om uw GPU-workload beschikbaar te houden, voert u een afvoerbewerking uit op de server waarop de VIRTUELE machine wordt uitgevoerd met een toegewezen GPU. Volg de instructies in onderhoudsprocedures voor failoverclustersom de server leeg te maken. Het cluster start de VIRTUELE machine opnieuw op een andere server in het cluster, zolang een andere server voldoende BESCHIKBARE GPU-resources heeft in de pool die u hebt gemaakt.
Als u de mogelijkheid van het cluster wilt testen om uw GPU-workload beschikbaar te houden, voert u een afvoerbewerking uit op de server waarop de VIRTUELE machine wordt uitgevoerd met een toegewezen GPU. Volg de instructies in onderhoudsprocedures voor failoverclustersom de server leeg te maken. Het cluster start de VIRTUELE machine opnieuw op een andere server in het cluster, zolang een andere server voldoende BESCHIKBARE GPU-resources heeft in de pool die u hebt gemaakt.
Verwante inhoud
Zie voor meer informatie over het gebruik van GPU's met uw geclusterde VM's:
Zie voor meer informatie over het gebruik van GPU's met uw VM's en GPU-partitionering: