Zelfstudie: Opslagbuscache inschakelen met Opslagruimten op zelfstandige servers
De opslagbuscache voor zelfstandige servers kan de lees- en schrijfprestaties aanzienlijk verbeteren, terwijl de opslagefficiëntie behouden blijft en de operationele kosten laag blijven. Deze functie verbindt snellere media (bijvoorbeeld SSD) met tragere media (bijvoorbeeld HDD) om lagen te maken. Zie Inzicht in de cache van de opslaggroepvoor meer informatie. Standaard is slechts een deel van de snellere medialaag gereserveerd voor de cache.
| Herstellingsvermogen | Cachetype |
|---|---|
| Geen (gewone ruimte) | Lezen en schrijven |
| Versnelde pariteit spiegelen | Lezen |
Als uw systeem geen tolerantie vereist of externe back-ups heeft, ondersteunt de opslagbuscache zowel lees- als schrijfcache. Voor tolerante systemen fungeert de opslagbuscache alleen als een leescache en moet u ReFS (Resilient File System) kiezen pariteit met versnelling op basis van spiegeling als volumetolerantie. Deze combinatie verbetert de prestaties van willekeurige leesbewerkingen omdat gegevens worden gelezen uit de pariteitslaag en in de cache worden opgeslagen in de snellere spiegellaag. De spiegel-laag biedt ook mogelijkheden voor het gebruik van schrijfcache als de configuratiemodus is ingesteld op Gedeeld (standaard).
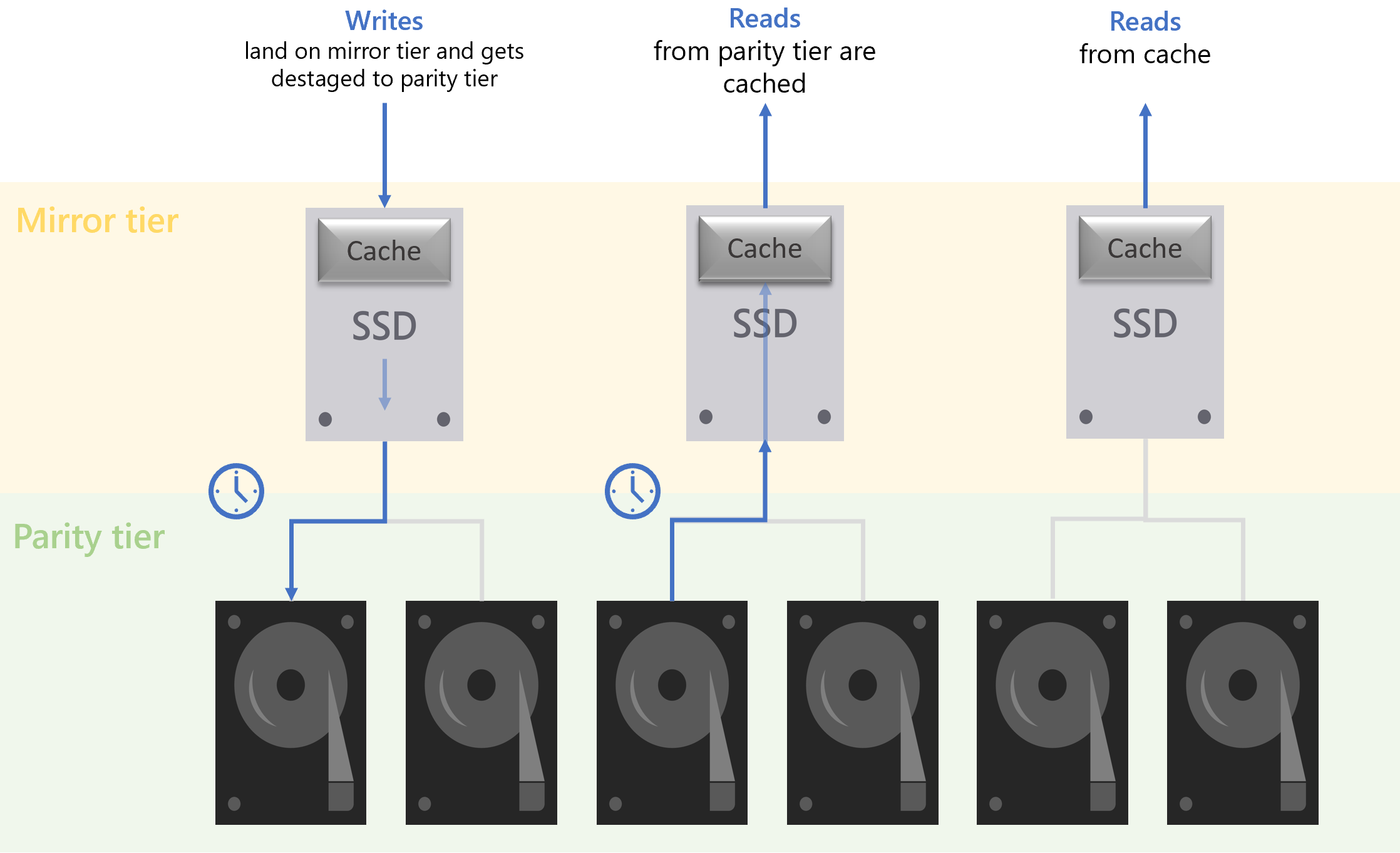
In deze zelfstudie leert u het volgende:
- Wat de cache van de opslagbus is
- De cache van de opslagbus inschakelen
- De cache na implementatie beheren
Voorwaarden
 Overweeg opslagbuscache als uw omgeving overeenkomt met alle volgende kenmerken
Overweeg opslagbuscache als uw omgeving overeenkomt met alle volgende kenmerken
- Op uw server wordt Windows Server 2022 uitgevoerd; en
- Uw server heeft 2 typen media-/stationen, waarvan één een HDD moet zijn (bijvoorbeeld: SSD + HDD of NVMe + HDD); en
- Op uw server is de functie FailoverClustering geïnstalleerd
 U kunt opslagbuscache niet gebruiken als uw omgeving overeenkomt met een van de volgende kenmerken
U kunt opslagbuscache niet gebruiken als uw omgeving overeenkomt met een van de volgende kenmerken
- Op uw server wordt Windows Server 2016 of 2019 uitgevoerd; of
- Uw server heeft een volledig flashconfiguratie; of
- Uw server is lid van een failovercluster
Notitie
Voor deze functie moet de functie Failoverclustering op uw server zijn geïnstalleerd, maar uw server kan geen deel uitmaken van een failovercluster.
Overzicht van functies
In deze sectie wordt uitgelegd wat elk configureerbaar veld van de opslagbuscache is en de toepasselijke waarden.
Get-StorageBusCache
Wanneer deze niet is ingeschakeld, moet de uitvoer er ongeveer uitzien als in het volgende voorbeeld:
ProvisionMode : Shared
SharedCachePercent : 15
CacheMetadataReserveBytes : 34359738368
CacheModeHDD : ReadWrite
CacheModeSSD : WriteOnly
CachePageSizeKBytes : 16
Enabled : False
Notitie
Voor algemeen gebruik moet u standaardinstellingen gebruiken. Wijzigingen moeten worden aangebracht voordat u de cache van de opslagbus inschakelt.
Inrichtingsmodus
Dit veld bepaalt of de snellere medialaag, of slechts een deel ervan, wordt gebruikt voor caching. Dit veld kan niet worden gewijzigd nadat de cache van de opslagbus is ingeschakeld. De provisioneringsmodus heeft twee opties:
- Gedeeld (standaard): De cache neemt alleen een deel van de snellere medialaag in beslag. Het exacte percentage kan worden geconfigureerd door het veld Percentage gedeelde cache.
- Cache: Wijd het grootste deel van de snellere medialaag toe aan caching in plaats van slechts een deel. Zie Inzicht in de cache van de opslaggroepvoor meer informatie.
Gedeeld cachepercentage
Dit veld is alleen van toepassing wanneer de inrichtingsmodus is ingesteld op Gedeeld. De standaardwaarde is 15%en het veld kan worden ingesteld van 5% tot 90%. Gebruik geen waarde van meer dan 50% wanneer u versnelde pariteitsvolumes met spiegeling gebruikt, omdat er een evenwicht moet zijn tussen de cache en de mirrorlaag.
Ingeschakeld
Dit veld verwijst naar de status van de opslagbuscache en kan waar of onwaar zijn.
Geavanceerde velden
Belangrijk
Wijzigingen in deze velden worden niet aanbevolen. Aanpassingen na het inschakelen van de cache van de opslagbus kunnen niet worden uitgevoerd.
Cachemetagegevens reserveren bytes: De hoeveelheid schijfruimte (in bytes) die is gereserveerd voor Opslagruimten. Dit veld wordt alleen toegepast als de inrichtingsmodus cache is.
Cachemodus HDD: De standaardinstelling is dat de HDD-capaciteitsapparaten lees- en schrijfbewerkingen in de cache kunnen opslaan. Voor eenvoudige spaties kan deze instelling worden ingesteld op ReadWrite of WriteOnly.
Cachemodus SSD: Deze modus is voor toekomstig gebruik wanneer alle flashsystemen worden ondersteund. De standaardinstelling is dat de SSD-capaciteitsapparaten alleen schrijfbewerkingen in de cache kunnen opslaan.
cachepaginagrootte KBytes: Dit veld kan worden ingesteld op 8, 16 (standaard), 32 en 64.
Opslagbuscache inschakelen in PowerShell
Deze sectie is een stapsgewijze handleiding voor het inschakelen van de opslagbuscache voor uw zelfstandige server in PowerShell.
Importeer de module.
Import-Module StorageBusCacheCache-instellingen voor opslagbus configureren.
U moet standaardinstellingen gebruiken. Als u dit doet, slaat u deze stap over om door te gaan met de standaardwaarden.
Belangrijk
Als de configuratie nodig is, moet u dit doen voordat u de cache van de opslagbus inschakelt. Raadpleeg de sectie Functieoverzicht voor meer informatie over de velden.
Controleer de stationsstatus.
Get-PhysicalDiskDe uitvoer moet lijken op de volgende afbeelding, waarbij in de kolom Getal waarden onder 500 worden weergegeven en de kolom CanPool waar is voor alle niet-opstartstations.
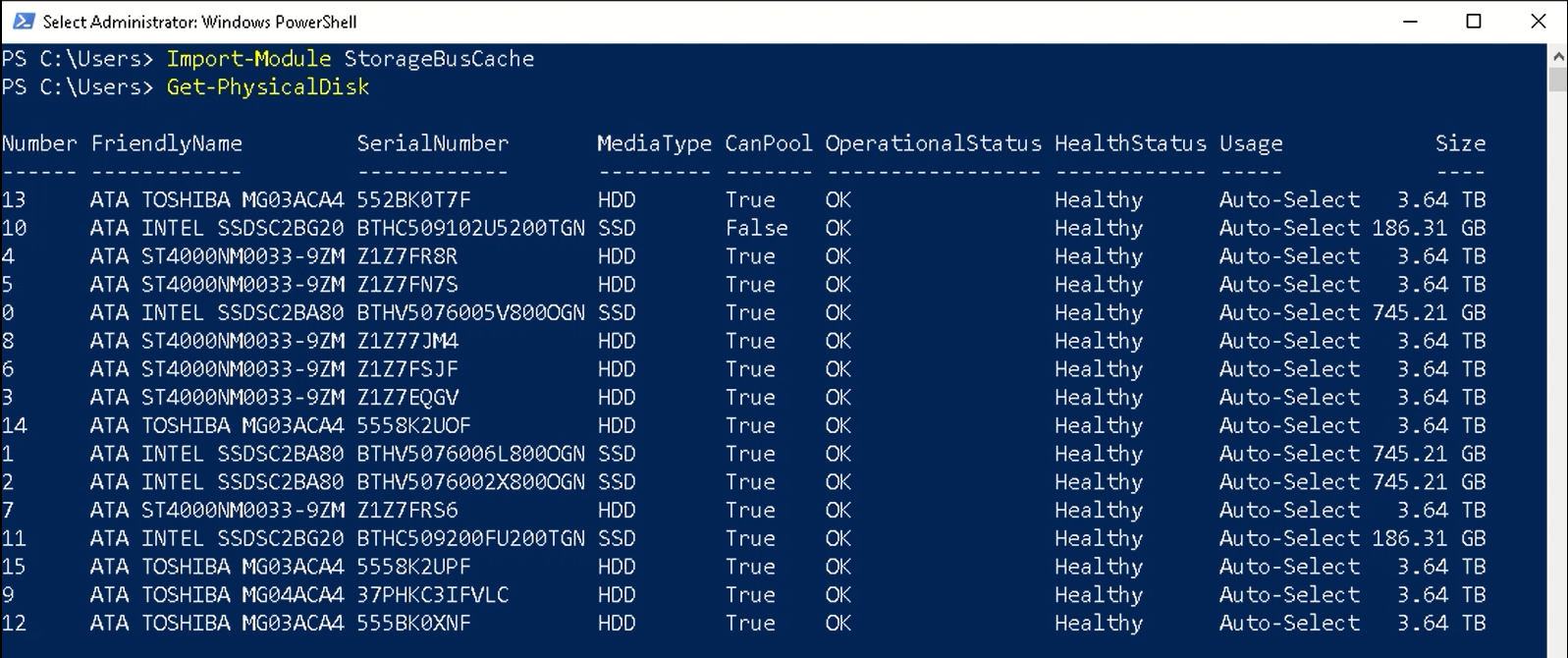
Opslagbuscache inschakelen.
Enable-StorageBusCacheIn deze stap wordt het volgende uitgevoerd:
- Maak een opslaggroep met alle beschikbare schijven.
- Bind de snelle en langzame media en vorm de cache.
- Voeg de opslagbuscache toe met standaardinstellingen of aangepaste instellingen.
U kunt
Get-StoragePooluitvoeren om de naam van de opslaggroep te zien enGet-PhysicalDiskopnieuw om de effecten te zien van het inschakelen van opslagbuscache. De uitvoer moet lijken op de volgende afbeelding. In de kolom Getal worden waarden boven 500 weergegeven, wat aangeeft dat de opslagbus de schijf heeft geclaimd. In de kolom CanPool wordt nu False weergegeven voor alle niet-opstartstations. Als deProvisionModeis ingesteld op Cache voordat u deze inschakelt, wordt de kolom Gebruik getoond als Logboek op de snellere schijven.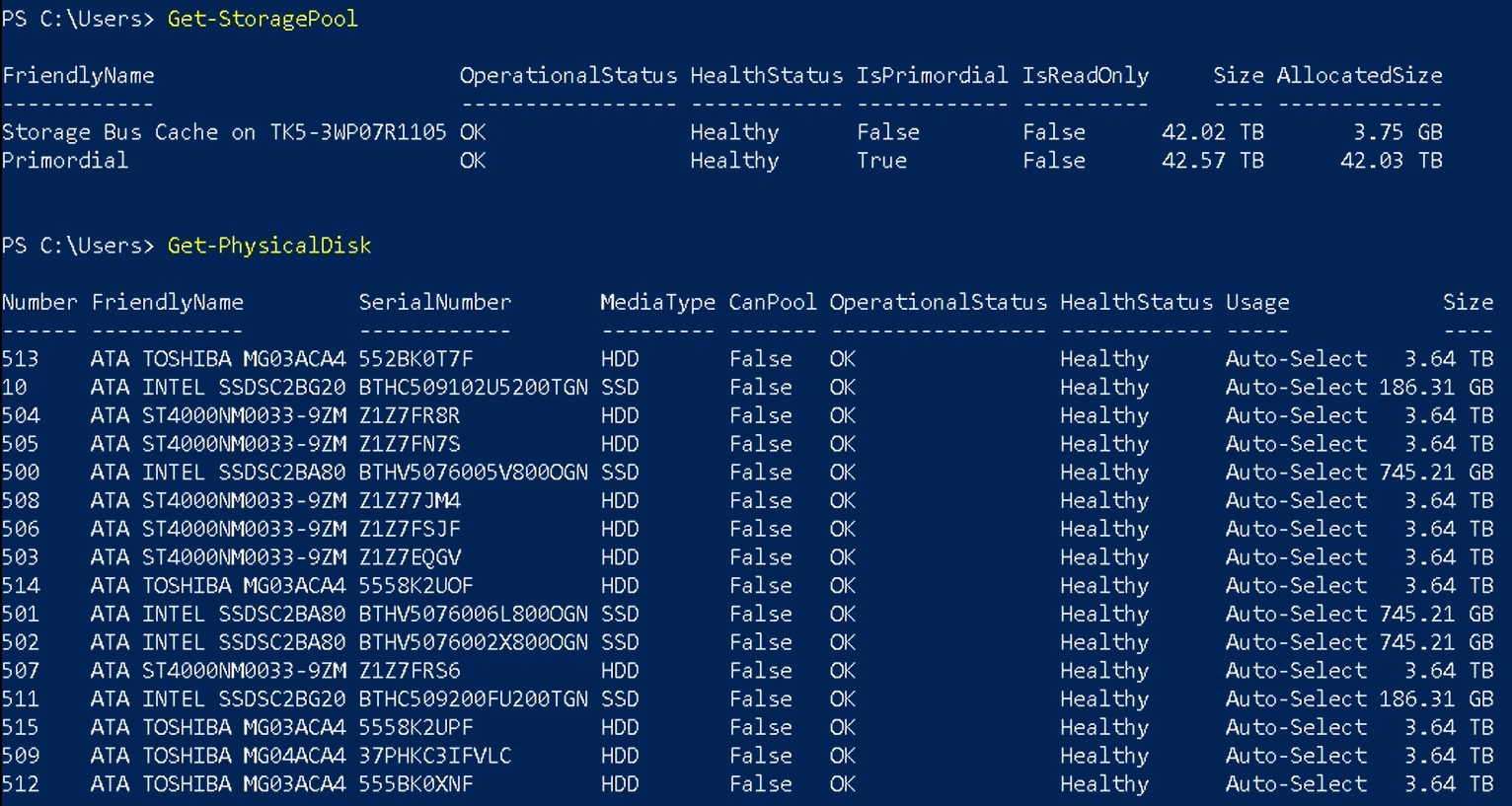
Controleer de cachestatus van de opslagbus.
Controleer of de velden juist zijn en het veld Ingeschakeld is nu ingesteld op true.
Get-StorageBusCacheDe uitvoer moet lijken op het volgende voorbeeld:
ProvisionMode : Shared SharedCachePercent : 15 CacheMetadataReserveBytes : 34359738368 CacheModeHDD : ReadWrite CacheModeSSD : WriteOnly CachePageSizeKBytes : 16 Enabled : True
Zodra de cache van de opslagbus is ingeschakeld, is de volgende stap het maken van een volume.
Een volume maken
Het volume dat u moet aanmaken, hangt af van of u dat volume met of zonder veerkracht creëert.
Volumes met veerkracht
Met de volgende PowerShell-cmdlet maakt u een pariteitsvolume van 1 TiB met mirror-acceleratie en een verhouding van mirror:pariteit van 20:80, wat de configuratie is die u voor de meeste workloads moet gebruiken. Zie voor meer informatie spiegelversnelde pariteit.
New-Volume –FriendlyName "TestVolume" -FileSystem ReFS -StoragePoolFriendlyName Storage* -StorageTierFriendlyNames MirrorOnSSD, ParityOnHDD -StorageTierSizes 200GB, 800GB
Volumes zonder veerkracht
Met de volgende PowerShell-cmdlet maakt u een eenvoudig volume van 1 TB dat geen schijffouten tolereert. Zowel lezen als schrijven in cache wordt ondersteund.
New-Volume -FriendlyName "TestVolume" -FileSystem ReFS -StoragePoolFriendlyName Storage* -ResiliencySettingName Simple -Size 1TB
Wijzigingen aanbrengen na het inschakelen van opslagbuscache
Nadat u Enable-StorageBusCachehebt uitgevoerd, kunnen de inrichtingsmodus, het percentage gedeelde cache, cachemetagegevens-reservebytes, cachemodus HDD, cachemodus SSD en cachepaginagrootte niet meer worden gewijzigd. Er kunnen beperkte wijzigingen worden aangebracht in de fysieke installatie. Zie de volgende veelvoorkomende scenario's voor meer informatie.
Capaciteitsschijven (harde schijven) toevoegen of vervangen
Nadat het station handmatig is toegevoegd, voert u de volgende cmdlet uit om het invoegproces te voltooien.
Update-StorageBusCache
Cachestations (NVMes of SSD's) toevoegen of vervangen
Er is geen cmdlet om bestaande bindingen los te maken of opnieuw te koppelen en de balans in de relatie te herstellen. De volgende stappen zorgen ervoor dat de bestaande leescache verloren gaat.
Remove-StorageBusBinding
New-StorageBusBinding
De cache- en capaciteitsbindingen controleren en verdelen
Gebruik de volgende cmdlet om de bestaande cache- en capaciteitsbindingen te controleren.
Get-StorageBusBinding
In het volgende voorbeeld geeft de eerste kolom de capaciteitsstations weer en geeft de derde kolom de cachestations weer waaraan ze gekoppeld zijn. Volg de instructies bij het toevoegen of vervangen van cachestations om ervoor te zorgen dat de toewijzingen van het oude cachestation worden gewist voordat nieuwe stations worden ingesteld. Als u deze stap overslaat, kan het systeem de oude cachetoewijzingen niet gebruiken, wat kan interfereren met het bereiken van een evenwichtige configuratie.
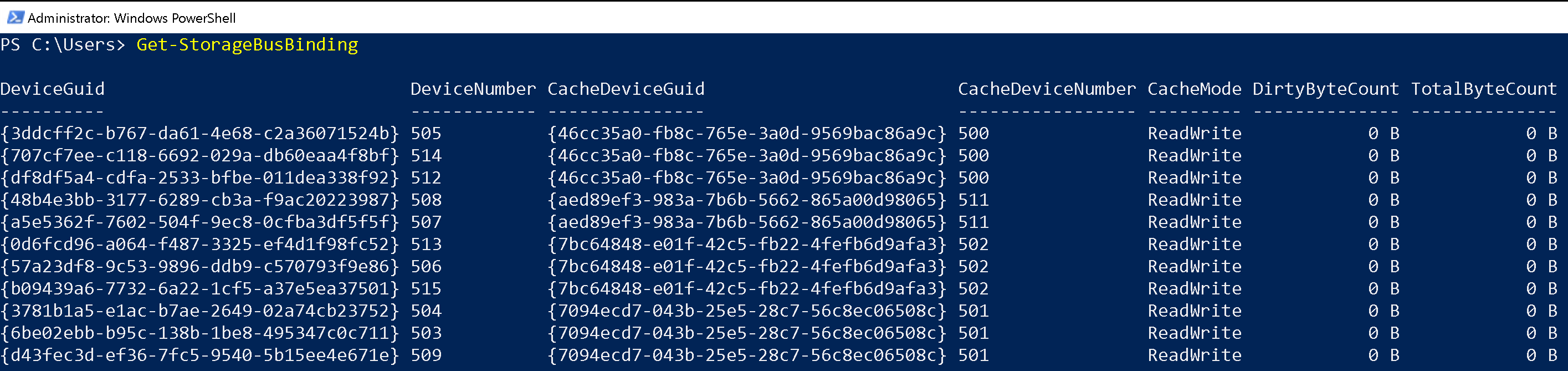
Veelgestelde vragen over Opslagbuscache
In deze sectie vindt u antwoorden op veelgestelde vragen over de opslagbuscache in Windows Server 2022.
Waarom moet de functie Failoverclustering worden geïnstalleerd wanneer de server geen deel uitmaakt van een failovercluster?
Deze functie is ontworpen voor zelfstandige servers, maar is gebouwd op de SBL-cache (Storage Bus Layer) voor Opslagruimten Direct. De functie FailoverClustering moet worden geïnstalleerd omdat clusteringonderdelen nodig zijn.
Werkt de cache van de opslagbus met een volledige flashconfiguratie?
Nee, deze functie werkt alleen als er twee mediatypen zijn, waarvan een hdd moet zijn. Deze functie werkt niet met RAID-, SAN- of flashsystemen.
Hoe kunnen de cache-instellingen voor de opslagbus worden gewijzigd?
Zie het volgende voorbeeld voor het wijzigen van de inrichtingsmodus van Gedeeld (standaard) in Cache. Standaardinstellingen worden aanbevolen en eventuele wijzigingen moeten worden aangebracht voordat de cache van de opslagbus is ingeschakeld.
Set-StorageBusCache -ProvisionMode Cache