Lokaal azure beheren
Wat is Hyper-Converged Infrastructuur
Hyper-Converged Infrastructuur consolideert softwaregedefinieerde rekenkracht, opslag en netwerken in één cluster om krachtige, rendabele en eenvoudig schaalbare virtualisatie te bieden. Deze mogelijkheid is geïntroduceerd in Windows Server 2016 met Storage Spaces Direct, Software Defined Networking en Hyper-V-.
Fooi
Wilt u Hyper-Converged Infrastructuur aanschaffen? Microsoft raadt deze softwaregedefinieerde-oplossingen van onze partners aan. Ze zijn ontworpen, samengesteld en gevalideerd op basis van onze referentiearchitectuur om compatibiliteit en betrouwbaarheid te garanderen, zodat u snel aan de slag kunt.
Belangrijk
Sommige van de functies die in dit artikel worden beschreven, zijn alleen beschikbaar in Windows Admin Center Preview. Hoe krijg ik deze versie?
Wat is Windows Admin Center?
Windows Admin Center is het beheerprogramma van de volgende generatie voor Windows Server, de opvolger van traditionele 'in-box'-hulpprogramma's zoals Serverbeheer. Het is gratis en kan worden geïnstalleerd en gebruikt zonder internetverbinding. U kunt het Windows-beheercentrum gebruiken om Hyper-Converged infrastructuur met Windows Server 2016 of Windows Server 2019 te beheren en bewaken.
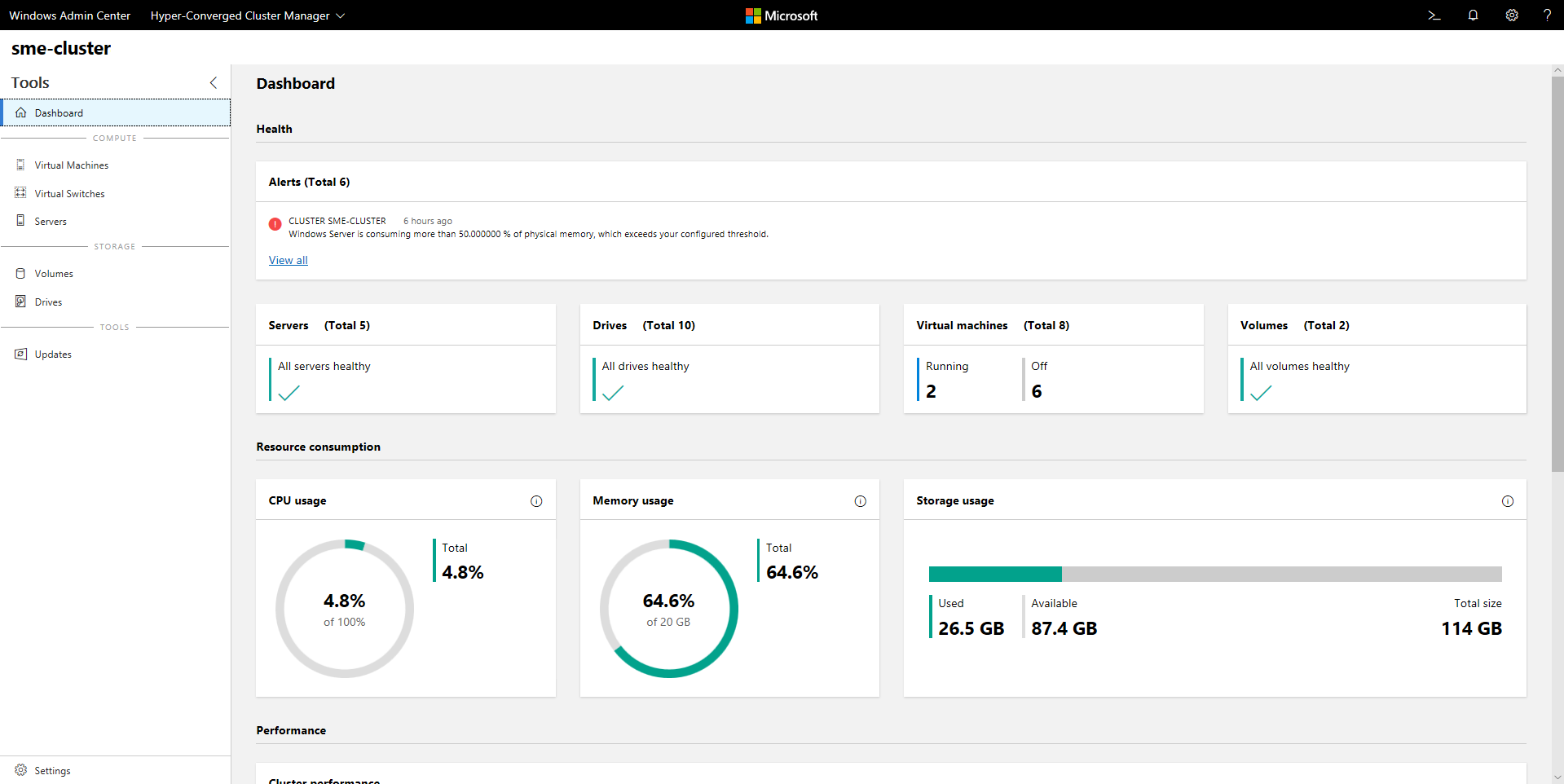
Belangrijke functies
Hoogtepunten van het Windows-beheercentrum voor Hyper-Converged-infrastructuur zijn onder andere:
- Unified single-pane-of-glass voor rekenkracht, opslag en binnenkort netwerken. Bekijk uw virtuele machines, hostservers, volumes, stations en meer binnen één speciaal gebouwde, consistente, onderling verbonden ervaring.
- Opslagruimten en Hyper-V virtuele machines maken en beheren. Heel eenvoudige werkstromen om volumes te maken, te openen, te wijzigen en te verwijderen, of om virtuele machines te maken, te starten, te verbinden en te verplaatsen, en nog veel meer.
- Krachtige bewaking voor het hele cluster. Het dashboard geeft geheugen- en CPU-gebruik, opslagcapaciteit, IOPS, doorvoer en latentie in realtime weer op elke server in het cluster, met duidelijke waarschuwingen wanneer er iets mis is.
- SdN-ondersteuning (Software Defined Networking). Virtuele netwerken, subnetten beheren en bewaken, virtuele machines verbinden met virtuele netwerken en SDN-infrastructuur bewaken.
Windows Admin Center for Hyper-Converged Infrastructure wordt actief ontwikkeld door Microsoft. Het ontvangt frequente updates die bestaande functies verbeteren en nieuwe functies toevoegen.
Voordat u begint
Als u uw cluster wilt beheren als Hyper-Converged Infrastructuur in het Windows-beheercentrum, moet Windows Server 2016 of Windows Server 2019 worden uitgevoerd en moet Hyper-V en Opslagruimten Direct zijn ingeschakeld. Optioneel kan Software Defined Networking ook worden ingeschakeld en beheerd via Windows Admin Center.
Tip
Het Windows-beheercentrum biedt ook een beheerervaring voor algemeen gebruik voor elk cluster dat elke workload ondersteunt, beschikbaar voor Windows Server 2012 en hoger. Als dit lijkt op een betere pasvorm, selecteert u Failovercluster wanneer u uw cluster toevoegt aan het Windows-beheercentrum in plaats van Hyper-Converged Cluster.
Uw Windows Server 2016-cluster voorbereiden voor Windows Admin Center
Windows Admin Center voor Hyper-Converged Infrastructuur is afhankelijk van beheer-API's die zijn toegevoegd nadat Windows Server 2016 is uitgebracht. Voordat u uw Windows Server 2016-cluster met Windows Admin Center kunt beheren, moet u deze twee stappen uitvoeren:
- Controleer of op elke server in het cluster de cumulatieve update van 2018-05 voor Windows Server 2016 (KB4103723) of hoger is geïnstalleerd. Als u deze update wilt downloaden en installeren, gaat u naar Settings>Update & Security>Windows Update en selecteert u Online controleren op updates van Microsoft Update.
- Voer de volgende PowerShell-cmdlet uit als administrator in het cluster:
Add-ClusterResourceType -Name "SDDC Management" -dll "$env:SystemRoot\Cluster\sddcres.dll" -DisplayName "SDDC Management"
Tip
U hoeft de cmdlet slechts eenmaal uit te voeren op een server in het cluster. U kunt deze lokaal uitvoeren in Windows PowerShell of credential Security Service Provider (CredSSP) gebruiken om deze extern uit te voeren. Afhankelijk van uw configuratie kunt u deze cmdlet mogelijk niet uitvoeren vanuit het Windows-beheercentrum.
Uw Windows Server 2019-cluster voorbereiden voor Windows Admin Center
Als op uw cluster Windows Server 2019 wordt uitgevoerd, zijn de bovenstaande stappen niet nodig. Voeg het cluster toe aan het Windows-beheercentrum, zoals beschreven in de volgende sectie en u kunt aan de slag.
Software-gedefinieerde netwerken configureren (optioneel)
U kunt uw Hyper-Converged-infrastructuur met Windows Server 2016 of 2019 configureren om SDN (Software Defined Networking) te gebruiken met de volgende stappen:
- Bereid de VHD voor van het besturingssysteem dat hetzelfde besturingssysteem is dat u hebt geïnstalleerd op de hypergeconvergeerde infrastructuurhosts. Deze VHD wordt gebruikt voor alle NC/SLB/GW-VM's.
- Download alle mappen en bestanden onder SDN Express van https://github.com/Microsoft/SDN/tree/master/SDNExpress.
- Bereid een andere VM voor met behulp van de implementatieconsole. Deze VM moet toegang hebben tot de SDN-hosts. Bovendien moet op de VM het RSAT-Hyper-V-hulpprogramma zijn geïnstalleerd.
- Kopieer alles wat u voor SDN Express hebt gedownload naar de VM van de implementatieconsole. En deel deze map SDNExpress. Zorg ervoor dat elke host toegang heeft tot de SDNExpress gedeelde map, zoals gedefinieerd in de configuratiebestandregel 8:
\\$env:Computername\SDNExpress - Kopieer de VHD van het besturingssysteem naar de images map onder de SDNExpress map op de implementatieconsole VM.
- Wijzig de SDN Express-configuratie met de installatie van uw omgeving. Voltooi de volgende twee stappen nadat u de SDN Express-configuratie hebt gewijzigd op basis van uw omgevingsgegevens.
- PowerShell uitvoeren met beheerdersbevoegdheden om SDN te implementeren:
.\SDNExpress.ps1 -ConfigurationDataFile .\your_fabricconfig.PSD1 -verbose
De implementatie duurt ongeveer 30 tot 45 minuten.
Aan de slag
Zodra uw Hyper-Converged Infrastructuur is geïmplementeerd, kunt u deze beheren met behulp van het Windows-beheercentrum.
Windows-beheercentrum installeren
Als u dat nog niet hebt gedaan, downloadt en installeert u het Windows-beheercentrum. De snelste manier om aan de slag te gaan, is door deze op uw Windows 10-computer te installeren en uw servers op afstand te beheren. Dit duurt minder dan vijf minuten. Nu downloaden of meer informatie over andere installatieopties.
Hyper-Converged-cluster toevoegen
Ga als volgende te werk om uw cluster toe te voegen aan het Windows-beheercentrum:
- Klik op + toevoegen onder Alle verbindingen.
- Kies ervoor om een Hyper-Converged clusterverbinding toe te voegen.
- Typ de naam van het cluster en, indien hierom wordt gevraagd, de referenties die u wilt gebruiken.
- Klik op toevoegen om te voltooien.
Het cluster wordt toegevoegd aan de lijst met verbindingen. Klik erop om het dashboard te starten.
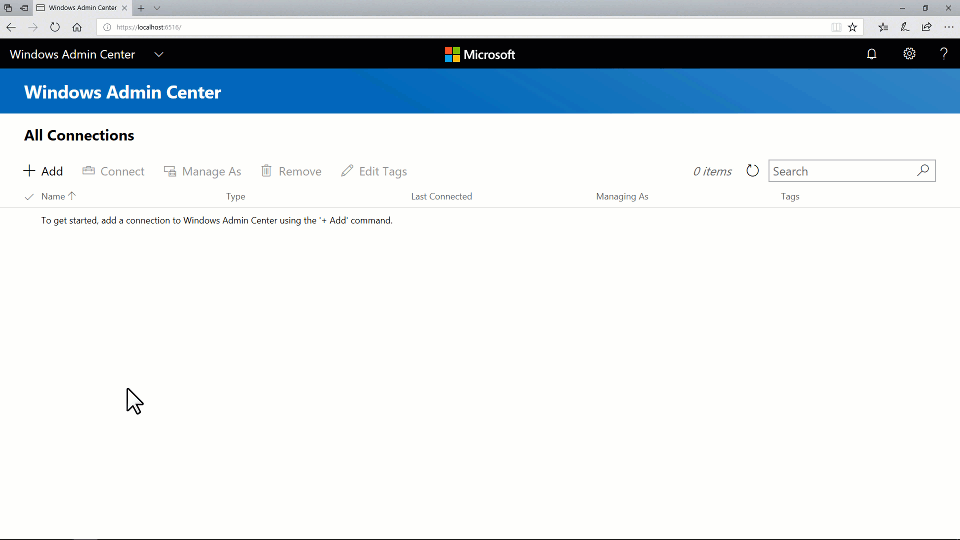
SDN-ingeschakeld Hyper-Converged-cluster toevoegen (Windows Admin Center Preview)
De nieuwste versie van Windows Admin Center Preview biedt ondersteuning voor software-gedefinieerd netwerkbeheer voor Hyper-Converged-infrastructuur. Door een REST-URI van de netwerkcontroller toe te voegen aan uw Hyper-Converged-clusterverbinding, kunt u Hypergeconvergeerd clusterbeheer gebruiken om uw SDN-resources te beheren en de SDN-infrastructuur te bewaken.
- Klik op + toevoegen onder Alle verbindingen.
- Kies ervoor om een Hyper-Converged clusterverbinding toe te voegen.
- Typ de naam van het cluster en, indien hierom wordt gevraagd, de referenties die u wilt gebruiken.
- Controleer de configuratie van de netwerkcontroller om door te gaan.
- Voer de URI van de netwerkcontroller in en klik op Valideren.
- Klik op toevoegen om te voltooien.
Het cluster wordt toegevoegd aan de lijst met verbindingen. Klik erop om het dashboard te starten.
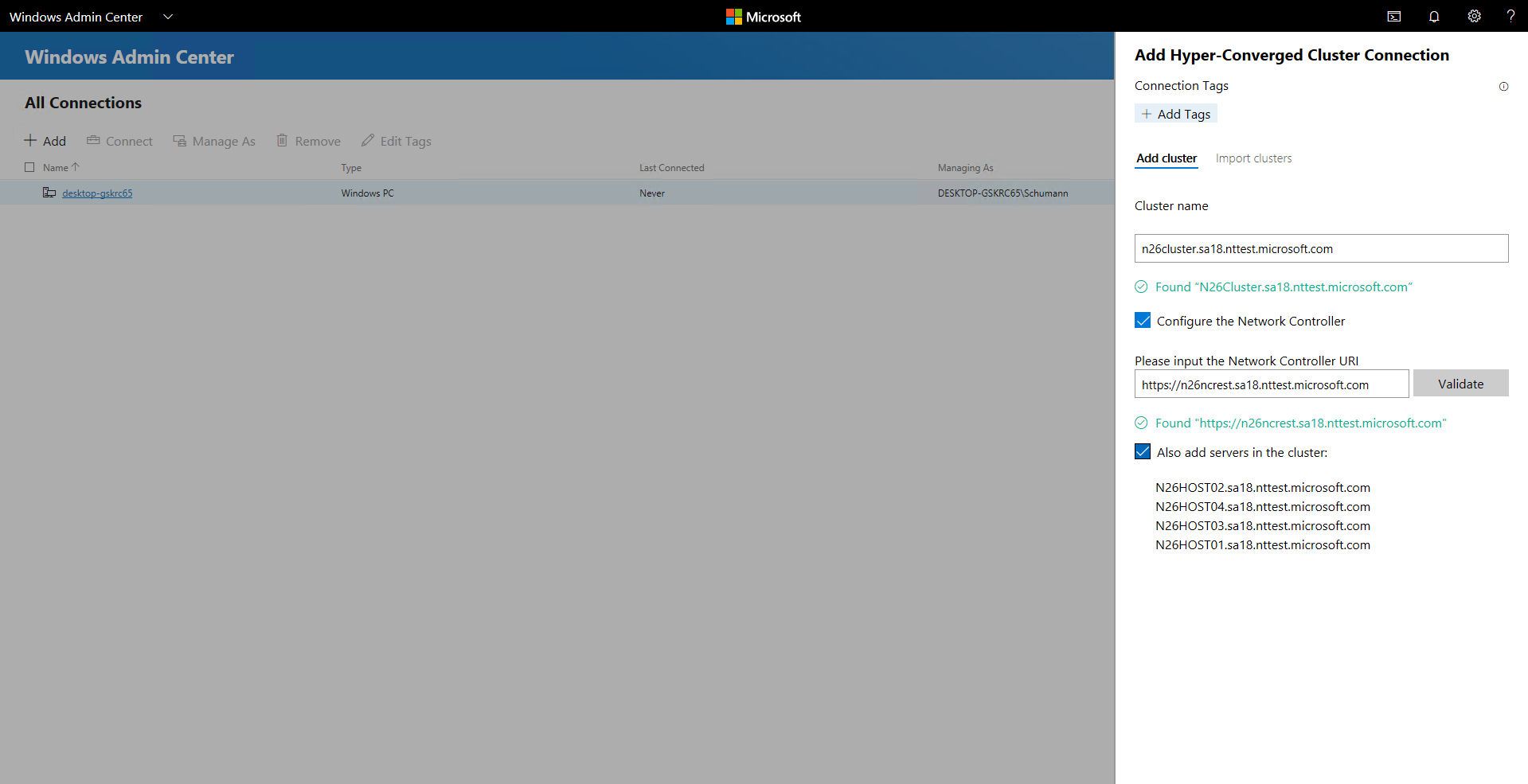
Belangrijk
SDN-omgevingen met Kerberos-verificatie voor northbound communicatie worden momenteel niet ondersteund.
Veelgestelde vragen
Zijn er verschillen tussen het beheren van Windows Server 2016 en Windows Server 2019?
Ja. Windows Admin Center voor Hyper-Converged Infrastructuur ontvangt frequente updates die de ervaring voor zowel Windows Server 2016 als Windows Server 2019 verbeteren. Bepaalde nieuwe functies zijn echter alleen beschikbaar voor Windows Server 2019, bijvoorbeeld de wisselknop voor ontdubbeling en compressie.
Kan ik Windows Admin Center gebruiken om Opslagruimten Direct te beheren voor andere use cases (niet hypergeconvergeerd), zoals geconvergeerde Scale-Out Bestandsserver (SoFS) of Microsoft SQL Server?
Windows Admin Center voor Hyper-Converged Infrastructuur biedt geen beheer- of bewakingsopties specifiek voor andere gebruiksscenario's van Opslagruimten Direct. Het kan bijvoorbeeld geen bestandsshares maken. Het dashboard en de kernfuncties, zoals het maken van volumes of het vervangen van stations, werken voor elk Storage Spaces Direct-cluster echter wel.
Wat is het verschil tussen een failovercluster en een Hyper-Converged-cluster?
Over het algemeen verwijst de term 'hypergeconvergeerd' naar het uitvoeren van Hyper-V en Opslagruimten Direct op dezelfde geclusterde servers om reken- en opslagresources te virtualiseren. Wanneer u in de context van het Windows-beheercentrum klikt op + toevoegen vanuit de lijst met verbindingen, kunt u kiezen tussen het toevoegen van een failoverclusterverbinding of een Hyper-Converged-clusterverbinding:
De Failoverclusterverbinding is de opvolger van de bureaublad-app Failoverclusterbeheer. Het biedt een vertrouwde, algemene beheerervaring voor elk cluster dat elke workload ondersteunt, met inbegrip van Microsoft SQL Server. Deze is beschikbaar voor Windows Server 2012 en hoger.
De Hyper-Converged Clusterverbinding is een volledig nieuwe ervaring die is afgestemd op Opslagruimten Direct en Hyper-V. Het bevat het dashboard en benadrukt grafieken en waarschuwingen voor bewaking. Het is beschikbaar voor Windows Server 2016 en Windows Server 2019.
Waarom heb ik de meest recente cumulatieve update voor Windows Server 2016 nodig?
Windows Admin Center voor Hyper-Converged Infrastructuur is afhankelijk van beheer-API's die zijn ontwikkeld sinds Windows Server 2016 is uitgebracht. Deze API's worden toegevoegd in de cumulatieve update van 2018-05 voor Windows Server 2016 (KB4103723), beschikbaar vanaf 8 mei 2018.
Hoeveel kost het om Het Windows-beheercentrum te gebruiken?
Het Windows-beheercentrum heeft geen extra kosten meer dan Windows.
U kunt Windows Admin Center (beschikbaar als een afzonderlijke download) gebruiken met geldige licenties van Windows Server of Windows 10 zonder extra kosten. Het is gelicentieerd onder een Aanvullende gebruiksrechtovereenkomst voor Windows.
Vereist Het Windows-beheercentrum System Center?
Nee.
Is er een internetverbinding vereist?
Nee.
Hoewel Windows Admin Center krachtige en handige integratie biedt met de Microsoft Azure-cloud, is de kernbeheer- en bewakingservaring voor Hyper-Converged Infrastructuur volledig on-premises. Het kan worden geïnstalleerd en gebruikt zonder internetverbinding.
Dingen om te proberen
Als u net aan de slag gaat, vindt u hier enkele snelle zelfstudies om te leren hoe Windows Admin Center voor Hyper-Converged Infrastructure is georganiseerd en werkt. Wees voorzichtig met productieomgevingen. Deze video's zijn opgenomen met Windows Admin Center versie 1804 en een Insider Preview-build van Windows Server 2019.
Storage Spaces Direct-volumes beheren
- (0:37) Hoe maak je een driewegspiegelvolume
- (1:17) Een pariteitsvolume met versnelling met spiegeling maken
- (1:02) Een volume openen en bestanden toevoegen
- (0:51) Ontdubbeling en compressie inschakelen
- (0:47) Een volume uitbreiden
- (0:26) Hoe een volume te verwijderen
Volume, spiegel in drie richtingen maken
Maak volume met spiegelversnelde pariteit
Volume openen en bestanden toevoegen
Ontdubbeling en compressie inschakelen
Volume uitbreiden
Volume verwijderen
Een nieuwe virtuele machine maken
- Klik op het hulpprogramma Virtuele machines in het navigatiedeelvenster aan de linkerkant.
- Kies boven aan het hulpprogramma Virtuele machines het tabblad Inventaris en klik vervolgens op Nieuwe om een nieuwe virtuele machine te maken.
- Voer de naam van de virtuele machine in en kies tussen virtuele machines van generatie 1 en 2.
- Vervolgens kunt u kiezen op welke host u de virtuele machine in eerste instantie wilt maken of de aanbevolen host wilt gebruiken.
- Kies een pad voor de bestanden van de virtuele machine. Kies een volume in de vervolgkeuzelijst of klik op Bladeren om een map te kiezen met behulp van de mapkiezer. De configuratiebestanden van de virtuele machine en het virtuele-hardeschijfbestand worden opgeslagen in één map onder het
\Hyper-V\[virtual machine name]pad van het geselecteerde volume of pad. - Kies het aantal virtuele processors, of geneste virtualisatie is ingeschakeld, configureer geheugeninstellingen, netwerkadapters, virtuele harde schijven en kies of u een besturingssysteem wilt installeren vanuit een .iso installatiekopiebestand of vanuit het netwerk.
- Klik op Aanmaken om de virtuele machine te maken.
- Zodra de virtuele machine is gemaakt en wordt weergegeven in de lijst met virtuele machines, kunt u de virtuele machine starten.
- Zodra de virtuele machine is gestart, kunt u via VMConnect verbinding maken met de console van de virtuele machine om het besturingssysteem te installeren. Selecteer de virtuele machine in de lijst en klik op Meer>Verbinding maken om het .rdp-bestand te downloaden. Open het .rdp-bestand in de Verbindings-app voor extern bureaublad. Omdat dit verbinding maakt met de console van de virtuele machine, moet u de beheerdersreferenties van de Hyper-V host invoeren.
Meer informatie over het beheer van virtuele machines met Windows Admin Center.
Een server onderbreken en veilig opnieuw opstarten
- Selecteer in het DashboardServers in de navigatie aan de linkerkant of klik op de WEERGAVE SERVERS > koppeling op de tegel in de rechterbenedenhoek van het Dashboard.
- Ga boven van Samenvatting naar tabblad Inventaris.
- Selecteer een server door op de naam te klikken om de detailpagina
Server te openen. - Klik op Server onderbreken voor onderhoud. Als het veilig is om door te gaan, worden virtuele machines verplaatst naar andere servers in het cluster. De server heeft de status Leegmaken terwijl dit gebeurt. Als u wilt, kunt u zien hoe de virtuele machines worden verplaatst op de virtuele machines > pagina Inventaris, waar de hostserver duidelijk wordt weergegeven in het raster. Wanneer alle virtuele machines zijn verplaatst, wordt de serverstatus onderbroken.
- Klik op Server beheren om toegang te krijgen tot alle beheerprogramma's per server in het Windows-beheercentrum.
- Klik op Opnieuw opstartenen daarna Ja. U wordt teruggezet naar de lijst met verbindingen.
- Terug op het Dashboardis de server rood gekleurd als deze niet beschikbaar is.
- Zodra de server weer operationeel is, navigeert u opnieuw naar de pagina Server en klikt u op Server hervatten vanuit onderhoud om de serverstatus weer in te stellen op gewoon Actief. Na verloop van tijd worden virtuele machines teruggeplaatst. Er is geen actie van de gebruiker vereist.
Een defecte schijf vervangen
- Wanneer een schijf faalt, verschijnt er een waarschuwing in het linkerboven Waarschuwingen gebied van het Dashboard.
- U kunt ook Schijven selecteren in de navigatie aan de linkerkant of op de WEERGAVE SCHIJVEN > koppeling op de tegel in de rechterbenedenhoek klikken om door schijven te bladeren en hun status voor uzelf te bekijken. Op het tabblad Inventaris ondersteunt het raster sorteren, groeperen en zoeken naar trefwoorden.
- Klik in het Dashboardop de waarschuwing om details weer te geven, zoals de fysieke locatie van de schijf.
- Klik op de Ga naar station snelkoppeling naar de detailpagina Station voor meer informatie.
- Als uw hardware dit ondersteunt, kunt u klikken op Licht in-/uitschakelen om het indicatorlampje van de schijf te bedienen.
- Opslagruimten Direct trekt mislukte stations automatisch buiten gebruik en evacueert deze. Wanneer dit is gebeurd, is de schijfstatus buiten gebruik en is de opslagcapaciteitsbalk leeg.
- Verwijder de defecte schijf en plaats de vervangende schijf.
- In Stations > Inventorywordt het nieuwe station weergegeven. Na verloop van tijd wordt de waarschuwing gewist, herstellen de volumes naar de status OK, en zal de opslag herverdeeld worden naar de nieuwe schijf. Er is geen actie van de gebruiker vereist.
Virtuele netwerken beheren (HCI-clusters met SDN-functionaliteit met Windows Admin Center Preview)
- Selecteer Virtuele netwerken in de navigatie aan de linkerkant.
- Klik op Nieuwe om een nieuw virtueel netwerk en subnetten te maken, of kies een bestaand virtueel netwerk en klik op Instellingen om de configuratie te wijzigen.
- Klik op een bestaand virtueel netwerk om VM-verbindingen met de subnetten van het virtuele netwerk en toegangsbeheerlijsten weer te geven die zijn toegepast op subnetten van virtuele netwerken.
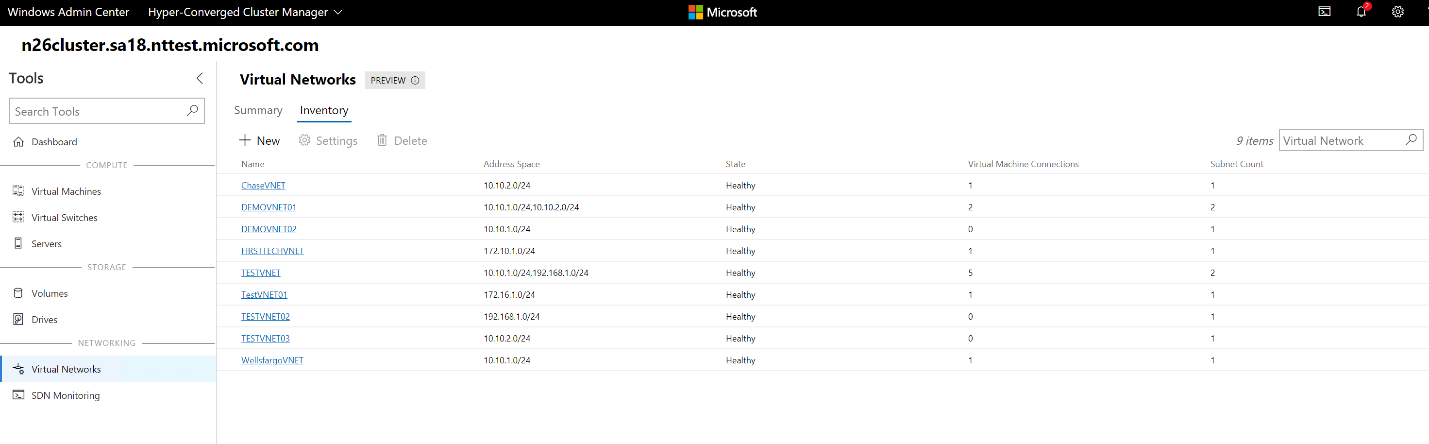
Een virtuele machine verbinden met een virtueel netwerk (HCI-clusters met SDN-functionaliteit met Windows Admin Center Preview)
- Selecteer virtuele machines in de navigatie aan de linkerkant.
- Kies een bestaande virtuele machine > Klik op Instellingen> Open het tabblad Networks in Instellingen.
- Configureer de velden Virtual Network en Virtual Subnet om de virtuele machine te verbinden met een virtueel netwerk.
U kunt het virtuele netwerk ook configureren bij het maken van een virtuele machine.
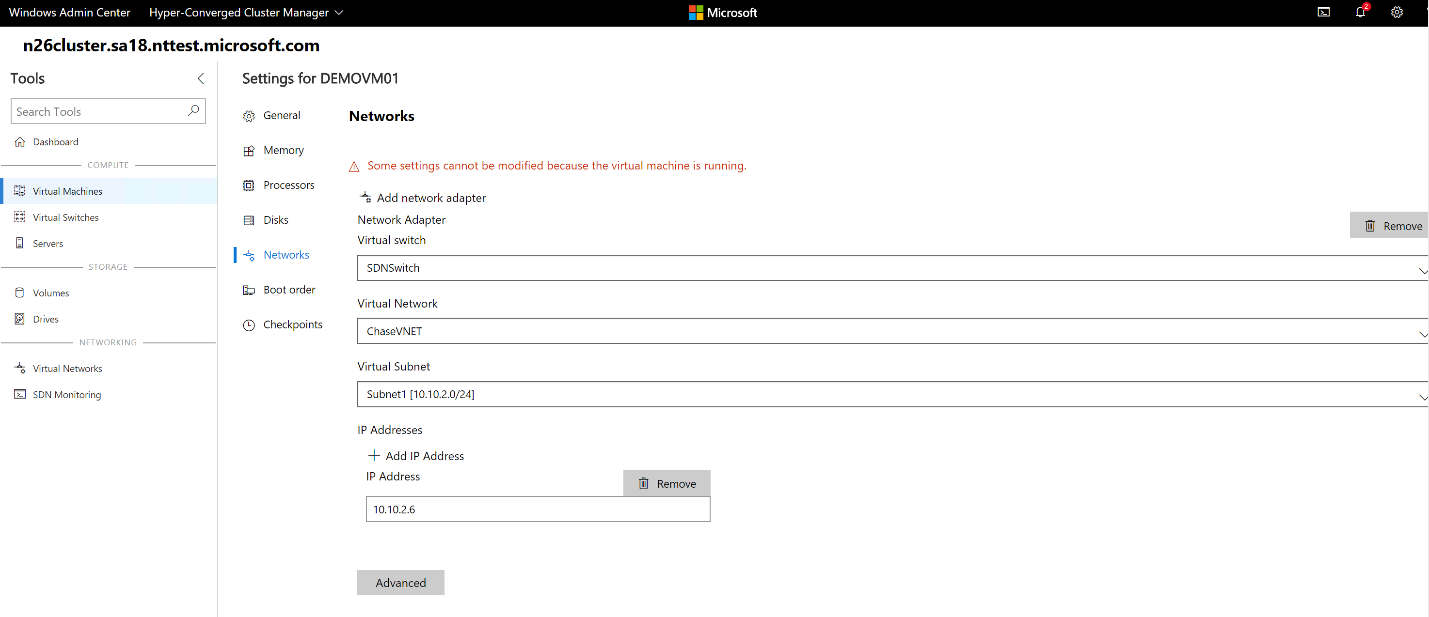
Software Defined Networking-infrastructuur bewaken (HCI-clusters met SDN-functionaliteit met Windows Admin Center Preview)
- Selecteer SDN Monitoring in de navigatie aan de linkerkant.
- Bekijk gedetailleerde informatie over de status van de netwerkcontroller, software load balancer, virtuele gateway en bewaak uw virtuele gatewaygroep, het gebruik van openbare en privé-IP-adresgroepen en de status van de SDN-host.
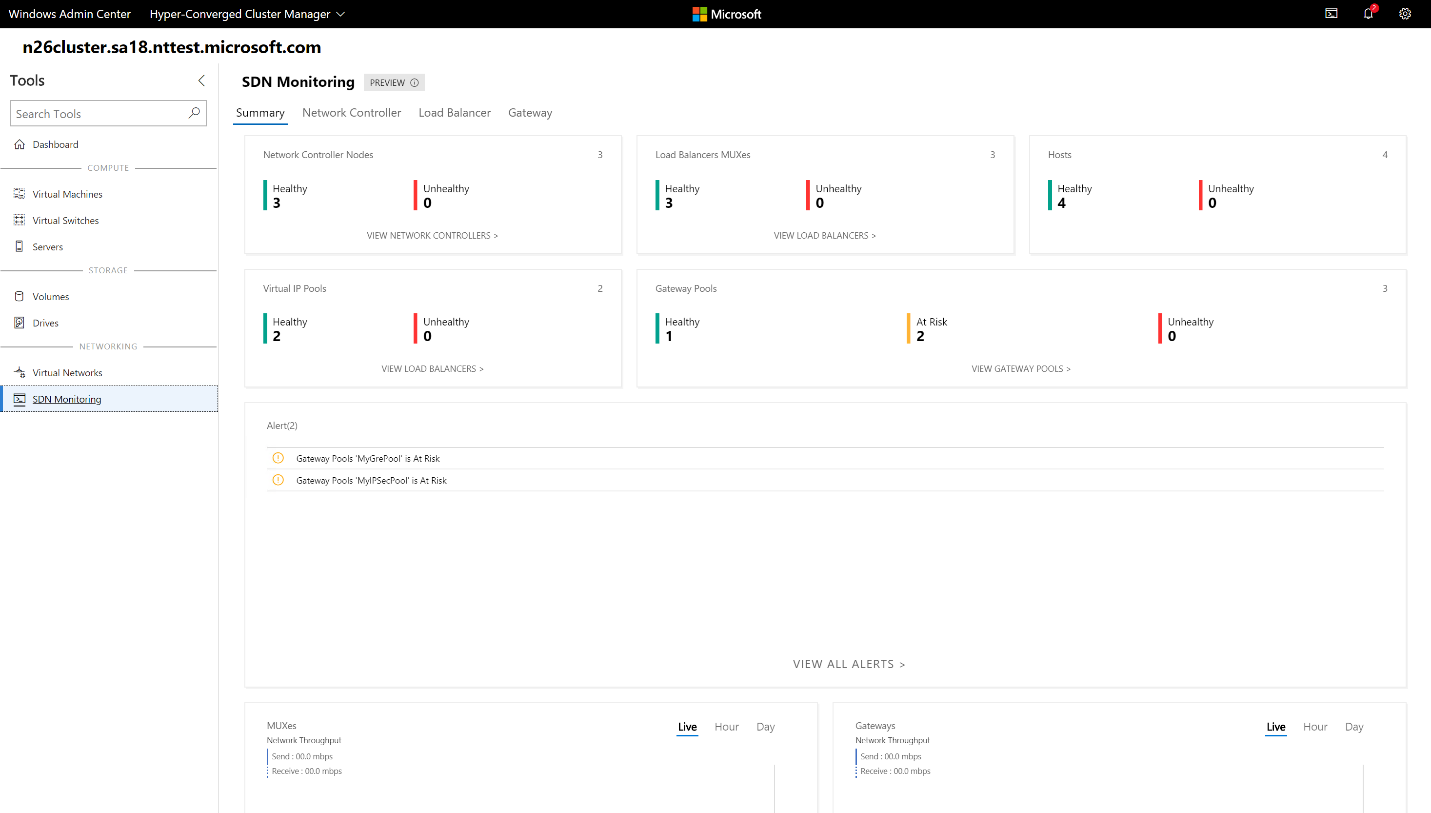
GPU-beheer
- Selecteer GPU's in de navigatie aan de linkerkant.
- Bekijk de beschikbare GPU's van uw geclusterde VM's en geef GPU-versnelling op voor workloads die worden uitgevoerd in de geclusterde VM's via discrete apparaattoewijzing (DDA). Meer informatie over het gebruik van GPU's met geclusterde VM's.
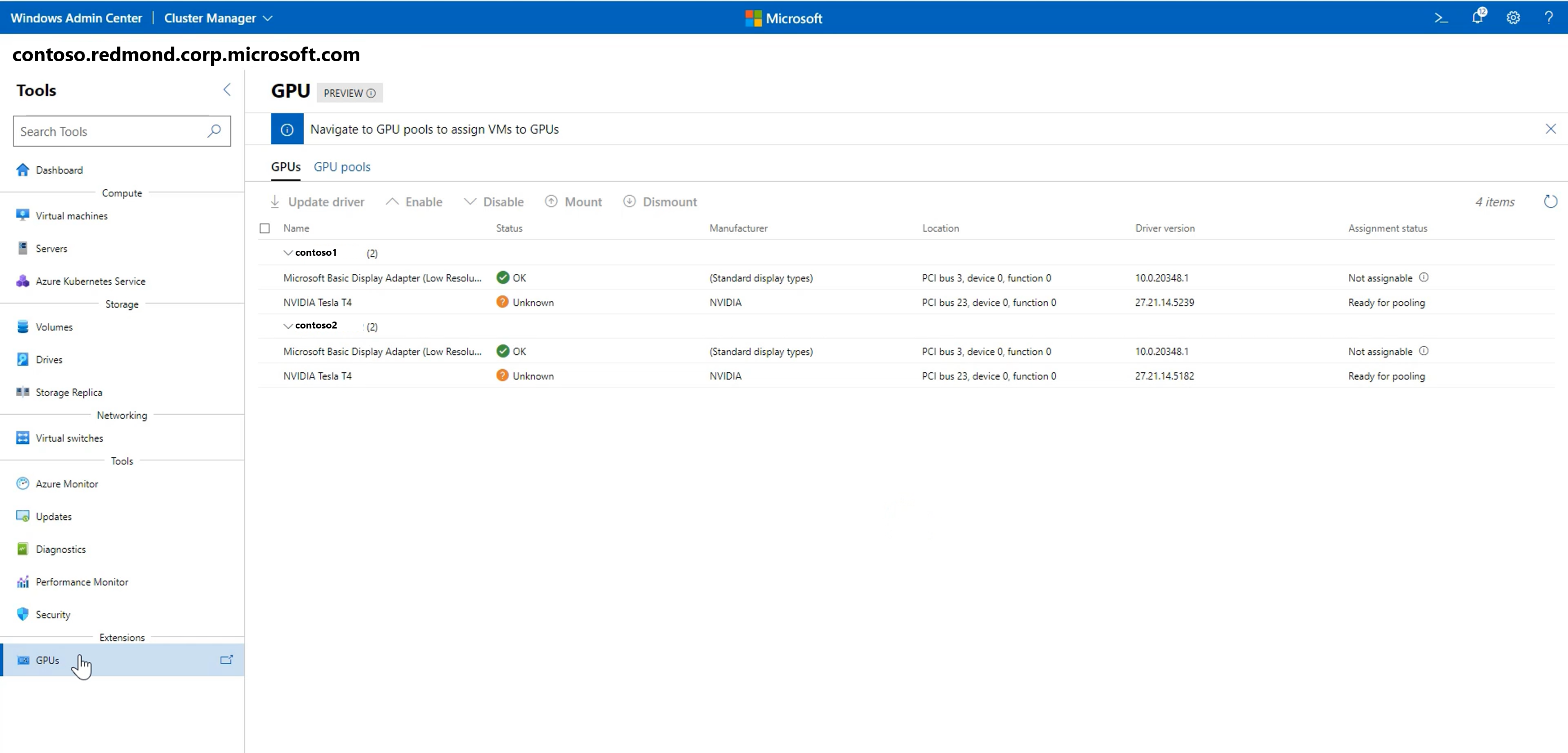
Beveiligingshulpprogramma
- Selecteer Security in de navigatie aan de linkerkant.
- Selecteer het tabblad secured-core en schakel de beschikbare beveiligingsfuncties in of uit.
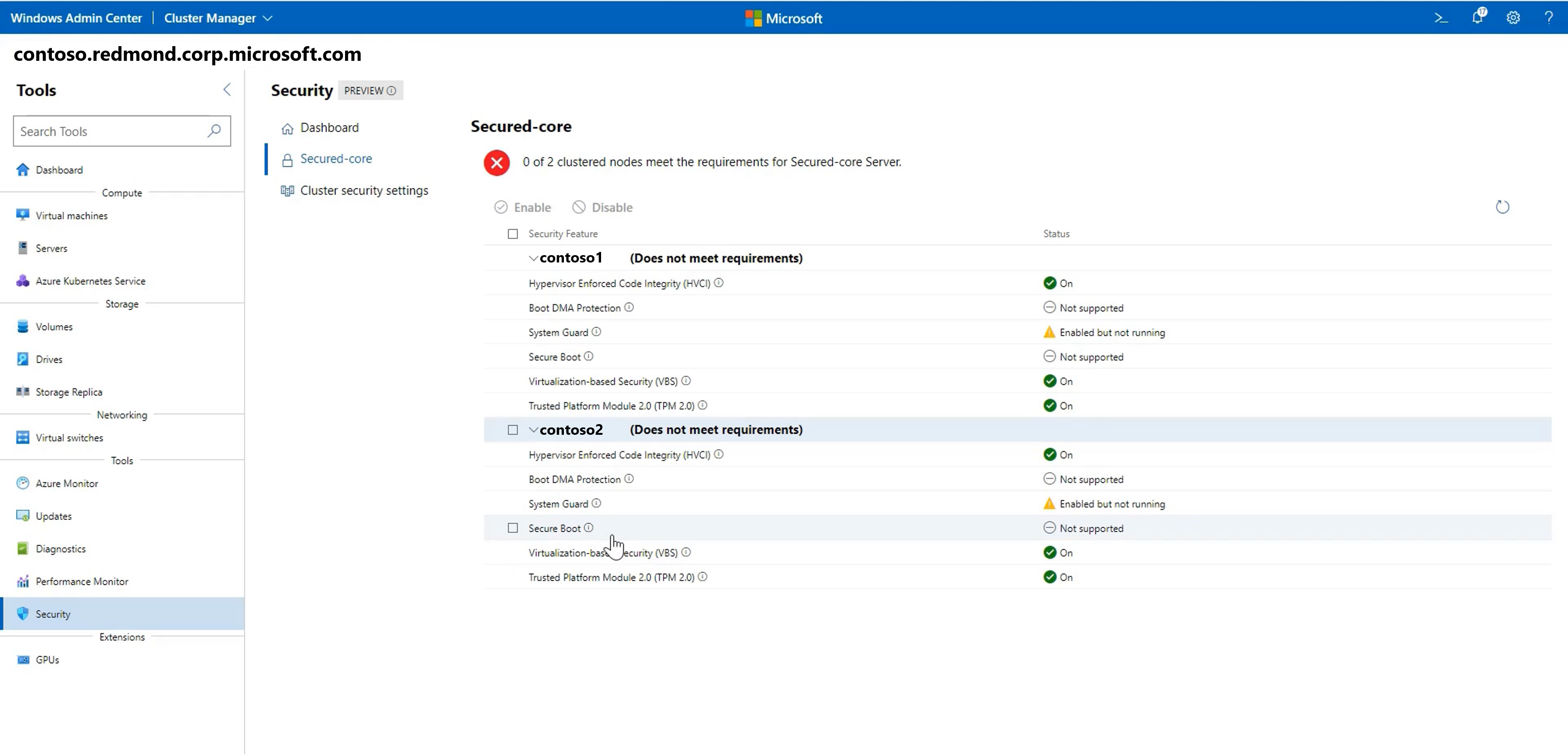
Feedback geven
Het gaat allemaal om uw feedback. Het belangrijkste voordeel van frequente updates is om te horen wat er werkt en wat er moet worden verbeterd. Hier volgen enkele manieren om ons te laten weten wat u denkt:
- ideeën indienen voor functieaanvragen en feedback geven
- deelnemen aan het Windows-beheercentrumforum in Microsoft Tech Community
- Tweet naar
@servermgmt