Een regel maken om groepslidmaatschap als claim te verzenden
Met de sjabloon Groepslidmaatschap verzenden als een claimregelsjabloon in Active Directory Federation Services (AD FS), kunt u een regel maken waarmee u een Active Directory-beveiligingsgroep kunt selecteren die als een claim moet worden verzonden. Er wordt slechts één claim verzonden vanuit deze regel, op basis van de groep die u selecteert. U kunt deze regelsjabloon bijvoorbeeld gebruiken om een regel te maken waarmee een groepsclaim wordt verzonden met de waarde Beheerder als de gebruiker lid is van de beveiligingsgroep Domeinadministrators. Deze regel mag alleen worden gebruikt voor gebruikers in het lokale Active Directory-domein.
U kunt de volgende procedure gebruiken om een claimregel te maken met de AD FS-beheermodule.
Lidmaatschap van administratorsof gelijkwaardig, op de lokale computer is de minimale vereiste om deze procedure te voltooien. Bekijk details over het gebruik van de juiste accounts en groepslidmaatschappen op Lokale en Domeinstandaardgroepen.
Een regel instellen voor het verzenden van groepslidmaatschap als een claim op een Relying Party Trust in Windows Server 2016
Klik in Serverbeheer op Toolsen selecteer vervolgens AD FS Management.
Klik in de consolestructuur onder AD FSop Relying Party Trusts.

Klik met de rechtermuisknop op de geselecteerde vertrouwensrelatie en klik vervolgens op Claimuitgiftebeleid bewerken.

Klik in het dialoogvenster Claimuitgiftebeleid bewerken bij Uitgiftetransformatieregels op Regel toevoegen om de regelwizard te starten.

Selecteer op de pagina Regelsjabloon selecteren, bij Claimregelsjabloon, uit de lijst de optie Groepslidmaatschap verzenden als Claim en klik vervolgens op Volgende.
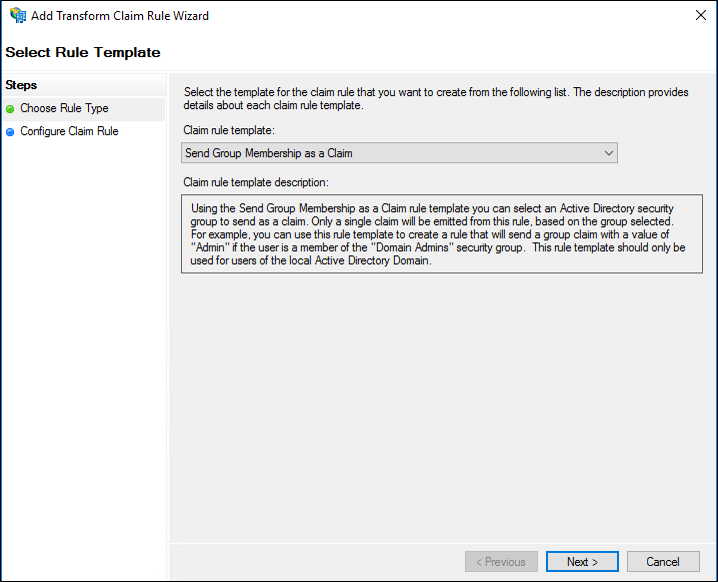
Klik op de pagina Regel configureren onder Claimregelnaam en typ de weergavenaam voor deze regel, klik in de groep Gebruiker op Bladeren en selecteer een groep. Selecteer onder Uitgaand claimtype het gewenste claimtype en typ vervolgens onder Uitgaand claimtype een waarde.
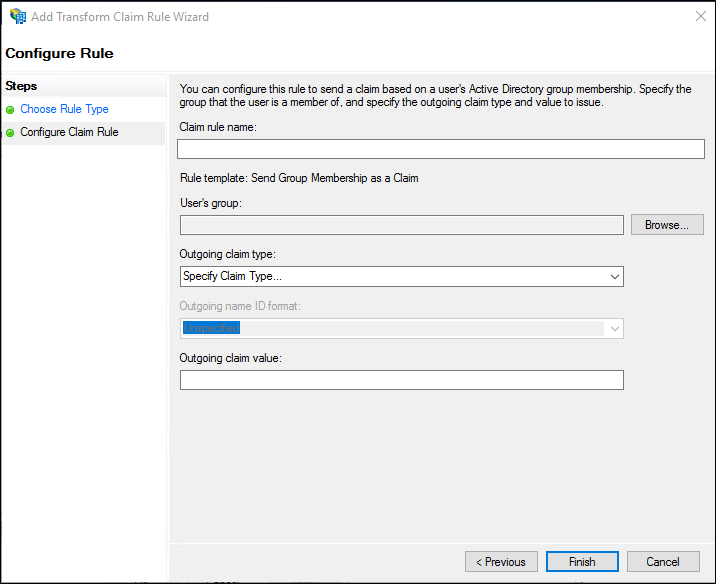
Klik op de knop Voltooien.
Klik in het dialoogvenster Claimregels bewerken op OK- om de regel op te slaan.
Een regel maken om groepslidmaatschap als een claim te verzenden bij een Claims Provider Trust in Windows Server 2016
Klik in Serverbeheer op Toolsen selecteer vervolgens AD FS Management.
Klik in de consolestructuur onder AD FSop Claims Provider Trusts.

Klik met de rechtermuisknop op de geselecteerde vertrouwensrelatie en klik vervolgens op Claimregels bewerken.

Klik in het dialoogvenster Claimregels bewerken onder Transformatieregels voor acceptatie op Regel toevoegen om de regelwizard te starten.

Selecteer op de pagina Regelsjabloon selecteren, bij Claimregelsjabloon, uit de lijst de optie Groepslidmaatschap verzenden als Claim en klik vervolgens op Volgende.
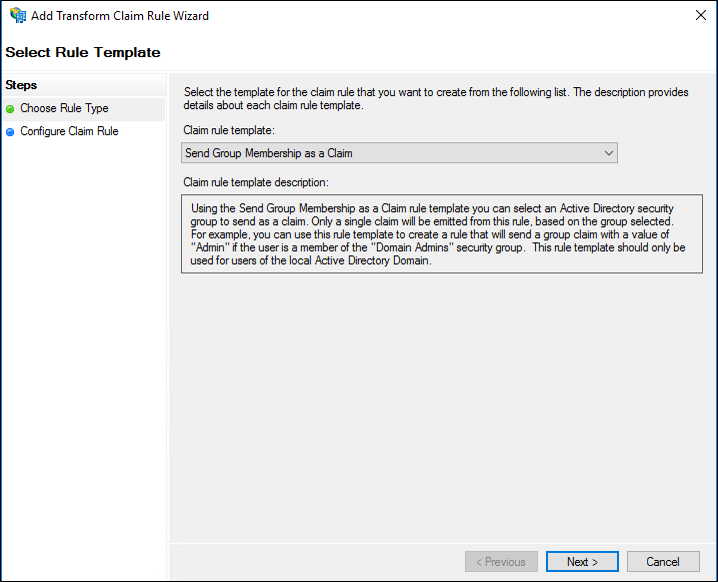
Klik op de pagina Regel configureren onder Claimregelnaam en typ de weergavenaam voor deze regel. In de groep Gebruiker klik op Bladeren en selecteer een groep. Selecteer onder Uitgaand Claimtype het gewenste claimtype en typ vervolgens onder Uitgaand Claimtype een waarde.
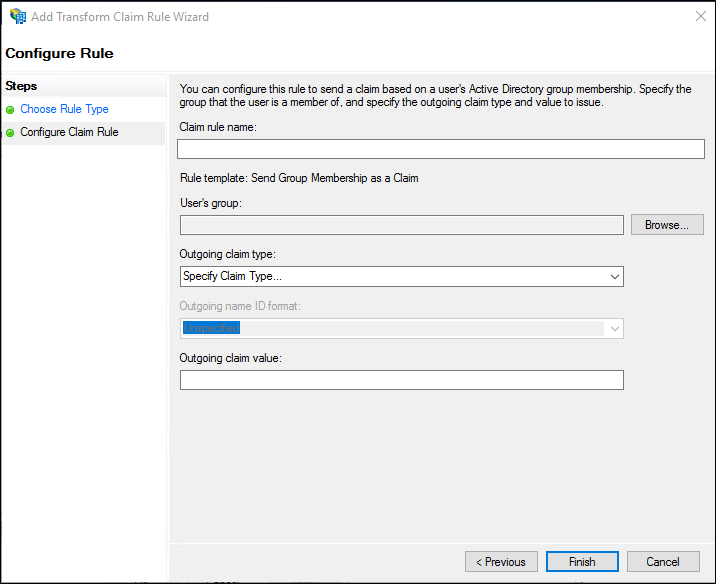
Klik op de knop Voltooien.
Klik in het dialoogvenster Claimregels bewerken op OK- om de regel op te slaan.
Een regel maken voor het verzenden van groepslidmaatschap als een claim in Windows Server 2012 R2
Klik in Serverbeheer op Toolsen selecteer vervolgens AD FS Management.
Klik in de consolestructuur onder AD FS\Trust Relationshipsop Claims Provider Trusts of Relying Party Trustsen klik vervolgens op een specifieke vertrouwensrelatie in de lijst waarin u deze regel wilt maken.
Klik met de rechtermuisknop op de geselecteerde vertrouwensrelatie en klik vervolgens op Claimregels bewerken.

Selecteer in het dialoogvenster Claimregels bewerken een van de volgende tabbladen, afhankelijk van de vertrouwensrelatie waarin u deze regel wilt maken en klik vervolgens op Regel toevoegen om de regelwizard te starten die is gekoppeld aan die regelset:
acceptatieregels voor transformatie
regels voor uitgiftetransformatie
autorisatieregels voor uitgifte
Autorisatieregels voor delegatie
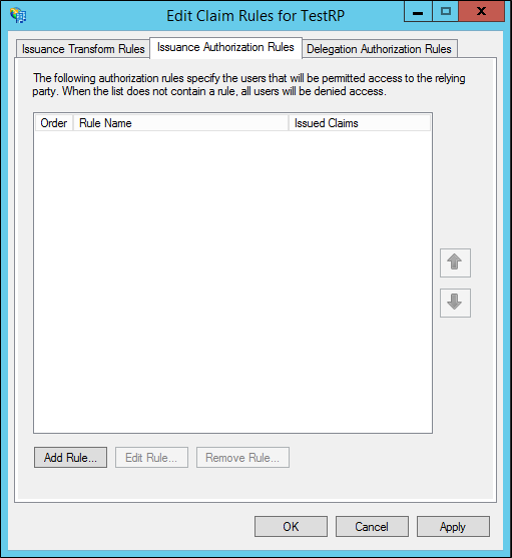
Selecteer op de pagina Regelsjabloon selecteren, onder Claimregelsjabloon, Groepslidmaatschap verzenden als claim in de lijst en klik vervolgens op Volgende.
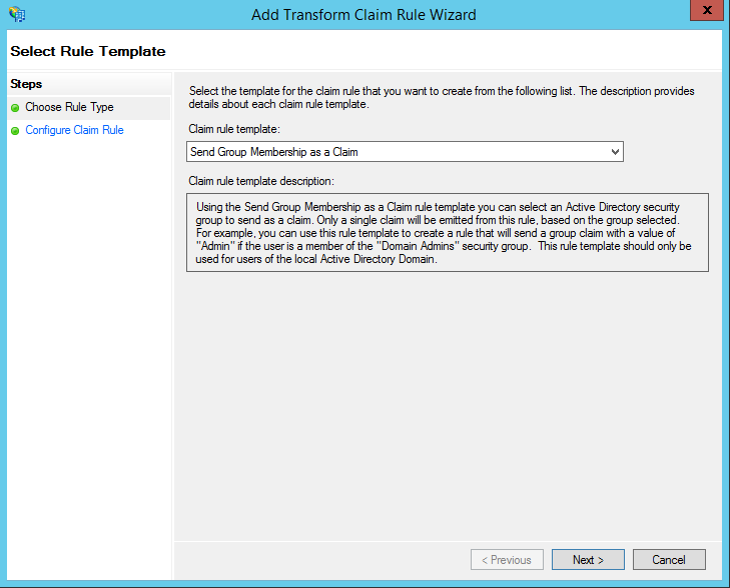
Klik op de pagina Regel configureren onder Claimregelnaam en typ de weergavenaam voor deze regel. Selecteer in gebruikersgroep de optie Bladeren en kies een groep. Kies onder Uitgaand claimtype het gewenste claimtype en typ vervolgens onder Uitgaand Claimtype een waarde.
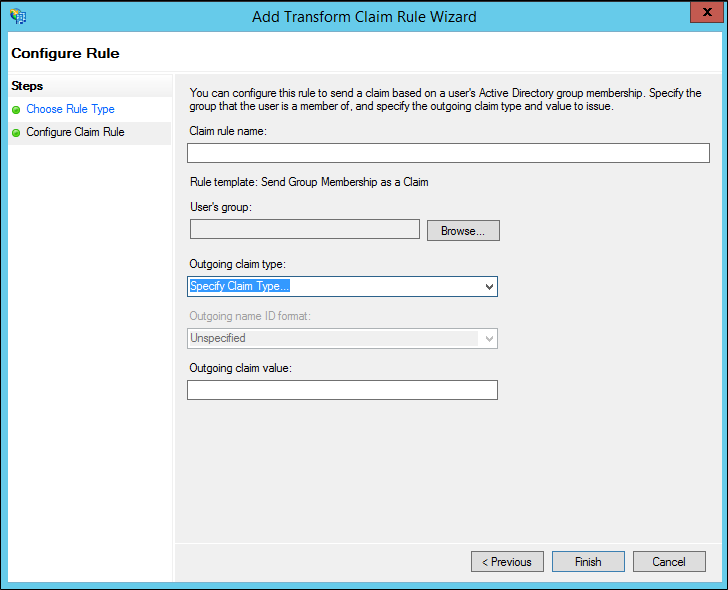
Klik op Voltooien.
Klik in het dialoogvenster Claimregels bewerken op OK- om de regel op te slaan.
Aanvullende verwijzingen
Controlelijst: Claimregels maken voor een Relying Party Trust
Controlelijst: Claimregels maken voor vertrouwensrelatie met een claimsprovider
Wanneer een autorisatieclaimregel gebruiken