Notitie
Voor toegang tot deze pagina is autorisatie vereist. U kunt proberen u aan te melden of de directory te wijzigen.
Voor toegang tot deze pagina is autorisatie vereist. U kunt proberen de mappen te wijzigen.
U kunt het regelsjabloon "Groepslidmaatschap als claims verzenden" of het regelsjabloon "Een binnenkomende claim transformeren" gebruiken om een claim voor de authenticatiemethode te verzenden. De relying party kan een authenticatiemethodeclaim gebruiken om het aanmeldingsmechanisme te bepalen dat de gebruiker gebruikt om zich te authentiseren en claims te verkrijgen van Active Directory Federation Services (AD FS). U kunt ook de functie Verificatiemechanismecontrole van Active Directory Federation Services (AD FS) in Windows Server 2012 R2 gebruiken als invoer voor het genereren van verificatiemethodeclaims voor situaties waarin de relying party het toegangsniveau wil bepalen dat is gebaseerd op smartcardaanmeldingen. Een ontwikkelaar kan bijvoorbeeld verschillende toegangsniveaus toewijzen aan federatieve gebruikers van de relying party-toepassing. De toegangsniveaus zijn gebaseerd op of de gebruikers zich aanmelden met hun gebruikersnaam en wachtwoordreferenties, in plaats van hun smartcards.
Gebruik een van de volgende procedures, afhankelijk van de vereisten van uw organisatie:
Maak deze regel met behulp van de Groepslidmaatschap verzenden als claims regelsjabloon. U kunt deze regelsjabloon gebruiken als u wilt dat de groep die u in deze sjabloon opgeeft uiteindelijk bepaalt welke verificatiemethode-claim moet worden uitgegeven.
Maak deze regel met behulp van de Transformeer een binnenkomende claim regelsjabloon. Gebruik deze regelsjabloon als u de bestaande authenticatiemethode wilt wijzigen naar een nieuwe authenticatiemethode die werkt met een product dat geen standaard AD FS-authenticatiemethodeclaims herkent.
Het maken met behulp van het template "Groepslidmaatschap verzenden als claims" op een Relying Party-vertrouwensrelatie in Windows Server 2016
Klik in Serverbeheer op Toolsen selecteer vervolgens AD FS Management.
Klik in de consolestructuur onder AD FSop Relying Party Trusts.

Klik met de rechtermuisknop op de geselecteerde vertrouwensrelatie en klik vervolgens op Claimuitgiftebeleid bewerken.

Klik in het dialoogvenster Claimuitgiftebeleid bewerken bij Uitgiftetransformatieregels op Regel toevoegen om de regelwizard te starten.

Selecteer op de pagina Regelsjabloon selecteren, bij Claimregelsjabloon, uit de lijst de optie Groepslidmaatschap verzenden als Claim en klik vervolgens op Volgende.
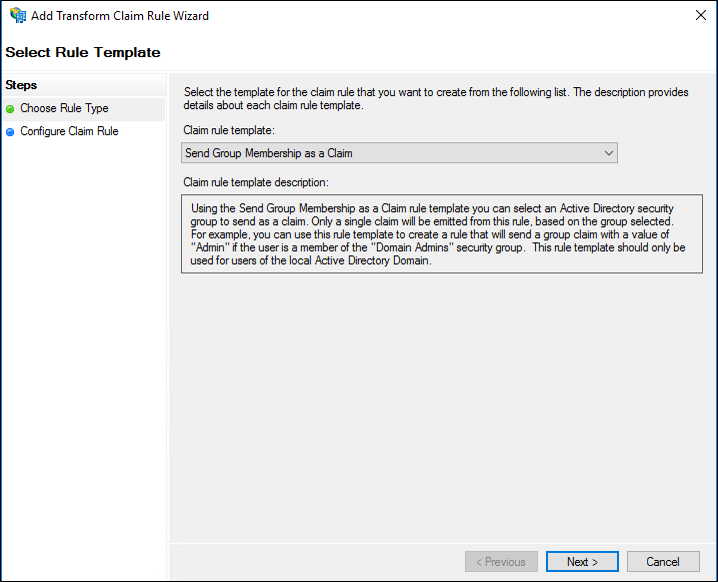
Op de pagina Regel configureren typt u een naam voor de claimregel.
Klik op Bladeren, selecteer de groep waarvan de leden deze authenticatiemethode-aanvraag moeten ontvangen en klik vervolgens op OK.
Selecteer in uitgaand claimtypede verificatiemethode in de lijst.
Typ in uitgaande claimwaardeeen van de standaard URI-waarden (Uniform Resource Identifier) in de volgende tabel, afhankelijk van de gewenste verificatiemethode, op Voltooienen klik vervolgens op OK om de regel op te slaan.
| Werkelijke verificatiemethode | Bijbehorende URI |
|---|---|
| Gebruikersnaam en wachtwoordverificatie | https://schemas.microsoft.com/ws/2008/06/identity/authenticationmethod/password |
| Windows-verificatie | https://schemas.microsoft.com/ws/2008/06/identity/authenticationmethod/windows |
| Wederzijdse verificatie van Transport Layer Security (TLS) die gebruikmaakt van X.509-certificaten | https://schemas.microsoft.com/ws/2008/06/identity/authenticationmethod/tlsclient |
| Verificatie op basis van X.509 waarvoor TLS niet wordt gebruikt | https://schemas.microsoft.com/ws/2008/06/identity/authenticationmethod/x509 |
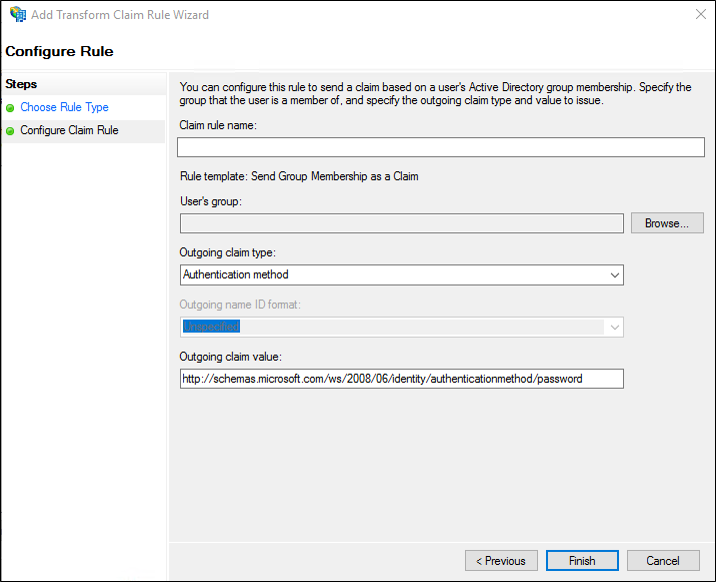
Om een sjabloon te maken met behulp van de regeltemplate "Groepslidmaatschap verzenden als claims" op een vertrouwensrelatie van een claimprovider in Windows Server 2016.
Klik in Serverbeheer op Toolsen selecteer vervolgens AD FS Management.
Klik in de consolestructuur onder AD FSop Claims Provider Trusts.

Klik met de rechtermuisknop op de geselecteerde vertrouwensrelatie en klik vervolgens op Claimregels bewerken.

Klik in het dialoogvenster Claimregels bewerken onder Transformatieregels voor acceptatie op Regel toevoegen om de regelwizard te starten.

Selecteer op de pagina Regelsjabloon selecteren, onder Claimregelsjabloon, de optie Groepslidmaatschap verzenden als Claim uit de lijst, en klik vervolgens op Volgende.
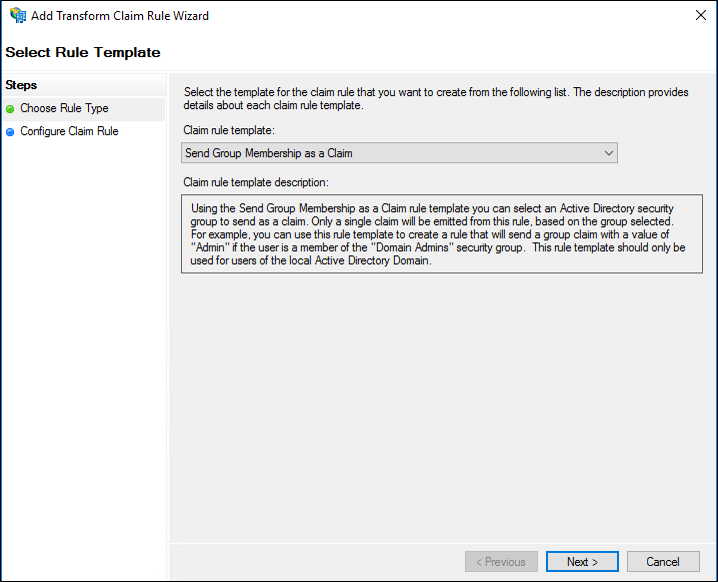
Typ op de pagina Configuratieregel een claimregelnaam in.
Klik op Bladeren, selecteer de groep waarvan de leden deze authenticatiemethodeclaim moeten ontvangen en klik vervolgens op OK.
Selecteer in uitgaand claimtypede verificatiemethode in de lijst.
Typ in uitgaande claimwaardeeen van de standaard URI-waarden (Uniform Resource Identifier) in de volgende tabel, afhankelijk van de gewenste verificatiemethode, en klik op Voltooienen klik vervolgens op OK om de regel te bewaren.
| Werkelijke verificatiemethode | Bijbehorende URI |
|---|---|
| Gebruikersnaam en wachtwoordverificatie | https://schemas.microsoft.com/ws/2008/06/identity/authenticationmethod/password |
| Windows-verificatie | https://schemas.microsoft.com/ws/2008/06/identity/authenticationmethod/windows |
| Wederzijdse verificatie van Transport Layer Security (TLS) die gebruikmaakt van X.509-certificaten | https://schemas.microsoft.com/ws/2008/06/identity/authenticationmethod/tlsclient |
| Verificatie op basis van X.509 waarvoor TLS niet wordt gebruikt | https://schemas.microsoft.com/ws/2008/06/identity/authenticationmethod/x509 |
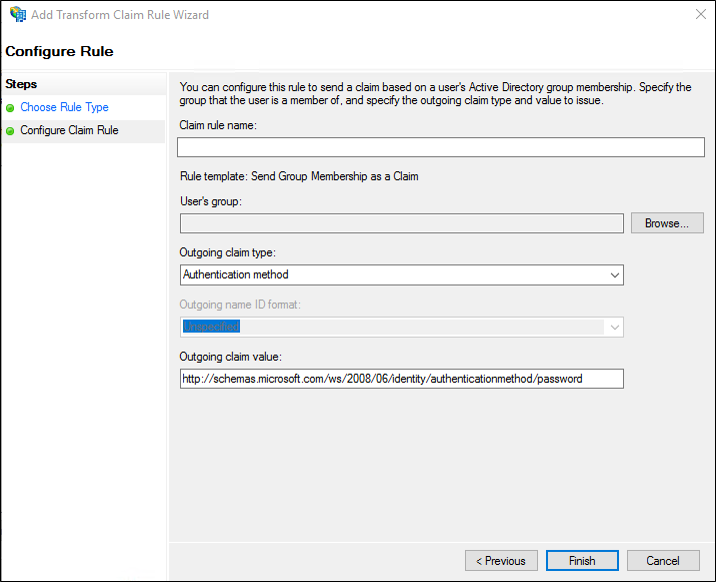
Deze regel maken met behulp van de transformatie van een binnenkomende claimregelsjabloon op een Relying Party-vertrouwensrelatie in Windows Server 2016
Klik in Serverbeheer op Toolsen selecteer vervolgens AD FS Management.
Klik in de consolestructuur onder AD FSop Relying Party Trusts.

Klik met de rechtermuisknop op de geselecteerde vertrouwensrelatie en klik vervolgens op Claimuitgiftebeleid bewerken.

Klik in het dialoogvenster Claimuitgiftebeleid bewerken bij Uitgiftetransformatieregels op Regel toevoegen om de regelwizard te starten.

Selecteer op de pagina Regelsjabloon selecteren, onder Claimregelsjabloon, Een binnenkomende claim transformeren in de lijst en klik vervolgens op Volgende.
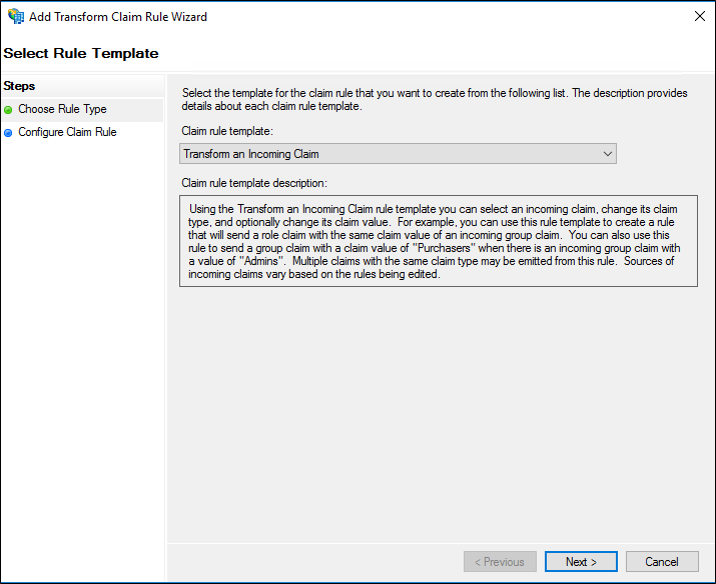
Typ een naam voor de claimregel op de pagina Configuratieregel.
Selecteer in binnenkomende claimtypeverificatiemethode in de lijst.
Selecteer in de lijst bij uitgaand claimtype-verificatiemethode.
Selecteer Een binnenkomende claimwaarde vervangen door een andere uitgaande claimwaardeen ga als volgt te werk:
Typ in binnenkomende claimwaardeeen van de volgende URI-waarden die zijn gebaseerd op de werkelijke verificatiemethode-URI die oorspronkelijk is gebruikt, klik op Voltooienen klik vervolgens op OK om de regel op te slaan.
Typ in uitgaande claimwaardeeen van de standaard-URI-waarden in de volgende tabel, die afhankelijk is van de keuze van de nieuwe voorkeursverificatiemethode, klik op Voltooienen klik vervolgens op OK om de regel op te slaan.
| Werkelijke verificatiemethode | Bijbehorende URI |
|---|---|
| Gebruikersnaam en wachtwoordverificatie | https://schemas.microsoft.com/ws/2008/06/identity/authenticationmethod/password |
| Windows-verificatie | https://schemas.microsoft.com/ws/2008/06/identity/authenticationmethod/windows |
| Wederzijdse TLS-verificatie die gebruikmaakt van X.509-certificaten | https://schemas.microsoft.com/ws/2008/06/identity/authenticationmethod/tlsclient |
| Verificatie op basis van X.509 waarvoor TLS niet wordt gebruikt | https://schemas.microsoft.com/ws/2008/06/identity/authenticationmethod/x509 |
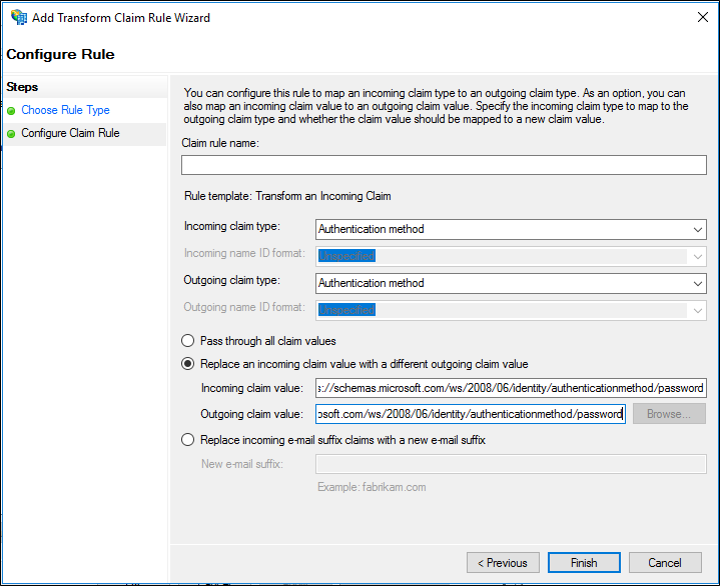
Notitie
Andere URI-waarden kunnen worden gebruikt naast de waarden in de tabel. De URI-waarden die in de vorige tabel worden weergegeven, weerspiegelen de URI's die de relying party standaard accepteert.
Deze regel maken met behulp van de transformatie van een binnenkomende claimregelsjabloon op een vertrouwensrelatie van een claimprovider in Windows Server 2016
Klik in Serverbeheer op Toolsen selecteer vervolgens AD FS Management.
Klik in de consolestructuur onder AD FSop Claims Provider Trusts.

Klik met de rechtermuisknop op de geselecteerde vertrouwensrelatie en klik vervolgens op Claimregels bewerken.

Klik in het dialoogvenster Claimregels bewerken onder Transformatieregels voor acceptatie op Regel toevoegen om de regelwizard te starten.

Selecteer op de pagina Regelsjabloon selecteren, onder Claimregelsjabloon, Een binnenkomende claim transformeren in de lijst en klik vervolgens op Volgende.
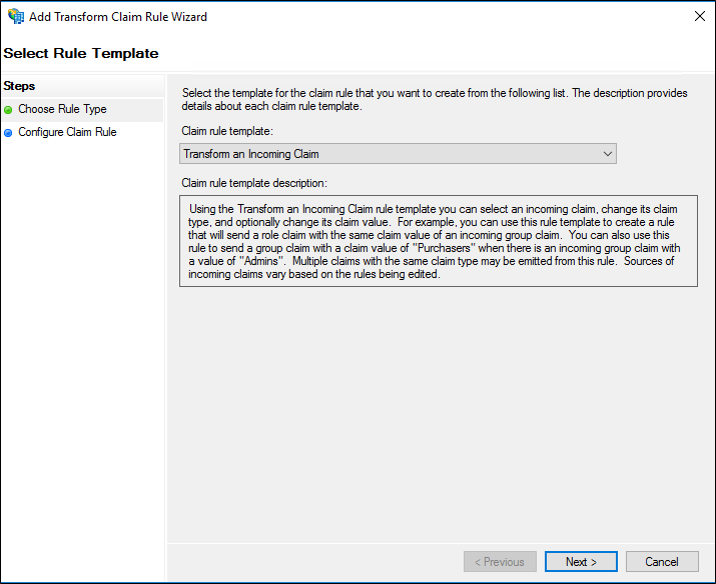
Typ op de pagina Regelconfiguratie een naam voor de claimregel.
Selecteer in binnenkomende claimtypeverificatiemethode in de lijst.
Selecteer in de lijst bij uitgaand claimtypede verificatiemethode.
Selecteer Een binnenkomende claimwaarde vervangen door een andere uitgaande claimwaardeen ga als volgt te werk:
Typ in binnenkomende claimwaardeeen van de volgende URI-waarden die zijn gebaseerd op de werkelijke verificatiemethode-URI die oorspronkelijk is gebruikt, klik op Voltooienen klik vervolgens op OK om de regel op te slaan.
Typ in uitgaande claimwaardeeen van de standaard-URI-waarden in de volgende tabel, die afhankelijk is van de keuze van de nieuwe voorkeursverificatiemethode, klik op Voltooienen klik vervolgens op OK om de regel op te slaan.
| Werkelijke verificatiemethode | Bijbehorende URI |
|---|---|
| Gebruikersnaam en wachtwoordverificatie | https://schemas.microsoft.com/ws/2008/06/identity/authenticationmethod/password |
| Windows-verificatie | https://schemas.microsoft.com/ws/2008/06/identity/authenticationmethod/windows |
| Wederzijdse TLS-verificatie die gebruikmaakt van X.509-certificaten | https://schemas.microsoft.com/ws/2008/06/identity/authenticationmethod/tlsclient |
| Verificatie op basis van X.509 waarvoor TLS niet wordt gebruikt | https://schemas.microsoft.com/ws/2008/06/identity/authenticationmethod/x509 |
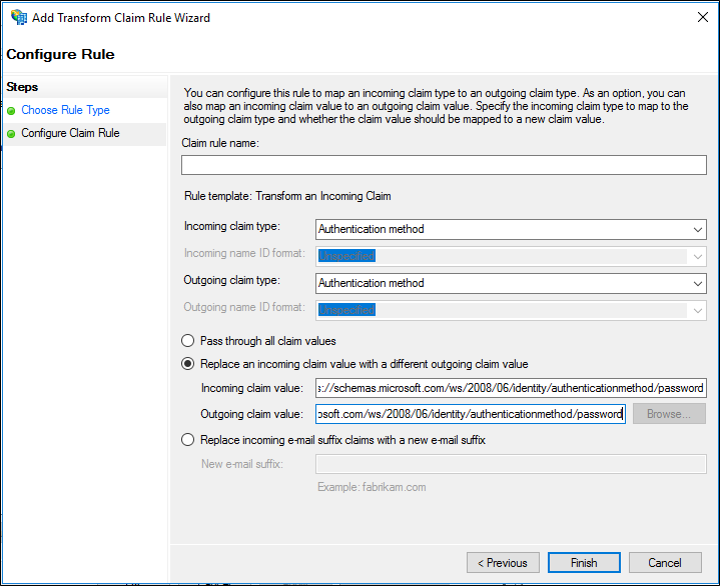
Om deze regel te maken met behulp van de sjabloon "Groepslidmaatschap verzenden als claims" in Windows Server 2012 R2
Klik in Serverbeheer op Toolsen selecteer vervolgens AD FS Management.
Klik in de consolestructuur onder AD FS\Trust Relationshipsop Claims Provider Trusts of Relying Party Trustsen klik vervolgens op een specifieke vertrouwensrelatie in de lijst waarin u deze regel wilt maken.
Klik met de rechtermuisknop op de geselecteerde vertrouwensrelatie en klik vervolgens op Claimregels bewerken.

Selecteer in het dialoogvenster Claimregels bewerken een van de volgende tabbladen, afhankelijk van de vertrouwensrelatie waarin u deze regel wilt maken en klik vervolgens op Regel toevoegen om de regelwizard te starten die is gekoppeld aan die regelset:
acceptatieregels voor transformatie
regels voor uitgiftetransformatie
autorisatieregels voor uitgifte
Delegatieautorisatieregels
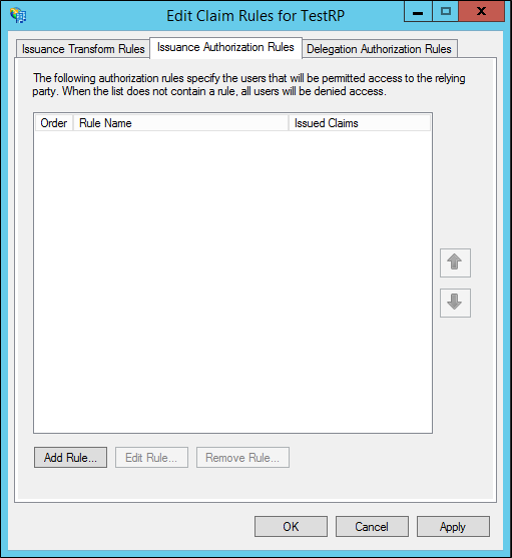
Selecteer op de pagina Regelsjabloon selecteren, onder Claimregelsjabloon, Groepslidmaatschap verzenden als claim in de lijst en klik vervolgens op Volgende.
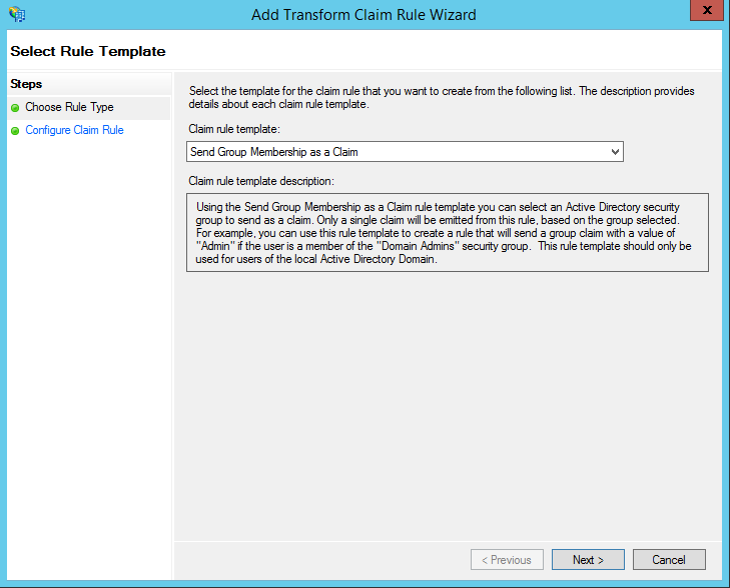
Typ op de pagina Regelconfiguratie een claimregelnaam.
Klik op Bladeren, selecteer de groep waarvan de leden deze verificatiemethode moeten ontvangen en klik vervolgens op OK.
Selecteer de verificatiemethode in de lijst bij het uitgaande claimtype in.
Typ in uitgaande claimwaardeeen van de standaard URI-waarden (Uniform Resource Identifier) in de volgende tabel, afhankelijk van de gewenste verificatiemethode, klik op Voltooienen klik vervolgens op OK om de regel op te slaan.
| Werkelijke verificatiemethode | Bijbehorende URI |
|---|---|
| Gebruikersnaam en wachtwoordverificatie | https://schemas.microsoft.com/ws/2008/06/identity/authenticationmethod/password |
| Windows-verificatie | https://schemas.microsoft.com/ws/2008/06/identity/authenticationmethod/windows |
| Wederzijdse verificatie van Transport Layer Security (TLS) die gebruikmaakt van X.509-certificaten | https://schemas.microsoft.com/ws/2008/06/identity/authenticationmethod/tlsclient |
| Verificatie op basis van X.509 waarvoor TLS niet wordt gebruikt | https://schemas.microsoft.com/ws/2008/06/identity/authenticationmethod/x509 |
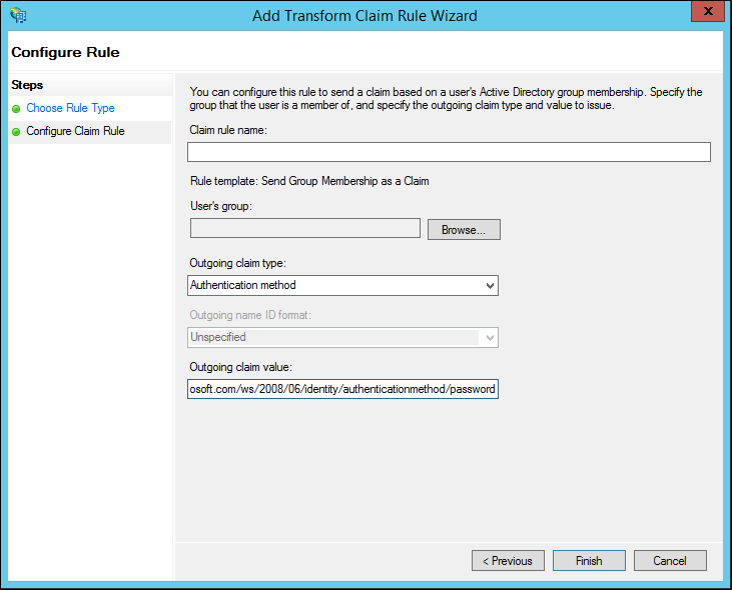
Notitie
Andere URI-waarden kunnen worden gebruikt naast de waarden in de tabel. De URI-waarden die in de vorige tabel worden weergegeven, weerspiegelen de URI's die de relying party standaard accepteert.
Om deze regel te maken met behulp van de regelsjabloon 'Een binnenkomende claim transformeren' in Windows Server 2012 R2
Klik in Server Manager op Hulpmiddelenen klik vervolgens op AD FS Management.
Klik in de consolestructuur onder AD FS\Trust Relationshipsop Claims Provider Trusts of Relying Party Trustsen klik vervolgens op een specifieke vertrouwensrelatie in de lijst waarin u deze regel wilt maken.
Klik met de rechtermuisknop op de geselecteerde vertrouwensrelatie en klik vervolgens op Claimregels bewerken.

Selecteer in het dialoogvenster Claimregels bewerken een van de volgende tabbladen. Dit hangt af van de vertrouwensrelatie die u bewerkt en in welke regelset u deze regel wilt maken. Klik vervolgens op Regel toevoegen om de regelwizard te starten die is gekoppeld aan die regelset:
acceptatieregels voor transformatie
regels voor uitgiftetransformatie
autorisatieregels voor uitgifte
Autorisatieregels voor delegering
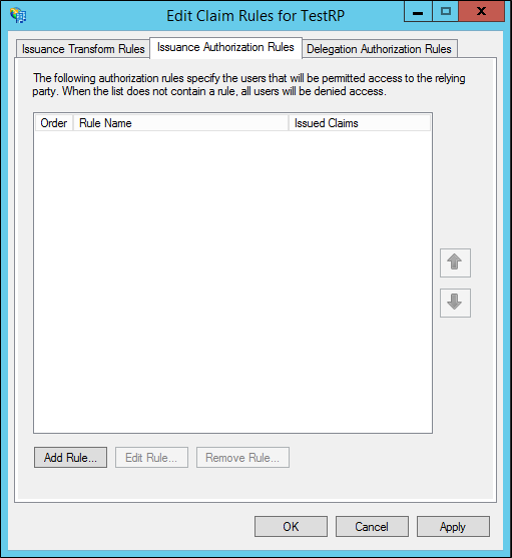
Selecteer op de pagina Regelsjabloon selecteren, onder Claimregelsjabloon, Een binnenkomende claim transformeren in de lijst en klik vervolgens op Volgende.
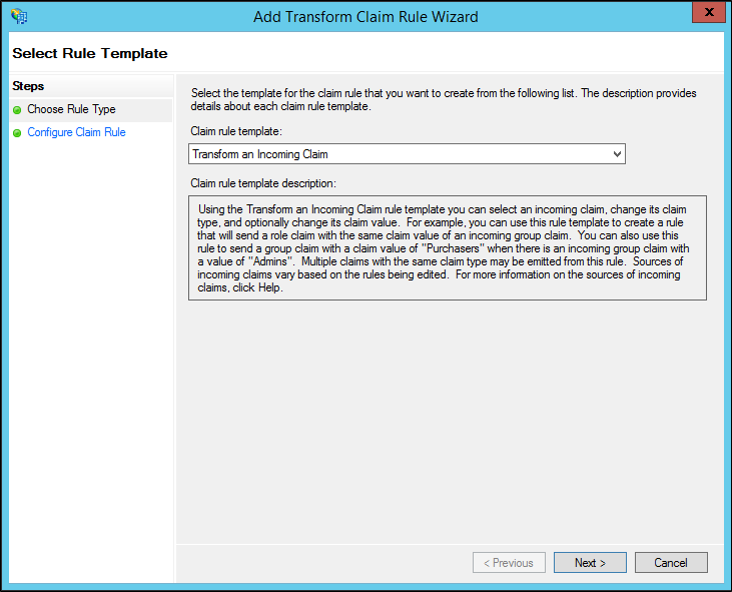
Voer op de pagina Regel configureren een claimregelnaam in.
Selecteer in binnenkomende claimtypeverificatiemethode in de lijst.
Selecteer in uitgaande claimtypeverificatiemethode in de lijst.
Selecteer Een binnenkomende claimwaarde vervangen door een andere uitgaande claimwaardeen ga als volgt te werk:
Typ in binnenkomende claimwaardeeen van de volgende URI-waarden die zijn gebaseerd op de werkelijke verificatiemethode-URI die oorspronkelijk is gebruikt, klik op Voltooienen klik vervolgens op OK om de regel op te slaan.
Typ in uitgaande claimwaardeeen van de standaard-URI-waarden in de volgende tabel, die afhankelijk is van de keuze van de nieuwe voorkeursverificatiemethode, klik op Voltooienen klik vervolgens op OK om de regel op te slaan.
| Werkelijke verificatiemethode | Bijbehorende URI |
|---|---|
| Gebruikersnaam en wachtwoordverificatie | https://schemas.microsoft.com/ws/2008/06/identity/authenticationmethod/password |
| Windows-verificatie | https://schemas.microsoft.com/ws/2008/06/identity/authenticationmethod/windows |
| Wederzijdse TLS-verificatie die gebruikmaakt van X.509-certificaten | https://schemas.microsoft.com/ws/2008/06/identity/authenticationmethod/tlsclient |
| Verificatie op basis van X.509 waarvoor TLS niet wordt gebruikt | https://schemas.microsoft.com/ws/2008/06/identity/authenticationmethod/x509 |
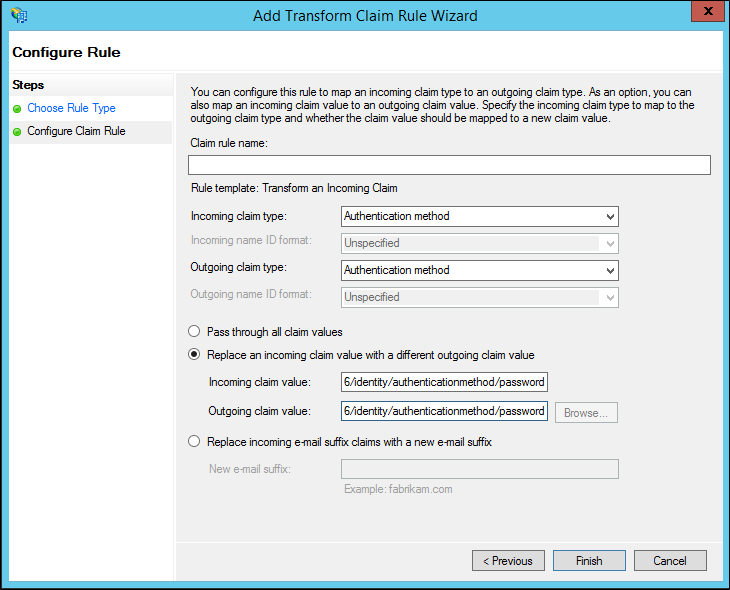
Notitie
Andere URI-waarden kunnen worden gebruikt naast de waarden in de tabel. De URI-waarden die in de vorige tabel worden weergegeven, weerspiegelen de URI's die de relying party standaard accepteert.
Aanvullende verwijzingen
Controlelijst: Claimregels maken voor een Relying Party Trust
Checklist: Claimregels maken voor een vertrouwensrelatie van een claimprovider
Wanneer een autorisatieclaimregel gebruiken