Een regel maken om gebruikers toe te staan of te weigeren op basis van een binnenkomende claim
In Windows Server 2016 kunt u een toegangsbeheerbeleid gebruiken om een regel te maken waarmee gebruikers worden toe- of geweigerd op basis van een binnenkomende claim. In Windows Server 2012 R2, met behulp van toestaan of weigeren van gebruikers op basis van een regelsjabloon voor binnenkomende claim in Active Directory Federation Services (AD FS), kunt u een autorisatieregel maken die de toegang van de gebruiker tot de relying party verleent of weigert op basis van het type en de waarde van een binnenkomende claim.
U kunt deze bijvoorbeeld gebruiken om een regel te maken waarmee alleen gebruikers met een groepsclaim met de waarde Domain Admins toegang hebben tot de relying party. Als u alle gebruikers toegang wilt geven tot de relying party, gebruikt u het beleid Iedereen toegangsbeheer toestaan of de regelsjabloon Alle gebruikers toestaan, afhankelijk van uw versie van Windows Server. Gebruikers die toegang hebben tot de vertrouwende partij van de Federation-service, kunnen nog steeds door de vertrouwende partij worden geweigerd.
U kunt de volgende procedure gebruiken om een claimregel te maken met de AD FS-beheermodule.
Lidmaatschap van administratorsof gelijkwaardig, op de lokale computer is de minimale vereiste om deze procedure te voltooien. Bekijk details over het gebruik van de juiste accounts en groepslidmaatschappen op Lokale en Domeinstandaardgroepen.
Een regel maken om gebruikers toe te staan op basis van een binnenkomende claim op Windows Server 2016
Klik in Serverbeheer op Toolsen selecteer vervolgens AD FS Management.
Klik in de consolestructuur onder AD FS op Toegangsbeheerbeleid.
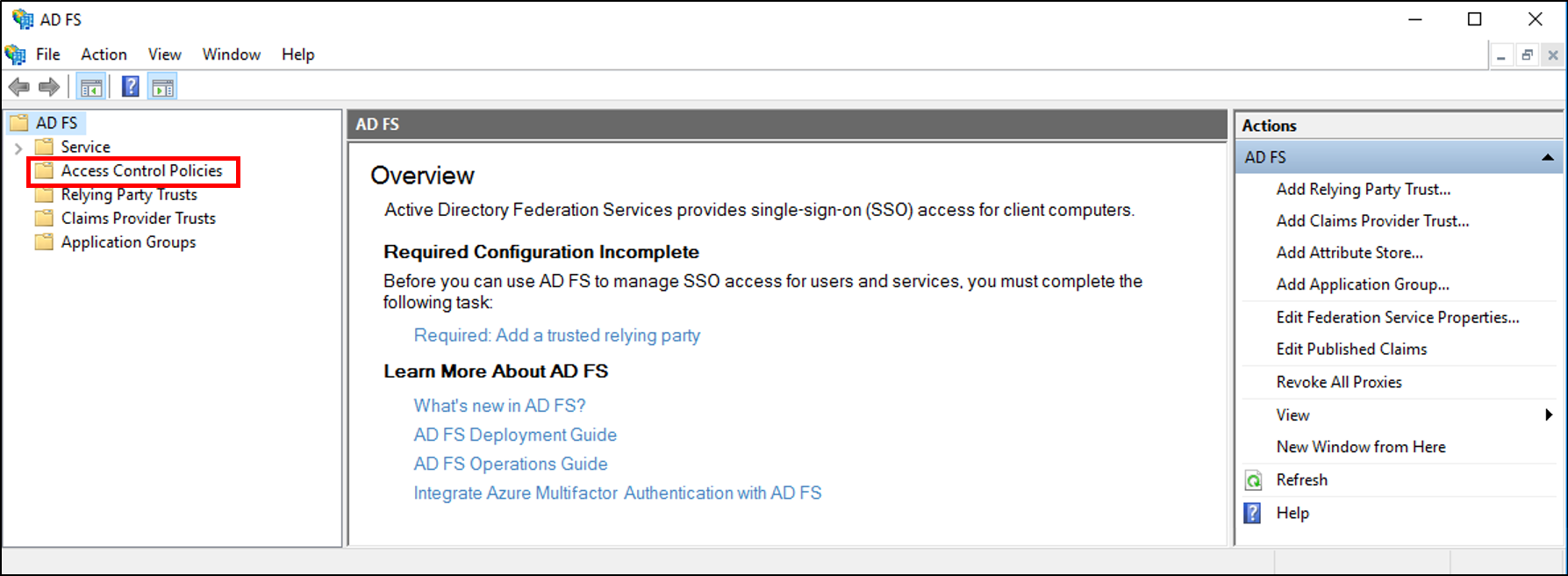
Klik met de rechtermuisknop en selecteer Toegangsbeheerbeleid toevoegen.
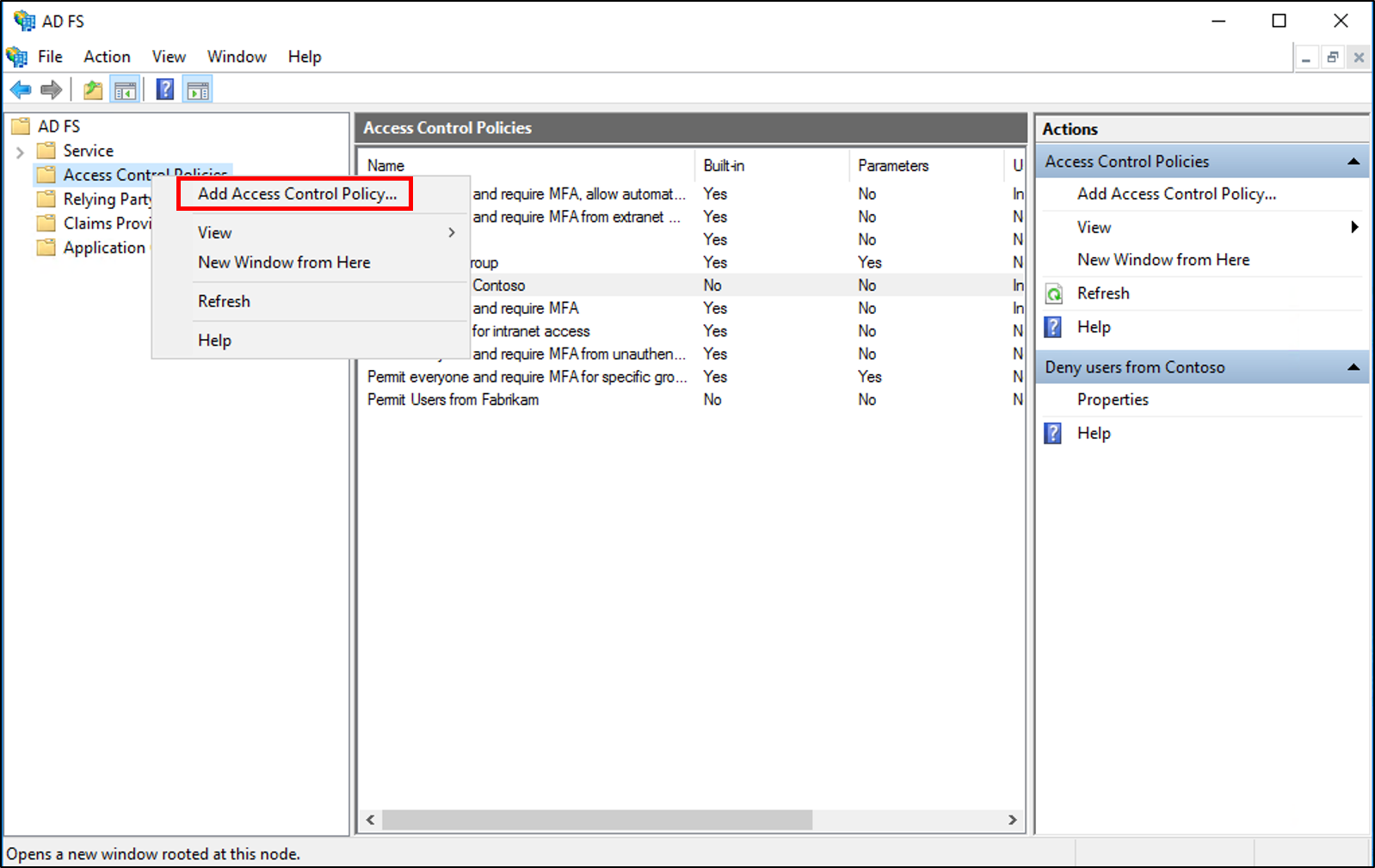
Voer in het naamvak een naam in voor uw beleid, een beschrijving en klik op Toevoegen.
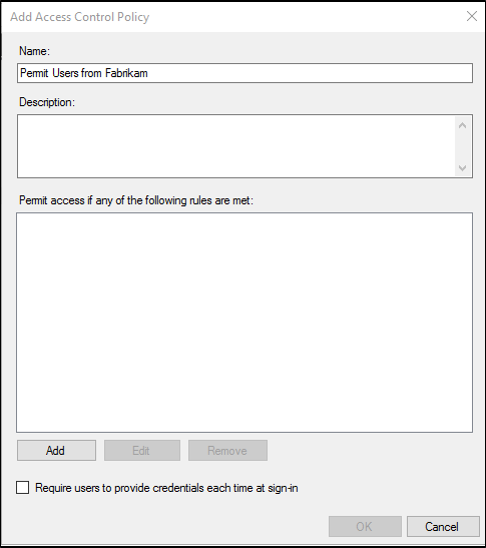
Plaats in de regeleditor bij gebruikers een vinkje bij met specifieke claims in de aanvraag en klik onderaan op de onderstreepte specifieke.
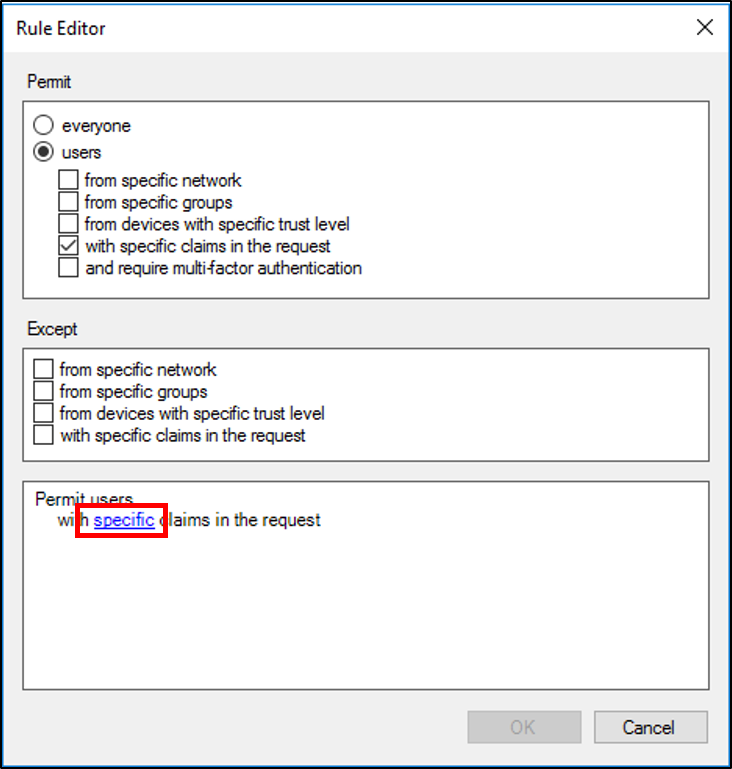
Op het Claims selecteren scherm, klik op de Claims radio knop, selecteer het Claimtype, de Operator, en de Claimwaarde, en klik op Ok.
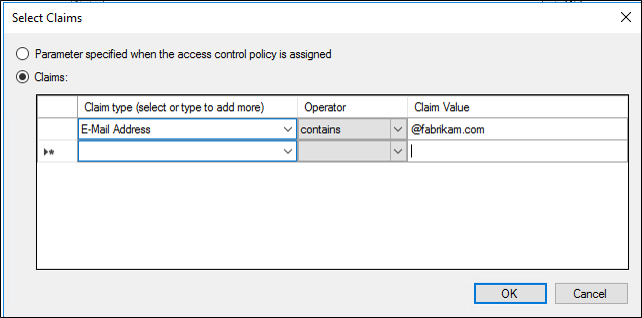
Klik in de regeleditor op OK. Klik in het scherm Beleid voor toegangsbeheer toevoegen op OK.
Klik in de structuur van de AD FS-beheerconsole onder AD FS op Relying Party Trusts.

Klik met de rechtermuisknop op de Relying Party-vertrouwensrelatie waartoe u toegang wilt toestaan en selecteer Toegangsbeheerbeleid bewerken.
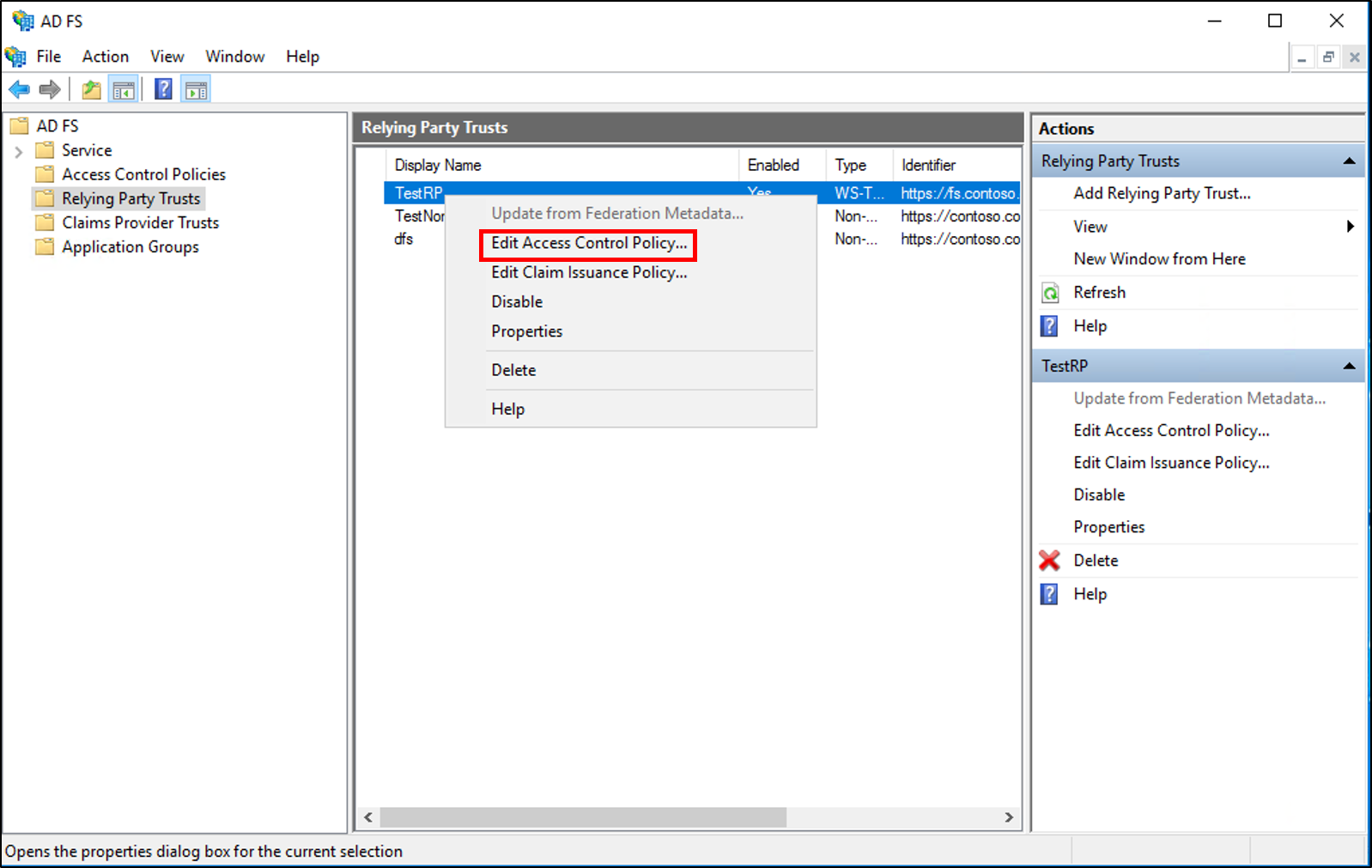
Selecteer uw beleid in het toegangsbeheerbeleid en klik vervolgens op Toepassen en OK.
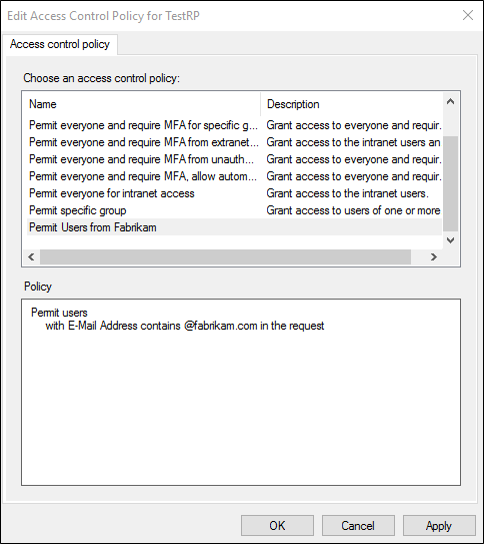
Een regel maken om gebruikers te weigeren op basis van een binnenkomende claim in Windows Server 2016
Klik in Serverbeheer op Toolsen selecteer vervolgens AD FS Management.
Klik in de consolestructuur onder AD FS op Toegangsbeheerbeleid.
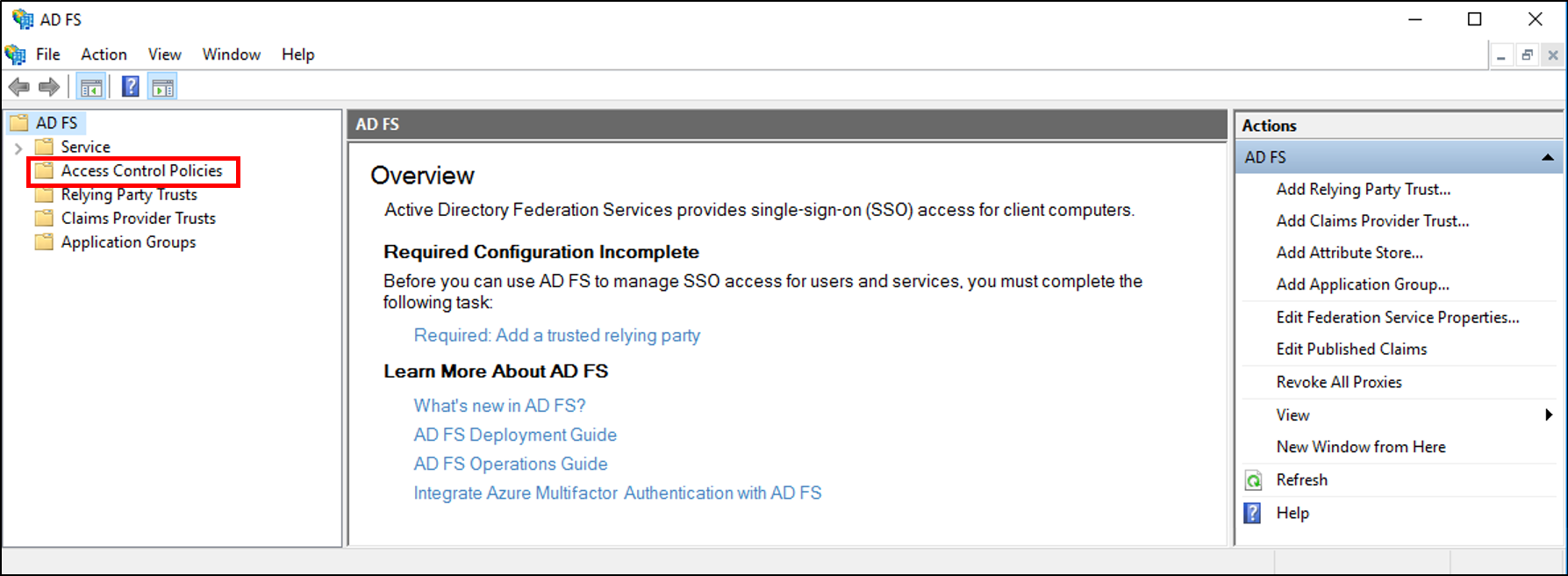
Klik met de rechtermuisknop en selecteer Toegangsbeheerbeleid toevoegen.
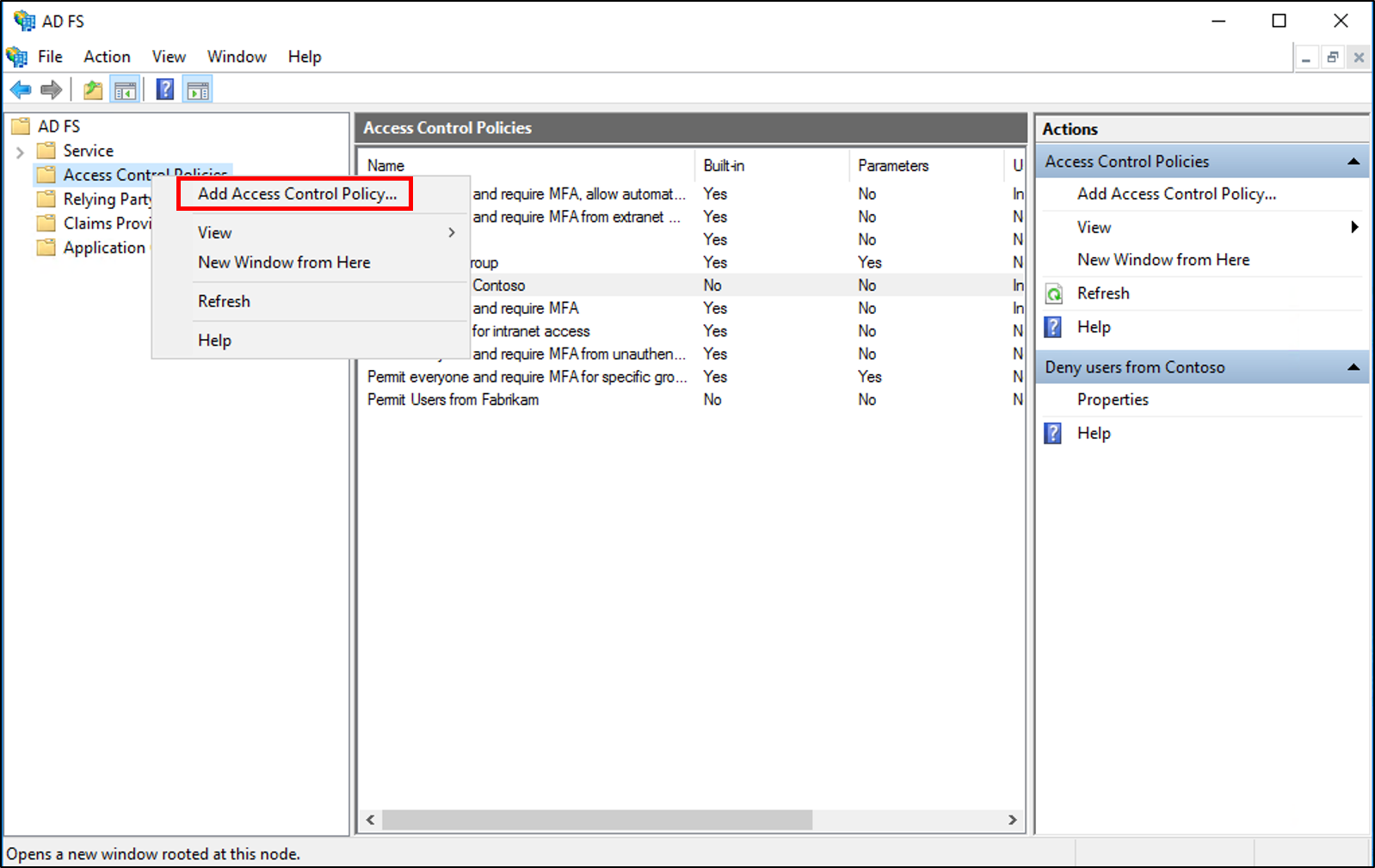
Voer in het naamvak een naam in voor uw beleid, een beschrijving en klik op Toevoegen.
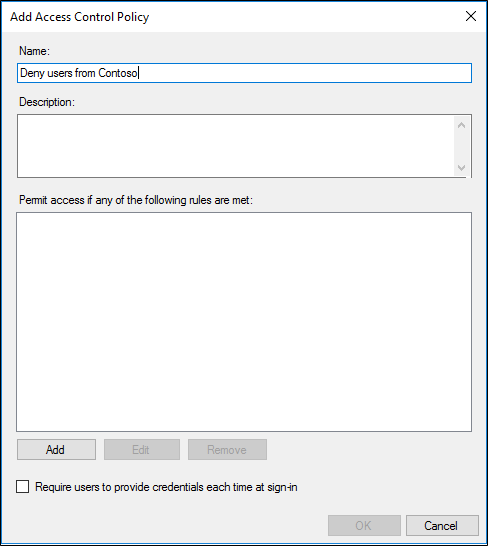
Controleer in de regeleditor of iedereen is geselecteerd en plaats onder behalve een vinkje bij met specifieke claims in de aanvraag en klik onderaan op het onderstreepte woord specifieke.
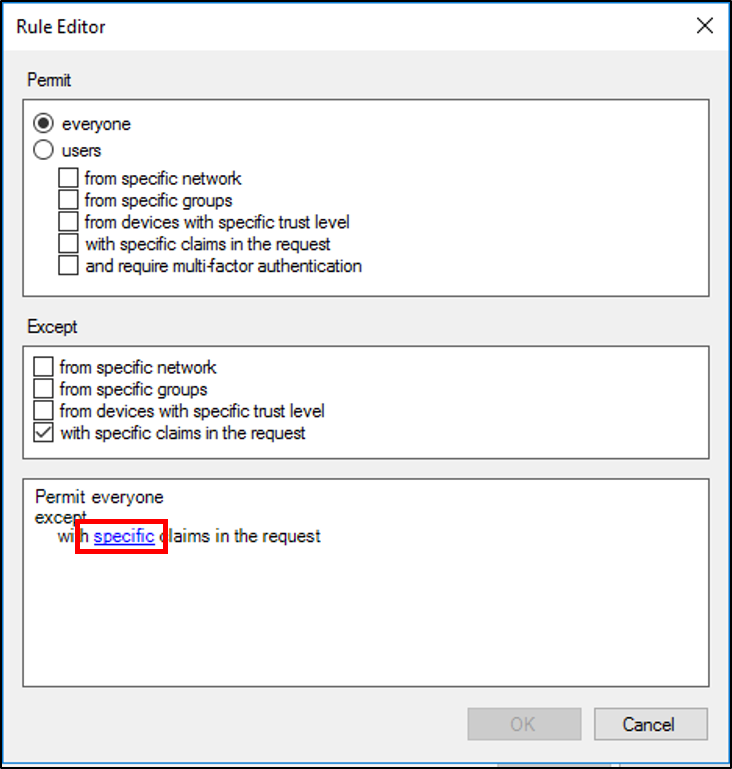
Klik in het scherm Select Claims op het keuzerondje Claims, selecteer het claimtype, de operator en de claimwaarde, en klik op Ok.
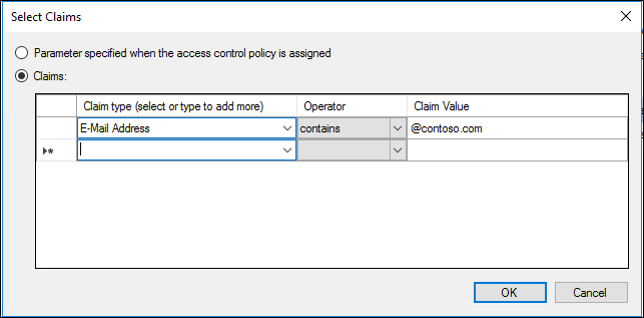
Klik in de regeleditor op OK. Klik in het scherm Beleid voor toegangsbeheer toevoegen op OK.
Klik in de structuur van de AD FS-beheerconsole onder AD FS op Relying Party Trusts.

Klik met de rechtermuisknop op de Relying Party-vertrouwensrelatie waartoe u toegang wilt toestaan en selecteer Toegangsbeheerbeleid bewerken.
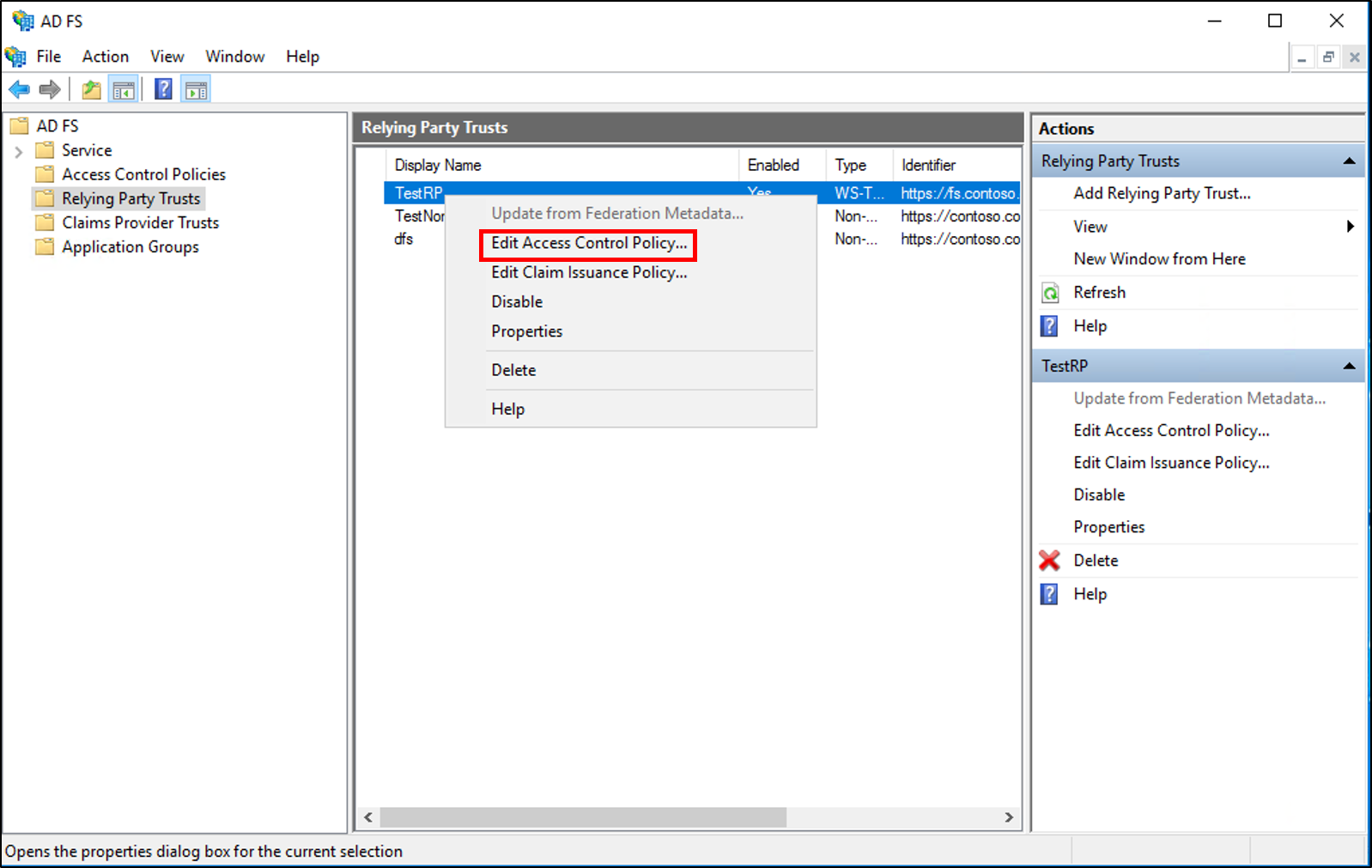
Selecteer uw beleid in het toegangsbeheerbeleid en klik vervolgens op Toepassen en OK.
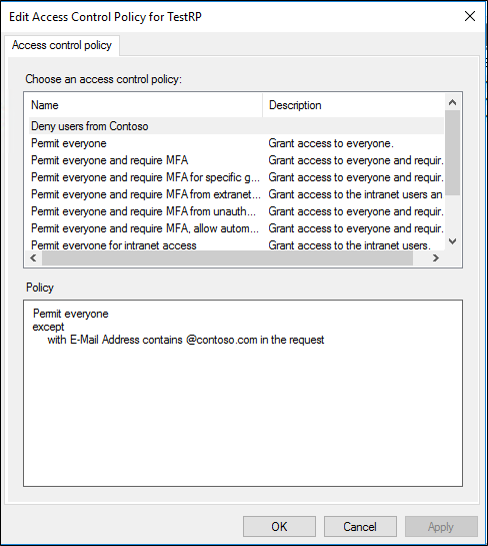
Een regel maken om gebruikers toe te staan of te weigeren op basis van een binnenkomende claim op Windows Server 2012 R2
Klik in Serverbeheer op Toolsen selecteer vervolgens AD FS Management.
Klik in de consolestructuur onder AD FS\Trust Relationships\Relying Party Trusts op een specifieke vertrouwensrelatie in de lijst waar u deze regel wilt maken.
Klik met de rechtermuisknop op de geselecteerde vertrouwensrelatie en klik vervolgens op Claimregels bewerken.

Klik in het dialoogvenster Claimregels bewerken op het tabblad Uitgifteautorisatieregels of het tabblad Autorisatieregels delegeren (op basis van het type autorisatieregel dat u nodig hebt) en klik vervolgens op Regel toevoegen om de wizard Autorisatieclaimregel toevoegen te starten.
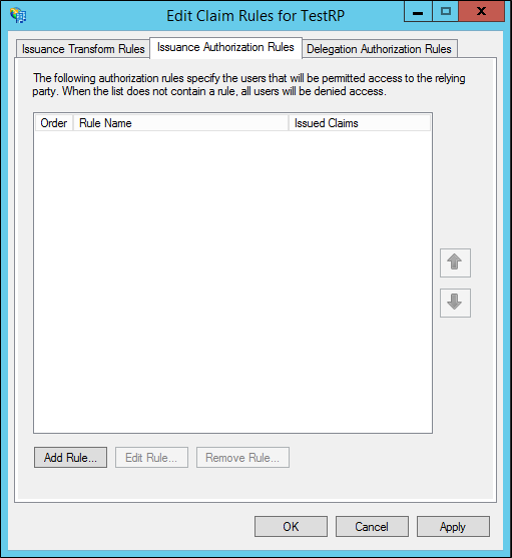
Selecteer op de pagina Regelsjabloon selecteren onder Claimregelsjabloon de optie Gebruikers toestaan of weigeren op basis van een binnenkomende claim in de lijst en klik vervolgens op Volgende.
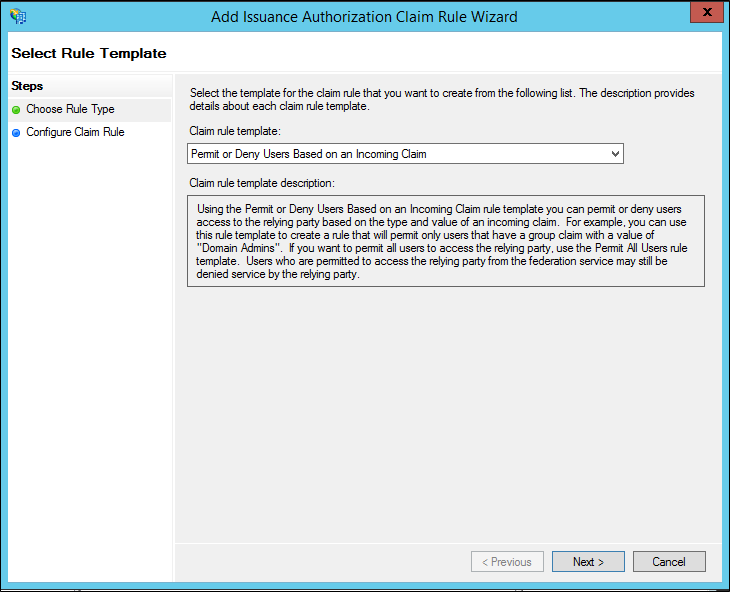
Op de pagina Regel configureren onder Claimregelnaam typt u de weergavenaam voor deze regel, selecteert binnenkomende claimtype een claimtype in de lijst, onder Binnenkomende claimwaarde typt u een waarde of klikt u op Bladeren (indien beschikbaar) en selecteert u een waarde en selecteert u vervolgens een van de volgende opties, afhankelijk van de behoeften van uw organisatie:
Toegang tot gebruikers met deze binnenkomende claim toestaan
Toegang voor gebruikers met deze binnenkomende claim weigeren
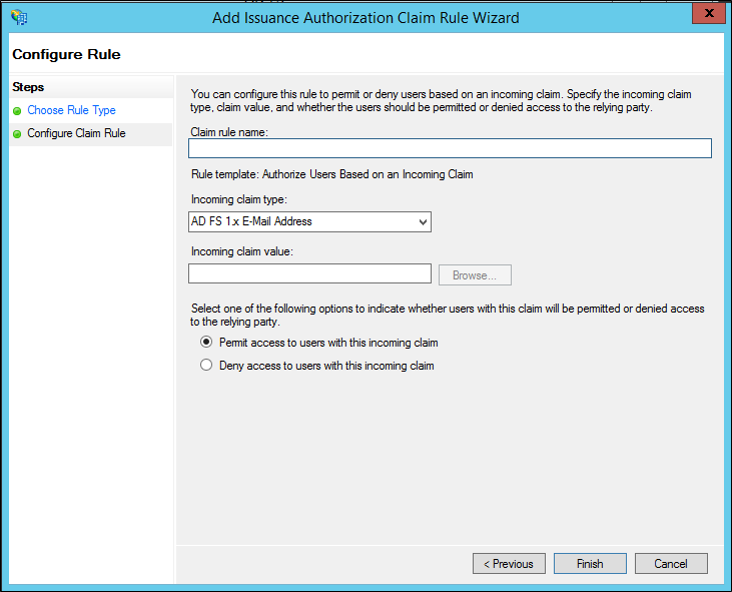
Klik op Voltooien.
Klik in het dialoogvenster Claimregels bewerken op OK- om de regel op te slaan.
Aanvullende verwijzingen
Controlelijst: Claimregels maken voor een Relying Party Trust
Wanneer een autorisatieclaimregel gebruiken