Cluster OS Rolling Upgrade
Cluster OS (Operating System) Rolling Upgrade enables an administrator to upgrade the operating system of cluster nodes Hyper-V or Scale-Out File Server workloads without stopping them. Using this feature, the downtime penalties against Service Level Agreements (SLA) can be avoided.
Cluster OS Rolling Upgrade provides the following benefits:
Failover clusters running Hyper-V virtual machine and Scale-out File Server (SOFS) workloads can be upgraded from a version of Windows Server, starting with Windows Server 2012 R2, to a newer version of Windows Server. For example you can upgrade Windows Server 2016 (running on all cluster nodes of the cluster) to Windows Server 2019 (running on all nodes in the cluster) without downtime.
It doesn't require any other hardware. In small clusters, you can add more cluster nodes temporarily to improve availability of the cluster during the Cluster OS Rolling Upgrade process.
The cluster doesn't need to be stopped or restarted.
A new cluster isn't required. The existing cluster is upgraded. In addition, existing cluster objects stored in Active Directory are used.
The upgrade process is reversible until the final step, when all cluster nodes are running the newer version of Windows Server and the
Update-ClusterFunctionalLevelPowerShell cmdlet is run.The cluster can support patching and maintenance operations while running in the mixed-OS mode.
It supports automation via PowerShell and WMI.
The cluster public property ClusterFunctionalLevel property indicates the state of the cluster on Windows Server 2016 and later cluster nodes. This property can be queried using the PowerShell cmdlet from a cluster node that belongs to a failover cluster:
Get-Cluster | Select ClusterFunctionalLevelThe following table shows the values and each corresponding functional level:
Value Functional level 8 Windows Server 2012 R2 9 Windows Server 2016 10 Windows Server 2019
This article describes the various stages of the Cluster OS Rolling Upgrade process, installation steps, feature limitations, and frequently asked questions (FAQs), and is applicable to the following Cluster OS Rolling Upgrade scenarios in Windows Server:
- Hyper-V clusters
- Scale-Out File Server clusters
The following scenario isn't supported:
- Cluster OS Rolling Upgrade of guest clusters using virtual hard disk (.vhdx file) as shared storage.
System Center Virtual Machine Manager (SCVMM) supports Cluster OS Rolling Upgrade. If you're using SCVMM, see Perform a rolling upgrade of a Hyper-V host cluster to Windows Server 2016 in VMM for guidance on upgrading the clusters and automating the steps that are described in this document.
Requirements
Complete the following requirements before you begin the Cluster OS Rolling Upgrade process:
- Start with a Failover Cluster running Windows Server 2012 R2 or newer. You can upgrade to the next version, for example from Windows Server 2016 to Windows Server 2019.
- Verify that the Hyper-V nodes have CPUs that support Second-Level Addressing Table (SLAT) using one of the following methods; - Review the Are you SLAT Compatible? WP8 SDK Tip 01 article that describes two methods to check if a CPU supports SLATs - Download the Coreinfo v3.31 tool to determine if a CPU supports SLAT.
Cluster transition states during Cluster OS Rolling Upgrade
This section describes the various transition states of the Windows Server cluster that is being upgraded to the next version of Windows Server using Cluster OS Rolling Upgrade.
In order to keep the cluster workloads running during the Cluster OS Rolling Upgrade process, moving a cluster workload from a node running an older version of Windows Server to a node running a newer version of Windows Server works by using a compatibility mode. This compatibility mode makes the nodes running the newer version of Windows Server appear as if they're running the same older version of Windows Server. For example, when upgrading a Windows Server 2016 cluster to Windows Server 2019, Windows Server 2019 nodes operate in a Windows Server 2016 compatibility mode as a temporary measure. A new conceptual cluster mode, called mixed-OS mode, allows nodes of different versions to exist in the same cluster (see Figure 1).
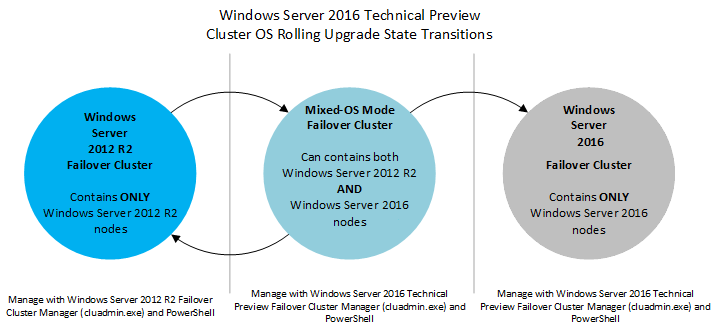 Figure 1: Cluster OS state transitions
Figure 1: Cluster OS state transitions
A Windows Server cluster enters mixed-OS mode when a node running a newer version of Windows Server is added to the cluster. The process is fully reversible at this point - newer Windows Server nodes can be removed from the cluster and nodes running the existing version of Windows Server can be added to the cluster in this mode. The process isn't reversible once the Update-ClusterFunctionalLevel PowerShell cmdlet is run on the cluster. In order for this cmdlet to succeed, all nodes must be running the newer version of Windows Server, and all nodes must be online.
Transition states of a four-node cluster while performing Rolling OS Upgrade
This section illustrates and describes the four different stages of a cluster with shared storage whose nodes are upgraded from Windows Server 2012 R2 to Windows Server 2016. The process is the same for later versions of Window Server.
"Stage 1" is the initial state - we start with a Windows Server 2012 R2 cluster.
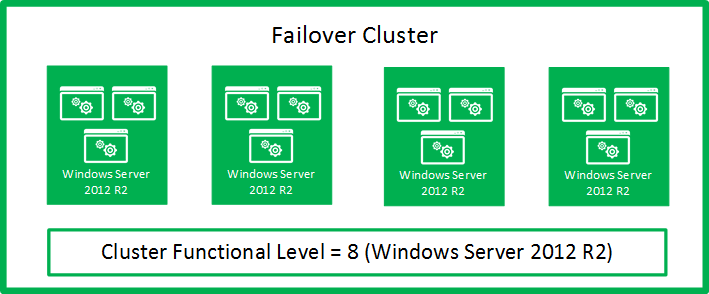 Figure 2: Initial State: Windows Server 2012 R2 Failover Cluster (Stage 1)
Figure 2: Initial State: Windows Server 2012 R2 Failover Cluster (Stage 1)
In "Stage 2", two nodes have been paused, drained, evicted, reformatted, and installed with Windows Server 2016.
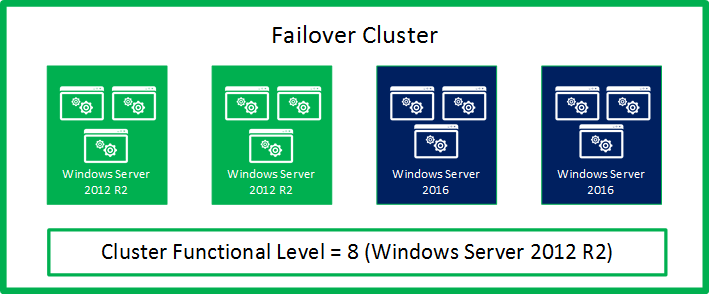 Figure 3: Intermediate State: Mixed-OS mode: Windows Server 2012 R2 and Windows Server 2016 Failover cluster (Stage 2)
Figure 3: Intermediate State: Mixed-OS mode: Windows Server 2012 R2 and Windows Server 2016 Failover cluster (Stage 2)
At "Stage 3", all of the nodes in the cluster have been upgraded to Windows Server 2016, and the cluster is ready to be upgraded with Update-ClusterFunctionalLevel PowerShell cmdlet.
Note
At this stage, the process can be fully reversed, and Windows Server 2012 R2 nodes can be added to this cluster.
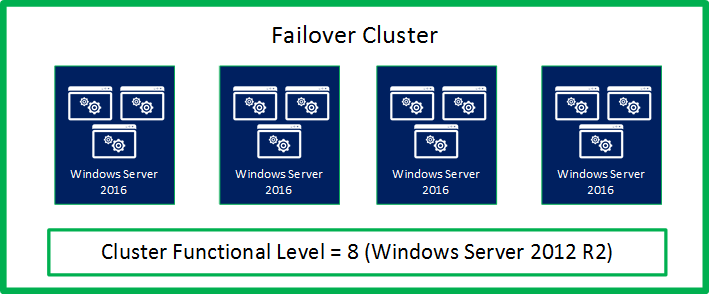 Figure 4: Intermediate State: All nodes upgraded to Windows Server 2016, ready for Update-ClusterFunctionalLevel (Stage 3)
Figure 4: Intermediate State: All nodes upgraded to Windows Server 2016, ready for Update-ClusterFunctionalLevel (Stage 3)
After the Update-ClusterFunctionalLevel cmdlet is run, the cluster enters "Stage 4", where new Windows Server 2016 cluster features can be used.
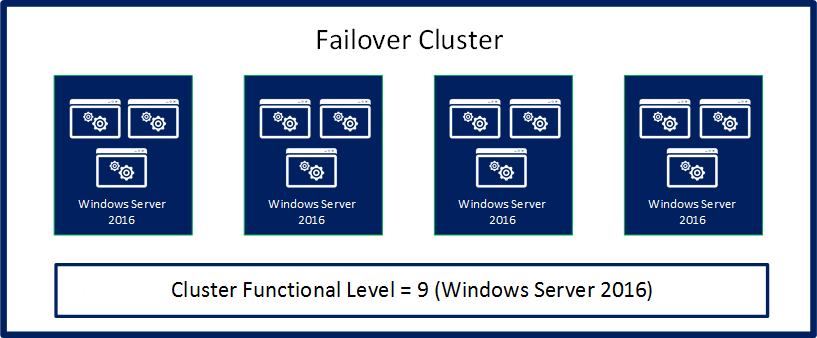 Figure 5: Final State: Windows Server 2016 Failover Cluster (Stage 4)
Figure 5: Final State: Windows Server 2016 Failover Cluster (Stage 4)
Workflow
This section describes the workflow for performing a Cluster OS Rolling Upgrade.
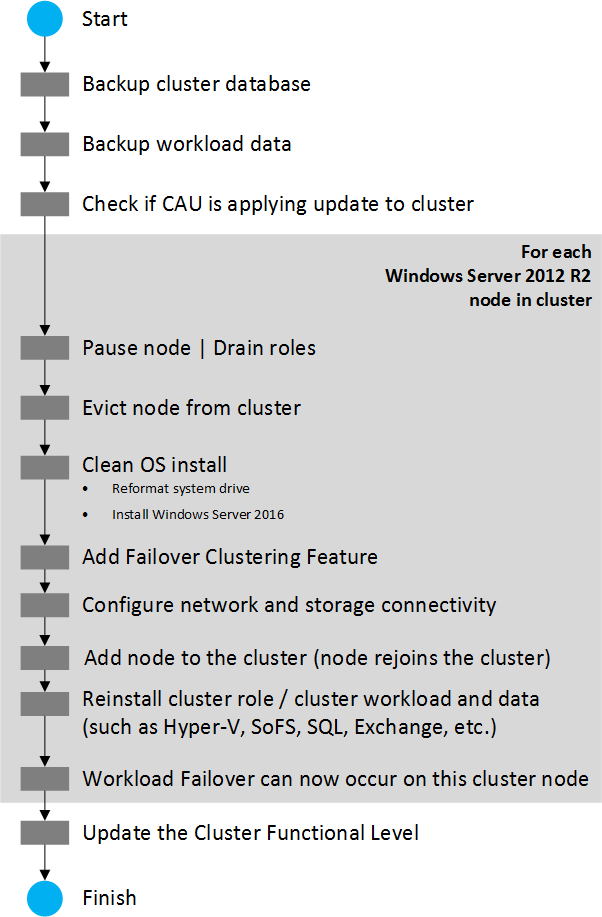 Figure 6: Cluster OS Rolling Upgrade workflow
Figure 6: Cluster OS Rolling Upgrade workflow
Cluster OS Rolling Upgrade includes the steps below for upgrading from Windows Server 2012 R2 to Windows Server 2016, however the process is the same for later versions of Window Server.
Prepare the cluster for the operating system upgrade as follows:
Cluster OS Rolling Upgrade requires removing one node at a time from the cluster. Check if you have sufficient capacity on the cluster to maintain HA SLAs when one of the cluster nodes is removed from the cluster for an operating system upgrade. In other words, do you require the capability to failover workloads to another node when one node is removed from the cluster during the process of Cluster OS Rolling Upgrade? Does the cluster have the capacity to run the required workloads when one node is removed from the cluster for Cluster OS Rolling Upgrade?
For Hyper-V workloads, check that all Windows Server Hyper-V hosts have CPU support for Second-Level Address Table (SLAT). Only SLAT-capable machines can use the Hyper-V role in Windows Server 2016 and newer.
Check that any workload backups have completed, and consider backing-up the cluster. Stop backup operations while adding nodes to the cluster.
Check that all cluster nodes are online /running/up using the
Get-ClusterNodecmdlet (see Figure 7).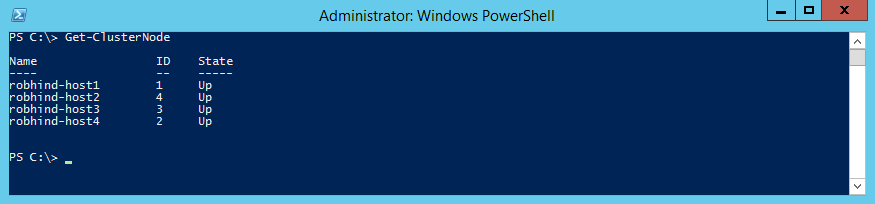 Figure 7: Determining node status using Get-ClusterNode cmdlet
Figure 7: Determining node status using Get-ClusterNode cmdletIf you're running Cluster Aware Updates (CAU), verify if CAU is currently running by using the Cluster-Aware Updating UI, or the
Get-CauRuncmdlet (see Figure 8). Stop CAU using theDisable-CauClusterRolecmdlet (see Figure 9) to prevent any nodes from being paused and drained by CAU during the Cluster OS Rolling Upgrade process. Figure 8: Using the
Figure 8: Using the Get-CauRuncmdlet to determine if Cluster Aware Updates is running on the cluster Figure 9: Disabling the Cluster Aware Updates role using the
Figure 9: Disabling the Cluster Aware Updates role using the Disable-CauClusterRolecmdlet
For each node in the cluster, complete the following:
Using Cluster Manager UI, select a node and use the Pause | Drain menu option to drain the node (see Figure 10) or use the
Suspend-ClusterNodecmdlet (see Figure 11). Figure 10: Draining roles from a node using Failover Cluster Manager
Figure 10: Draining roles from a node using Failover Cluster Manager Figure 11: Draining roles from a node using the
Figure 11: Draining roles from a node using the Suspend-ClusterNodecmdletUsing Cluster Manager UI, Evict the paused node from cluster, or using the
Remove-ClusterNodecmdlet. Figure 12: Remove a node from the cluster using
Figure 12: Remove a node from the cluster using Remove-ClusterNodecmdletReformat the system drive and perform a "clean operating system install" of Windows Server 2016 on the node using the Custom: Install Windows only (advanced) installation (see Figure 13) option in setup.exe. Avoid selecting the Upgrade: Install Windows and keep files, settings, and applications option because the Cluster OS Rolling Upgrade doesn't encourage in-place operating system (OS) upgrade (feature update).
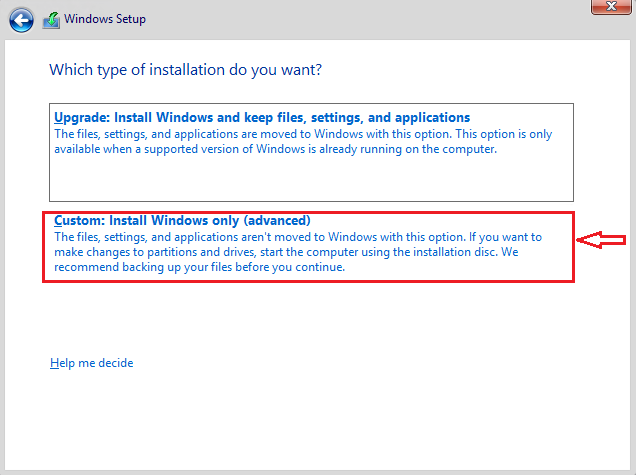 Figure 13: Available installation options for Windows Server 2016
Figure 13: Available installation options for Windows Server 2016Add the node to the appropriate Active Directory domain.
Add the appropriate users to the Administrators group.
Using the Server Manager UI or Install-WindowsFeature PowerShell cmdlet, install any server roles that you need, such as Hyper-V.
Install-WindowsFeature -Name Hyper-VUsing the Server Manager UI or Install-WindowsFeature PowerShell cmdlet, install the Failover Clustering feature.
Install-WindowsFeature -Name Failover-ClusteringInstall any other features needed by your cluster workloads.
Check network and storage connectivity settings using the Failover Cluster Manager UI.
If Windows Firewall is used, check that the Firewall settings are correct for the cluster. For example, Cluster Aware Updating (CAU) enabled clusters might require Firewall configuration.
For Hyper-V workloads, use the Hyper-V Manger UI to launch the Virtual Switch Manager dialog (see Figure 14).
Check that the name of the Virtual Switch(s) used is identical for all Hyper-V host nodes in the cluster.
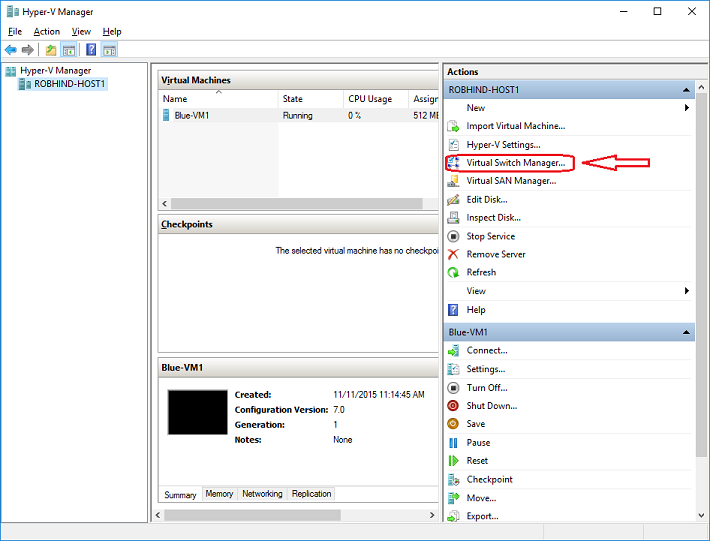 Figure 14: Virtual Switch Manager
Figure 14: Virtual Switch ManagerOn a Windows Server 2016 node (don't use a Windows Server 2012 R2 node), use the Failover Cluster Manager (see Figure 15) to connect to the cluster.
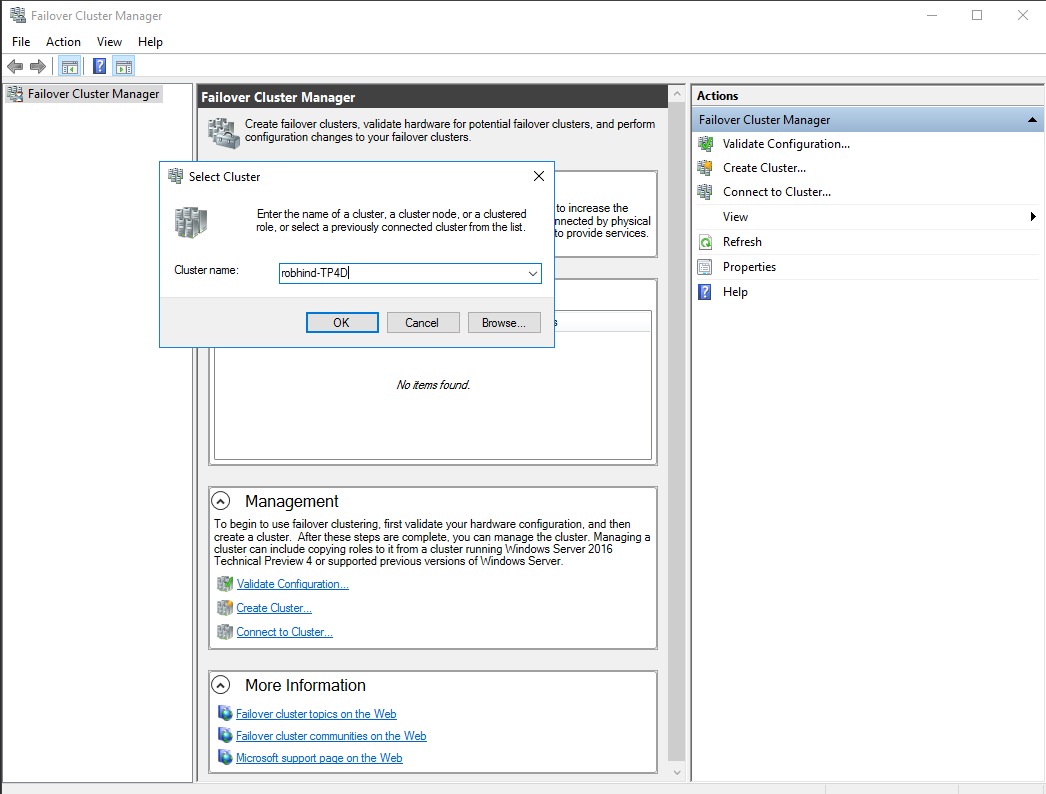 Figure 15: Adding a node to the cluster using Failover Cluster Manager
Figure 15: Adding a node to the cluster using Failover Cluster ManagerUse either the Failover Cluster Manager UI or the
Add-ClusterNodecmdlet (see Figure 16) to add the node to the cluster. Figure 16: Adding a node to the cluster using
Figure 16: Adding a node to the cluster using Add-ClusterNodecmdletNote
When the first Windows Server 2016 node joins the cluster, the cluster enters "Mixed-OS" mode, and the cluster core resources are moved to the Windows Server 2016 node. A "Mixed-OS" mode cluster is a fully functional cluster where the new nodes run in a compatibility mode with the old nodes. "Mixed-OS" mode is a transitory mode for the cluster. It is not intended to be permanent and customers are expected to update all nodes of their cluster within four weeks.
After the Windows Server 2016 node is successfully added to the cluster, you can (optionally) move some of the cluster workload to the newly added node in order to rebalance the workload across the cluster as follows:
 Figure 17: Moving a cluster workload (cluster VM role) using
Figure 17: Moving a cluster workload (cluster VM role) using Move-ClusterVirtualMachineRolecmdletUse Live Migration from the Failover Cluster Manager for virtual machines or the
Move-ClusterVirtualMachineRolecmdlet (see Figure 17) to perform a live migration of the virtual machines.Move-ClusterVirtualMachineRole -Name VM1 -Node robhind-host3Use Move from the Failover Cluster Manager or the
Move-ClusterGroupcmdlet for other cluster workloads.
When every node has been upgraded to Windows Server 2016 and added back to the cluster, or when any remaining Windows Server 2012 R2 nodes have been evicted, complete the following steps:
Important
- After you update the cluster functional level, you cannot go back to Windows Server 2012 R2 functional level and Windows Server 2012 R2 nodes cannot be added to the cluster.
- Until the
Update-ClusterFunctionalLevelcmdlet is run, the process is fully reversible and Windows Server 2012 R2 nodes can be added to this cluster and Windows Server 2016 nodes can be removed. - Some cluster operations, such as node drain can lead to a node becoming isolated for a short period of time. This behavior can occur when the
Update-ClusterFunctionalLeveloperation hasn't been run. - After the
Update-ClusterFunctionalLevelcmdlet is run, new features will be available.
Using the Failover Cluster Manager UI or the
Get-ClusterGroupcmdlet, check that all cluster roles are running on the cluster as expected. In the following example, Available Storage isn't being used, instead a CSV is used and Available Storage displays an Offline status (see Figure 18).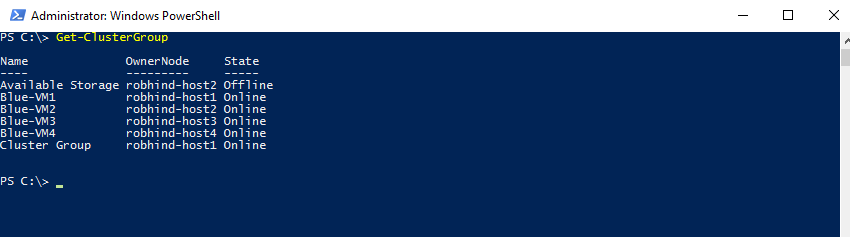 Figure 18: Verifying that all cluster groups (cluster roles) are running using the
Figure 18: Verifying that all cluster groups (cluster roles) are running using the Get-ClusterGroupcmdletCheck that all cluster nodes are online and running using the
Get-ClusterNodecmdlet.Run the
Update-ClusterFunctionalLevelcmdlet - no errors should be returned (see Figure 19).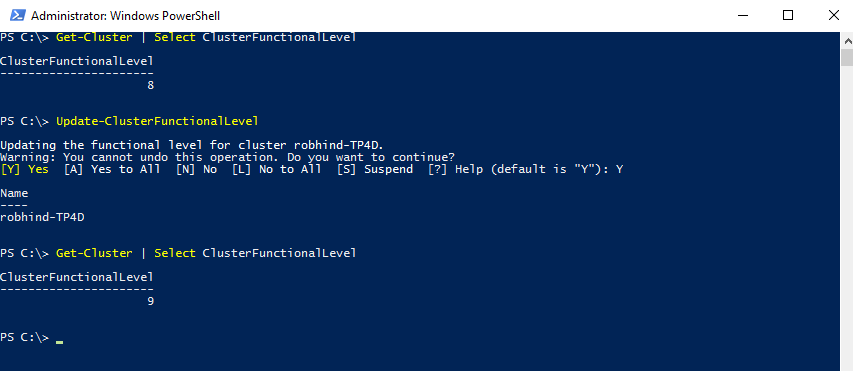 Figure 19: Updating the functional level of a cluster using PowerShell
Figure 19: Updating the functional level of a cluster using PowerShellAfter the
Update-ClusterFunctionalLevelcmdlet is run, new features are available.
Resume normal cluster updates and backups:
If you were previously running CAU, restart it using the CAU UI or use the
Enable-CauClusterRolecmdlet (see Figure 20).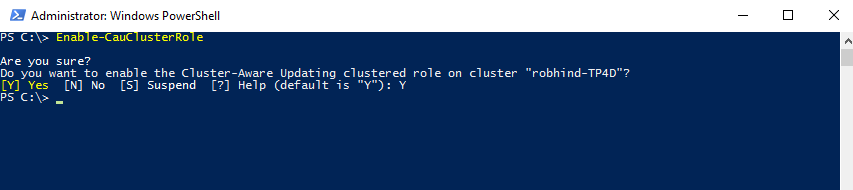 Figure 20: Enable Cluster Aware Updates role using the
Figure 20: Enable Cluster Aware Updates role using the Enable-CauClusterRolecmdletResume backup operations.
Enable and use the Windows Server 2016 features on Hyper-V Virtual Machines.
After the cluster has upgraded to Windows Server 2016 functional level, many workloads like Hyper-V VMs will have new capabilities. For a list of new Hyper-V capabilities. see Migrate and upgrade virtual machines
On each Hyper-V host node in the cluster, use the
Get-VMHostSupportedVersioncmdlet to view the Hyper-V VM configuration versions that are supported by the host.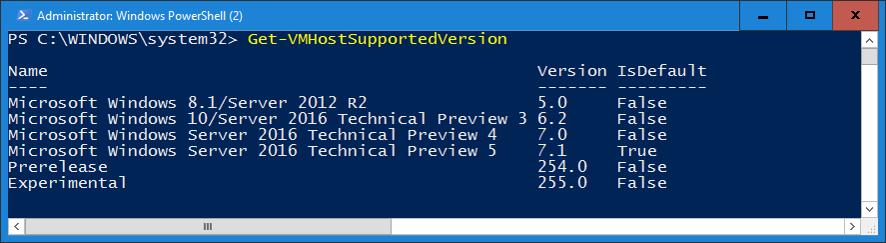 Figure 21: Viewing the Hyper-V VM configuration versions supported by the host
Figure 21: Viewing the Hyper-V VM configuration versions supported by the hostOn each Hyper-V host node in the cluster, Hyper-V VM configuration versions can be upgraded by scheduling a brief maintenance window with users, backing up, turning off virtual machines, and running the
Update-VMVersioncmdlet (see Figure 22). This will update the virtual machine version, and enable new Hyper-V features, eliminating the need for future Hyper-V Integration Component (IC) updates. This cmdlet can be run from the Hyper-V node that is hosting the VM, or the-ComputerNameparameter can be used to update the VM Version remotely. In this example, here we upgrade the configuration version of VM1 from 5.0 to 7.0 to take advantage of many new Hyper-V features associated with this VM configuration version such as Production Checkpoints (Application Consistent backups), and binary VM configuration file.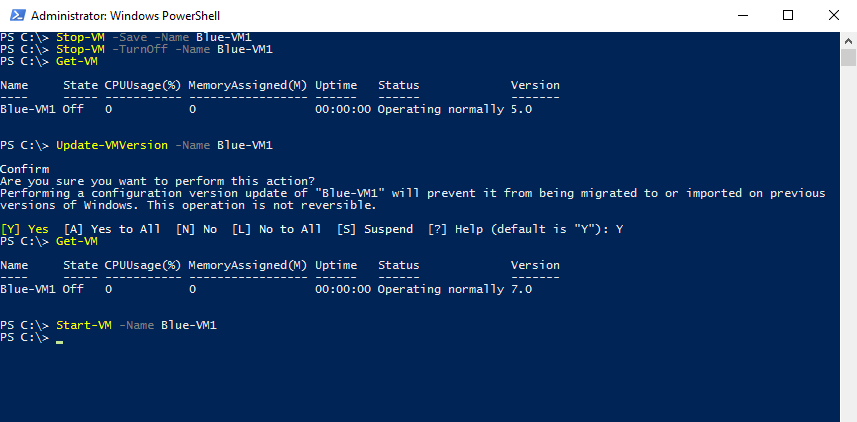 Figure 22: Upgrading a VM version using the Update-VMVersion PowerShell cmdlet
Figure 22: Upgrading a VM version using the Update-VMVersion PowerShell cmdlet
Storage pools can be upgraded using the Update-StoragePool PowerShell cmdlet - this is an online operation.
Although we're targeting Private Cloud scenarios, specifically Hyper-V and Scale-out File Server clusters, which can be upgraded without downtime, the Cluster OS Rolling Upgrade process can be used for any cluster role.
Restrictions / Limitations
- This feature works only for versions of Windows Server starting with Windows Server 2012 R2. This feature can't upgrade earlier versions of Windows Server such as Windows Server 2008, Windows Server 2008 R2, or Windows Server 2012.
- Each Windows Server 2016 node should be reformatted/new installation only. In-place or upgrade installation types are discouraged.
- A node running the newer version of Windows Server must be used to add the new nodes to the cluster.
- When managing a mixed-OS mode cluster, always perform the management tasks from an up-level node that is running Windows Server 2016. Downlevel Windows Server nodes can't use UI or management tools against newer versions of Windows Server.
- We encourage customers to move through the cluster upgrade process quickly because some cluster features aren't optimized for mixed-OS mode.
- Avoid creating or resizing storage on newer Windows Server nodes while the cluster is running in mixed-OS mode because of possible incompatibilities on failover from a newer Windows Server node to down-level Windows Server nodes.
Frequently asked questions
How long can the failover cluster run in mixed-OS mode? We encourage customers to complete the upgrade within four weeks. We have successfully upgraded Hyper-V and Scale-out File Server clusters with zero downtime in less than four hours total.
Will you port this feature back to Windows Server 2012, Windows Server 2008 R2, or Windows Server 2008? We don't have any plans to port this feature back to previous versions. The Cluster OS Rolling Upgrade is envisioned as the solution for upgrading Windows Server clusters.
Do the nodes running the older Windows Server version need to have all the software updates installed before starting the Cluster OS Rolling Upgrade process? Yes, before starting the Cluster OS Rolling Upgrade process, verify that all cluster nodes are updated with the latest software updates.
Can I run the Update-ClusterFunctionalLevel cmdlet while nodes are Off or Paused?
No. All cluster nodes must be on and in active membership for the Update-ClusterFunctionalLevel cmdlet to work.
Does the Cluster OS Rolling Upgrade work for any cluster workload? Does it work for SQL Server? Yes, the Cluster OS Rolling Upgrade works for any cluster workload. However, it's only zero-downtime for Hyper-V and Scale-out File Server clusters. Most other workloads incur some downtime (typically a couple of minutes) when they failover, and failover is required at least once during the Cluster OS Rolling Upgrade process.
Can I automate this process using PowerShell? Yes, we have designed the Cluster OS Rolling Upgrade to be automated using PowerShell.
For a large cluster that has extra failover capacity, can I upgrade multiple nodes simultaneously? Yes. When one node is removed from the cluster to upgrade the OS, the cluster has one less node for failover, hence has a reduced failover capacity. For large clusters with enough workload and failover capacity, multiple nodes can be upgraded simultaneously. You can temporarily add cluster nodes to the cluster to provide improved workload and failover capacity during the Cluster OS Rolling Upgrade process.
What if I discover an issue in my cluster after Update-ClusterFunctionalLevel has been run successfully?
If you have backed-up the cluster database with a System State backup before running Update-ClusterFunctionalLevel, you should be able to perform an Authoritative restore on a node running the previous version of Windows Server and restore the original cluster database and configuration.
Can I use in-place upgrade for each node instead of using clean-OS install by reformatting the system drive? Yes, carefully read all warning messages displayed during in-place upgrade of a cluster node.
If I am using Hyper-V replication for a Hyper-V VM on my Hyper-V cluster, will replication remain intact during and after the Cluster OS Rolling Upgrade process? Yes, Hyper-V replica remains intact during and after the Cluster OS Rolling Upgrade process.
Can I use System Center Virtual Machine Manager (SCVMM) to automate the Cluster OS Rolling Upgrade process? Yes, you can automate the Cluster OS Rolling Upgrade process using VMM in System Center.