Adaptieve helderheid
Adaptieve helderheid is de schermhelderheid die automatisch door het systeem wordt ingesteld als reactie op het lezen van de omgevingslichtsensor. Adaptieve helderheid biedt gebruikers een responsievere weergave-ervaring waarbij helderheid automatisch wordt aangepast aan de omgeving van de gebruiker.
Nieuw in Windows 11
De implementatie voor automatische helderheid is drastisch vereenvoudigd voor OEM's die lichtsensoren willen integreren in Windows 11 met behulp van een nieuw paradigma, een bucketized ambient light response (ALR)-curve. Zie voor meer informatie veranderingen in de responscurve van omgevingslicht voor Windows 11.
De nieuwe methode is niet afhankelijk van de eerder OEM-configureerbare lux-tot-helderheidscurve. De standaardcurve is stabieler en betrouwbaarder, plus eenvoudiger te integreren.
Instellingenpagina's hebben nieuwe visuals. Updates voor de pagina Weergave-instellingen worden vermeld in dit artikel. Er is een schakelaar voor de inhoudsafhankelijke helderheidsregeling (CABC).
De volgende verbeteringen in Windows 10 versie 1903 (19H1) zijn nog steeds aanwezig:
- Automatische helderheid is standaard ingeschakeld
- Gebruikers kunnen helderheid beheren met behulp van de schuifregelaar voor het actiecentrum
- Configuratieparameters voor adaptief helderheidsregister
Het optimaliseren van de stappen en overgangen van de schermhelderheid
Het aantal helderheidsniveaus dat een displayapparaat weergeeft, is belangrijk. Er zijn twee benaderingen mogelijk:
- Op basis van een percentage: Helderheid beheren met percentagewaarden, die 101 niveaus (nul tot en met 100) van het backlight-besturingselement ondersteunen.
- Op Nits gebaseerd (aanbevolen): Het beheren van helderheid met nits-waarden maakt een fijnmazige controle van achtergrondverlichtingsniveaus mogelijk. En maakt daarom zeer vloeiende en nauwkeurige helderheidsovergangen mogelijk.
Windows detecteert het type helderheidsinterface dat wordt weergegeven door het beeldschermstuurprogramma en selecteert de meest geschikte interface. Als een beeldschermstuurprogramma alleen de DXGK_BRIGHTNESS_INTERFACE_2 interface beschikbaar maakt, bepaalt het systeem de helderheid met behulp van percentagewaarden. Als een weergavestuurprogramma de DXGK_BRIGHTNESS_INTERFACE_3-interface beschikbaar maakt, bepaalt Windows 10, versie 1809 en hoger de helderheid met behulp van netwaarden. De DXGK_BRIGHTNESS_INTERFACE_3-interface wordt genegeerd in Windows-versies op lager niveau. Als zowel DXGK_BRIGHTNESS_INTERFACE_2- als DXGK_BRIGHTNESS_INTERFACE_3-interfaces worden weergegeven door het beeldschermstuurprogramma, bepaalt Windows 10, versie 1809 en hoger de helderheid met behulp van netwaarden. Windows-versies op lager niveau bepalen de helderheid met behulp van percentagewaarden.
Overwegingen voor helderheid en weergave
Als het systeem ondersteuning biedt voor het instellen van helderheid in nits door het beeldschermstuurprogramma de DXGK_BRIGHTNESS_INTERFACE_3 interface beschikbaar te maken, moet het scherm correct worden gekalibreerd. Kalibratie moet op verschillende intensiteiten worden uitgevoerd door netwaarden te meten met een hoogwaardige netmeter op verschillende locaties van het beeldscherm terwijl een witte achtergrond wordt weergegeven. Hulpprogramma's voor het meten van de helderheid van beeldschermen worden luminantiemeters of helderheidsmeters genoemd en zijn verkrijgbaar bij leveranciers van elektronische apparatuur en online retailers.
De weergave-implementatie moet zorgvuldig worden geoptimaliseerd. Specifiek:
- Zorg ervoor dat het beeldscherm in staat is om soepel te dimmen over alle toegankelijke helderheidsniveaus.
- Voldoende helderheidsniveaus voor beeldschermen moeten worden bereikt om vloeiende dimming te garanderen. Ten minste 101 niveaus worden aanbevolen.
Helderheid beheren met nits-waarden
Vanaf Windows 10 versie 1809 regelt het systeem de helderheid in nits voor apparaten waarvan het stuurprogramma de DXGK_BRIGHTNESS_INTERFACE_3 interface ondersteunt. De nit (candela per vierkante meter) is een SI-eenheid (International System of Units) van luminantie. Wanneer een apparaat een goed gekalibreerde display en een goed gekalibreerde sensor draagt, moet de helderheidsregeling uit de doos werken. Er is geen ALR-curve op deze apparaten nodig.
Voor deze systemen is het essentieel dat lichtsensoren en beeldschermen nauwkeurig zijn gekalibreerd. Windows 10, versie 1809 tolereert kleine onnauwkeurigheden die kunnen optreden tijdens het productieproces van deze systemen. Plaatsing van de componenten, glastransparantie en soortgelijke factoren kunnen de lux en nits sterk beïnvloeden. Daarom moet de kalibratie van helderheidssystemen op basis van neten ten minste één keer worden uitgevoerd met het uiteindelijke ontwerp van de vormfactor, in tegenstelling tot kalibratie op ontwikkelingsvormfactoren en het toepassen van het resultaat op de uiteindelijke vormfactor.
Kalibratie per apparaat tijdens de productie van elk apparaat geeft de beste eindresultaten.
Helderheid beheren met percentagewaarden
Systemen die geen ondersteuning bieden voor helderheidscontrole van nits, moeten percentagewaarden ondersteunen. Voor percentagesystemen is een overeenkomst tussen de backlightpercentages en de luminantiewaarden nodig. De omzetting van backlightpercentages naar luminantiewaarden moet een exponentieel patroon volgen. Bij helderheidssystemen op basis van nits, omdat verwacht wordt dat elk nitniveau wordt gekalibreerd, wordt een percentagebereik aan nits-koppeling verstrekt. Deze toewijzing van inboxpercentage naar nits maakt gebruik van onderzoek naar menselijke waarneming en kleurwetenschap om een perceptueel lineaire schuifregelaar voor helderheid te bieden. Zolang de nitniveaus correct zijn gekalibreerd zoals beschreven in DXGK_BRIGHTNESS_INTERFACE_3, zal het verschil tussen de perceptuele luminantie tussen nul procent en 1% automatisch gelijk zijn aan het perceptuele luminantieverschil tussen 1% en 2%, enzovoort.
Menselijke visie is gevoeliger voor kleine veranderingen in de schermhelderheidsuitvoer bij lage lichtniveaus, dus moeten er meer achtergrondverlichtingsniveaus worden toegewezen aan het lagere helderheidsbereik om soepelere overgangen mogelijk te maken. Het verschil tussen 1% en 2% in neten moet bijvoorbeeld kleiner zijn dan het verschil tussen 10% en 11%. Dit betekent dat 50% van de maximale luminantie van het scherm niet wordt toegewezen aan het niveau van 50% achtergrondverlichting.
Voor een acceptabele gebruikerservaring moet het laagste helderheidsniveau (0%) resulteren in een lage, maar leesbare weergave. Gebruikers kunnen in onontkoombare situaties terechtkomen wanneer de helderheid wordt ingesteld op 0% op apparaten die die waarde aan 0 nits toewijzen, omdat de bedieningselementen om het scherm helderder te maken niet meer zichtbaar zijn. Het scherm moet helder genoeg zijn op 0% om de gebruiker te laten communiceren met de gebruikersinterface op het scherm. Op apparaten die de DXGK_BRIGHTNESS_INTERFACE_3-interface ondersteunen, wordt 0% automatisch beperkt tot minimaal 5nits door Windows.
Veranderingen in reactiecurve van omgevingslicht voor Windows 11
Er zijn enkele zorgen over de Windows 10-implementatie van adaptieve helderheid:
- Slechte omgevingslichtsensormetingen, vooral in zeer donkere of zeer heldere omgevingen
- Schermen weergeven die niet kunnen worden aangepast aan elk percentage of nitswaarde.
- Moeite met het vinden van de optimale omzetting van lux naar nits
Deze problemen leiden tot:
- Voortdurende schommelingen in de helderheid van het beeldscherm als gevolg van onnauwkeurigheid van de omgevingslichtsensor (ALS)
- Lichte veranderingen in helderheid zijn prominent in omgevingen met weinig licht.
Om deze problemen op te lossen, is de reactie op het omgevingslicht gewijzigd om een gebucketiseerde curve te gebruiken. De standaardwaardetoewijzingen tussen lux buckets en schermhelderheidspercentages worden weergegeven in de onderstaande tabel. OEM's kunnen zich afmelden voor de bucketized curve via aanpassingsopties en de oudere curve gebruiken.
| Emmer | Min Lux | Max Lux | Percentage |
|---|---|---|---|
| 1 | 0 | 10 | 10 |
| 2 | 5 | 50 | 25 |
| 3 | 15 | 100 | 40 |
| 4 | 60 | 300 | 55 |
| 5 | 150 | 400 | 70 |
| 6 | 250 | 650 | 85 |
| 7 | 350 | 2000 | 100 |
| 8 | 1000 | 7000 | 115 |
| 9 | 5000 | 10.000 | 130 |
In de volgende afbeelding worden wijzigingen vergeleken met de standaard ALR-curve van Windows 10 naar Windows 11. Een voorbeeld van een standaardcurve bevindt zich aan de linkerkant en een gebucketiseerde standaardcurve voor Windows 11 bevindt zich aan de rechterkant. De onderstaande curven zijn alleen voorbeelden van curven die als standaardwaarden kunnen worden ingesteld. De werkelijke standaardcurve voor een apparaat is afhankelijk van een aantal factoren en kan variëren, afhankelijk van de fabrikant van het apparaat.
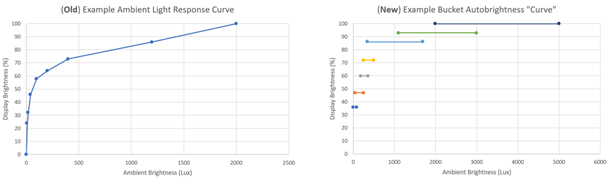
Notitie
Systemen die een upgrade uitvoeren van Windows 10 naar Windows 11: er zijn geen wijzigingen in hardware of firmware buiten bestaande vereisten voor adaptieve helderheid van Windows 10. Dit zijn interne wijzigingen in Windows 11. Bestaande systemen die ondersteuning bieden voor adaptieve helderheid in Windows 10 zullen de nieuwe gebundelde helderheidscurve ervaren wanneer ze worden geüpdatet naar Windows 11.
Functioneel overzicht van gesegmenteerde automatische helderheid
Om frequente schermhelderheidsschommelingen in reactie op fluctuerende metingen van de ALS te verminderen, hebben we gebufferde automatische helderheidsaanpassing geïntroduceerd. Een bereik van luxwaarden wordt toegewezen aan één doelwaarde voor het helderheidspercentage. De helderheid van de weergave wordt vervolgens overgezet naar de doelpercentagewaarde. Op DXGK_BRIGHTNESS_INTERFACE_2 op interface gebaseerde apparaten wordt het doelpercentage gebruikt zoals het is. Op DXGK_BRIGHTNESS_INTERFACE_3 apparaten op basis van de interface wordt het doelpercentage geconverteerd naar de bijbehorende nits-waarde en gebruikt. Op basis van onze experimenten onder verschillende lichtomstandigheden worden de lux-bereiken verdeeld in zeven verschillende overlappende emmers en een bijbehorend schermhelderheidsdoel toegewezen. Met deze opzoektabel wordt een meting van de ALS aan een doelhelderheid gekoppeld. De emmers introduceren het benodigde hysteresis-effect dat schommelingen in de helderheid van de display bij niet-significante veranderingen in ALS-metingen voorkomt. Overlappende emmers helpen bij soepele overgangen tussen de emmers wanneer de ALS-lezing sterk verandert.
Automatische helderheid met buckets begint altijd met de tweede bucket, doelschermhelderheid van 55%, aangezien dit de meest voorkomende lichtomstandigheid is die gebruikers ervaren. Naarmate de helderheid verandert, wordt de doelovergang verplaatst naar de bijbehorende hogere of lagere bucket. De schuifregelaar wordt geanimeerd als reactie op de bucketovergangen.
Hier volgt een voorbeeldvolgorde van gebeurtenissen met de ALR-curve voor Postvak IN:
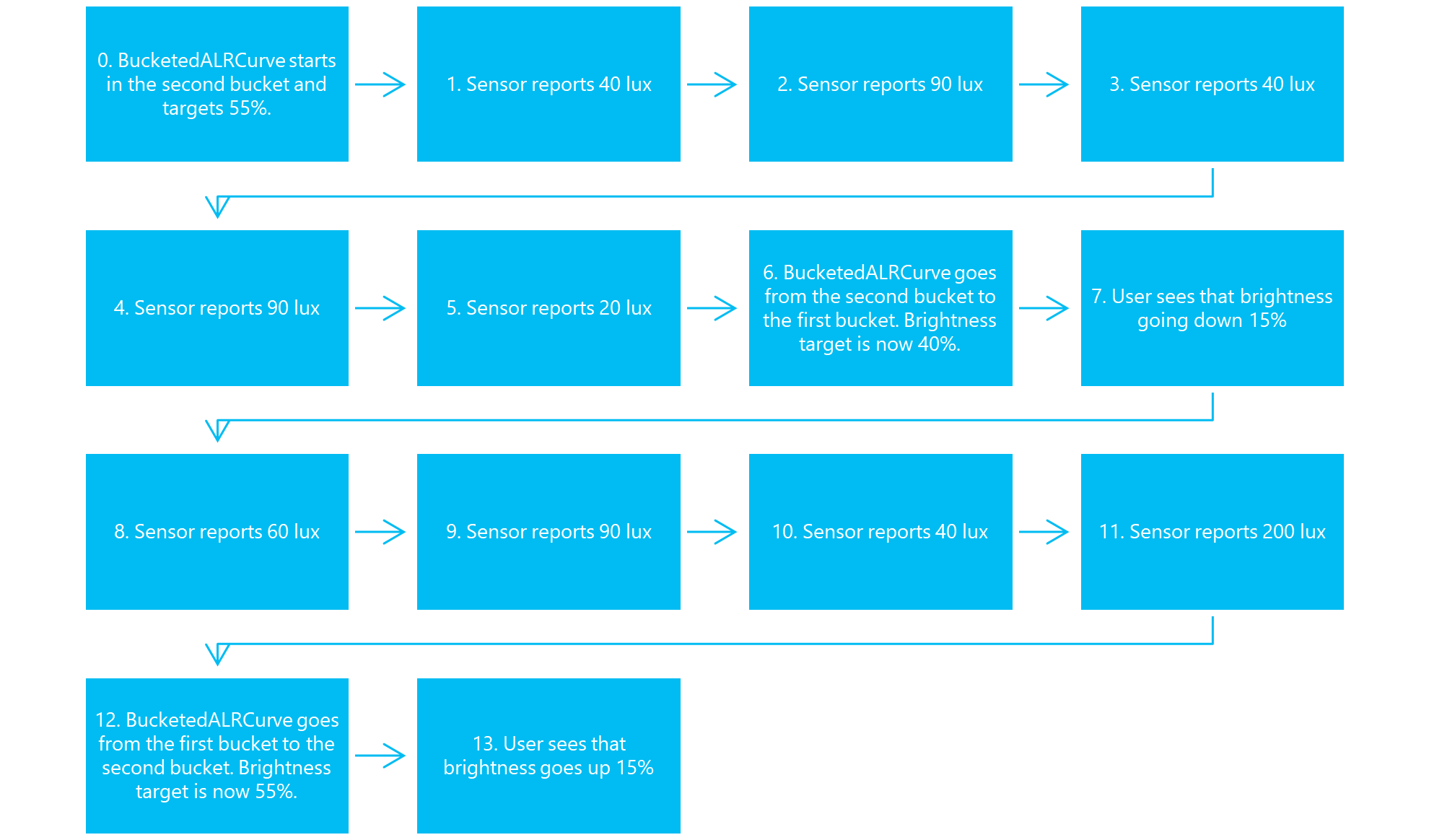
BucketedALRCurve begint in de tweede bucket en richt zich op 55%.; Sensor rapporteert 40 lux; Sensor rapporteert 90 lux; Sensor rapporteert 40 lux; Sensor rapporteert 90 lux; Sensor rapporteert 20 lux; BucketedALRCurve gaat van de tweede bucket naar de eerste bucket. Het helderheidsdoel is nu 40%; Gebruiker ziet dat helderheid omlaag gaat 15%; Sensor rapporteert 60 lux; Sensor rapporteert 90 lux; Sensor rapporteert 40 lux; Sensor rapporteert 200 lux; BucketedALRCurve gaat van de eerste bucket naar de tweede bucket. Het helderheidsdoel is nu 55%. De gebruiker ziet dat de helderheid met 15% omhoog gaat.
Voor deze reeks ging de helderheid slechts twee keer over het algemeen omhoog en omlaag, ook al schommelde het omgevingslicht vaak.
Het apparaat start in de tweede bucket. Wanneer de sensor fluctueert van 40-90 lux, verandert het helderheidspercentage nooit omdat 40 en 90 lux tot de tweede categorie behoren.
Wanneer de sensor een meting van 20 lux rapporteert, gaat het apparaat naar de eerste emmer, omdat 20 lux niet meer in de tweede emmer is. De helderheid is dan stabiel voor een aantal luxwaarden. Houd er rekening mee dat de 90- en 40 luxwaarden de helderheid niet weer naar de tweede bucket verplaatsen, omdat deze waarden in de eerste bucket aanwezig zijn.
Wanneer de sensor een steekproef van 200 lux rapporteert, gaat het apparaat naar de tweede emmer als 200 lux de maximale luxwaarde van de eerste emmer overschrijdt.
Buitenscenario's
Sommige nits-apparaten ondersteunen boostbereiken. Dit betekent dat de helderheid groter kan zijn dan 100% als automatische helderheid dit toestaat. Door de zesde en zevende buckets voorbij 100%in te stellen, worden deze buckets geactiveerd wanneer gebruikers in direct zonlicht komen op apparaten die ondersteuning bieden voor boostranges.
Extreem donkere scenario's
Veel sensoren verwerken zeer donkere scenario's niet goed, waardoor fluctuerende ALS-waarden worden verzonden. Omdat de laagste emmer tot 100 lux gaat, mag de helderheid niet vaak veranderen in deze donkere omgevingen.
Registersleutels voor automatische helderheid
OEM-aanpassingen die in deze sectie worden genoemd, hebben betrekking op de volgende registersleutel in Windows 11:
Computer\HKEY_LOCAL_MACHINE\SOFTWARE\Microsoft\Windows NT\CurrentVersion\AdaptiveDisplayBrightness\{23B44AF2-78CE-4943-81DF-89817E8D23FD}
| Sleutel | Formaat | Gebruik |
|---|---|---|
| AutobrightnessLuxToNitsCurve | REG_SZ | De LUT voor het omzetten van ALS lux naar de doelnits-curve. Voorbeeld: "1:8,2:25,5:35,10:60,20:90,40:90,100:130,400:170,700:200,2000:400,3000:500,4500:700" |
Helderheidshysteresis voor aangepaste ALR-curve in Windows 11
De meeste systemen maken standaard gebruik van een gebucketiseerde automatische helderheidscurve in Windows 11. Hysteresis en overgangen worden niet gebruikt in de standaard gebucketiseerde curve. De volgende parameters moeten worden gebruikt wanneer een OEM zich aanmeldt voor het gebruik van een aangepaste ALR-curve.
| Sleutel | Formaat | Gebruik |
|---|---|---|
| UpperBrightnessHysteresisLut | REG_SZ | De LUT voor de helderheidsdrempel van de bovengrens hysteresis. Voorbeeld: "10000:50000,20000:40000,50000:10000" vertegenwoordigt een LUT gedefinieerd door (invoer 10000millinits, hysteresis 50000millinits, (20000, 400000) en (500000, 100000) in die specifieke volgorde |
| LowerBrightnessHysteresisLut | REG_SZ | De LUT voor de hysteresisdrempelwaarde voor helderheid van de ondergrens. |
Overgangen van helderheid voor een aangepaste ALR-curve in Windows 11
| Sleutel | Formaat | Gebruik |
|---|---|---|
| MinBrightnessTransitionNitDelta | REG_DWORD | Minimale nit-delta die nodig is om een overgang in helderheid te activeren, gedefinieerd in millinits |
| Standaardhelderheidsovergangsinterval | REG_DWORD | Interne tijd van standaardhelderheidsovergang tussen twee overgangspunten gedefinieerd in milliseconden |
| Interval voor minimumbhelderheidsovergang | REG_DWORD | Minimale helderheidsovergang interne tijd tussen twee overgangspunten gedefinieerd in milliseconden |
| MaxBrightnessTransitionInterval | REG_DWORD | Maximale helderheidsovergang interne tijd tussen twee overgangspunten gedefinieerd in milliseconden |
Testgevallen
In deze sectie wordt het testen van de omgevingslichtsensor besproken.
ALS-kalibratie
Zorg ervoor dat de omgevingslichtsensor goed is gekalibreerd voor een bepaalde set omgevingslichten. Controleer of de sensor luxmetingen nauwkeurig zijn.
ALS-kalibratie is van toepassing op
Alle systemen die adaptieve helderheid ondersteunen
Installatie en hulpprogramma's voor ALS-kalibratie
- Een controleerbare (dimmbare) lichtbron die in staat is om verschillende luxniveaus te genereren
- Een lichtmeter die licht meet in lux
- MonitorBrightnessApp of SensorExplorer om de waarden te visualiseren die zijn gerapporteerd door de sensor voor omgevingslicht
ALS-kalibratietestprocedure
- Stel de lichtmeter naast het apparaat in. De lichtmeter moet zo dicht mogelijk bij de omgevingslichtsensor liggen zonder er negatief mee te communiceren.
- Start de MonitorBrightnessApp-
- Gebruik in een donkere kamer de lichtbron om het niveau van omgevingslicht te wijzigen in verschillende luxniveaus
- Lees de luxmeter en de waarde die door de MonitorBrightnessApp is gerapporteerd. De waarden moeten identiek zijn
Variaties van ALS-kalibratietests
- Gebruik verschillende soorten besturingsbare lichten, zoals gloeilampen, CFL en LED
- Verschillende hoeken gebruiken
Evaluatie van ALS-kalibratie (geslaagd of mislukt)
De luxwaarden die door de MonitorBrightnessApp worden gerapporteerd, moeten identiek zijn aan de waarden die door de lichtmeter zijn gerapporteerd.
ALS kalibratie- en triagenotities
Neem contact op met de fabrikant van de sensorhardware om te begrijpen hoe u de sensor kalibreert.
ALS-granulariteit
Zorg ervoor dat de veranderingen die door de omgevingslichtsensor worden gedetecteerd gedetailleerd zijn, zonder vertraging.
ALS-granulariteit is van toepassing op
Alle systemen die adaptieve helderheid ondersteunen
Instellingen en tools voor ALS-granulariteit
- Gebruik een lichtbron met een besturingsbare dimmer om het omgevingslicht omhoog en omlaag te schalen. De lichtbron moet in staat zijn om het licht omhoog en omlaag te schroefen.
- Gebruik de MonitorBrightnessApp in de map BrightnessTests om de reactie van de omgevingslichtsensor te visualiseren.
Testprocedure voor ALS-granulariteit
- Gebruik in een donkere ruimte de dimmer om het lichtniveau omhoog en omlaag te tillen
- Gebruik de MonitorBrightnessApp om de reactie van de omgevingslichtsensor te visualiseren. Het antwoord moet overeenkomen met de wijzigingen die zijn toegepast op de dimmer.
Evaluatie van ALS-granulariteit (geslaagd of mislukt)
De reactie van de omgevingslichtsensor moet nauw overeenkomen met de wijzigingen die op de dimmer worden toegepast. Een lineaire wijziging in de dimmer moet resulteren in een lineaire reactie van de omgevingslichtsensor. Het ALS-antwoord moet niet discreet zijn. Een wijziging in de dimmer moet onmiddellijk zichtbaar zijn in de MonitorBrightnessApp zonder vertraging.
Notities voor triage van ALS-granulariteit
Neem contact op met de fabrikant van de sensorhardware om te begrijpen hoe de overgangen van de omgevingslichtsensor kunnen worden afgevlakt en hoe vertragingen kunnen worden verminderd.
Slaapstandovergangen
Zorg ervoor dat de omgevingslichtsensor nog steeds functioneel is wanneer de slaapstand wordt verlaten of wanneer het deksel wordt geopend.
Slaapovergangen zijn van toepassing op
Alle systemen die adaptieve helderheid ondersteunen
Instellingen en hulpprogramma's voor slaapstandovergangen
- Gebruik een lichtbron om het omgevingslicht in en uit te schakelen.
- Gebruik de MonitorBrightnessApp in de map BrightnessTests om de reactie van de omgevingslichtsensor te visualiseren.
Testprocedure voor slaapovergangen
- Schakel in een donkere ruimte het apparaat in of open het deksel.
- Gebruik de MonitorBrightnessApp om het lezen van de omgevingslichtsensor te visualiseren. Zorg ervoor dat de sensor een lage luxwaarde leest.
- Houd de MonitorBrightnessApp actief in de volgende stappen
- Sluit het deksel of schakel het apparaat uit
- Schakel het licht in, zorg ervoor dat het omgevingslicht helder is
- Open het deksel of schakel het apparaat in
- Maak verbinding met het bureaublad en bekijk de waarde in de MonitorBrightnessApp. De luxwaarde moet onmiddellijk het werkelijke omgevingslicht weerspiegelen.
Evaluatie van slaapstandovergangen (geslaagd of mislukt)
De omgevingslichtsensor moet een monstermeting verzenden wanneer de verbonden stand-by modus wordt beëindigd of wanneer het deksel wordt geopend.
Triage-aantekeningen voor slaapovergangen
Neem contact op met de fabrikant van de sensorhardware om te begrijpen hoe de omgevingslichtsensor kan worden opgelost.
Vloeiende overgangen
Zorg ervoor dat het schermpaneel de helderheid soepel wijzigt.
Vloeiende overgangen zijn van toepassing op
Alle systemen die adaptieve helderheid ondersteunen
Soepele overgangen instellen en hulpmiddelen
- Gebruik het BrightToDim.ps1 script in de map BrightnessTests om de helderheid lineair omhoog en omlaag te instellen. Schakel uw apparaat over naar handmatige helderheid. Het script leidt de schermhelderheid omlaag van 100 tot 0.
- Optioneel: gebruik een helderheidsmeter (neten) om de schermhelderheid te meten
Testprocedure voor vloeiende overgangen
- Zorg ervoor dat het scherm zoveel mogelijk wit weergeeft, open Kladblok en maximaliseer het op het scherm.
- Start het BrightToDim.ps1 script en bekijk het schermgedrag. Het scherm moet zo soepel mogelijk overschakelen, zonder sprongen in helderheid.
Evaluatie van vloeiende overgangen (geslaagd of mislukt)
De schermhelderheid moet soepel overschakelen omhoog en omlaag, er mogen geen zichtbare sprongen in helderheid zijn.
Vloeiende overgangen triagenotities
Neem contact op met de hardwarefabrikant om te begrijpen hoe de helderheidswijzigingen van het schermvenster soepel kunnen worden aangebracht.
Zie ook
- Sensorapparaatstuurprogramma Referentie
- richtlijnen voor omgevingslichtsensoronderdelen
- Overzicht van het Universele Sensorstuurprogramma Model
- voorbeelden van Windows-sensorstuurprogramma's