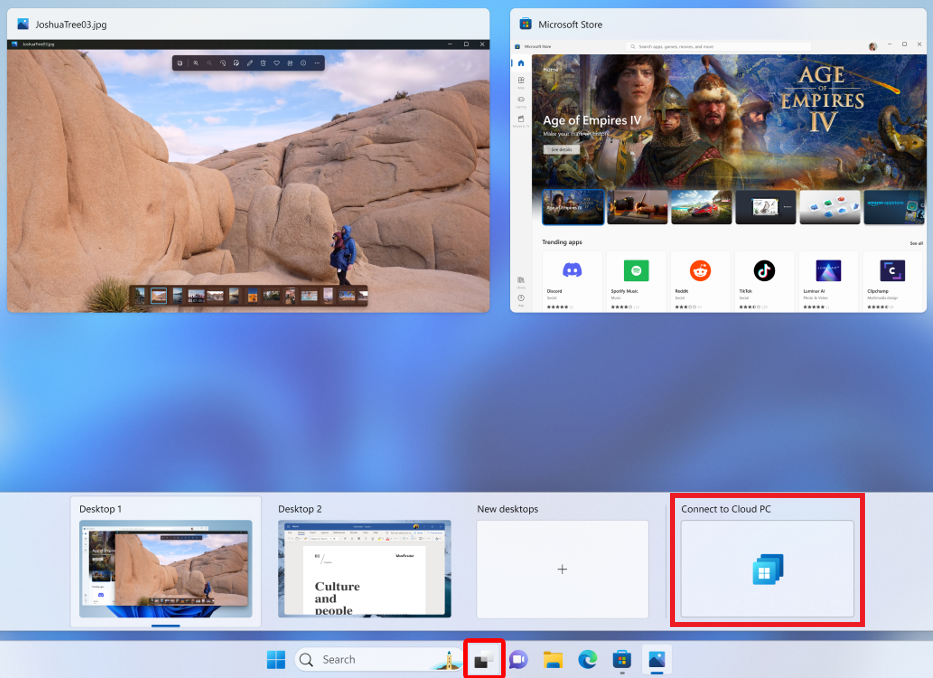Zodra u met uw apparaten en apps Windows Appbent verbonden, is het belangrijk om te weten hoe u de functies ervan gebruikt en instellingen configureert. In dit artikel leest u hoe u bepaalde acties uitvoert op uw apparaten en apps in Windows App, zoals het opnieuw opstarten, hernoemen en bekijken van verbindingsgegevens. De acties die u kunt uitvoeren, zijn afhankelijk van de verbinding waarmee u verbinding maakt.
Selecteer een tabblad voor het platform dat u gebruikt.
Hier volgen de acties die u kunt uitvoeren op apparaten en apps in Windows App voor Windows.
Toevoegen aan taakweergave
Van toepassing op:
- Windows 365 Enterprise
- Windows 365 Frontline in toegewezen modus
- Microsoft Dev Box
U kunt s en dev boxes toevoegen Cloud PCaan de weergave Windows 11-taken. U kunt het pictogram windows-taakweergave gebruiken om het volgende te doen:
- Maak snel verbinding met uw Cloud PC of dev box zonder dat u hoeft te openen Windows App.
- Schakelen tussen uw lokale apparaat en Cloud PC.
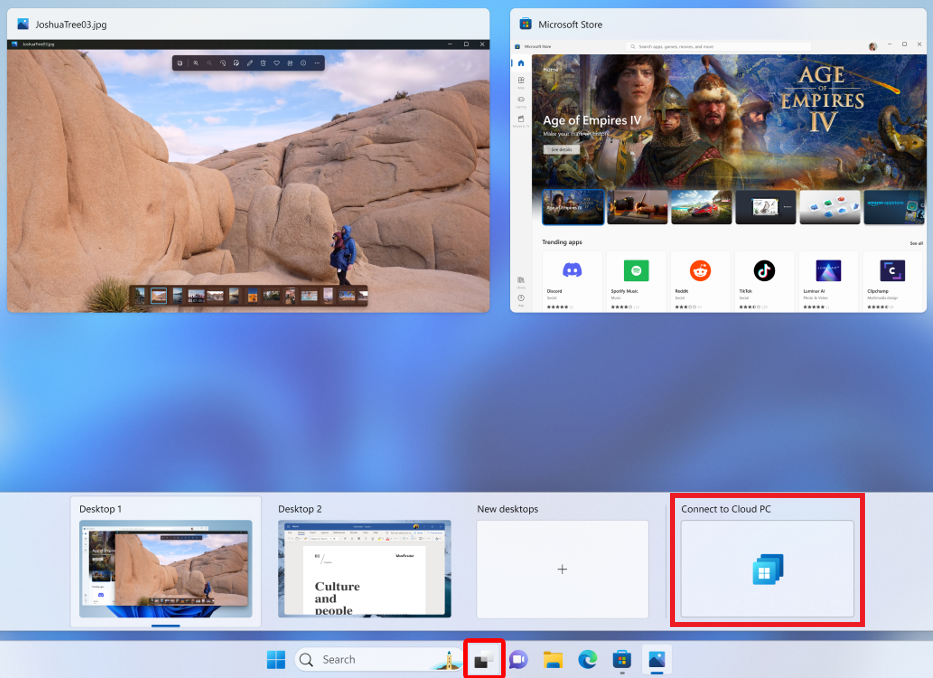
Ga als volgende te werk om een Cloud PC of dev box meer taken toe te voegen aan de taakweergave van Windows 11:
Open Windows Appen selecteer vervolgens het tabblad Apparaten .
Selecteer het beletselteken (...) op de kaart van het apparaat dat u wilt toevoegen en selecteer vervolgens Toevoegen aan de taakweergave.
Als u een Cloud PC of dev box van de taakweergave van Windows 11 wilt verwijderen, herhaalt u stap 1 en 2 en selecteert u Verwijderen uit de taakweergave.
Verbinding controleren
Van toepassing op:
- Windows 365 Enterprise
- Windows 365 Frontline in toegewezen modus
U kunt de verbinding controleren die een apparaat heeft met de bijbehorende service om problemen op te lossen die u mogelijk ondervindt met het externe apparaat. Het controleren van de verbinding doet het volgende:
- Controleer of het apparaat gereed is om verbinding te maken.
- Controleer of de juiste service goed werkt.
- Probeer eventuele gedetecteerde problemen op te lossen.
Tijdens een inspectie kunt u geen verbinding maken met het apparaat en kan het apparaat opnieuw worden opgestart. Een inspectie kan enkele minuten duren. De verbinding van een apparaat controleren:
Open Windows Appen selecteer vervolgens het tabblad Apparaten .
Selecteer het beletselteken (...) op de kaart van het apparaat dat u wilt inspecteren en selecteer vervolgens De verbinding controleren.
Schakel in het dialoogvenster Verbinding controleren het selectievakje in om aan te geven dat u de verbinding wilt inspecteren en selecteer vervolgens De verbinding controleren.
Vastmaken aan
Van toepassing op:
- Azure Virtual Desktop
- Windows 365 Enterprise
- Windows 365 Frontline in toegewezen modus
- Microsoft Dev Box
U kunt apparaten en apps vastmaken aan het Windows Apptabblad Favorieten . Een apparaat of app vastmaken:
Open Windows Appen selecteer vervolgens het tabblad Apparaten of app .
Selecteer het beletselteken (...) op de kaart van het apparaat of de app die u wilt vastmaken en selecteer vervolgens Vastmaken aan..
Selecteer Favoriet om het apparaat of de app vast te maken op het Windows Apptabblad Favorieten. Voor Windows 365 en Microsoft Dev Box kunt u ook Vastmaken aan taakbalk selecteren om het apparaat vast te maken aan de Windows-taakbalk.
Als u een apparaat of app wilt losmaken, herhaalt u de stappen en selecteert u De favorieten opnieuw verwijderen om het uit te schakelen. Als u een apparaat hebt vastgemaakt aan de Windows-taakbalk, selecteert u Losmaken van taakbalk om het apparaat los te maken.
Naam wijzigen
Van toepassing op:
- Windows 365 Enterprise
- Windows 365 Frontline in toegewezen modus
U kunt de naam van een apparaat wijzigen, zodat u het gemakkelijker kunt identificeren. Wanneer u de naam van een apparaat wijzigt, wordt de nieuwe naam gesynchroniseerd op al uw lokale apparaten die worden uitgevoerd Windows App. De naam van het apparaat wordt alleen voor u gewijzigd Windows App . De naam van het apparaat wordt niet gewijzigd voor beheerders. De naam van een apparaat wijzigen:
Open Windows Appen selecteer vervolgens het tabblad Apparaten .
Selecteer het beletselteken (...) op de kaart van het apparaat waarvan u de naam wilt wijzigen en selecteer Vervolgens Naam wijzigen.
Noteer de naamgevingstips in het dialoogvenster Naam wijzigen , typ een nieuwe naam voor het apparaat en selecteer Naam wijzigen.
Reset
Van toepassing op:
- Windows 365 Enterprise
- Windows 365 Frontline in toegewezen modus
- Windows 365 Frontline in gedeelde modus
Als u problemen ondervindt met een apparaat, kunt u het opnieuw instellen. Met de actie Opnieuw instellen wordt het volgende uitgevoerd:
- Installeer Windows opnieuw.
- Persoonlijke bestanden en apps verwijderen.
- Stel de wijzigingen die u hebt aangebracht in instellingen opnieuw in.
- Opgeslagen herstelpunten verwijderen
Let op
Als u uw apparaat opnieuw wilt instellen, worden al uw bestanden op het apparaat verwijderd. Voordat u een apparaat opnieuw instelt, moet u een back-up maken van belangrijke bestanden die u wilt behouden naar een andere opslaglocatie. De resetactie kan niet ongedaan worden genomen.
Een apparaat opnieuw instellen:
Open Windows Appen selecteer vervolgens het tabblad Apparaten .
Selecteer het beletselteken (...) op de kaart van het apparaat dat u opnieuw wilt instellen en selecteer Vervolgens Opnieuw instellen.
Schakel in het dialoogvenster Opnieuw instellen het selectievakje in om aan te geven dat u het apparaat opnieuw wilt instellen en selecteer Vervolgens Opnieuw instellen.
Notitie
Met Opnieuw instellen op Windows 365 Frontline Cloud PCs in de gedeelde modus kan de gebruiker verbinding maken met een nieuwe Cloud PC en doorgaan met het maken van verbinding met de nieuwe Cloud PC.
Opnieuw starten
Van toepassing op:
- Windows 365 Enterprise
- Windows 365 Frontline in toegewezen modus
U kunt uw apparaat Windows App opnieuw opstarten zonder dat u er verbinding mee hoeft te maken. Een apparaat opnieuw opstarten:
Open Windows Appen selecteer vervolgens het tabblad Apparaten .
Selecteer het beletselteken (...) op de kaart van het apparaat dat u opnieuw wilt opstarten en selecteer Vervolgens Opnieuw opstarten.
Bevestig in het dialoogvenster Opnieuw opstarten dat het apparaat opnieuw moet worden opgestart door Opnieuw opstarten te selecteren.
Herstellen
Van toepassing op:
- Windows 365 Enterprise
- Windows 365 Frontline in toegewezen modus
Als u problemen ondervindt met een apparaat, kunt u een apparaat herstellen naar de exacte status waarin het apparaat zich op een eerder tijdstip bevond.
Let op
Als u uw apparaat herstelt, worden al uw gegevens (bestanden en apps) verwijderd die zijn opgeslagen tussen de gekozen datum en tijd en het huidige. Voordat u een apparaat herstelt, moet u een back-up maken van belangrijke bestanden die u wilt behouden naar een andere opslaglocatie. De herstelactie kan niet ongedaan worden genomen.
Een apparaat herstellen:
Open Windows Appen selecteer vervolgens het tabblad Apparaten .
Selecteer het beletselteken (...) op de kaart van het apparaat dat u wilt herstellen en selecteer vervolgens Herstellen.
Schakel in het dialoogvenster Herstellen het selectievakje in om aan te geven dat u het apparaat wilt herstellen.
Selecteer in de vervolgkeuzelijst Een herstelpunt selecteren de datum en tijd waarop u het apparaat wilt herstellen en selecteer Vervolgens Herstellen.
Instellingen
Van toepassing op:
- Azure Virtual Desktop
- Windows 365 Enterprise
- Windows 365 Frontline in toegewezen modus
- Windows 365 Frontline in gedeelde modus
- Microsoft Dev Box
Instellingen van een apparaat weergeven en bewerken:
Open Windows Appen selecteer vervolgens het tabblad Apparaten .
Selecteer het beletselteken (...) op de kaart van het apparaat dat u wilt bewerken en selecteer vervolgens Instellingen of Bewerken.
Zie de volgende artikelen voor meer informatie over de instellingen die u kunt wijzigen:
Details weergeven
Van toepassing op:
- Windows 365 Enterprise
- Windows 365 Frontline in toegewezen modus
- Windows 365 Frontline in gedeelde modus
- Microsoft Dev Box
U kunt details over een apparaat bekijken. Details omvatten:
- Besturingssysteem (besturingssysteem)
- Besturingssysteemversie
- Apparaatnaam (de hostnaam van het apparaat waarmee u verbinding maakt)
- Naam (de naam van het apparaat in Windows App)
- Licentie
- Laatste aanmelding (de datum en tijd waarop u zich het laatst hebt aangemeld bij het apparaat)
Details van een apparaat weergeven:
Open Windows Appen selecteer vervolgens het tabblad Apparaten .
Selecteer het beletselteken (...) op de kaart van het apparaat dat u wilt weergeven en selecteer details weergeven.
Notitie
Alleen licentie is aanwezig voor Windows 365 Frontline Cloud PCs in de gedeelde modus.
Belangrijk
Gebruik de Ontwikkelaarsportal van Microsoft Dev Box voor meer acties om een dev boxactie uit te voeren.
Hier volgen de acties die u kunt uitvoeren op apparaten en apps in Windows App macOS.
Delete
Van toepassing op: externe pc
U kunt een externe pc verwijderen die u niet meer wilt gebruiken. Een externe pc verwijderen:
Open Windows Appen selecteer vervolgens het tabblad Apparaten .
Selecteer het beletselteken (...) op de kaart van het apparaat dat u wilt verwijderen en selecteer vervolgens Verwijderen.
Bewerken
Van toepassing op:
- Azure Virtual Desktop
- Windows 365 Enterprise
- Windows 365 Frontline in toegewezen modus
- Microsoft Dev Box
- Remote Desktop Services
- Externe pc
Instellingen van een apparaat weergeven en bewerken:
Open Windows Appen selecteer vervolgens het tabblad Apparaten .
Selecteer het beletselteken (...) op de kaart van het apparaat dat u wilt bewerken en selecteer vervolgens Instellingen of Bewerken.
Zie de volgende artikelen voor meer informatie over de instellingen die u kunt wijzigen:
Verbinding controleren
Van toepassing op:
- Windows 365 Enterprise
- Windows 365 Frontline in toegewezen modus
U kunt de verbinding controleren die een apparaat heeft met de bijbehorende service om problemen op te lossen die u mogelijk ondervindt met het externe apparaat. Het controleren van de verbinding doet het volgende:
- Controleer of het apparaat gereed is om verbinding te maken.
- Controleer of de juiste service goed werkt.
- Probeer eventuele gedetecteerde problemen op te lossen.
Tijdens een inspectie kunt u geen verbinding maken met het apparaat en kan het apparaat opnieuw worden opgestart. Een inspectie kan enkele minuten duren. De verbinding van een apparaat controleren:
Open Windows Appen selecteer vervolgens het tabblad Apparaten .
Selecteer het beletselteken (...) op de kaart van het apparaat dat u wilt inspecteren en selecteer vervolgens De verbinding controleren.
Schakel in het dialoogvenster Verbinding controleren het selectievakje in om aan te geven dat u de verbinding wilt inspecteren en selecteer vervolgens De verbinding controleren.
Vastmaken aan
Van toepassing op:
- Azure Virtual Desktop
- Windows 365 Enterprise
- Windows 365 Frontline in toegewezen modus
- Microsoft Dev Box
- Remote Desktop Services
- Externe pc
U kunt apparaten en apps vastmaken aan het Windows Apptabblad Favorieten . Een apparaat of app vastmaken:
Open Windows Appen selecteer vervolgens het tabblad Apparaten of app .
Selecteer het beletselteken (...) op de kaart van het apparaat of de app die u wilt vastmaken en selecteer vervolgens Vastmaken aan..
Selecteer Favoriet om het apparaat of de app vast te maken op het Windows Apptabblad Favorieten .
Als u een apparaat of app wilt losmaken, herhaalt u de stappen en selecteert u De favorieten opnieuw verwijderen om het uit te schakelen.
Naam wijzigen
Van toepassing op:
- Windows 365 Enterprise
- Windows 365 Frontline in toegewezen modus
U kunt de naam van een apparaat wijzigen, zodat u het gemakkelijker kunt identificeren. Wanneer u de naam van een apparaat wijzigt, wordt de nieuwe naam gesynchroniseerd op al uw lokale apparaten die worden uitgevoerd Windows App. De naam van het apparaat wordt alleen voor u gewijzigd Windows App . De naam van het apparaat wordt niet gewijzigd voor beheerders. De naam van een apparaat wijzigen:
Open Windows Appen selecteer vervolgens het tabblad Apparaten .
Selecteer het beletselteken (...) op de kaart van het apparaat waarvan u de naam wilt wijzigen en selecteer Vervolgens Naam wijzigen.
Noteer de naamgevingstips in het dialoogvenster Naam wijzigen , typ een nieuwe naam voor het apparaat en selecteer Naam wijzigen.
Reset
Van toepassing op:
- Windows 365 Enterprise
- Windows 365 Frontline in toegewezen modus
- Windows 365 Frontline in gedeelde modus
Als u problemen ondervindt met een apparaat, kunt u het opnieuw instellen. Met de actie Opnieuw instellen wordt het volgende uitgevoerd:
- Installeer Windows opnieuw.
- Persoonlijke bestanden en apps verwijderen.
- Stel de wijzigingen die u hebt aangebracht in instellingen opnieuw in.
- Opgeslagen herstelpunten verwijderen
Let op
Als u uw apparaat opnieuw wilt instellen, worden al uw bestanden op het apparaat verwijderd. Voordat u een apparaat opnieuw instelt, moet u een back-up maken van belangrijke bestanden die u wilt behouden naar een andere opslaglocatie. De resetactie kan niet ongedaan worden genomen.
Een apparaat opnieuw instellen:
Open Windows Appen selecteer vervolgens het tabblad Apparaten .
Selecteer het beletselteken (...) op de kaart van het apparaat dat u opnieuw wilt instellen en selecteer Vervolgens Opnieuw instellen.
Schakel in het dialoogvenster Opnieuw instellen het selectievakje in om aan te geven dat u het apparaat opnieuw wilt instellen en selecteer Vervolgens Opnieuw instellen.
Opnieuw starten
Van toepassing op:
- Windows 365 Enterprise
- Windows 365 Frontline in toegewezen modus
U kunt uw apparaat Windows App opnieuw opstarten zonder dat u er verbinding mee hoeft te maken. Een apparaat opnieuw opstarten:
Open Windows Appen selecteer vervolgens het tabblad Apparaten .
Selecteer het beletselteken (...) op de kaart van het apparaat dat u opnieuw wilt opstarten en selecteer Vervolgens Opnieuw opstarten.
Bevestig in het dialoogvenster Opnieuw opstarten dat het apparaat opnieuw moet worden opgestart door Opnieuw opstarten te selecteren.
Herstellen
Van toepassing op:
- Windows 365 Enterprise
- Windows 365 Frontline in toegewezen modus
Als u problemen ondervindt met een apparaat, kunt u een apparaat herstellen naar de exacte status waarin het apparaat zich op een eerder tijdstip bevond.
Let op
Als u uw apparaat herstelt, worden al uw gegevens (bestanden en apps) verwijderd die zijn opgeslagen tussen de gekozen datum en tijd en het huidige. Voordat u een apparaat herstelt, moet u een back-up maken van belangrijke bestanden die u wilt behouden naar een andere opslaglocatie. De herstelactie kan niet ongedaan worden genomen.
Een apparaat herstellen:
Open Windows Appen selecteer vervolgens het tabblad Apparaten .
Selecteer het beletselteken (...) op de kaart van het apparaat dat u wilt herstellen en selecteer vervolgens Herstellen.
Schakel in het dialoogvenster Herstellen het selectievakje in om aan te geven dat u het apparaat wilt herstellen.
Selecteer in de vervolgkeuzelijst Een herstelpunt selecteren de datum en tijd waarop u het apparaat wilt herstellen en selecteer Vervolgens Herstellen.
Details weergeven
Van toepassing op:
- Windows 365 Enterprise
- Windows 365 Frontline in toegewezen modus
- Windows 365 Frontline in gedeelde modus
- Microsoft Dev Box
U kunt details over een apparaat bekijken. Details omvatten:
- Besturingssysteem (besturingssysteem)
- Besturingssysteemversie
- Apparaatnaam (de hostnaam van het apparaat waarmee u verbinding maakt)
- Naam (de naam van het apparaat in Windows App)
- Licentie
- Laatste aanmelding (de datum en tijd waarop u zich het laatst hebt aangemeld bij het apparaat)
Details van een apparaat weergeven:
Open Windows Appen selecteer vervolgens het tabblad Apparaten .
Selecteer het beletselteken (...) op de kaart van het apparaat dat u wilt weergeven en selecteer details weergeven.
Werkplek
Van toepassing op:
- Azure Virtual Desktop
- Remote Desktop Services
U kunt de URL van de werkruimte bekijken en opgeslagen referenties toevoegen aan een werkruimte die u kunt gebruiken wanneer u verbinding maakt met apparaten en apps. De URL van de werkruimte weergeven en een opgeslagen referentie toevoegen:
Open Windows Appen selecteer vervolgens het tabblad Apparaten of apps .
Selecteer het beletselteken (...) op de kaart van het apparaat of de app die u wilt weergeven van de werkruimte-URL en selecteer vervolgens Werkruimte.
De URL van de werkruimte wordt weergegeven.
Zie Gebruikersaccounts beheren om opgeslagen referenties toe te voegen.
Belangrijk
Gebruik de Ontwikkelaarsportal van Microsoft Dev Box voor meer acties om een dev boxactie uit te voeren.
Hier volgen de acties die u kunt uitvoeren op apparaten en apps in Windows App voor iOS/iPadOS.
Delete
Van toepassing op: externe pc
U kunt een externe pc verwijderen die u niet meer wilt gebruiken. Een externe pc verwijderen:
Open Windows Appen tik vervolgens op het tabblad Apparaten .
Tik op de kaart van de externe pc die u wilt verwijderen en houd deze ingedrukt en tik vervolgens op Verwijderen.
Dupliceren
Van toepassing op: externe pc
U kunt een externe pc dupliceren die u niet meer moet gebruiken. Een externe pc dupliceren:
Open Windows Appen tik vervolgens op het tabblad Apparaten .
Tik op de kaart van de externe pc die u wilt dupliceren en tik op Dupliceren. Vervolgens kunt u de instellingen van de gedupliceerde externe pc bewerken.
Bewerken
Van toepassing op: externe pc
Instellingen van een apparaat weergeven en bewerken:
Open Windows Appen tik vervolgens op het tabblad Apparaten .
Tik op de kaart van het apparaat dat u wilt weergeven en houd deze ingedrukt en tik vervolgens op Bewerken.
Zie de volgende artikelen voor meer informatie over de instellingen die u kunt wijzigen:
Favoriet
Van toepassing op:
- Azure Virtual Desktop
- Windows 365 Enterprise
- Windows 365 Frontline in toegewezen modus
- Windows 365 Frontline in gedeelde modus
- Microsoft Dev Box
- Remote Desktop Services
- Externe pc
U kunt een apparaat of app vastmaken aan het Windows Apptabblad Favorieten .
Open Windows Appen selecteer vervolgens het tabblad Apparaten of apps .
Tik op de kaart van het apparaat of de app die u wilt vastmaken en tik op Favoriet om het apparaat of de app vast te maken op het Windows Apptabblad Favorieten.
Als u een apparaat of app wilt losmaken, herhaalt u stap 1 en 2 en tikt u op Losmaken.
Naam wijzigen
Van toepassing op:
- Windows 365 Enterprise
- Windows 365 Frontline in toegewezen modus
U kunt de naam van een apparaat wijzigen, zodat u het gemakkelijker kunt identificeren. Wanneer u de naam van een apparaat wijzigt, wordt de nieuwe naam gesynchroniseerd op al uw lokale apparaten die worden uitgevoerd Windows App. De naam van het apparaat wordt alleen voor u gewijzigd Windows App . De naam van het apparaat wordt niet gewijzigd voor beheerders. De naam van een apparaat wijzigen:
Open Windows Appen tik vervolgens op het tabblad Apparaten .
Tik op de kaart van het apparaat waarvan u de naam wilt wijzigen en tik op Naam wijzigen.
Noteer de naamgevingstips in het dialoogvenster Naam wijzigen , typ een nieuwe naam voor het apparaat en selecteer Naam wijzigen.
Opnieuw starten
Van toepassing op:
- Windows 365 Enterprise
- Windows 365 Frontline in toegewezen modus
U kunt uw apparaat Windows App opnieuw opstarten zonder dat u er verbinding mee hoeft te maken. Een apparaat opnieuw opstarten:
Open Windows Appen tik vervolgens op het tabblad Apparaten .
Tik op de kaart van het apparaat dat u opnieuw wilt opstarten en houd deze ingedrukt en tik vervolgens op Opnieuw opstarten. Er is geen bevestiging.
Herstellen
Van toepassing op:
- Windows 365 Enterprise
- Windows 365 Frontline in toegewezen modus
Als u problemen ondervindt met een apparaat, kunt u een apparaat herstellen naar de exacte status waarin het apparaat zich op een eerder tijdstip bevond.
Let op
Als u uw apparaat herstelt, worden al uw gegevens (bestanden en apps) verwijderd die zijn opgeslagen tussen de gekozen datum en tijd en het huidige. Voordat u een apparaat herstelt, moet u een back-up maken van belangrijke bestanden die u wilt behouden naar een andere opslaglocatie. De herstelactie kan niet ongedaan worden genomen.
Een apparaat herstellen:
Open Windows Appen tik vervolgens op het tabblad Apparaten .
Tik op de kaart van het apparaat dat u wilt herstellen en houd deze ingedrukt en tik vervolgens op Herstellen.
Tik in het dialoogvenster Herstellen op de datum en tijd waarnaar u het apparaat wilt herstellen in de lijst en tik vervolgens op Herstellen.
Referenties selecteren
Van toepassing op:
- Azure Virtual Desktop
- Remote Desktop Services
U kunt opgeslagen referenties toevoegen aan een werkruimte die u kunt gebruiken wanneer u verbinding maakt met apparaten en apps. Opgeslagen referenties toevoegen:
Open Windows Appen tik vervolgens op het tabblad Apparaten .
Tik op de kaart van het apparaat waarvoor u referenties wilt opslaan en houd deze ingedrukt en selecteer Referenties selecteren.
Tik op Referenties, tik vervolgens op Referenties toevoegen, voer waarden in voor gebruikersnaam, wachtwoord en eventueel beschrijvende naam en tik vervolgens op Opslaan. U kunt ook tikken op de opgeslagen referentie die u wilt gebruiken. Zie Gebruikersaccounts beheren voor meer informatie.
Details weergeven
Van toepassing op:
- Windows 365 Enterprise
- Windows 365 Frontline in toegewezen modus
- Windows 365 Frontline in gedeelde modus
- Microsoft Dev Box
U kunt details over een apparaat bekijken. Details omvatten:
- Besturingssysteem (besturingssysteem)
- Besturingssysteemversie
- Apparaatnaam (de hostnaam van het apparaat waarmee u verbinding maakt)
- Licentie
- Laatste aanmelding (de datum en tijd waarop u zich het laatst hebt aangemeld bij het apparaat)
Details van een apparaat weergeven:
Open Windows Appen tik vervolgens op het tabblad Apparaten .
Tik op de kaart van het apparaat dat u wilt weergeven en houd deze ingedrukt en selecteer Details weergeven.
Hier volgen de acties die u kunt uitvoeren op apparaten en apps in Windows App het besturingssysteem Android/Chrome.
Delete
Van toepassing op: externe pc
U kunt een externe pc verwijderen die u niet meer wilt gebruiken. Een externe pc verwijderen:
Open Windows Appen tik vervolgens op het tabblad Apparaten .
Tik op de kaart van de externe pc die u wilt verwijderen en houd deze ingedrukt en tik vervolgens op Verwijderen.
Bewerken
Van toepassing op: externe pc
Instellingen van een apparaat weergeven en bewerken:
Open Windows Appen tik vervolgens op het tabblad Apparaten .
Tik op de kaart van het apparaat dat u wilt weergeven en houd deze ingedrukt en tik vervolgens op Bewerken.
Zie de volgende artikelen voor meer informatie over de instellingen die u kunt wijzigen:
Favoriet
Van toepassing op:
- Azure Virtual Desktop
- Windows 365 Enterprise
- Windows 365 Frontline in toegewezen modus
- Windows 365 Frontline in gedeelde modus
- Microsoft Dev Box
- Remote Desktop Services
- Externe pc
U kunt een apparaat of app vastmaken aan het Windows Apptabblad Favorieten .
Open Windows Appen selecteer vervolgens het tabblad Apparaten of apps .
Tik op de kaart van het apparaat of de app die u wilt vastmaken en tik op Favoriet om het apparaat of de app vast te maken op het Windows Apptabblad Favorieten.
Als u een apparaat of app wilt losmaken, herhaalt u stap 1 en 2 en tikt u op Favorieten verwijderen.
Verbinding controleren
Van toepassing op:
- Windows 365 Enterprise
- Windows 365 Frontline in toegewezen modus
U kunt de verbinding met de Cloud PC bijbehorende service inspecteren om problemen op te lossen die u mogelijk ondervindt met de Cloud PC. Het controleren van de verbinding doet het volgende:
- Controleer of het Cloud PC gereed is om verbinding te maken.
- Controleer of dit Windows App goed werkt.
- Probeer eventuele gedetecteerde problemen op te lossen.
Tijdens een inspectie kunt u geen verbinding maken met de Cloud PC en kan het opnieuw worden opgestart. Een inspectie kan enkele minuten duren. De verbinding van een Cloud PC:
Open Windows Appen selecteer vervolgens het tabblad Apparaten .
Tik op de kaart van het apparaat waarvan u de naam wilt wijzigen en tik op Verbinding controleren.
Noteer in het dialoogvenster Verbinding controleren de waarschuwing, schakel het selectievakje Ja in, ik wil de verbinding hiervoor Cloud PCinspecteren en selecteer vervolgens De verbinding controleren.
Naam wijzigen
Van toepassing op:
- Windows 365 Enterprise
- Windows 365 Frontline in toegewezen modus
U kunt de naam van een Cloud PC naam wijzigen, zodat u deze gemakkelijker kunt herkennen. Wanneer u de naam van een Cloud PCnaam wijzigt, wordt de nieuwe naam gesynchroniseerd op al uw lokale apparaten die worden uitgevoerd Windows App. De Cloud PC naam wordt alleen voor u gewijzigd Windows App . De naam van de Cloud PC beheerder wordt niet gewijzigd. De naam van een Cloud PC:
Open Windows Appen tik vervolgens op het tabblad Apparaten .
Tik op de kaart van de naam waarvan u de Cloud PC naam wilt wijzigen en tik op Naam wijzigen.
In het dialoogvenster Naam wijzigen noteert u de naamgevingstips, typt u een nieuwe naam voor de Cloud PCnaam en selecteert u Naam wijzigen.
Reset
Van toepassing op:
- Windows 365 Enterprise
- Windows 365 Frontline in toegewezen modus
- Windows 365 Frontline in gedeelde modus
Als u problemen ondervindt met een Cloud PC, kunt u deze opnieuw instellen. Met de actie Opnieuw instellen wordt het volgende uitgevoerd:
- Installeer Windows opnieuw.
- Persoonlijke bestanden en apps verwijderen.
- Stel de wijzigingen die u hebt aangebracht in instellingen opnieuw in.
- Opgeslagen herstelpunten verwijderen
Let op
Als u uw apparaat opnieuw wilt instellen, worden al uw bestanden op het Cloud PCapparaat verwijderd. Voordat u een Cloud PCnieuwe waarde instelt, moet u een back-up maken van belangrijke bestanden die u wilt behouden naar een andere opslaglocatie. De resetactie kan niet ongedaan worden genomen.
Een : opnieuw instellen Cloud PC
Open Windows Appen tik vervolgens op het tabblad Apparaten .
Tik op de kaart van de naam waarvan u de Cloud PC naam wilt wijzigen en tik op Opnieuw instellen.
Noteer in het dialoogvenster Opnieuw instellen de waarschuwing, schakel het selectievakje Ja in, ik wil ditCloud PC opnieuw instellen en selecteer Vervolgens Opnieuw instellen.
Opnieuw starten
Van toepassing op:
- Windows 365 Enterprise
- Windows 365 Frontline in toegewezen modus
U kunt uw apparaat Windows App opnieuw opstarten zonder dat u er verbinding mee hoeft te maken. Een apparaat opnieuw opstarten:
Open Windows Appen tik vervolgens op het tabblad Apparaten .
Tik op de kaart van het apparaat dat u opnieuw wilt opstarten en houd deze ingedrukt en tik vervolgens op Opnieuw opstarten.
Lees de waarschuwing over niet-opgeslagen wijzigingen en bevestig dat u opnieuw wilt opstarten door op Opnieuw opstarten te tikken.
Herstellen
Van toepassing op:
- Windows 365 Enterprise
- Windows 365 Frontline in toegewezen modus
Als u problemen ondervindt met een Cloud PC, kunt u deze herstellen naar de exacte status waarin deze zich op een eerder tijdstip bevond.
Let op
Als Cloud PC u uw gegevens (bestanden en apps) verwijdert die zijn opgeslagen tussen de gekozen datum en tijd en het huidige bestand, worden verwijderd. Voordat u een apparaat herstelt, moet u een back-up maken van belangrijke bestanden die u wilt behouden naar een andere opslaglocatie. De herstelactie kan niet ongedaan worden genomen.
Cloud PCEen :
Open Windows Appen tik vervolgens op het tabblad Apparaten .
Tik op de kaart van de Cloud PC kaart die u wilt herstellen en tik op Herstellen.
Selecteer in het dialoogvenster Herstellen de vervolgkeuzelijst voor Een herstelpunt selecteren.
Tik op de datum en tijd waarnaar u wilt herstellen Cloud PC vanuit de lijst.
Schakel het selectievakje voor Ja in, ik wil dit Cloud PCherstellen en tik vervolgens op Herstellen.
Hier volgen de acties die u kunt uitvoeren op apparaten en apps in Windows App een webbrowser.
Verbinding controleren
Van toepassing op:
- Windows 365 Enterprise
- Windows 365 Frontline in toegewezen modus
U kunt de verbinding controleren die een apparaat heeft met de bijbehorende service om problemen op te lossen die u mogelijk ondervindt met het externe apparaat. Het controleren van de verbinding doet het volgende:
- Controleer of het apparaat gereed is om verbinding te maken.
- Controleer of de juiste service goed werkt.
- Probeer eventuele gedetecteerde problemen op te lossen.
Tijdens een inspectie kunt u geen verbinding maken met het apparaat en kan het apparaat opnieuw worden opgestart. Een inspectie kan enkele minuten duren. De verbinding van een apparaat controleren:
Open Windows Appen selecteer vervolgens het tabblad Apparaten .
Selecteer het beletselteken (...) op de kaart van het apparaat dat u wilt inspecteren en selecteer vervolgens De verbinding controleren.
Schakel in het dialoogvenster Verbinding controleren het selectievakje in om aan te geven dat u de verbinding wilt inspecteren en selecteer vervolgens De verbinding controleren.
Vastmaken aan
Van toepassing op:
- Azure Virtual Desktop
- Windows 365 Enterprise
- Windows 365 Frontline in toegewezen modus
- Microsoft Dev Box
U kunt apparaten en apps vastmaken aan het Windows Apptabblad Favorieten . Een apparaat of app vastmaken:
Open Windows Appen selecteer vervolgens het tabblad Apparaten of app .
Selecteer het beletselteken (...) op de kaart van het apparaat of de app die u wilt vastmaken en selecteer vervolgens Vastmaken aan..
Selecteer Favoriet om het apparaat of de app vast te maken op het Windows Apptabblad Favorieten .
Als u een apparaat of app wilt losmaken, herhaalt u de stappen en selecteert u De favorieten opnieuw verwijderen om het uit te schakelen.
Naam wijzigen
Van toepassing op:
- Windows 365 Enterprise
- Windows 365 Frontline in toegewezen modus
U kunt de naam van een apparaat wijzigen, zodat u het gemakkelijker kunt identificeren. Wanneer u de naam van een apparaat wijzigt, wordt de nieuwe naam gesynchroniseerd op al uw lokale apparaten die worden uitgevoerd Windows App. De naam van het apparaat wordt alleen voor u gewijzigd Windows App . De naam van het apparaat wordt niet gewijzigd voor beheerders. De naam van een apparaat wijzigen:
Open Windows Appen selecteer vervolgens het tabblad Apparaten .
Selecteer het beletselteken (...) op de kaart van het apparaat waarvan u de naam wilt wijzigen en selecteer Vervolgens Naam wijzigen.
Noteer de naamgevingstips in het dialoogvenster Naam wijzigen , typ een nieuwe naam voor het apparaat en selecteer Naam wijzigen.
Reset
Van toepassing op:
- Windows 365 Enterprise
- Windows 365 Frontline in toegewezen modus
- Windows 365 Frontline in gedeelde modus
Als u problemen ondervindt met een apparaat, kunt u het opnieuw instellen. Met de actie Opnieuw instellen wordt het volgende uitgevoerd:
- Installeer Windows opnieuw.
- Persoonlijke bestanden en apps verwijderen.
- Stel de wijzigingen die u hebt aangebracht in instellingen opnieuw in.
- Opgeslagen herstelpunten verwijderen
Let op
Als u uw apparaat opnieuw wilt instellen, worden al uw bestanden op het apparaat verwijderd. Voordat u een apparaat opnieuw instelt, moet u een back-up maken van belangrijke bestanden die u wilt behouden naar een andere opslaglocatie. De resetactie kan niet ongedaan worden genomen.
Een apparaat opnieuw instellen:
Open Windows Appen selecteer vervolgens het tabblad Apparaten .
Selecteer het beletselteken (...) op de kaart van het apparaat dat u opnieuw wilt instellen en selecteer Vervolgens Opnieuw instellen.
Schakel in het dialoogvenster Opnieuw instellen het selectievakje in om aan te geven dat u het apparaat opnieuw wilt instellen en selecteer Vervolgens Opnieuw instellen.
Opnieuw starten
Van toepassing op:
- Windows 365 Enterprise
- Windows 365 Frontline in toegewezen modus
U kunt uw apparaat Windows App opnieuw opstarten zonder dat u er verbinding mee hoeft te maken. Een apparaat opnieuw opstarten:
Open Windows Appen selecteer vervolgens het tabblad Apparaten .
Selecteer het beletselteken (...) op de kaart van het apparaat dat u opnieuw wilt opstarten en selecteer Vervolgens Opnieuw opstarten.
Bevestig in het dialoogvenster Opnieuw opstarten dat het apparaat opnieuw moet worden opgestart door Opnieuw opstarten te selecteren.
Herstellen
Van toepassing op:
- Windows 365 Enterprise
- Windows 365 Frontline in toegewezen modus
Als u problemen ondervindt met een apparaat, kunt u een apparaat herstellen naar de exacte status waarin het apparaat zich op een eerder tijdstip bevond.
Let op
Als u uw apparaat herstelt, worden al uw gegevens (bestanden en apps) verwijderd die zijn opgeslagen tussen de gekozen datum en tijd en het huidige. Voordat u een apparaat herstelt, moet u een back-up maken van belangrijke bestanden die u wilt behouden naar een andere opslaglocatie. De herstelactie kan niet ongedaan worden genomen.
Een apparaat herstellen:
Open Windows Appen selecteer vervolgens het tabblad Apparaten .
Selecteer het beletselteken (...) op de kaart van het apparaat dat u wilt herstellen en selecteer vervolgens Herstellen.
Schakel in het dialoogvenster Herstellen het selectievakje in om aan te geven dat u het apparaat wilt herstellen.
Selecteer in de vervolgkeuzelijst Een herstelpunt selecteren de datum en tijd waarop u het apparaat wilt herstellen en selecteer Vervolgens Herstellen.
Instellingen
Van toepassing op:
- Windows 365 Enterprise
- Windows 365 Frontline in toegewezen modus
- Windows 365 Frontline in gedeelde modus
Instellingen van een apparaat weergeven en bewerken:
Open Windows Appen selecteer vervolgens het tabblad Apparaten .
Selecteer het beletselteken (...) op de kaart van het apparaat dat u wilt bewerken en selecteer vervolgens Instellingen of Bewerken.
Zie de volgende artikelen voor meer informatie over de instellingen die u kunt wijzigen:
Opstarten naar Cloud PC
Windows App Wanneer u in een webbrowser gebruikt, kunt u configureren dat Cloud PC deze wordt opgestart naar het bureaublad of naar een specifieke app. Ga als volgende te werk om een Cloud PC opstartbewerking naar het bureaublad of naar een specifieke app te configureren:
Open Windows App in een webbrowser en selecteer vervolgens het tabblad Apparaten .
Selecteer het beletselteken (...) op de kaart van de Cloud PC kaart die u wilt configureren en selecteer vervolgens Instellingen.
Selecteer Verbinding maken terwijl u bent aangemeld bij het apparaat in het > dialoogvenster Geïntegreerde instellingen voor opstartenCloud PC. Met deze instelling wordt u automatisch verbonden met het Cloud PC apparaat wanneer u zich aanmeldt op uw lokale apparaat.
Details weergeven
Van toepassing op:
- Windows 365 Enterprise
- Windows 365 Frontline in toegewezen modus
- Windows 365 Frontline in gedeelde modus
U kunt details over een apparaat bekijken. Details omvatten:
- Besturingssysteem (besturingssysteem)
- Besturingssysteemversie
- Apparaatnaam (de hostnaam van het apparaat waarmee u verbinding maakt)
- Naam (de naam van het apparaat in Windows App)
- Licentie
- Laatste aanmelding (de datum en tijd waarop u zich het laatst hebt aangemeld bij het apparaat)
Details van een apparaat weergeven:
Open Windows Appen selecteer vervolgens het tabblad Apparaten .
Selecteer het beletselteken (...) op de kaart van het apparaat dat u wilt weergeven en selecteer details weergeven.