Uw Windows 365 Link instellen en aanmelden
De eerste keer dat u uw Windows 365 Link inschakelt, wordt u begeleid bij het instellen van uw apparaat en het aanmelden met een werk- of schoolgebruikersaccount.
Vereisten
- Een beschikbaar netwerk.
- Een werk- of schoolaccount.
- Een Windows 365 Cloud-pc.
Eerste keer instellen
Voer de volgende stappen uit om uw nieuwe apparaat in te stellen:
- Sluit een monitor, USB-toetsenbord en USB-muis (aanbevolen) aan op het apparaat.
- Sluit de voedingsadapter aan op de voedingspoort en vervolgens op een stopcontact.
- Schakel het apparaat in.
- Selecteer op de pagina Verbinding maken met een netwerk de > optie Volgende.
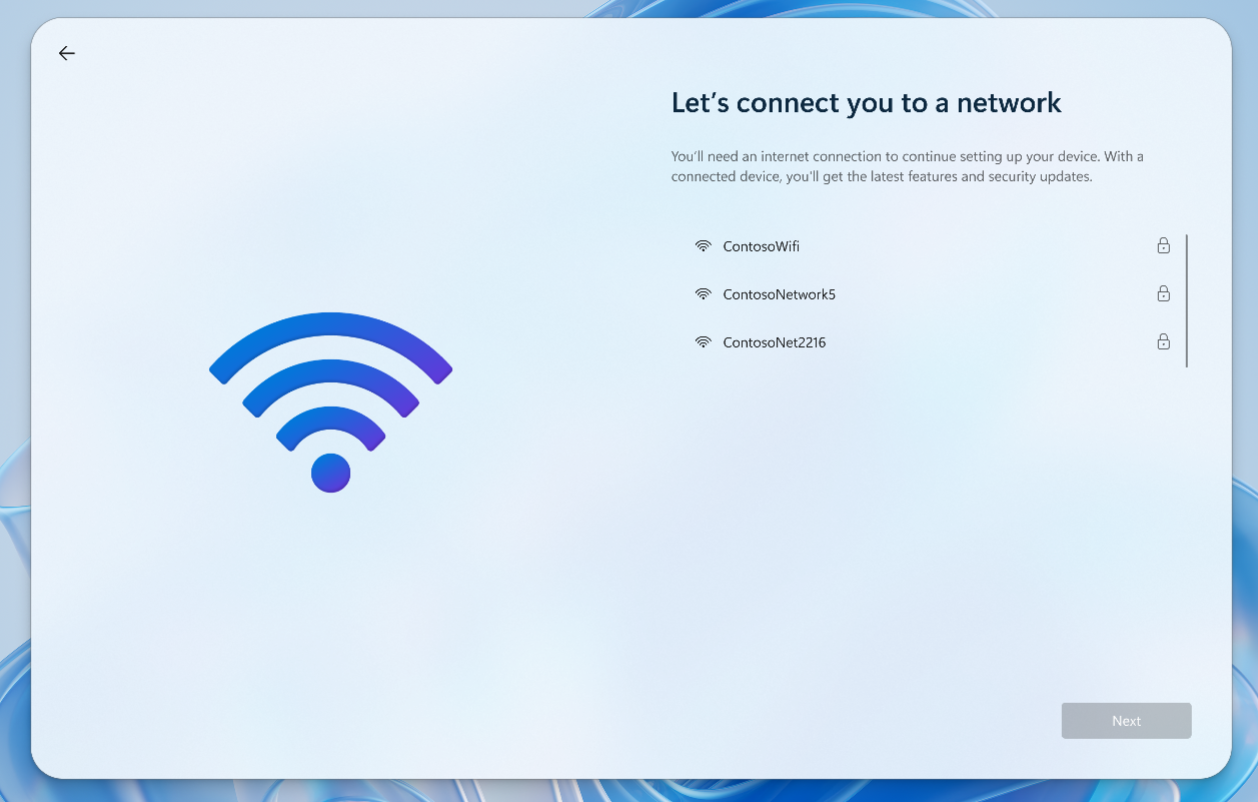
- Typ op de pagina Laten we dingen instellen voor uw werk of school uw werk- of school-e-mail >Volgende
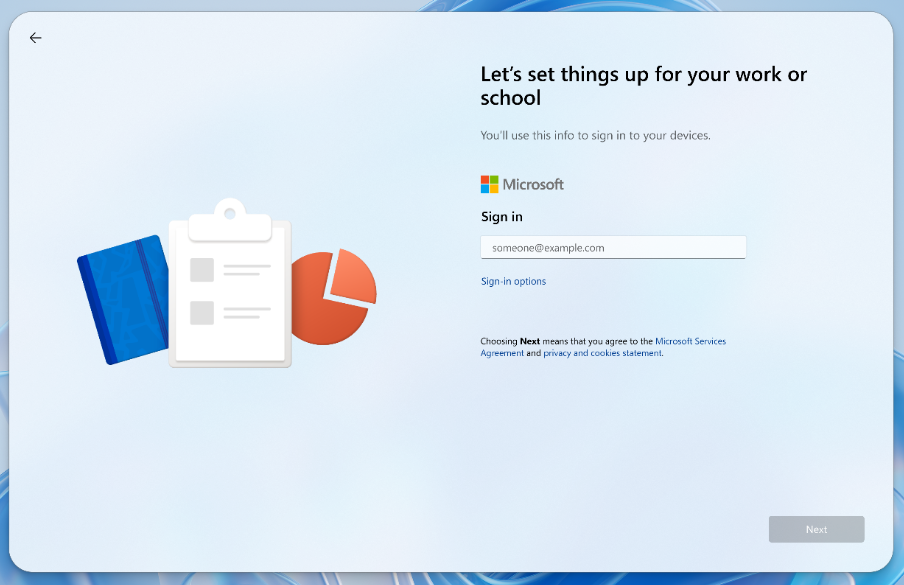
- Verifieer uw account zoals aangevraagd. Uw organisatie heeft de verificatiemethode gedefinieerd (FIDO2-beveiligingssleutel, Wachtwoordsleutel (FIDO2), Microsoft Authenticator-app, enzovoort).
- U bent verbonden met uw cloud-pc met al uw context en apps waar u was gebleven.
U kunt aanvullende instellingen aanpassen voordat u zich aanmeldt met behulp van Snelle instellingen in de rechterbenedenhoek.
Wanneer u zich voor de eerste keer aanmeldt, wordt de Windows 365 Link automatisch lid van Microsoft Entra ID en wordt het apparaat ingeschreven bij Microsoft Intune tenant die is gekoppeld aan het account waarmee u zich hebt aangemeld. De beheerders van uw organisatie gebruiken Intune om zowel virtuele machines als hardwareapparaten te beheren, inclusief Windows 365 Link.