Begeleid scenario: Windows 365 Opstarten implementeren op fysieke apparaten
Door dit begeleide scenario te volgen, kunt u Windows 365 Boot implementeren op gedeelde fysieke Windows 11 Pro-apparaten. Met Windows 365 Boot kunnen gebruikers van fysieke apparaten zich rechtstreeks aanmelden bij hun cloud-pc's, zonder zich aan te melden bij hun fysieke apparaten.
Deze handleiding begeleidt u bij het definiëren van:
- Autopilot-apparaatnaamsjablonen en resourcenaamvoorvoegsels.
- Windows Update-instellingen.
- VPN-profiel, Wifi-profiel en taalinstellingen.
- Groepstoewijzingen om te bepalen welke fysieke apparaten zijn ingesteld voor Opstarten met Windows 365.
Zie Overzicht van begeleide scenario's voor Intune voor meer informatie over begeleide scenario's in het algemeen.
Vereisten
- Op elk fysiek apparaat en elke cloud-pc moet Windows 11 Enterprise of Professional, versie 22621.3374 of hoger worden uitgevoerd.
- U moet de rol Intune-servicebeheerder hebben.
Voordat u fysieke apparaten aan de groep toevoegt, moet u ervoor zorgen dat ze voldoen aan de opstartvereisten voor Windows 365.
U kunt het begeleide scenario voltooien voordat er apparaten in de groep zijn. Nadat apparaten aan de groep zijn toegevoegd en internettoegang hebben, worden ze automatisch bijgewerkt met de opstartinstellingen van Windows 365 die zijn gedefinieerd in het begeleide scenario.
Stap 1- Inleiding
- Meld u aan bij het Microsoft Intune-beheercentrum als gebruiker met de rol Intune-servicebeheerder.
- Selecteer Apparaten>Windows 365 (onder Inrichten) >Windows 365 Opstarten (onder Windows 365-handleidingen). Als u openbare preview-functies wilt gebruiken, selecteert u Windows 365 Opstarten - Openbare preview.
- Selecteer op de pagina Inleidingde optie Volgende: Basisbeginselen.
Stap 2- Basisbeginselen
Kies de naam van uw apparaten wanneer ze worden ingeschreven en kies het voorvoegsel van alle gemaakte resources.
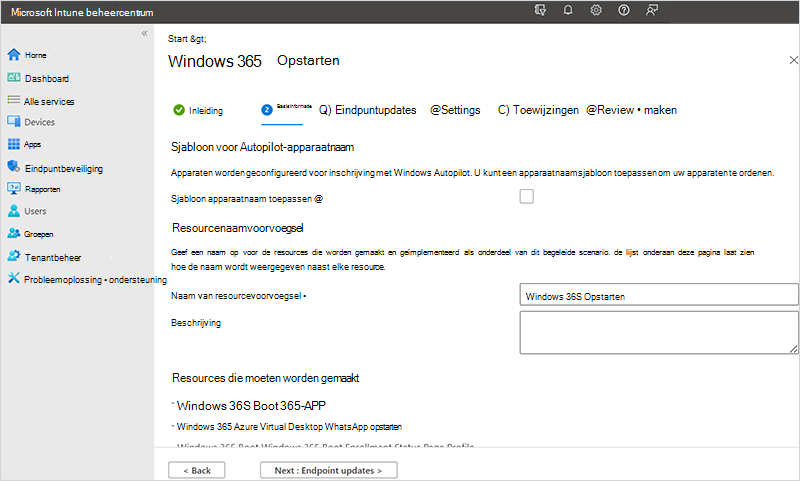
Sjabloon voor Autopilot-apparaatnaam: met dit begeleide scenario worden uw apparaten ingeschreven bij Windows Autopilot. Wanneer ze worden ingeschreven, kunt u uw apparaten eventueel een naam geven met behulp van een uniek patroon dat van toepassing is op alle apparaten. Uw opties:
Sjabloon voor apparaatnamen toepassen: als u dit selectievakje niet inschakelt, wordt er geen sjabloon of patroon gemaakt bij het benoemen van uw apparaten. Het apparaat krijgt de OEM-naam, zoals DESKTOP-, gevolgd door enkele willekeurige tekens. Schakel het selectievakje in om een uniek patroon te maken om uw apparaten een naam te geven. Voer bijvoorbeeld Contoso-%RAND:7% in om al uw apparaten de naam Contoso te geven, gevolgd door zeven willekeurige tekens.
De namen:
- Moet maximaal 15 tekens bevatten.
- Kan letters (a-z, A-Z), cijfers (0-9) en afbreekstreepjes bevatten.
- Mag niet alleen getallen zijn en mag geen lege spatie bevatten.
- Kan de macro %SERIAL% gebruiken om een hardwarespecifiek serienummer toe te voegen.
- Kan de macro %RAND:x% gebruiken om een willekeurige tekenreeks toe te voegen, waarbij x gelijk is aan het aantal tekens dat moet worden toegevoegd.
Resourcenaamvoorvoegsel: wanneer u dit begeleide scenario implementeert, worden er automatisch verschillende resources gemaakt. Als u de items wilt onderscheiden die in deze implementatie worden gebruikt, voegt u een voorvoegsel toe.
Voer de naam van het resourcevoorvoegsel in: voer tekst in die u aan het begin van de gemaakte items wilt plaatsen. Voer bijvoorbeeld in
Windows 365 Boot. Alle gemaakte resources hebben een naam zoals Windows 365 Boot Azure Virtual Desktop (HostApp).Apparaatmodus opstarten: selecteer een van de volgende opties:
- Modus gedeelde pc: voor fysieke apparaten die door meerdere gebruikers worden gedeeld
- Toegewezen modus: voor een fysiek apparaat dat wordt gebruikt door één specifieke gebruiker.
Selecteer Volgende: Eindpuntupdates.
Stap 3: eindpuntupdates
Stel op de pagina Eindpuntupdates de opties in die u wilt gebruiken voor Windows-updates op de fysieke apparaten. Zorg ervoor dat uw keuzes voldoen aan de beveiligingsvereisten van uw organisatie. Selecteer Volgende: Instellingen.
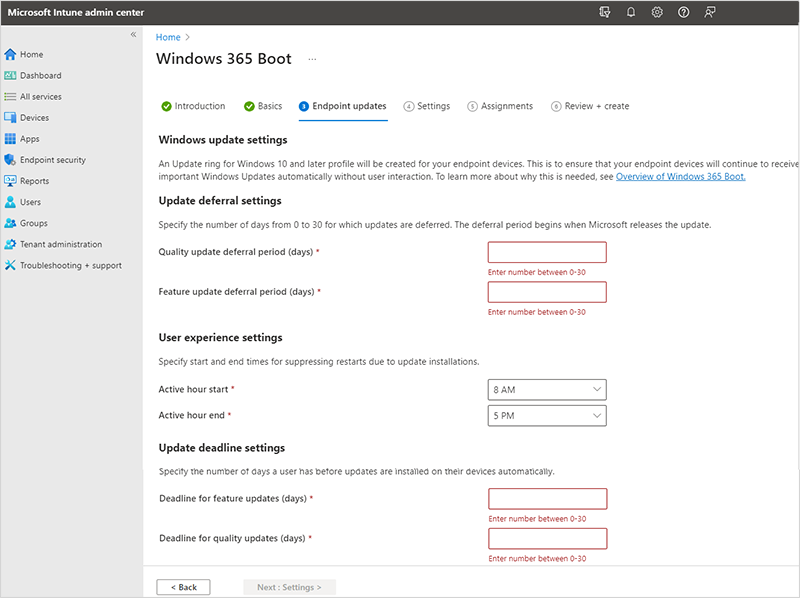
Windows 365 Boot ondersteunt Windows Autopatch voor het automatiseren van patchbeheer op fysieke windows 365-opstartapparaten. Als u deze automatisering gebruikt, moet deze buiten dit begeleide scenario worden geconfigureerd.
Stap 4- Instellingen
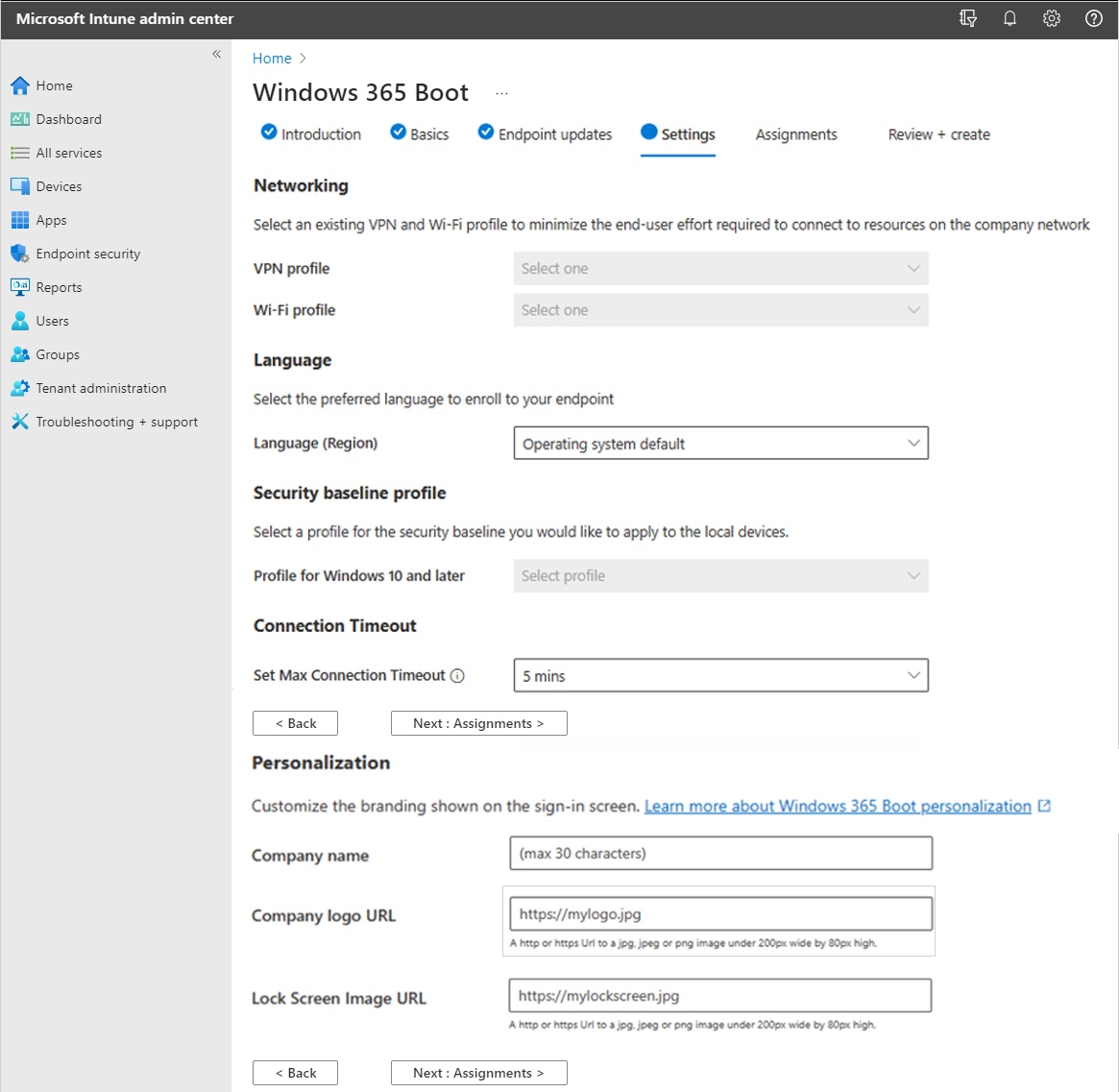
- (Optioneel) Selecteer op de pagina Instellingen het VPN-profiel en het Wifi-profiel dat moet worden gebruikt voor fysieke windows 365-opstartapparaten. Wanneer u een bestaand Wi-Fi- of VPN-profiel selecteert en het profiel al is toegewezen aan Alle gebruikers of Alle apparaten, wordt deze toewijzing verwijderd en vervangen door een nieuwe toewijzing die alleen is gericht op de Windows 365-groep die in dit begeleide scenario is gemaakt of geselecteerd.
- (Optioneel) Als u de standaardtaal van het besturingssysteem niet wilt gebruiken, selecteert u een specifieke taal (regio)>Volgende: Toewijzingen.
- (Optioneel) Selecteer het profiel Beveiligingsbasislijn dat u wilt gebruiken voor fysieke windows 365-opstartapparaten.
- (Optioneel) Selecteer een waarde voor het instellen van de maximale verbindingstime-outwaarde voor Windows 365 Opstarten. Het besturingssysteem wacht op een verbinding totdat de geselecteerde time-outwaarde is bereikt. Zie SetMaxConnectionTimeout-beleids-CSP voor meer informatie.
- (Optioneel) Als u de huisstijl wilt aanpassen die boven aan het aanmeldingsscherm wordt weergegeven, geeft u een of meer van de volgende informatie op:
- Bedrijfsnaam
- URL van bedrijfslogo
- AFBEELDINGS-URL van vergrendelingsscherm
Stap 5 - Toewijzingen
Selecteer de groepen die u dit begeleide scenario wilt ontvangen en alle resources die hiermee worden gemaakt. U kunt bestaande groepen toewijzen of nieuwe groepen maken en deze toewijzen.
Nieuwe groep maken: hiermee maakt u een nieuwe groep en implementeert u het beleid voor begeleide scenario's in deze groep. Wanneer apparaten aan deze groep worden toegevoegd, ontvangen ze de resources uit dit begeleide scenario.
-
Groepsnaam: voer de groepsnaam in. Voer bijvoorbeeld in
Windows 365 boot physical devices.
-
Groepsnaam: voer de groepsnaam in. Voer bijvoorbeeld in
Een bestaande groep kiezen: Selecteer een bestaande groep. U begeleide scenarioresources worden geïmplementeerd in deze groep.
Wanneer u klaar bent met het toewijzen van groepen, selecteert u Volgende: Beoordelen en maken.
U kunt het begeleide scenario voltooien voordat er apparaten in de groep zijn. Wanneer apparaten aan de groep worden toegevoegd en internettoegang hebben, ontvangen ze automatisch het beleid in dit begeleide scenario.
U kunt ook vooraf geregistreerde Windows Autopilot-apparaten toevoegen aan de groep. Voeg ze toe aan de groep voordat u een beleid inschrijft of toepast. Zie Fysieke apparaatvereisten voor Windows 365 Opstarten voor stappen voor het instellen van nieuwe apparaten met Windows Autopilot.
Stap 6: Controleren en maken
Een overzicht van de instellingen en de waarden die u hebt geconfigureerd, wordt weergegeven. U kunt teruggaan naar de andere tabbladen en de toegevoegde waarden wijzigen.
Wanneer u tevreden bent met de instellingen, selecteert u Maken.
Volgende stappen
Vereisten voor fysieke windows 365-opstartapparaten.
Gebruikerstoegang beperken tot fysieke windows 365-opstartapparaten.
Problemen met opstarten met Windows 365 oplossen.
Zie Overzicht van begeleide scenario's voor Intune voor meer informatie over begeleide scenario's.