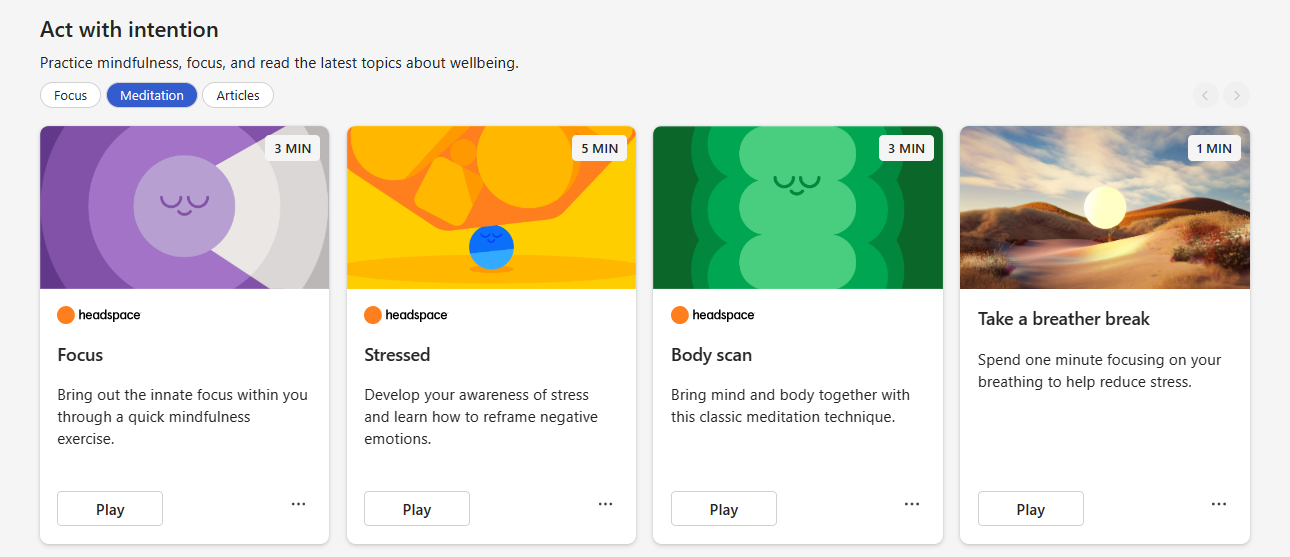Pausing the briefing email from Microsoft Viva
We’re taking some time to improve the Briefing email and give you more personalized content in your daily messages. As a result, we’ve taken a break from sending you your daily Briefing.
While you’ll stop receiving the Briefing email for a while, you’ll still have access to Viva Insights features. If you rely on different features within Briefing—like preparing for meetings, reviewing outstanding tasks, or booking focus time—read this article to learn how you can find them in your Viva Insights Outlook add-in, other Outlook features, and Viva Insights app in Teams and web. You'll continue to receive semi-monthly digest emails with insights and recommendations to build healthy work habits.
Prepare for upcoming meetings
In your daily Briefing, you might have found the day's first three meetings that had at least one suggested action, like reviewing a related document.
Where you'll find a similar feature: Viva Insights Outlook add-in and Reminders, calendar peek, and the My Day panel in Outlook
The Viva Insights Outlook add-in includes a Prepare for your meetings section, which shows you a list of upcoming meetings that you've organized or that you've been invited to for the next seven days. Select this card for key insights per meeting, like percentage of invitees who have accepted.
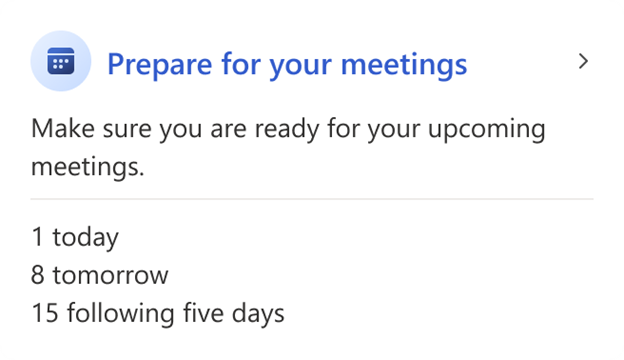
You might also use the reminders, calendar peek, and My Day panel features in Outlook:
Reminders typically show up in Outlook 15 minutes before a scheduled event on your calendar. If there's related pre-read information, like a shared document, the reminder will show that as well.
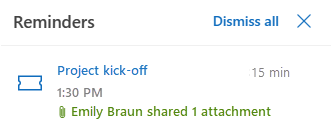
Calendar peek appears in Outlook's right panel when you select a meeting in the calendar view. This feature provides information about the meeting itself, the organizer and count of attendees, text from the invite, attached documents, and your RSVP status.
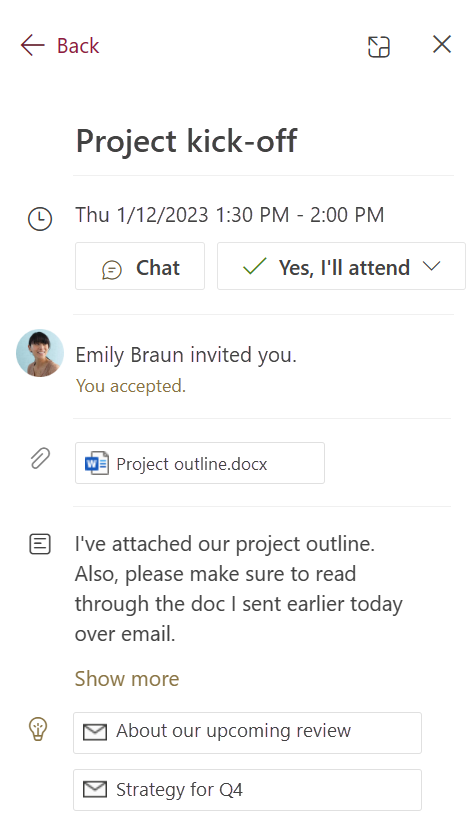
The My Day panel shows what's on your schedule for the current day, including your meetings and their related information. When you're in Outlook in your browser, select the My Day icon in the top-right of your window.
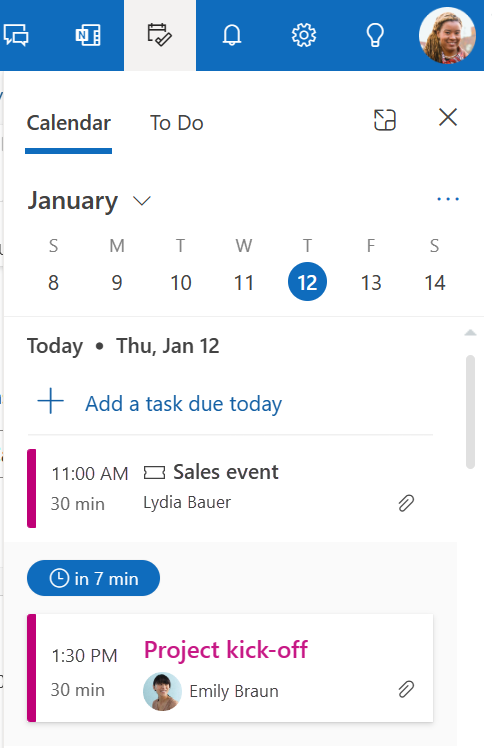
These features are detailed in Use intelligent technology in Outlook on the web and Outlook.com, under the Meeting Insights section.
Follow up on outstanding tasks
Based on your email activity, your Briefing might have shown you follow-up reminders for tasks.
Where you'll find a similar feature: Viva Insights Outlook add-in, Viva Insights app in Teams and on the web, and To Do in Outlook
The Viva Insights Outlook add-in includes a View outstanding tasks section with task reminders. These reminders are based on emails you've sent and requests your colleagues have emailed you over the last 14 days. The add-in also includes a Follow up on your requests section to help you check in on requests you've made to your colleagues.
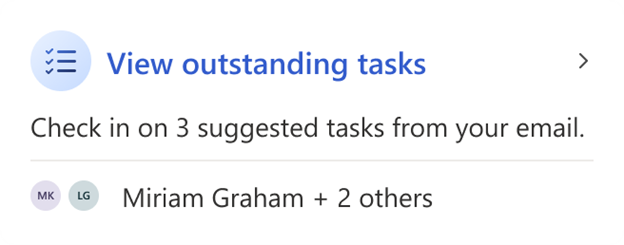
The Productivity tab in the Viva Insights app in Teams and on the web also has a Suggested tasks section. If you've pinned people as important, you'll notice their tasks show up first, under Pinned.
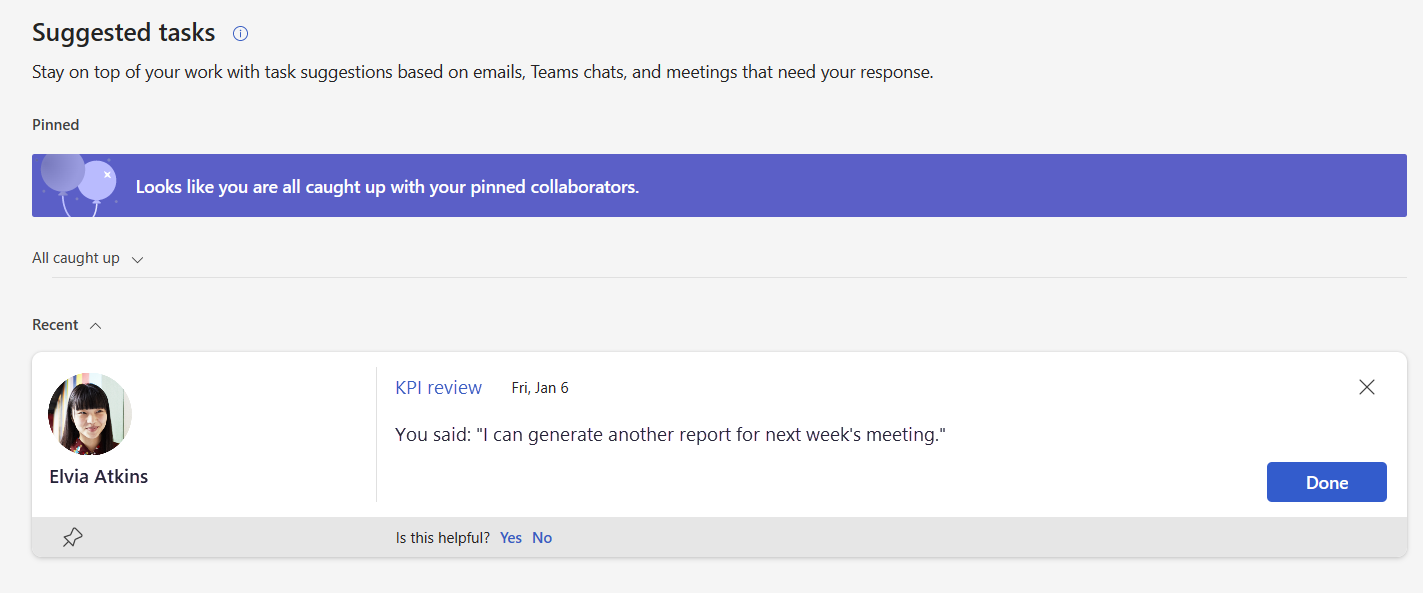
When you're in Outlook in your browser, select the My Day icon > To Do. To Do shows you a list of tasks you've already added, and those that it's surfaced through email. Check off tasks you've done and add more here. Learn more about tasks in Outlook in the following article, under the Manage all tasks section: Use tasks in Outlook.com.
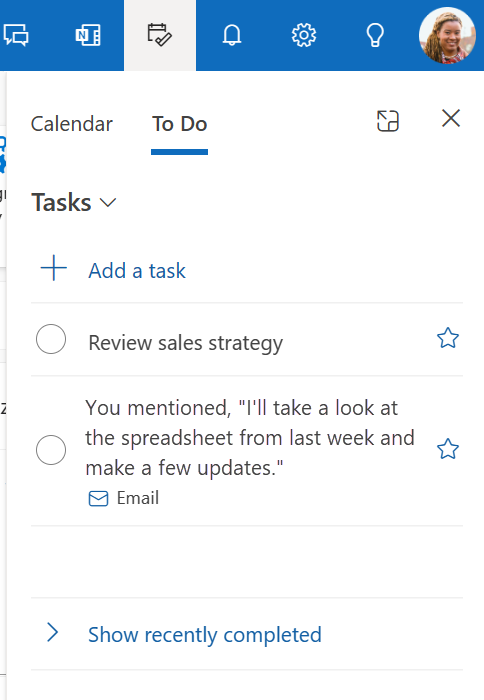
Protect time for focused work
In your daily Briefing, you were able to protect time for focused work before your calendar filled up with meetings.
Where you'll find a similar feature: Viva Insights Outlook add-in and Viva Insights app in Teams and on the web
The Viva Insights Outlook add-in includes a Book time to focus section to help you protect time for focused work and also minimize notifications by Teams chats and calls during your focus time.
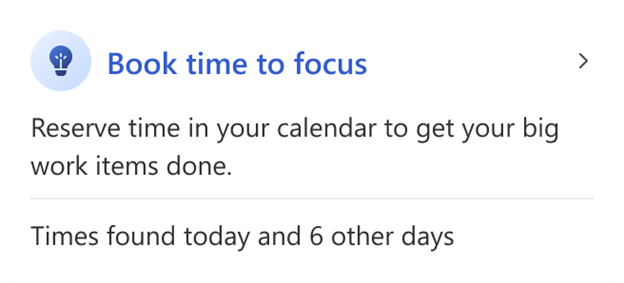
You can also book focus time through the Wellbeing tab in the Viva Insights app in Teams and on the web.
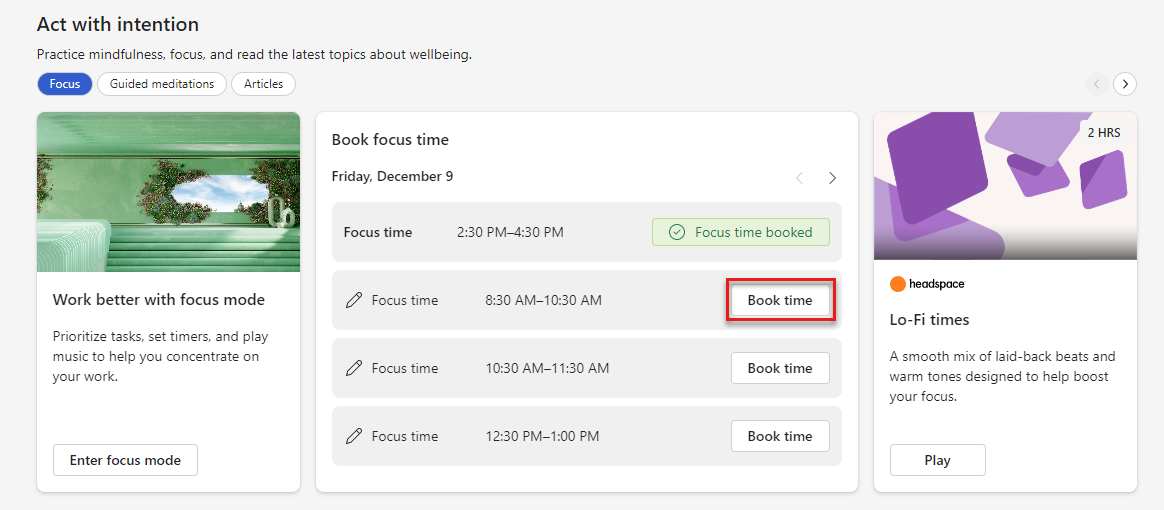
Screenshot of the Act with intention section of the Wellbeing tab. There are three buttons above the section's content cards: "Focus," "Guided meditations," and "Articles"; "Focus" is selected to show the section's focus content. Be There are three sections on this card; the middle section is titled, "Book focus time." Below the card header, there's a table with four rows titled, "Friday, December 9." The first row shows that focus time has been booked from 2:30-4:30 PM. The other three rows provide open time slots with a "Book time" button. The first "Book time" button is highlighted.
Start your day with a guided meditation
In the Headspace section of the Briefing email, you were able to launch a guided meditation to start your day grounded and focused.
Where you'll find a similar feature: Viva Insights app in Teams and on the web
Discover a curated set of guided meditations through the Viva Insights app in Teams and on the web. Go to the Wellbeing tab > Act with intention section > Meditation category, and select the Play button on a Headspace card.