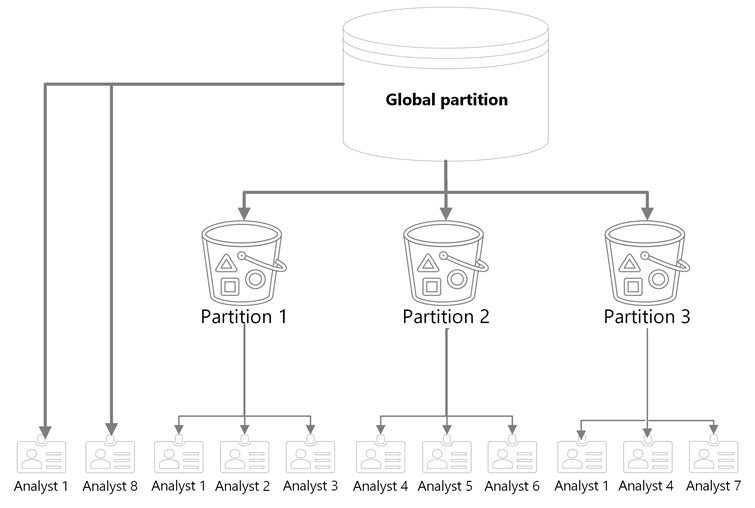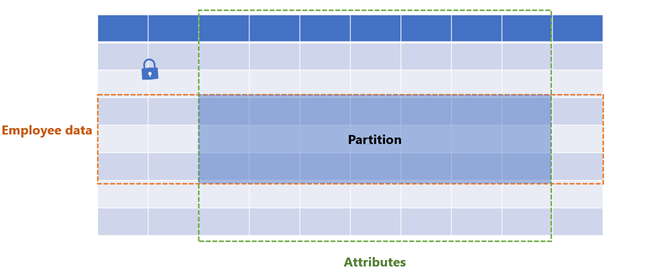Partitions in Viva Insights
Applies to: Insights Administrator
Partitions are analyst workspaces that only contain certain employee data and attributes. In a partition, analysts can only create queries based on the data in that partition.
You can think of partitions like buckets. Each bucket (partition) contains a certain scoop of data from the reservoir (your entire dataset, also known as the global partition). For example, one bucket might only contain data from employees who work in your company’s marketing division.
As the Insights Administrator, you assign analysts to one or more buckets. When those analysts run queries, they can only pull from the data in their assigned buckets. Let’s say you assign Analyst 1 to your bucket that contains data from employees in the marketing division. When Analyst 1 sets up a query, they’ll only see and pick from this marketing-division data.
Or maybe you create a bucket just for employees in your company’s US offices. Let’s say you assign Analyst 2 to this bucket. When Analyst 2 goes to run their queries, they’ll only see data from US-based employees. If you created another bucket for employees in Europe, but didn’t assign Analyst 2 to that bucket, Analyst 2 wouldn’t be able to see any data from employees in Europe.
Also, you might choose to assign a few analysts to the reservoir (the global partition). These analysts can access your entire company’s dataset, see all data, and run queries on all employees in the organization. We go into more detail about the global partition later on in this article.
Here’s a visual representation of how partitions work. In this scenario, the admin set up three partitions. Notice that some analysts are assigned to multiple partitions, some are assigned to the global partition, and some are only assigned to a single partition.
Row and column data
A partition is both a row-level and a column-level control for data access. In other words, by using a partition, you can decide which:
- Employees analysts can run queries about. Each employee is one row of your organizational data file.
- Attributes analysts can use to build queries and rules. Each attribute is one column of your organizational data file.
You'll filter employees and add attributes while you build your partition.
Tenant- vs. partition-level actions
Most of the settings that you work with as an admin are only available at the tenant level—that is, they apply to everyone in your organization. The assets that analysts create within a partition—customized metrics and metric rules—are only available to other analysts in that partition.
| Tenant level | Partition level |
|---|---|
| Privacy settings | Customized metrics |
| Manager settings | Metric rules |
| Data upload | Custom queries, Power BI template queries, and query results |
In other words, what analysts create in their partitions stay within their partitions. What you set as an admin (unless you’re setting up a partition) applies across your organization. For more information about partition-level actions, refer to How analysts use partitions.
Turn on partitions
You can turn on partitions from the privacy settings page in the advanced insights app. Learn how.
About the Partitions page
Before we get into discussing how to use partitions, let’s discuss where you can find and create them: the Partitions page. To get to the Partitions page from the advanced insights app analyst experience, select Partitions from the left pane.
The Partitions page contains all partitions admins in your company have created, along with the global partition.
This page provides details about each partition, like its description, how many licensed users it contains, how many analysts are assigned to it, and when it was last updated.
From the Partitions page, you can Create a new partition and Search for an existing partition.
About the global partition
As we mentioned earlier, the global partition contains all the data you’ve brought to Viva Insights. Viva Insights makes the global partition by default, so you don’t need to do anything to create it. You’ll just need to pick which analysts to assign to it.
If your organizational data contains values for small organizations or few employees—for example, CXOs or Senior LT—and attributes like salary or gender, you might want to restrict who can access this sensitive information. With partitions, this restriction is straightforward. You can assign a few analysts to the global partition and other analysts to partitions that don’t contain this sensitive data.
Note
While you can add and remove analysts from it, you can’t edit the global partition.
Access
If analysts were assigned their analyst role before your organization started using partitions, they can automatically access the global partition.
If analysts were assigned their analyst role after your organization started using partitions, they can’t automatically access the global partition or any other partition. You'll need to grant analysts access—to the global or to any partition—expressly.
To assign an analyst access to the global partition, select Global partition on the Partitions page in the advanced insights app. Then, follow step 6 below.
How to create a partition and assign analysts access
Create as many partitions as you want by following these steps:
In the advanced insights app's admin experience, select Partitions from the left pane.
Select Create new partition.
Under Partition setup:
- Enter a name for your partition.
- Enter a description (optional).
Filter which employee data you want your partition to include by adding one or more conditions. These conditions are based on your organizational data’s employee attributes.
For example, if you want to create your partition based on employees in the engineering organization, you'd select Add condition, set the Organizational data attribute dropdown to "Organization," leave the Operator at "=," and set the Value to "Engineering."
Note
The Total employees/Filtered employees counter reports how many employees are included in the partition. If this value is higher or lower than you want, try adjusting your conditions above. There’s no maximum Filtered employees you can have in a partition.
Need more information about using filters? Refer to our Filters article.
Add employee attributes.
Important
You can’t remove required attributes, which appear as gray tags here. When you add new attributes to your organizational data, they won’t add themselves to your existing partitions.
Learn more about attributes a little later in this article.
Pick which analysts you want to assign to work in this partition. The analysts you assign here can create queries based on employee data you defined in step 4.
Note
You can assign analysts to any number of partitions.
Select which dataset to include in the partition, such as Glint survey data. All filters and attributes you selected in the previous steps apply to this dataset.
Note
If you disable access to Glint data, this will not delete your past reports. It will only disable future reports from accessing the Glint dataset.
Your new partition won’t immediately appear in the partition switcher—you’ll need to refresh the page.
About required attributes in partitions
As we mentioned earlier, you’ll notice a few required attributes in Select attributes when you set up your partition. Partitions need required attributes to work, and you can’t remove them. These attributes—which appear as gray tags when you’re building a partition—either come from the data you’ve uploaded to Viva Insights, or they’re system generated.
| Attribute | Source |
|---|---|
| PersonId | Organizational data |
| ManagerId | Organizational data |
| Organization | Organizational data |
| EffectiveDate | Organizational data |
| Domain | System – SMTP address |
| PopulationType | System - SMTP address |
| TimeZone | System – Outlook/Exchange settings |
How to view a partition
If you just want to see how a partition was set up, and you don’t want to edit anything, select the partition’s name on the All partitions page. View filters, attributes, and analysts with access.
How to edit a partition
- Select the ellipses (…) under Actions.
- Select Edit.
- Make changes to the settings described in steps 3-6 in How to create a partition and assign analysts access.
- When you’re done making changes, select the Finish button in the screen’s top-right corner.
How to delete a partition
- Select the ellipses (…) under Actions.
- Select Delete.
- Confirm you really want to delete this partition by selecting Delete on the pop-up warning.
Caution
When you delete a partition, all assigned analysts will lose their access to it.
About partition-related errors
During data updates
You might get partition-related errors when you add, replace, or delete organizational data in the advanced insights app. These messages begin with the header, “You must edit or delete partitions to proceed.”
When you delete fields used in partitions
If you delete fields or replace existing organizational data on the Organizational data page, you might get a message about partitions and data fields (“It looks like some partitions are using the fields you want to delete…”). This error tells you that fields in your existing data are used in partitions, either in filters or as organizational attributes. The partition can’t continue to work without these fields.
Here’s an example. Let’s say you try to delete the Function_type field from your organizational data. However, one of your partitions, Sales_Partition, uses the Function_type field in a filter or as an organizational attribute. Sales_Partition can’t work without this field, so the advanced insights app shows you an error message:
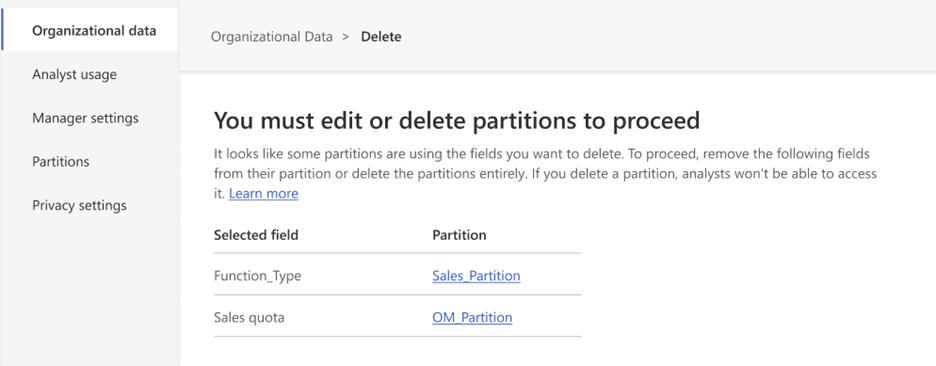
When your upload is missing fields used in partitions
You’ll get a similar error when you replace all your organizational data, but your new file doesn’t contain attributes used to create a partition:
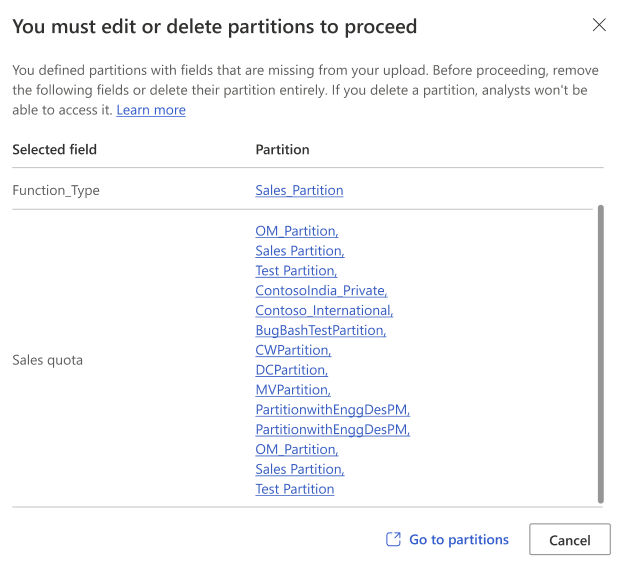
Resolution
To resolve these errors, you’ll need to either:
- Edit your partition to remove these missing attributes.
- Delete the partition altogether.
- Add these fields back into your data file.
Then, try uploading your file again.
During partition edits
When you delete attributes used in auto-refresh queries
If you try to remove an attribute from a partition, but that attribute is also used in an auto-refresh query, the advanced insights app will show you a message. That message lets you know that certain queries will stop working if you proceed with deleting.
Here’s an example. Let’s say you go to edit your Sales_Partition, and you try to remove the Sales_quota attribute. Several analysts in this partition have been running auto-refresh queries that use Sales_quota. When you go to delete this field, you’ll get a list of which queries will stop auto-refreshing if you select Proceed:
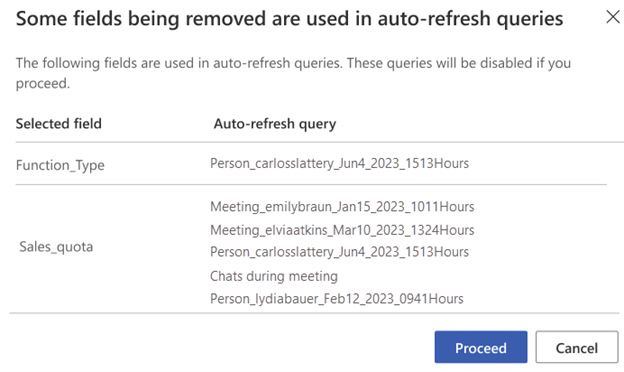
About navigation
Navigation in the advanced insights app looks a bit different depending on whether you’re an admin, an analyst, or both, and whether you’re in the global partition.
| Page | Admin | Analyst | Dual (admin and analyst) |
|---|---|---|---|
| Analysis | All partitions – landing page | All partitions – landing page | |
| Query results | All partitions | All partitions | |
| Metric rules | All partitions | All partitions | |
| Metric library | All partitions | All partitions | |
| Data hub (admin version) | Global partition only – landing page | Global partition only | |
| Data hub (analyst version) | Global partition only | ||
| Organizational data (admin version) | Global partition only | Global partition only | |
| Organizational data (analyst version) | Global partition only | ||
| Survey data | Global partition only | Global partition only | Global partition only |
| Video demos | All partitions | All partitions | All partitions |
| Contact admin | All partitions | All partitions | |
| Partitions | Global partition only | Global partition only | |
| Privacy settings | Global partition only | Global partition only | |
| Manager settings | Global partition only | Global partition only |
How analysts use partitions
As we discussed earlier, analysts assigned to a partition only see and use the data contained in that partition. What they create in their partition stays in that partition, and only other analysts assigned to that partition can view their work.
Here’s what that means in practice:
Queries
When creating queries, analysts can only see and use the data that you’ve added to a partition. For example, let’s say you created several partitions based on time zone, only assigned two analysts to each, and didn’t assign any analysts to multiple partitions. When creating a query, an analyst assigned to the Europe/Warsaw partition couldn’t see or pick from any data from employees in the Asia/Bangkok partition. If an analyst ran a Power BI query, their downloaded Power BI report would also only contain the data from their assigned partition.
Also, analysts can only work with the attributes you add to their partition. For example, if you didn’t include LevelDesignation in a partition, an analyst couldn’t see or use that attribute in their queries. Their queries then couldn’t contain any information about employees’ seniority level within the company, like “Director.”
Metric rules
If an analyst created a metric rule in one partition, an analyst in another partition couldn’t see it or use it in their queries. When analysts set a rule as default in their partition, that default rule doesn’t apply to queries created in other partitions.
Custom metrics
Metrics that analysts create in one partition don’t transfer to other partitions.
About the partition switcher
If you assign an analyst to multiple partitions, they’ll use the partition switcher to move between their assigned partitions. The partition switcher is available to analysts as soon as you create your first partition.
We explain more about analyst functionality in our analyst document, Partitions in Viva Insights for analysts.