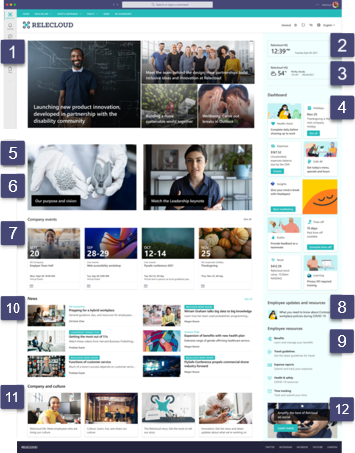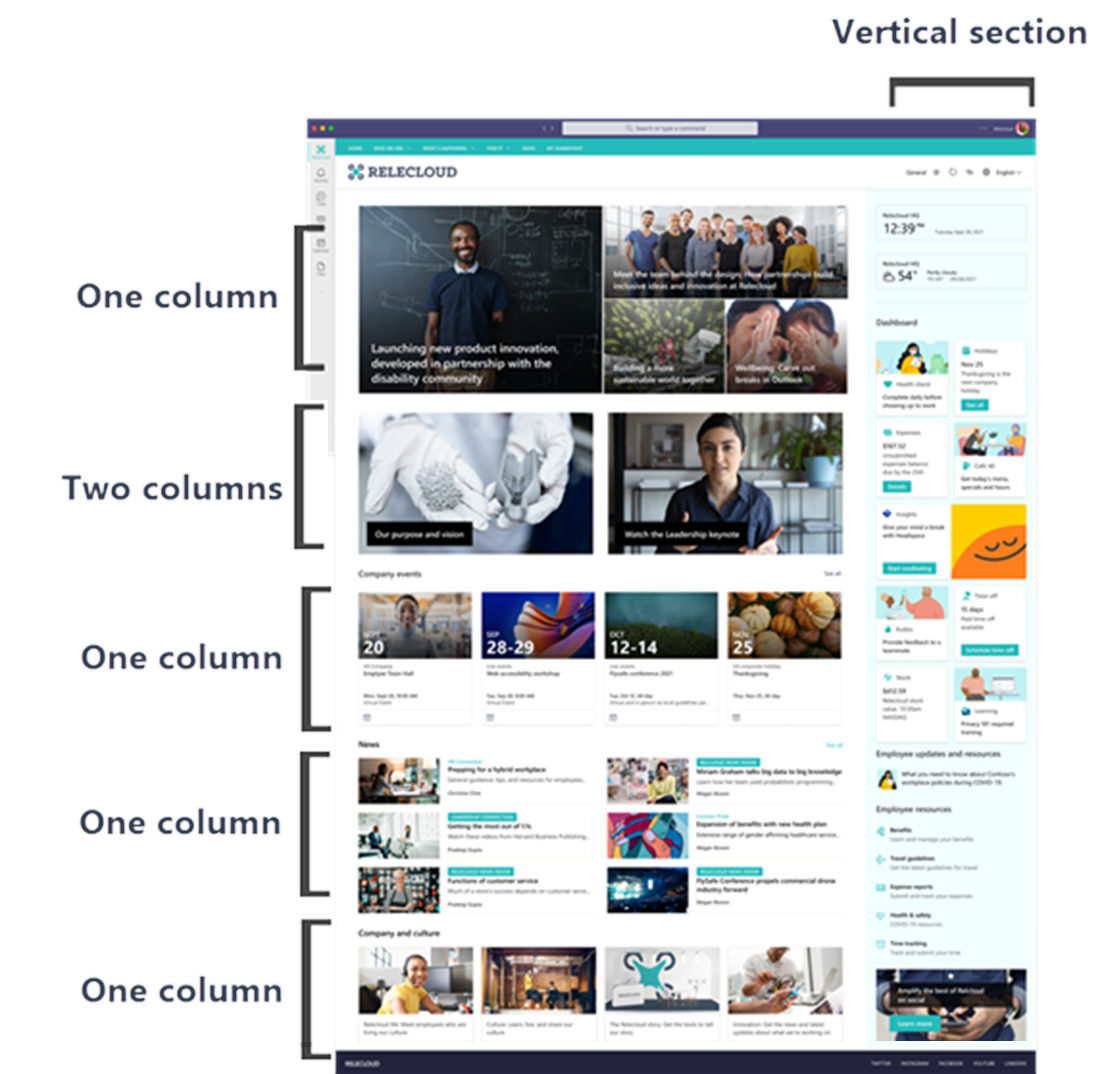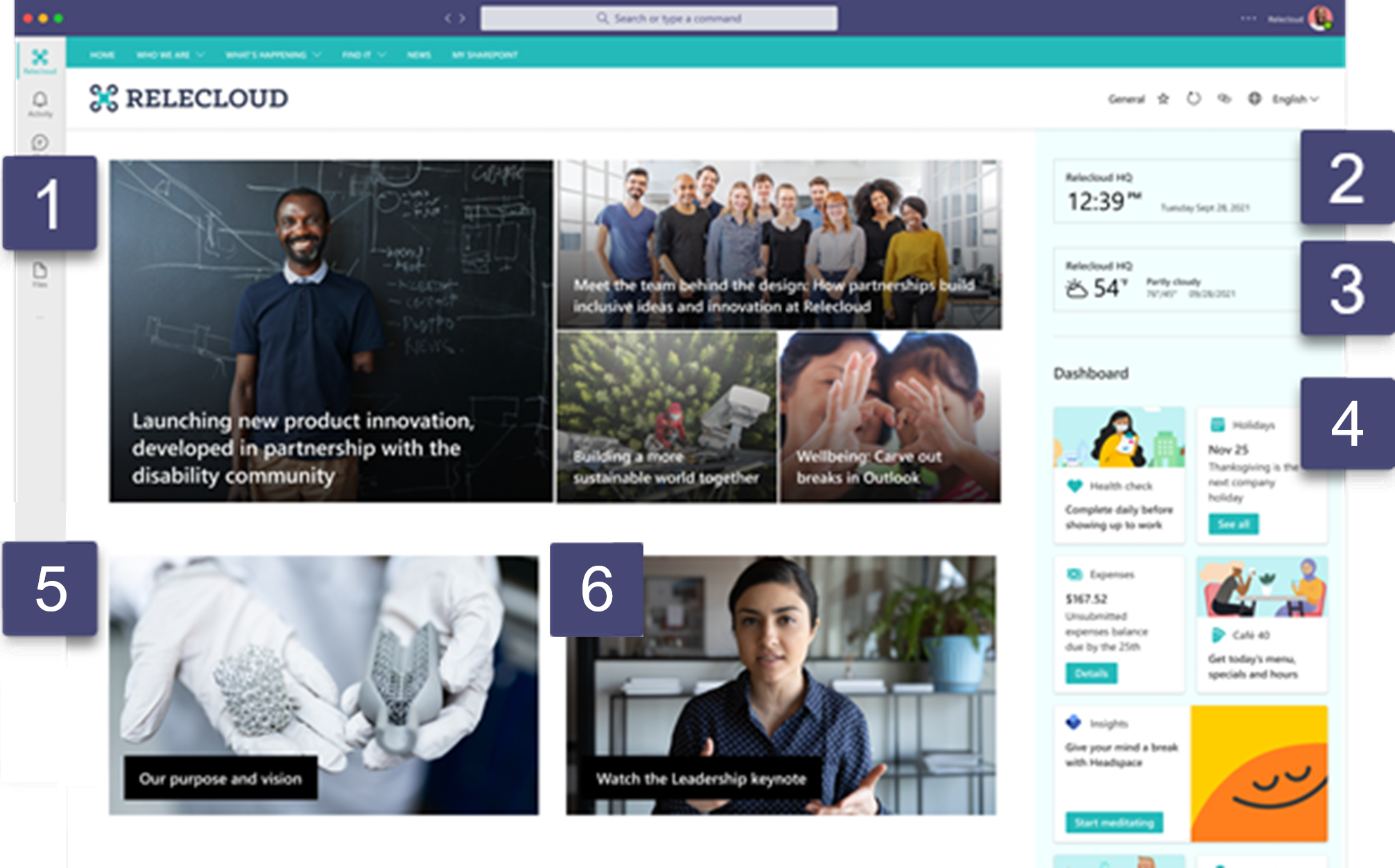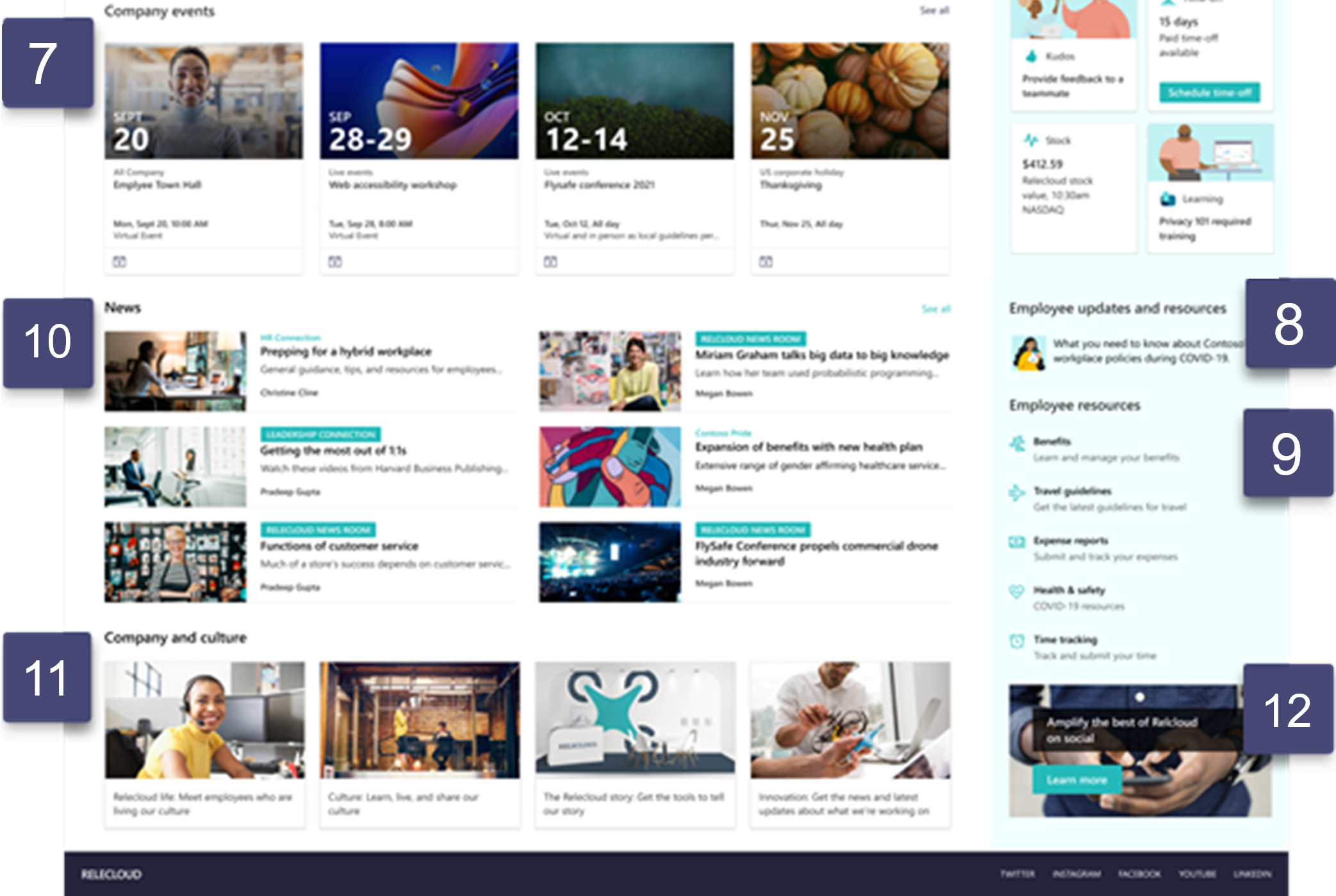Create a SharePoint home site for Viva Connections
Use this guided walkthrough if you're creating a SharePoint home site so your organization can use Viva Connections. Get guidance on how to create a cohesive experience between the desktop and mobile apps. Before you start, learn more about planning SharePoint home site content and how to launch a healthy portal.
Don’t have time to create a SharePoint home site from scratch? Consider using a SharePoint home site template like the Organization home template when creating a new site and then add the Dashboard web part. Use web parts like the News, Viva Engage, File and Media, and Highlighted Content web parts to provide users with a steady stream of content from a variety of sources.
Note
SharePoint home sites are created and managed in your Microsoft 365 admin center. You'll need to be a SharePoint admin to create a home site. A home site is not required to create a Viva Connections experience. Learn more about the Viva Connections experience, how to customize it, how to choose the default landing experience, and how to launch Viva Connections for your organization.
How to use this guide
The web parts used here pair well with SharePoint home sites, however web parts can be swapped or left out. Decide what is best for your organization and adjust the layout as needed.
The guidance here will help you design the SharePoint home site and customize web parts, but you need to provide your own content.
A SharePoint home site needs site navigation that is organized well, highlights popular resources and portals, and is relevant to the entire organization. This design guidance doesn't specifically talk about how to design site navigation. Get more guidance on how to think about links in SharePoint home site navigation and in the global navigation.
Summary of web parts
Summary of the site structure
This SharePoint home site design uses a vertical section and a combination of one and two column sections. After creating your communication site, start by laying out the sections before adding web parts.
Build the site
Start with a modern SharePoint communication site. Next, start adding sections following the diagram in the site sections summary. Then, add and edit web parts. The guidance for customizing web parts can be applied when you are in edit mode for each web part.
| Number | Web part | Customization guidance |
|---|---|---|
| 1 | Hero web part | Select Tiles layout and then Four tiles. |
| 2 | World clock web part | Toggle the Show days of the week to On. |
| 3 | Weather web part | Decide which temperate measurement system makes the most sense for your audience between Fahrenheit and Celsius. |
| 4 | The Dashboard web part | Set the Maximum number of cards to show to 9. |
| 5 | Image web part | Toggle Add text over image to On. |
| 6 | File and Media web part | No settings guidance. |
| Number | Web part | Customization guidance |
|---|---|---|
| 7 | Events web part | Select the Filmstrip layout and toggle Show event images to On. |
| 8 | Quick Links web part | Select the Compact layout and then toggle Show image in layout to Yes. |
| 9 | Quick Links web part | Select the List layout and toggle Show descriptions and Show icons to Yes. |
| 10 | News web part | Select the Side-by-side layout, set the Number of news posts to show to 4. Then toggle Show number of views, Show author, and Show publish date to On. |
| 11 | Quick Links web part | Select the Grid layout. |
| 12 | Call to action web part | No settings guidance. |
Customize site details
After the site is built, edit site details to create a customized design that aligns with your organization's brand and identity. These site details can be managed from Settings > Change the look.
Theme – Select a theme that is ideal for the entire organization. If you make your SharePoint home site a hub site, this theme will get passed down to sites that associate with the hub.
Header – Use the Compact header layout to reproduce the same look as your SharePoint home site.
Logo – Under Header > Display, select a logo that is recognizable to the entire organization.
Footer – Footer navigation is optional and can be used to highlight popular portals and resources.
Extensibility
Use the SharePoint Framework (SPFx) to create customized components like web parts and Viva Connections Dashboard cards that can be surfaced on a SharePoint home site and throughout the Viva Connections experience. The SPFx is the only extensibility and customization option for Viva Connections. Learn more about Viva Connections extensibility.
Best practices before launching your new SharePoint home site
A SharePoint home site is used by the entire organization, so the site needs to be inclusive and easily accessible on all devices and potentially needs to be viewed in other languages.
The SharePoint home site will be viewed by a high volume of users. Make sure you manage site performance through the planning and building phases.
Before launching the SharePoint home site broadly, test the site with a handful of users to make sure key tasks and resources are readily accessible and fully functioning.
Consider using the Portal launch scheduler to help you follow a phased roll-out approach by batching viewers in waves and managing the URL redirects for the new portal.
Next: Enable and set up global navigation
Once you’ve set a communication site as a SharePoint home site, you'll be able to enable and set up global navigation in the SharePoint app bar. Global navigation can be set up while you're designing your SharePoint home site but will only be accessible to visitors using SharePoint or the Viva Connections app in Teams. Links from global navigation can be imported to the Resources section so they appear across all instances of Viva Connections (desktop, mobile, and web).
Learn more
Plan, build, and launch a SharePoint home site for your organization
Creating and launching a healthy SharePoint portal
Plan, build, and launch Microsoft Viva Connections for your organization