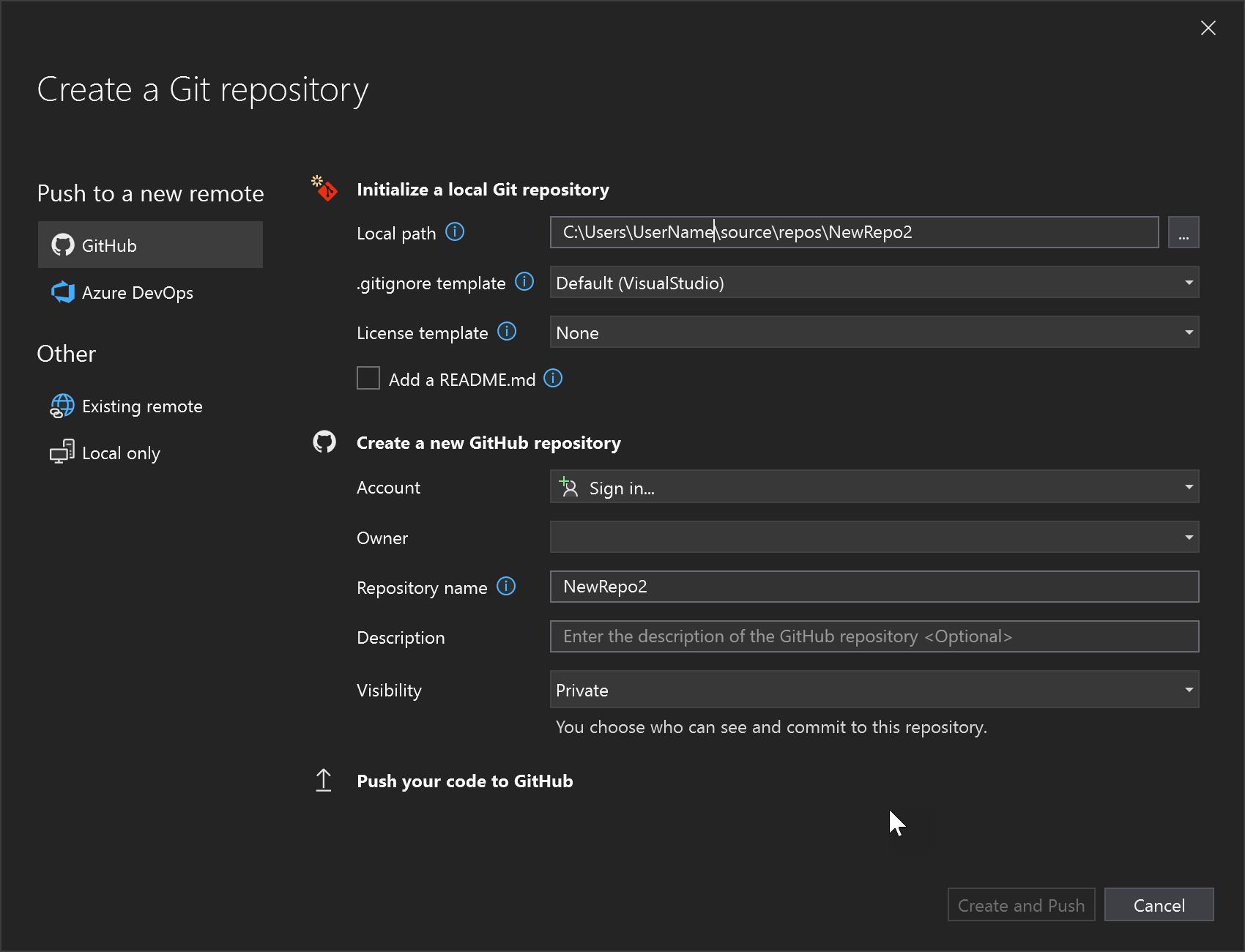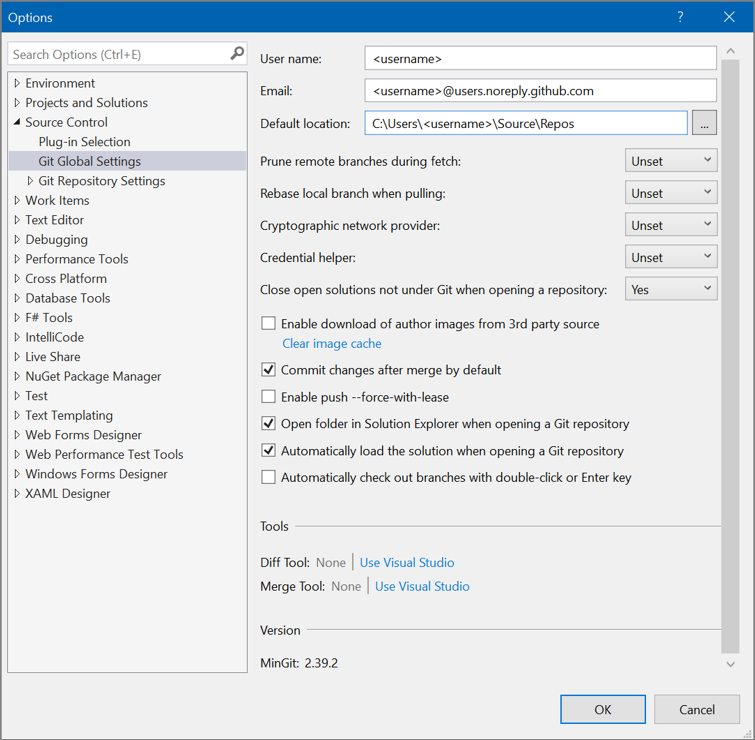Over Git in Visual Studio
Visual Studio biedt een gebruikersinterface voor Git, een veelgebruikt modern versiebeheersysteem. Of uw broncode nu wordt gehost in een GitHub-opslagplaats, Azure DevOps of een andere Git-provider, u kunt alle algemene versiebeheertaken uitvoeren in de Visual Studio IDE. U kunt ook lokaal werken zonder provider, met de optie om later een back-up van uw bron te maken wanneer u klaar bent om verbinding te maken met een provider.
De broncode waarmee u werkt, hoeft niet te zijn gemaakt met Visual Studio. U kunt werken met elke bronmap in elke Git-opslagplaats, ongeacht of er een Visual Studio-projectbestand is of niet.
Beginnen met Git en GitHub in Visual Studio
Ga als volgende te werk om aan de slag te gaan met Git met Visual Studio:
Als u een Git-opslagplaats hebt die wordt gehost op een Git-provider zoals GitHub, kloon de opslagplaats op uw lokale machine.
Anders kunt u eenvoudig een nieuwe Git-opslagplaats maken en uw codetoevoegen. Als u nog geen Git-provider hebt, raden we u aan te beginnen met GitHub omdat de Git-ervaring in Visual Studio is geoptimaliseerd voor deze provider. GitHub biedt gratis en beveiligde cloudcodeopslag waar u uw code kunt opslaan en openen vanaf elk apparaat, waar dan ook.
U kunt niet alleen zowel GitHub- als GitHub Enterprise-accounts toevoegen aan uw sleutelhanger, maar u kunt ze ook net als bij Microsoft-accounts gebruiken. Als u geen GitHub-account hebt, volgt u deze stappen om een GitHub-account te maken voor gebruik met Visual Studio nu.
Als u Git-opdrachten op de opdrachtregel wilt gebruiken, moet u ook Git voor Windows (geen Microsoft-product) installeren.
Bestanden weergeven in Solution Explorer
Wanneer u een opslagplaats kloont of een lokale opslagplaats opent, schakelt Visual Studio over naar de Git-context. Solution Explorer laadt de map in de hoofdmap van de Git-opslagplaats en scant de mapstructuur voor alle weergegeven bestanden, zoals CMakeLists.txt of bestanden met de bestandsextensie .sln. Zie Bestanden weergeven in Solution Explorervoor meer informatie.
Vertakkingen en externe opslagplaatsen
U kunt vertakkingen gebruiken om gerelateerde wijzigingen gescheiden te houden van niet-gerelateerde wijzigingen waaraan u ook werkt. De aanbevolen Git-werkstroom maakt gebruik van een nieuwe vertakking voor elke functie of oplossing waaraan u werkt. Meer informatie over het maken van een vertakking vanuit Visual Studio.
Zodra u een nieuwe vertakking hebt gemaakt en ernaar overschakelt, kunt u aan de slag gaan door bestaande bestanden te wijzigen of door nieuwe bestanden toe te voegen en vervolgens uw werk door te voeren in de opslagplaats. Raadpleeg de pagina Doorvoeren maken voor meer informatie over het doorvoeren in Visual Studio en om meer inzicht te krijgen in bestandsstatussen in Git.
Git is een gedistribueerd versiebeheersysteem, wat betekent dat alle wijzigingen die tot nu toe zijn aangebracht, alleen lokaal zijn. Als u deze wijzigingen wilt bijdragen aan een externe opslagplaats, moet u deze lokale doorvoer(en) pushen naar een externe.
Als u in een team werkt of verschillende computers gebruikt, moet u mogelijk vaak nieuwe wijzigingen fetchen en pullen in de externe repository. Raadpleeg de pagina Ophalen, ophalen, pushen en synchroniseren pagina voor meer informatie over het beheren van Git-netwerkbewerkingen in Visual Studio.
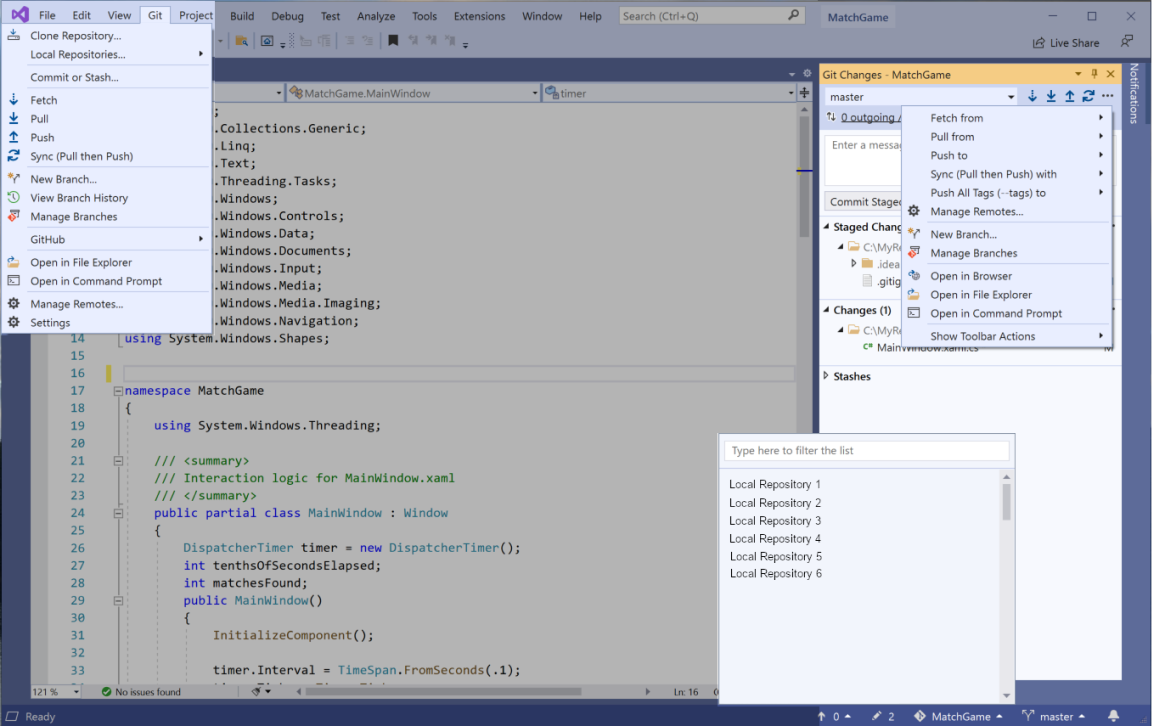
Beheer en samenwerking van opslagplaatsen
Er zijn echter momenten waarop het zinvoler is om u te richten op uw Git-opslagplaats. U zou bijvoorbeeld een goed beeld kunnen krijgen van waaraan uw team heeft gewerkt, een commit van een andere tak kunnen kopiëren, of uw uitgaande commits kunnen opruimen. Visual Studio bevat krachtige en samenwerkingsfuncties waarmee u geen andere hulpprogramma's hoeft te gebruiken.
Visual Studio heeft een Git-opslagplaats-venster om u te helpen focussen op uw Git-opslagplaats. Dit venster biedt een geconsolideerde weergave van alle details in uw opslagplaats, inclusief lokale en externe takken en commitgeschiedenis. U kunt dit venster rechtstreeks openen vanuit Git- of Weergeven op de menubalk of via de statusbalk.
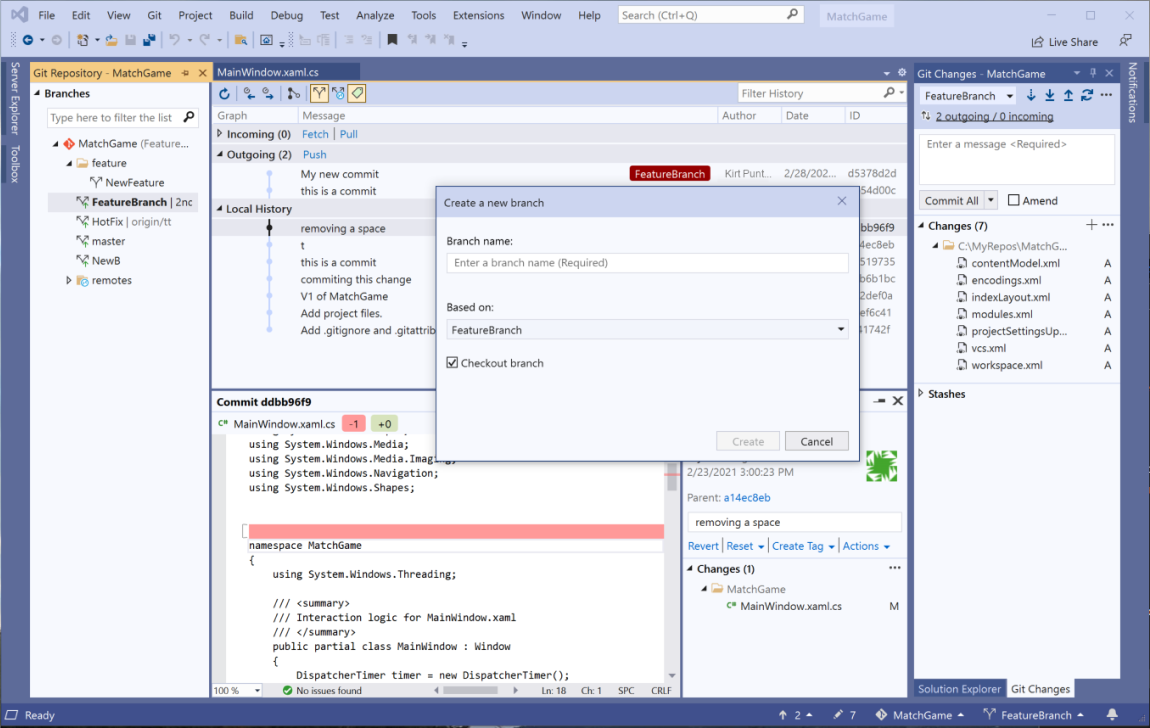
Bladeren en beheren van Git-opslagplaatsen
Raadpleeg de volgende pagina's voor meer informatie over hoe u het venster Git-opslagplaats in Visual Studio kunt gebruiken om door uw Git-opslagplaats te bladeren en te beheren:
Samenvoegingsconflicten afhandelen
Conflicten kunnen optreden tijdens een samenvoegbewerking als twee ontwikkelaars dezelfde regels in een bestand wijzigen en Git niet automatisch weet welke regels juist zijn. Git stopt de samenvoegbewerking en informeert u dat u een conflicterende status hebt. Meer informatie vindt u op de pagina Samenvoegingsconflicten oplossen.
Uw Git-instellingen personaliseren
Uw Git-instellingen aanpassen op opslagplaatsniveau en op globaal niveau:
Ga naar Git>instellingen op de menubalk of Extra>Opties>Broncodebeheer>Git Algemene instellingen
Kies de gewenste opties.
Productiviteitsverbeteringen
In Visual Studio 2022 versie 17.12kunt u een willekeurige sectie met code selecteren en vervolgens met de rechtermuisknop klikken, het Git-submenu uitvouwen en GitHub Permalink kopiëren (of AzureDevOps Permalink kopiëren) kiezen om een GitHub Permalink- of Azure DevOps Permalink te genereren en naar het klembord te kopiëren. Van daaruit kunt u deze overal plakken waar een koppeling kan worden gebruikt, in de browser of via e-mail, chatsessies en documenten delen. U kunt hetzelfde doen in de weergave voor ingesloten doorvoerdetails in het venster Git-opslagplaats. Met deze functie kunt u verwijzen naar specifieke code van eerdere commits zonder tussendoor van vertakking te wisselen. U moet zijn aangemeld bij Visual Studio met een account voor de Git-hostingprovider zoals GitHub of Azure DevOps.
In Visual Studio 2022 versie 17.6kunt u zoeken naar en koppelen aan GitHub-problemen en Azure DevOps-werkitems. Zie de Git-functies in de blogpost om de productiviteit te verbeteren.
Git is nu de standaardversiebeheerervaring in Visual Studio 2019-. Sinds versie 16.6, hebben we gewerkt aan het bouwen van de functieset en het herhalen ervan op basis van uw feedback. In versie 16.8werd het de standaardversiebeheerervaring voor iedereen.
Notitie
We blijven ook continu verbeteren en uitbreiden van de Git-functieset in Visual Studio 2022. Zie het blogbericht over ondersteuning voor meerdere opslagplaatsen in Visual Studio voor meer informatie over een recente functie-update.
Meer informatie over Git
Git is het meest gebruikte moderne versiebeheersysteem, dus of u nu een professionele ontwikkelaar bent of als u leert codeeren, git kan erg nuttig voor u zijn. Als u niet eerder met Git werkt, is de https://git-scm.com/ website een goede plek om te beginnen. Daar vindt u cheatsheets, een populair onlineboek en Git Basics-video's.
Beginnen met Git in Visual Studio 2019
We begeleiden u bij het gebruik van de nieuwe Git-ervaring in Visual Studio, maar als u eerst een korte rondleiding wilt volgen, bekijkt u de volgende video:
Videolengte: 5,27 minuten
Er zijn drie manieren om Git te gaan gebruiken met Visual Studio om productiever te zijn:
- Een nieuwe Git-opslagplaats maken. Als u al code hebt die niet is gekoppeld aan Git, kunt u beginnen met het maken van een nieuwe Git-opslagplaats.
- Een bestaande Git-opslagplaats klonen. Als de code waaraan u wilt werken, zich niet op uw computer bevindt, kunt u alle bestaande externe opslagplaatsen klonen.
- Open een bestaande Git-opslagplaats. Als uw code al op uw computer staat, kunt u deze openen met behulp van Bestand>Openen>Project/Solution (of map) en visual Studio detecteert automatisch of er een geïnitialiseerde Git-opslagplaats is.
Notitie
Vanaf Visual Studio 2019 versie 16.8, hebben we een volledig geïntegreerde GitHub-accountervaring. U kunt nu zowel GitHub- als GitHub Enterprise-accounts toevoegen aan uw sleutelhanger. U kunt ze net als met Microsoft-accounts toevoegen en gebruiken, wat betekent dat u eenvoudiger toegang hebt tot uw GitHub-resources in Visual Studio. Zie de pagina Werken met GitHub-accounts in Visual Studio voor meer informatie.
Fooi
Als u geen GitHub-account hebt, kunt u beginnen met het volgen van de stappen die worden beschreven in de Een GitHub-account maken voor gebruik met Visual Studio pagina.
Een nieuwe Git-opslagplaats maken in Visual Studio 2019
Als uw code niet is gekoppeld aan Git, kunt u beginnen met het maken van een nieuwe Git-opslagplaats. Selecteer hiervoor Git>Git-opslagplaats maken in de menubalk. Voer vervolgens uw gegevens in het dialoogvenster Een Git-opslagplaats maken.
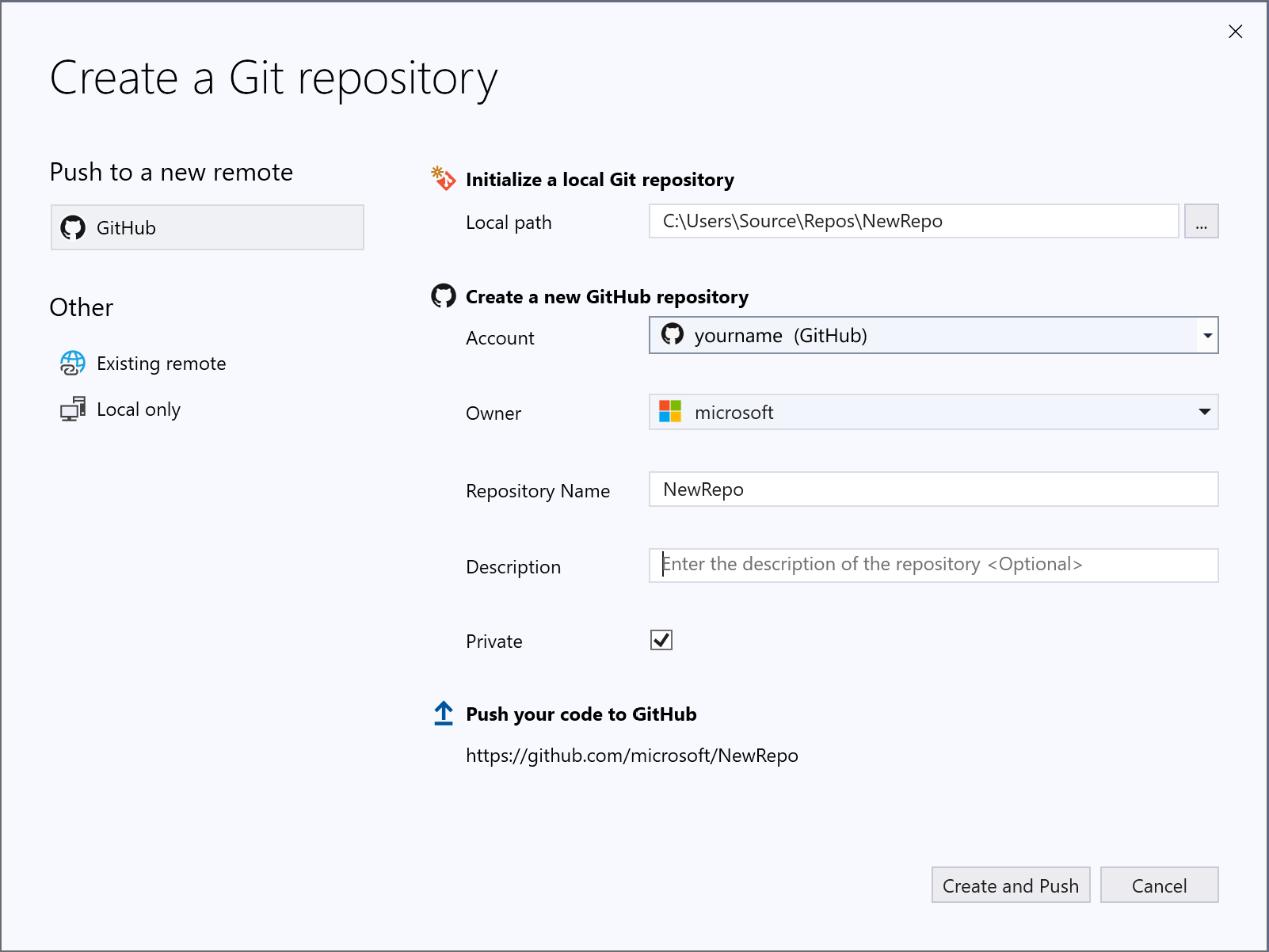
Het dialoogvenster Een Git-opslagplaats maken maakt het eenvoudig om uw nieuwe opslagplaats naar GitHub te pushen. Standaard is uw nieuwe opslagplaats privé, wat betekent dat u de enige bent die er toegang toe heeft. Als u het selectievakje uitschakelt, is uw opslagplaats openbaar, wat betekent dat iedereen op GitHub het kan bekijken.
Tip
Of uw opslagplaats nu openbaar of privé is, u kunt het beste een externe back-up van uw code veilig opslaan op GitHub, zelfs als u niet met een team werkt. Hierdoor is uw code ook beschikbaar voor u, ongeacht de computer die u gebruikt.
U kunt ervoor kiezen om een lokale Git-opslagplaats te maken met behulp van de optie Alleen lokaal. U kunt uw lokale project ook koppelen aan een bestaande lege externe opslagplaats in Azure DevOps of een andere Git-provider met behulp van de optie Bestaande externe.
Een bestaande Git-opslagplaats klonen in Visual Studio 2019
Visual Studio bevat een eenvoudige kloonervaring. Als u de URL van de opslagplaats kent die u wilt klonen, kunt u de URL in de opslagplaatslocatie sectie plakken en vervolgens de schijflocatie kiezen waarnaar Visual Studio moet klonen.
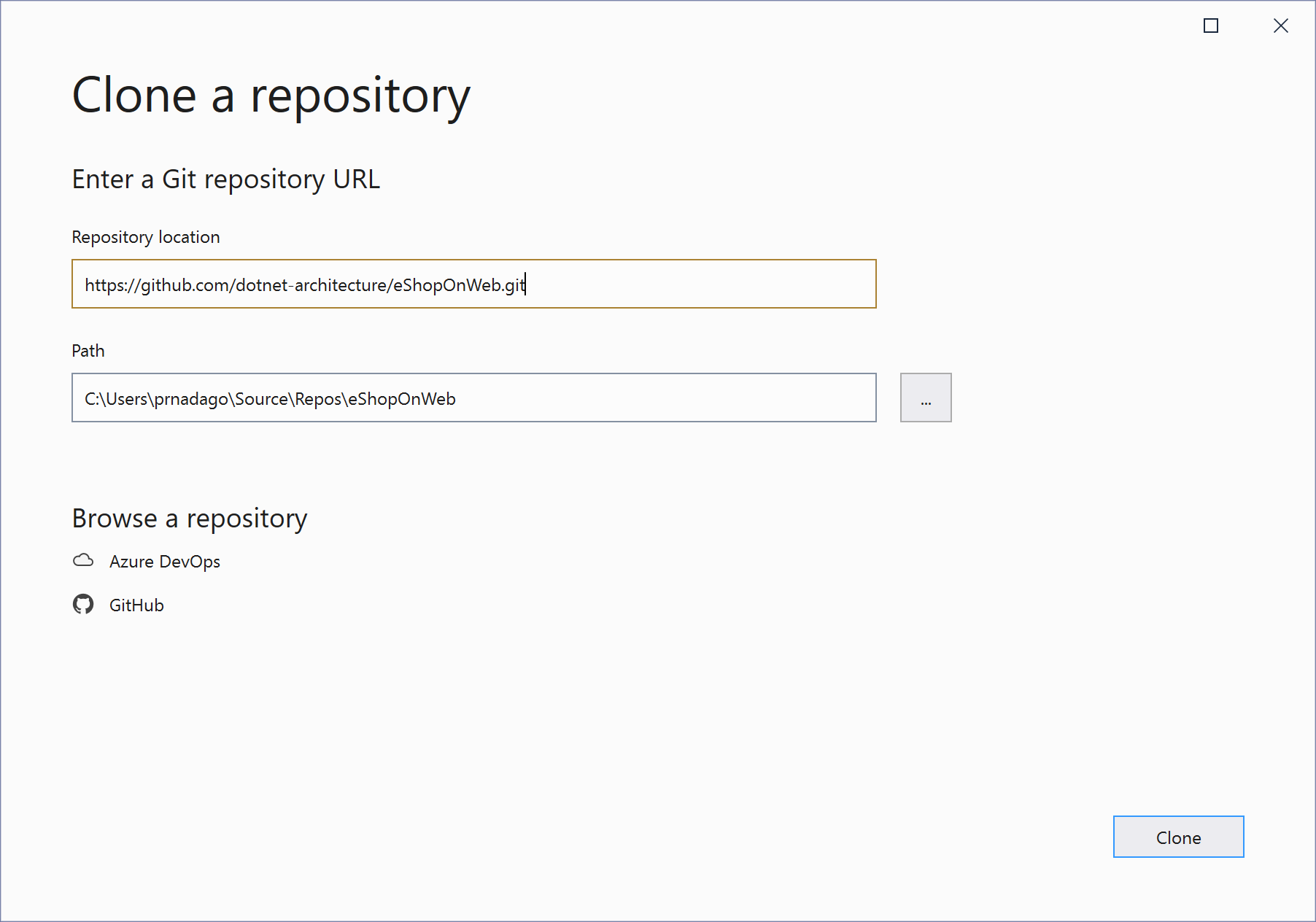
Als u de URL van de opslagplaats niet kent, kunt u in Visual Studio eenvoudig bladeren naar uw bestaande GitHub- of Azure DevOps-opslagplaats.
Een bestaande lokale opslagplaats openen in Visual Studio 2019
Nadat u een opslagplaats hebt gekloond of er een hebt gemaakt, detecteert Visual Studio de Git-opslagplaats en voegt deze toe aan uw lijst met lokale opslagplaatsen in het Git-menu.
Vanaf hier kunt u snel toegang krijgen tot en schakelen tussen uw Git-opslagplaatsen.
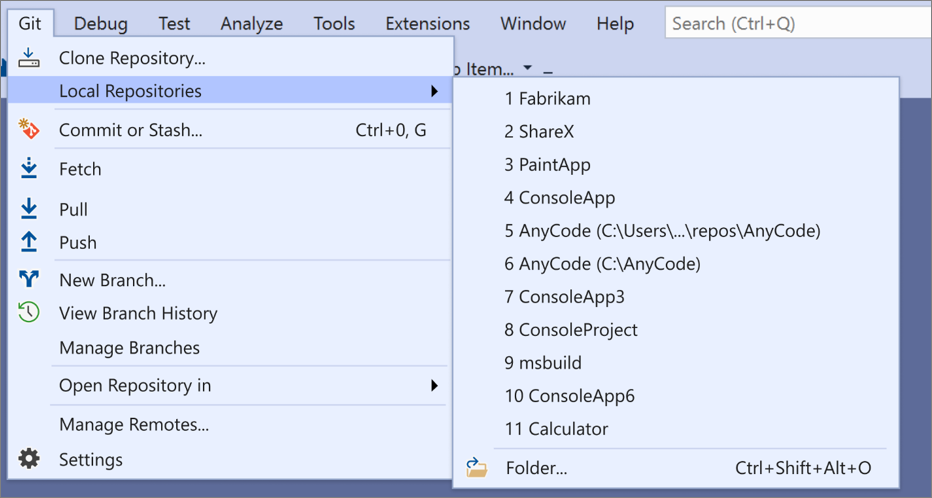
Bestanden weergeven in Solution Explorer in Visual Studio 2019
Wanneer u een opslagplaats kloont of een lokale opslagplaats opent, schakelt Visual Studio u over naar die Git-context door eerder geopende oplossingen en projecten op te slaan en te sluiten. Solution Explorer laadt de map in de hoofdmap van de Git-opslagplaats en scant de mapstructuur voor alle weergegeven bestanden. Dit zijn bestanden zoals CMakeLists.txt of bestanden met de bestandsextensie .sln.
Visual Studio past de weergave aan op basis van het bestand dat u in Solution Explorer laadt:
- Als u een opslagplaats kloont die één
.slnbestand bevat, laadt Solution Explorer die oplossing rechtstreeks voor u. - Als Solution Explorer geen
.slnbestanden in uw opslagplaats detecteert, wordt de mapweergave standaard geladen. - Als uw opslagplaats meer dan één
.slnbestand heeft, ziet u in Solution Explorer de lijst met beschikbare weergaven waaruit u kunt kiezen.
U kunt schakelen tussen de momenteel geopende weergave en de lijst met weergaven met behulp van de knop Schakelen tussen weergaven in de werkbalk Solution Explorer.
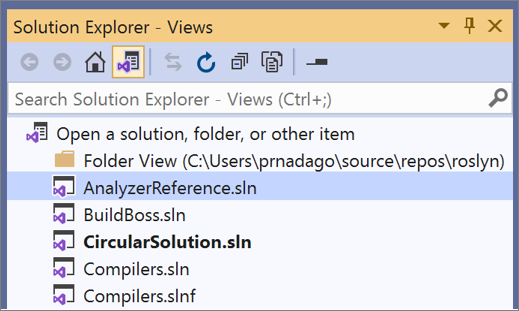
Voor meer informatie, zie de sectie Bestanden weergeven in Solution Explorer van de Een project openen vanuit een opslagplaats handleiding.
Git-wijzigingenvenster in Visual Studio 2019
Git houdt bestandswijzigingen in uw opslagplaats bij terwijl u werkt en scheidt de bestanden in uw opslagplaats in drie categorieën. Deze wijzigingen zijn gelijk aan wat u zou zien wanneer u de git status opdracht op de opdrachtregel invoert:
- niet-gewijzigde bestanden: deze bestanden zijn niet gewijzigd sinds de laatste doorvoering.
- Gewijzigde bestanden: deze bestanden hebben wijzigingen sinds uw laatste doorvoering, maar u hebt ze nog niet gefaseerd voor de volgende doorvoering.
- gefaseerde bestanden: deze bestanden hebben wijzigingen die worden toegevoegd aan de volgende doorvoering.
Terwijl u uw werk doet, houdt Visual Studio de bestandswijzigingen in uw project bij in de sectie Wijzigingen van het venster Git-wijzigingen.
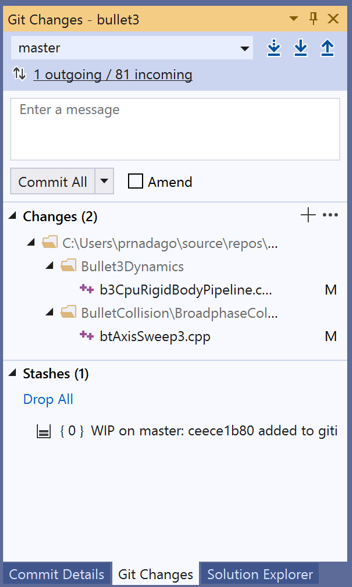
Wanneer u klaar bent om wijzigingen te fasen, klikt u op de knop + (plus) voor elk bestand dat u wilt fasen of klikt u met de rechtermuisknop op een bestand en selecteert u vervolgens Fase-. U kunt ook met één klik al uw gewijzigde bestanden stagen met de knop 'Alles + (plus)' bovenaan de sectie Wijzigingen.
Wanneer u een wijziging staged, maakt Visual Studio een sectie gefaseerde wijzigingen. Alleen wijzigingen in de sectie Gefaseerde wijzigingen worden aan de volgende commit toegevoegd. Dit kunt u doen door de optie Commit Stagedte selecteren. De equivalente opdracht voor deze actie is git commit -m "Your commit message". Wijzigingen kunnen ook worden uitgeschakeld door te klikken op de knop – (minteken). De equivalente opdracht voor deze actie is git reset <file_path> het opheffen van één bestand of git reset <directory_path> om alle bestanden in een map ongedaan te maken.
U kunt er ook voor kiezen om uw gewijzigde bestanden niet te faseren door het faseringsgebied over te slaan. In dit geval kunt u met Visual Studio uw wijzigingen rechtstreeks doorvoeren zonder dat u ze hoeft te faseren. Voer uw doorvoerbericht in en selecteer vervolgens Alledoorvoeren. De equivalente opdracht voor deze actie is git commit -a.
Visual Studio maakt het ook eenvoudig om alles vast te leggen en te synchroniseren met één klik met behulp van de snelkoppelingen Alles doorvoeren en pushen en Alles doorvoeren en synchroniseren. Wanneer u dubbelklikt op een bestand in de Wijzigingen en de gefaseerde wijzigingen secties, ziet u een vergelijking tussen regels en de ongewijzigde versie van het bestand.
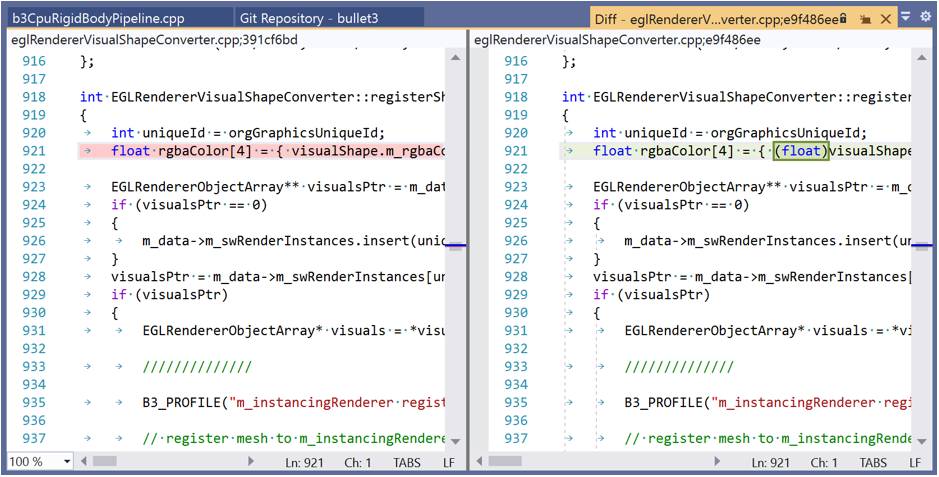
Tip
U kunt een Azure DevOps-werkitem koppelen aan een doorvoering met behulp van het teken #als u bent verbonden met de Azure DevOps-opslagplaats. U kunt uw Azure DevOps-opslagplaats verbinden via Team Explorer>Verbindingen beheren.
Selecteer een bestaande vertakking in Visual Studio 2019
Visual Studio geeft de huidige branch weer in de selector boven aan het venster Git Changes.
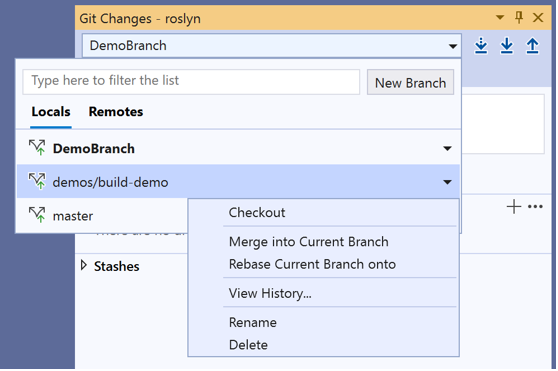
De huidige vertakking is ook beschikbaar op de statusbalk in de rechterbenedenhoek van de Visual Studio IDE.
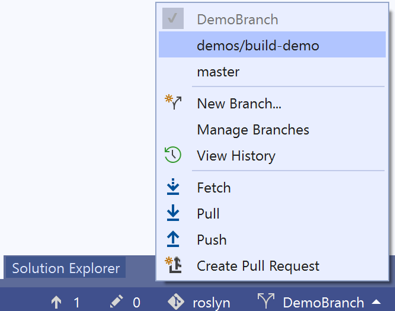
Vanaf beide locaties kunt u schakelen tussen bestaande takken.
Een nieuwe branch maken in Visual Studio 2019
U kunt ook een nieuwe tak maken. De equivalente opdracht voor deze actie is git checkout -b <branchname>.
Het maken van een nieuwe vertakking is net zo eenvoudig als het invoeren van de naam van de vertakking en het baseren ervan op een bestaande vertakking.
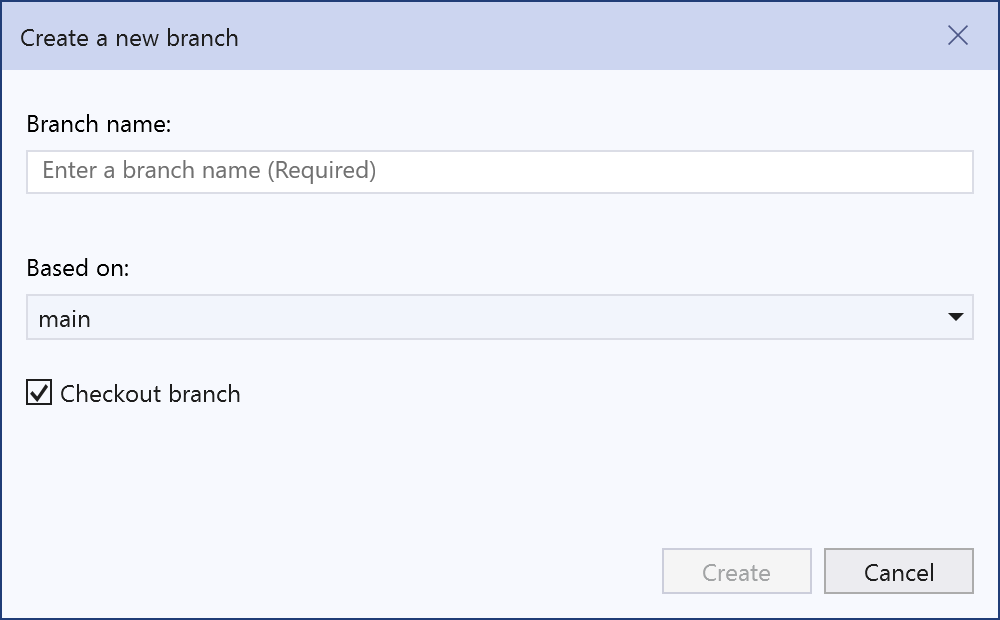
U kunt een bestaande lokale of externe vertakking als basis kiezen. Met het selectievakje Checkout branch wordt u automatisch naar de nieuw aangemaakte branch overgeschakeld. De equivalente opdracht voor deze actie is git checkout -b <new-branch><existing-branch>.
Venster Git-opslagplaats in Visual Studio 2019
Visual Studio heeft een nieuw Gitopslagplaats-venster, dat een geconsolideerde weergave biedt van alle details in uw opslagplaats, waaronder alle vertakkingen, remotes en commitgeschiedenissen. U kunt dit venster rechtstreeks openen vanuit Git of Weergave in de menubalk of vanuit de statusbalk.
Branches beheren in Visual Studio 2019
Wanneer u Vertakkingen beheren selecteert in het menu Git, ziet u de structuurweergave van vertakkingen in het venster Git-opslagplaats. In het linkerdeelvenster kunt u het contextmenu met de rechtermuisknop gebruiken om vertakkingen uit te checken, nieuwe vertakkingen te maken, samen te voegen, opnieuw tebaseen, cherry-pick en meer. Wanneer u op de vertakking klikt, ziet u een voorbeeld van de doorvoergeschiedenis in het rechterdeelvenster.
Binnenkomende en uitgaande commits in Visual Studio 2019
Wanneer u een vertakking ophaalt, bevat het Git Changes-venster een indicator onder de vertakkingsvervolgkeuzelijst, die het aantal niet-opgehaalde commits van de externe repository weergeeft. Deze indicator geeft ook het aantal niet-gepushte lokale commits weer.
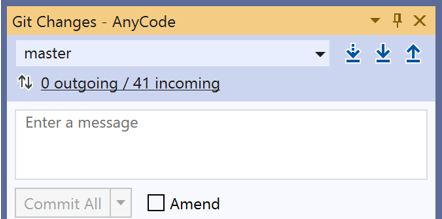
De indicator fungeert ook als een koppeling die u naar de commitgeschiedenis van die branch brengt in het Git-opslagplaatsvenster . Aan de bovenkant van de geschiedenis worden nu de details van deze binnenkomende en uitgaande commits weergegeven. Vanaf hier kunt u ook besluiten om commits te pullen of te pushen.
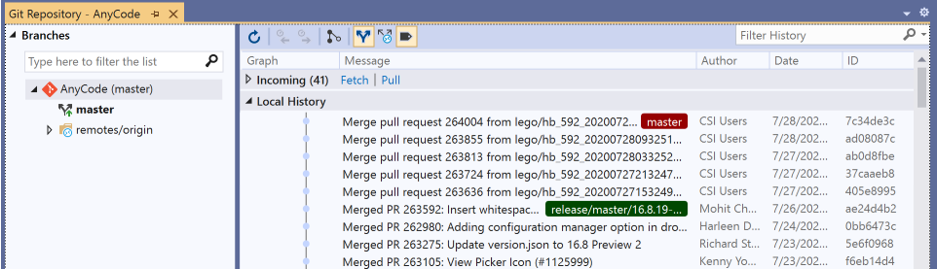
Details doorvoeren in Visual Studio 2019
Wanneer u dubbelklikt op een Commit, opent Visual Studio de details ervan in een afzonderlijk taakvenster. Hier kunt u de doorvoer herstellen, de doorvoer opnieuw instellen, het doorvoerbericht wijzigen of een tag voor de doorvoer maken. Wanneer u op een gewijzigd bestand in de doorvoer klikt, opent Visual Studio de naast elkaar Diff weergave van de doorvoering en het bovenliggende item.
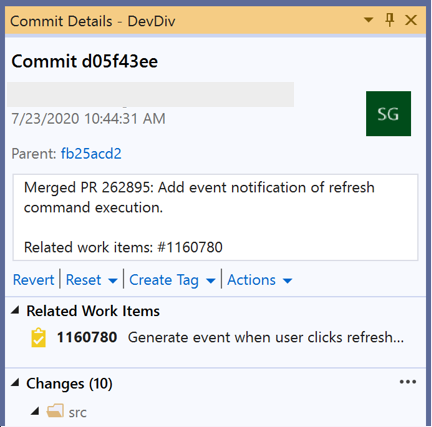
Samenvoegingsconflicten afhandelen in Visual Studio 2019
Er kunnen conflicten optreden tijdens een samenvoeging als twee ontwikkelaars dezelfde regels in een bestand wijzigen en Git niet automatisch weet welke juist is. Git stopt de samenvoegbewerking en informeert u dat u een conflicterende status hebt.
Visual Studio maakt het eenvoudig om een samenvoegingsconflict te identificeren en op te lossen. Eerst toont het Git-opslagplaatsvenster een gouden infobalk boven aan het venster.

In het venster Git Changes wordt ook een 'Samenvoegen is bezig met conflicten' bericht weergegeven, met de niet-samengevoegde bestanden in een aparte sectie eronder.
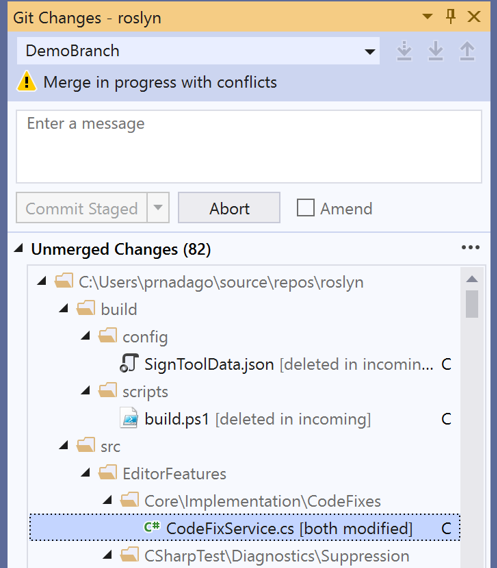
Maar als u geen van deze vensters hebt geopend en in plaats daarvan naar het bestand met samenvoegingsconflicten gaat, hoeft u niet naar de volgende tekst te zoeken:
<<<<<<< HEAD
=======
>>>>>>> main
In plaats daarvan wordt in Visual Studio een gouden infobalk boven aan de pagina weergegeven die aangeeft dat het geopende bestand conflicten heeft. Vervolgens kunt u op de koppeling klikken om de Samenvoegeditor te openen.

De Samenvoegeditor in Visual Studio 2019
De Samenvoegeditor in Visual Studio is een hulpprogramma voor samenvoegen in drie richtingen waarin de binnenkomende wijzigingen, uw huidige wijzigingen en het resultaat van de samenvoegbewerking worden weergegeven. U kunt de werkbalk op het hoogste niveau van de Merge Editor gebruiken om te navigeren tussen conflicten en automatisch samengevoegde verschillen in het bestand.
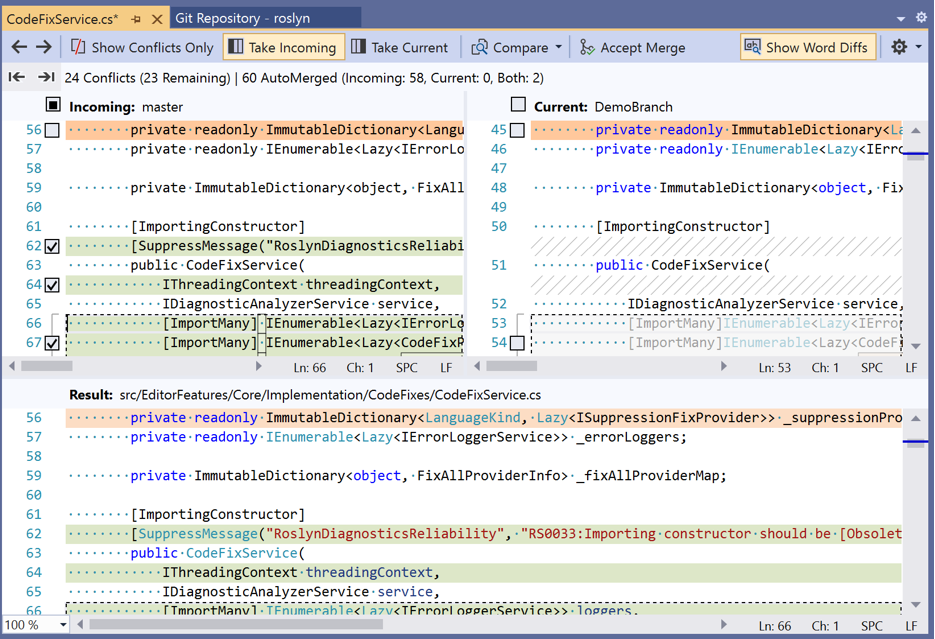
U kunt ook de wisselknoppen gebruiken om verschillen weer te geven/te verbergen, woordverschillen weer te geven/te verbergen en de indeling aan te passen. Er zijn selectievakjes bovenaan elke zijde die u kunt gebruiken om alle wijzigingen van de ene of de andere zijde over te nemen. Als u echter afzonderlijke wijzigingen wilt doorvoeren, kunt u links van de conflicterende lijnen aan beide zijden op de selectievakjes klikken. Als u klaar bent met het oplossen van de conflicten, kunt u de knop Samenvoegen accepteren selecteren in de Samenvoegeditor. Vervolgens schrijft u een doorvoerbericht en voert u de wijzigingen door om de oplossing te voltooien.
Uw Git-instellingen aanpassen in Visual Studio 2019
Als u uw Git-instellingen op opslagplaatsniveau en op globaal niveau wilt personaliseren en aanpassen, gaat u naar Git>-instellingen op de menubalk of naar Extra>Opties>Broncodebeheer op de menubalk. Kies vervolgens de opties die je wilt.
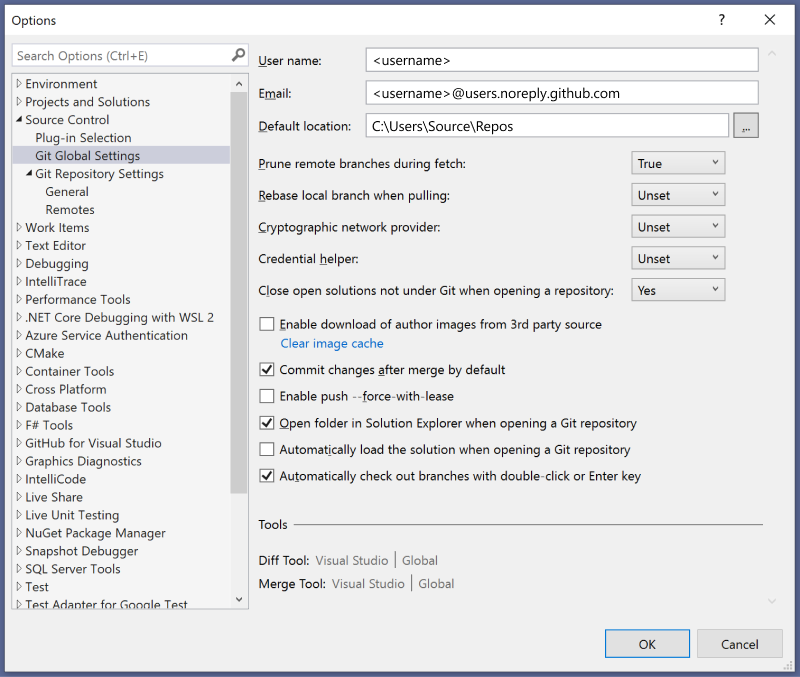
De volledige Team Explorer-ervaring gebruiken in Visual Studio 2019
De nieuwe Git-ervaring is het standaardversiebeheersysteem in Visual Studio 2019 vanaf versie 16.8. Als u het echter wilt uitschakelen, kunt u dat. Ga naar Tools>Options>Environment>Preview-functies en schakel vervolgens het selectievakje Nieuwe Git-gebruikerservaring in. Hiermee keert u terug naar Team Explorer voor Git.

Volgende stappen
Tip
Meld u aan voor de Git-leerreeksvoor meer informatie over het gebruik van Git en GitHub in Visual Studio.