Get started with Live Unit Testing
When you enable Live Unit Testing in a Visual Studio solution, it visually depicts your test coverage and the status of your tests. Live Unit Testing also dynamically executes tests whenever you modify your code and immediately notifies you when your changes cause tests to fail.
Live Unit Testing can be used to test solutions that target either .NET Framework, .NET Core, or .NET 5+. In this tutorial, you'll learn to use Live Unit Testing by creating a simple class library that targets .NET, and you'll create an MSTest project that targets .NET to test it.
The complete C# solution can be downloaded from the MicrosoftDocs/visualstudio-docs repo on GitHub.
Prerequisites
This tutorial requires that you've installed Visual Studio Enterprise edition with the .NET desktop development workload.
Create the solution and the class library project
Begin by creating a Visual Studio solution named UtilityLibraries that consists of a single .NET class library project, StringLibrary.
The solution is just a container for one or more projects. To create a blank solution, open Visual Studio and do the following:
Select File > New > Project from the top-level Visual Studio menu.
Type solution into the template search box, and then select the Blank Solution template. Name the project UtilityLibraries.
Finish creating the solution.
Now that you've created the solution, you'll create a class library named StringLibrary that contains a number of extension methods for working with strings.
In Solution Explorer, right-click on the UtilityLibraries solution and select Add > New Project.
Type class library into the template search box, and the select the Class Library template that targets .NET or .NET Standard. Click Next.
Name the project StringLibrary.
Click Create to create the project.
Replace all of the existing code in the code editor with the following code:
using System; namespace UtilityLibraries { public static class StringLibrary { public static bool StartsWithUpper(this string s) { if (String.IsNullOrWhiteSpace(s)) return false; return Char.IsUpper(s[0]); } public static bool StartsWithLower(this string s) { if (String.IsNullOrWhiteSpace(s)) return false; return Char.IsLower(s[0]); } public static bool HasEmbeddedSpaces(this string s) { foreach (var ch in s.Trim()) { if (ch == ' ') return true; } return false; } } }StringLibrary has three static methods:
StartsWithUpperreturnstrueif a string starts with an uppercase character; otherwise, it returnsfalse.StartsWithLowerreturnstrueif a string starts with a lowercase character; otherwise, it returnsfalse.HasEmbeddedSpacesreturnstrueif a string contains an embedded whitespace character; otherwise, it returnsfalse.
Select Build > Build Solution from the top-level Visual Studio menu. The build should succeed.
Create the test project
The next step is to create the unit test project to test the StringLibrary library. Create the unit tests by performing the following steps:
In Solution Explorer, right-click on the UtilityLibraries solution and select Add > New Project.
Type unit test into the template search box, select C# as the language, and then select the MSTest Unit Test Project for .NET template. Click Next.
Note
In Visual Studio 2019 version 16.9, the MSTest project template name is Unit Test Project.
Name the project StringLibraryTests and click Next.
Choose either the recommended target framework or .NET 8, and then choose Create.
Note
This getting started tutorial uses Live Unit Testing with the MSTest test framework. You can also use the xUnit and NUnit test frameworks.
The unit test project can't automatically access the class library that it is testing. You give the test library access by adding a reference to the class library project. To do this, right-click the
StringLibraryTestsproject and select Add > Project Reference. In the Reference Manager dialog, make sure the Solution tab is selected, and select the StringLibrary project, as shown in the following illustration.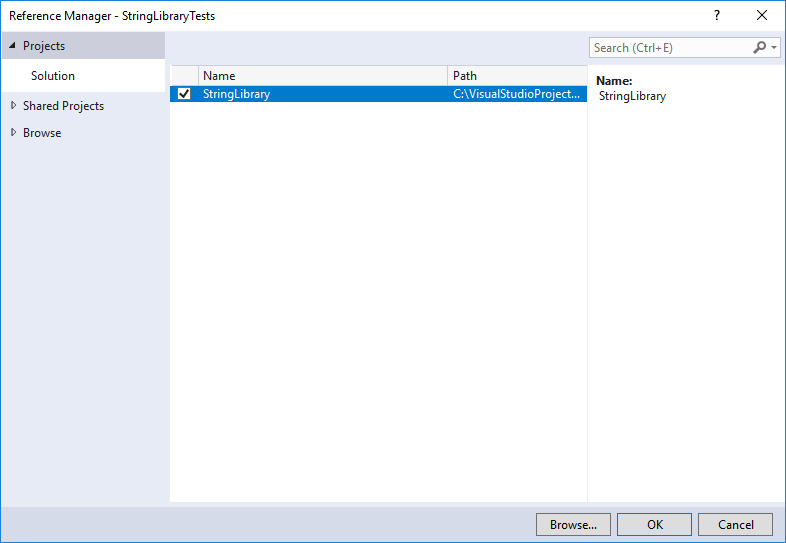
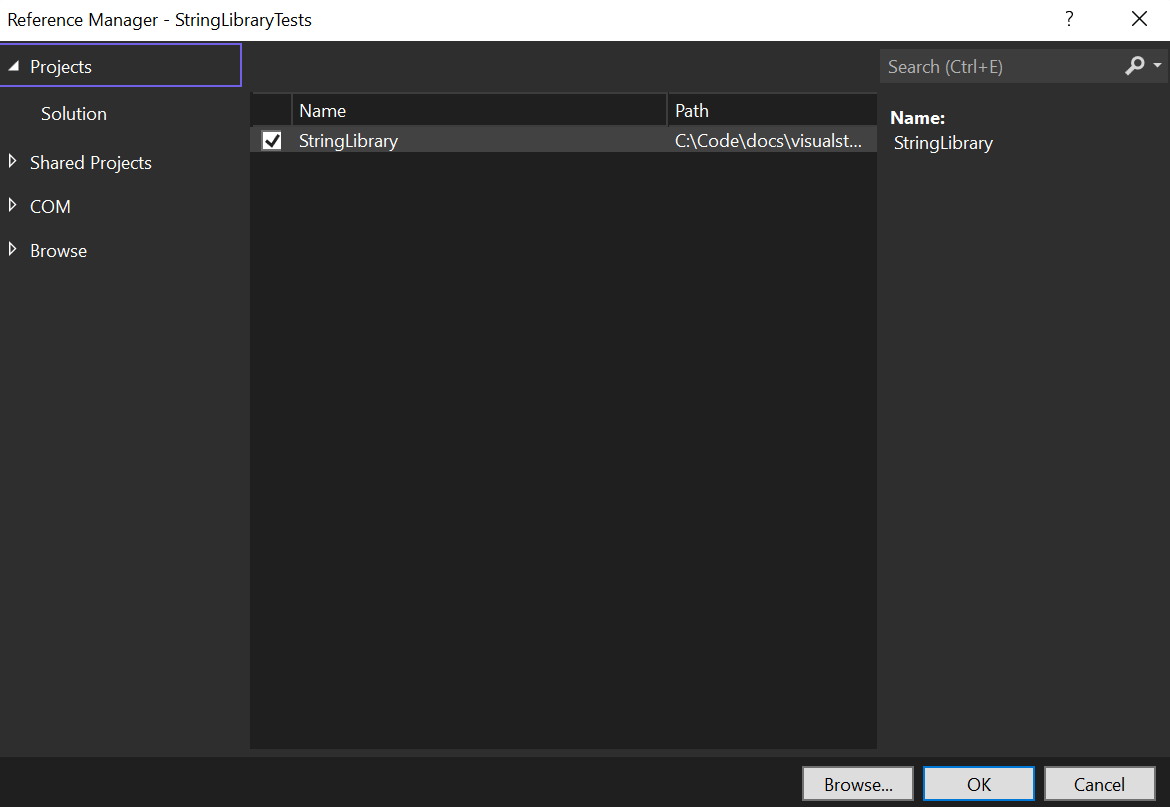
Replace the boilerplate unit test code provided by the template with the following code:
using System; using Microsoft.VisualStudio.TestTools.UnitTesting; using UtilityLibraries; namespace StringLibraryTest { [TestClass] public class UnitTest1 { [TestMethod] public void TestStartsWithUpper() { // Tests that we expect to return true. string[] words = { "Alphabet", "Zebra", "ABC", "Αθήνα", "Москва" }; foreach (var word in words) { bool result = word.StartsWithUpper(); Assert.IsTrue(result, $"Expected for '{word}': true; Actual: {result}"); } } [TestMethod] public void TestDoesNotStartWithUpper() { // Tests that we expect to return false. string[] words = { "alphabet", "zebra", "abc", "αυτοκινητοβιομηχανία", "государство", "1234", ".", ";", " " }; foreach (var word in words) { bool result = word.StartsWithUpper(); Assert.IsFalse(result, $"Expected for '{word}': false; Actual: {result}"); } } [TestMethod] public void DirectCallWithNullOrEmpty() { // Tests that we expect to return false. string[] words = { String.Empty, null }; foreach (var word in words) { bool result = StringLibrary.StartsWithUpper(word); Assert.IsFalse(result, $"Expected for '{(word == null ? "<null>" : word)}': " + $"false; Actual: {result}"); } } } }Save your project by selecting the Save icon on the toolbar.
Because the unit test code includes some non-ASCII characters, you will see the following dialog to warn that some characters will be lost if you save the file in its default ASCII format.
Choose the Save with Other Encoding button.
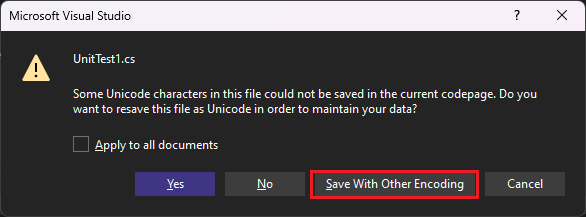
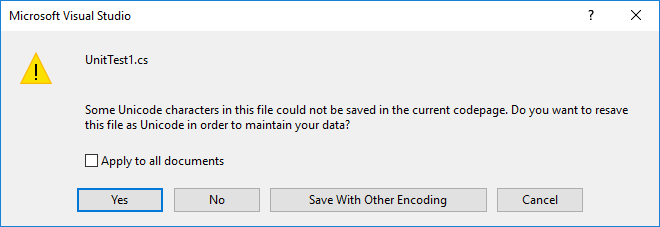
In the Encoding drop-down list of the Advance Save Options dialog, choose Unicode (UTF-8 without signature) - Codepage 65001, as the following illustration shows:
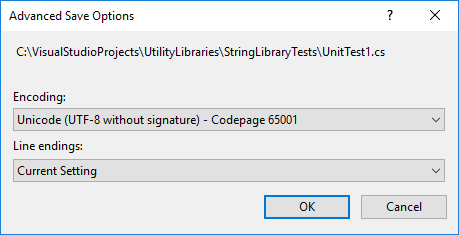
Compile the unit test project by selecting Build > Rebuild Solution from the top-level Visual Studio menu.
You've created a class library as well as some unit tests for it. You've now finished the preliminaries needed to use Live Unit Testing.
Enable Live Unit Testing
So far, although you've written the tests for the StringLibrary class library, you haven't executed them. Live Unit Testing executes them automatically once you enable it. To do that, do the following:
Optionally, select the code editor window that contains the code for StringLibrary. This is either Class1.cs for a C# project or Class1.vb for a Visual Basic project. (This step lets you visually inspect the result of your tests and the extent of your code coverage once you enable Live Unit Testing.)
Select Test > Live Unit Testing > Start from the top-level Visual Studio menu.
Verify the configuration for Live Unit Testing by ensuring the Repository Root includes the path to the source files for both the utility project and the test project. Select Next and then Finish.
In the Live Unit Testing window, select the include all tests link (Alternatively, select the Playlist button icon, then select the StringLibraryTest, which selects all the tests underneath it. Then deselect the Playlist button to exit edit mode.)
Visual Studio will rebuild the project and start Live Unit Test, which automatically runs all of your tests.
- Visual Studio will rebuild the project and start Live Unit Test, which automatically runs all of your tests.
When it finishes running your tests, Live Unit Testing displays both the overall results and the result of individual tests. In addition, the code editor window graphically displays both your test code coverage and the result for your tests. As the following illustration shows, all three tests have executed successfully. It also shows that our tests have covered all code paths in the StartsWithUpper method, and those tests all executed successfully (which is indicated by the green check mark, "✓"). Finally, it shows that none of the other methods in StringLibrary have code coverage (which is indicated by a blue line, "➖").
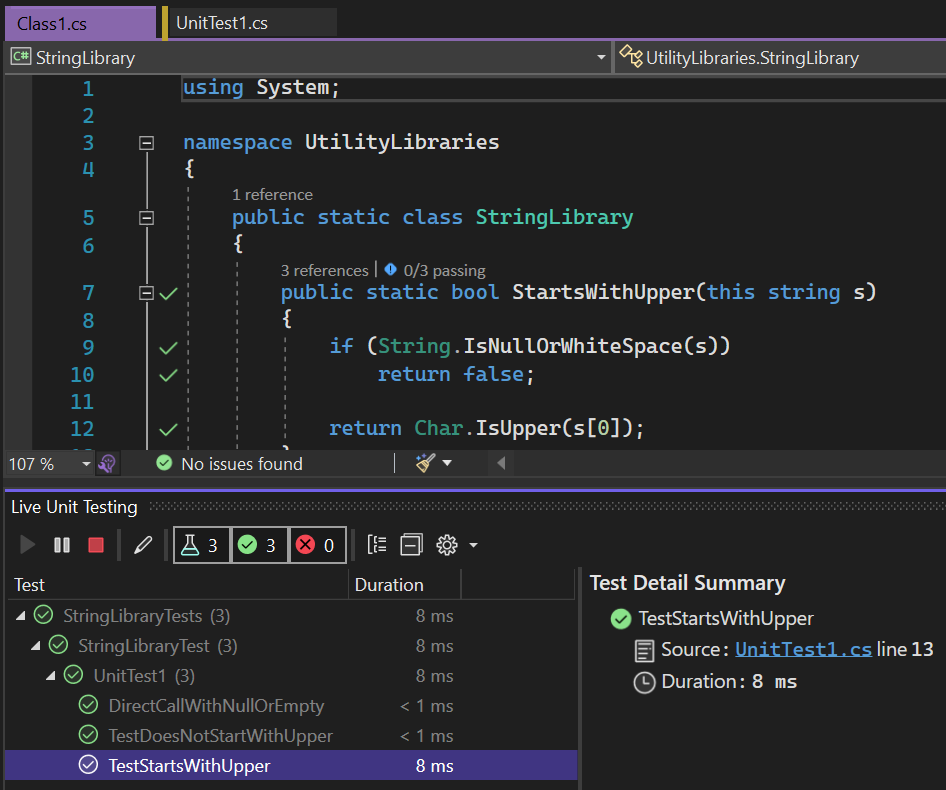
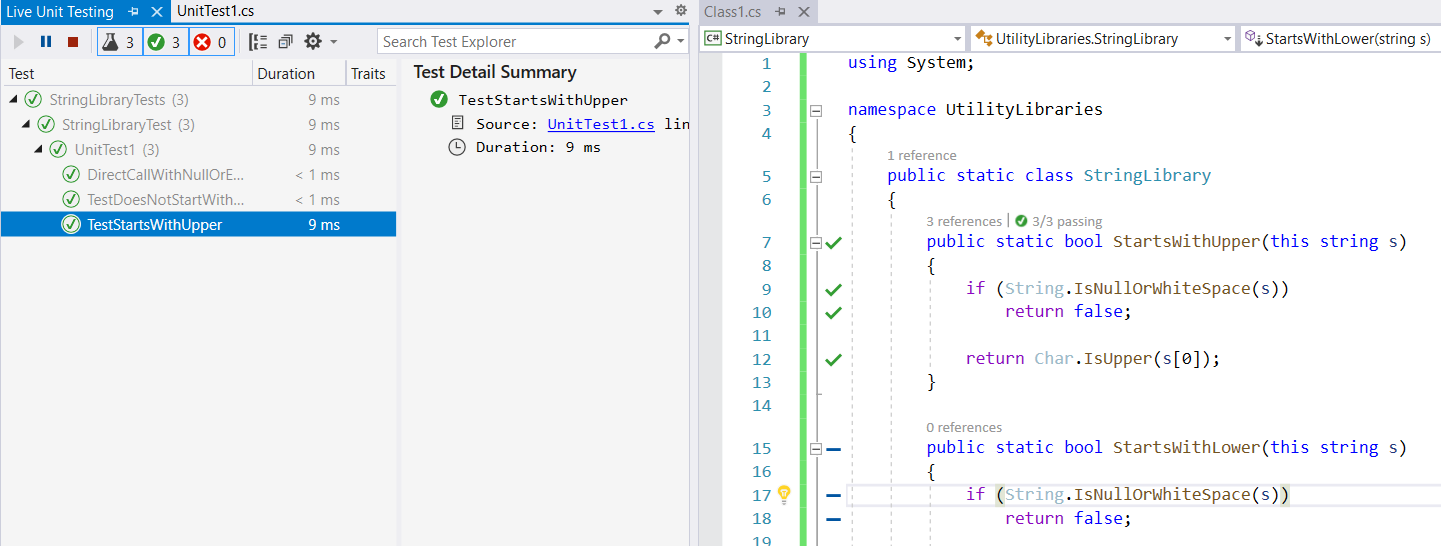
You can also get more detailed information about test coverage and test results by selecting a particular code coverage icon in the code editor window. To examine this detail, do the following:
Click on the green check mark on the line that reads
if (String.IsNullOrWhiteSpace(s))in theStartsWithUppermethod. As the following illustration shows, Live Unit Testing indicates that three tests cover that line of code, and that all have executed successfully.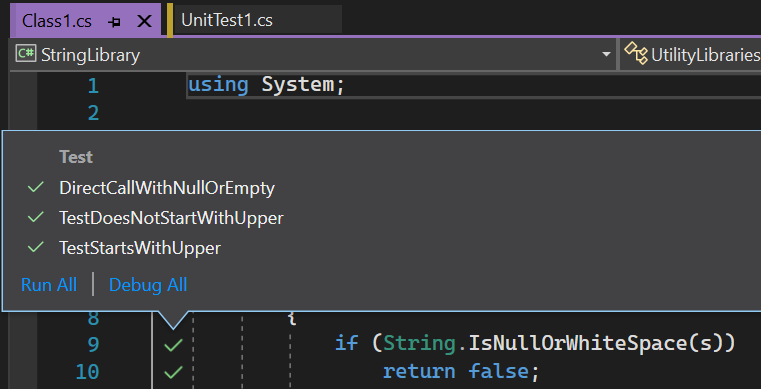
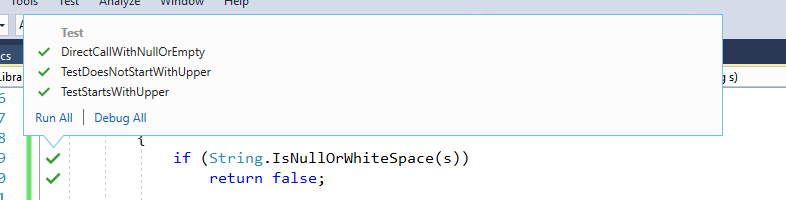
Click on the green check mark on the line that reads
return Char.IsUpper(s[0])in theStartsWithUppermethod. As the following illustration shows, Live Unit Testing indicates that only two tests cover that line of code, and that all have executed successfully.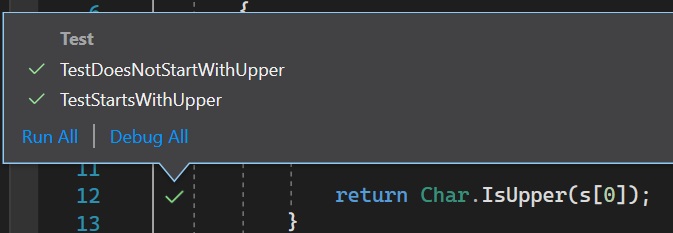
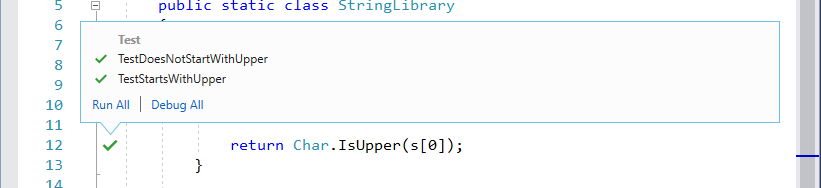
The major issue that Live Unit Testing identifies is incomplete code coverage. You'll address it in the next section.
Expand test coverage
In this section, you'll extend your unit tests to the StartsWithLower method. While you do that, Live Unit Testing will dynamically continue to test your code.
To extend code coverage to the StartsWithLower method, do the following:
Add the following
TestStartsWithLowerandTestDoesNotStartWithLowermethods to your project's test source code file:// Code to add to UnitTest1.cs [TestMethod] public void TestStartsWithLower() { // Tests that we expect to return true. string[] words = { "alphabet", "zebra", "abc", "αυτοκινητοβιομηχανία", "государство" }; foreach (var word in words) { bool result = word.StartsWithLower(); Assert.IsTrue(result, $"Expected for '{word}': true; Actual: {result}"); } } [TestMethod] public void TestDoesNotStartWithLower() { // Tests that we expect to return false. string[] words = { "Alphabet", "Zebra", "ABC", "Αθήνα", "Москва", "1234", ".", ";", " "}; foreach (var word in words) { bool result = word.StartsWithLower(); Assert.IsFalse(result, $"Expected for '{word}': false; Actual: {result}"); } }Modify the
DirectCallWithNullOrEmptymethod by adding the following code immediately after the call to theMicrosoft.VisualStudio.TestTools.UnitTesting.Assert.IsFalsemethod.// Code to add to UnitTest1.cs result = StringLibrary.StartsWithLower(word); Assert.IsFalse(result, $"Expected for '{(word == null ? "<null>" : word)}': " + $"false; Actual: {result}");Live Unit Testing automatically executes new and modified tests when you modify your source code. As the following illustration shows, all of the tests, including the two you've added and the one you've modified, have succeeded.
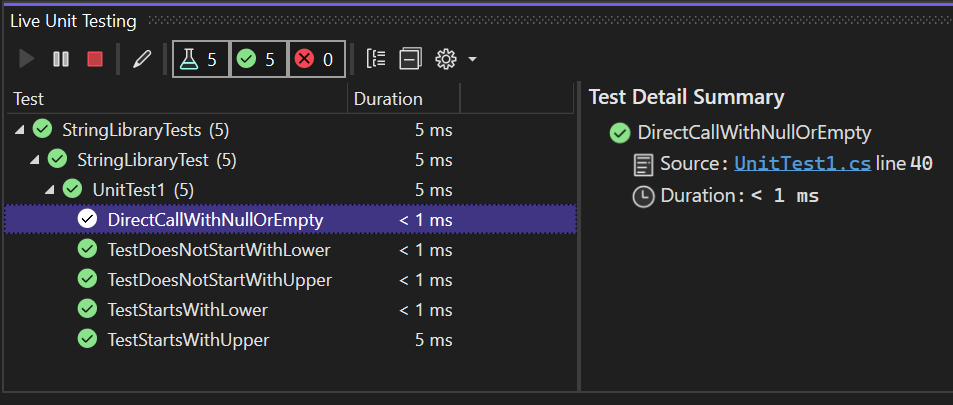
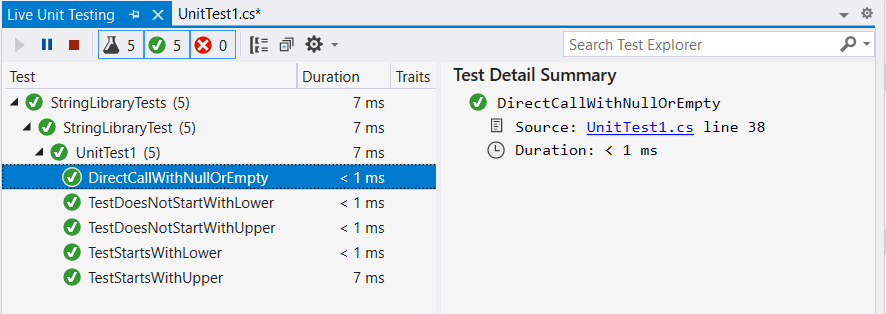
Switch to the window that contains the source code for the StringLibrary class. Live Unit Testing now shows that our code coverage is extended to the
StartsWithLowermethod.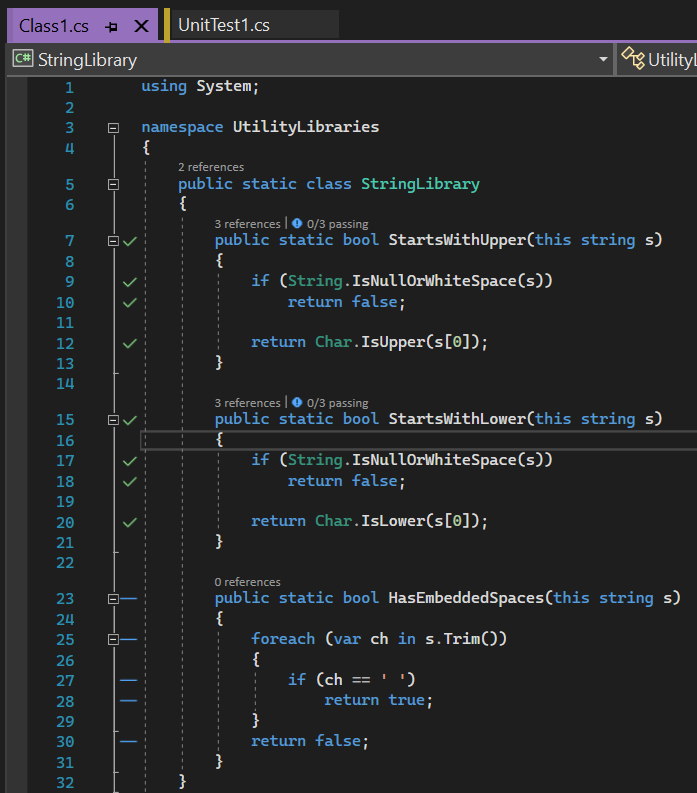
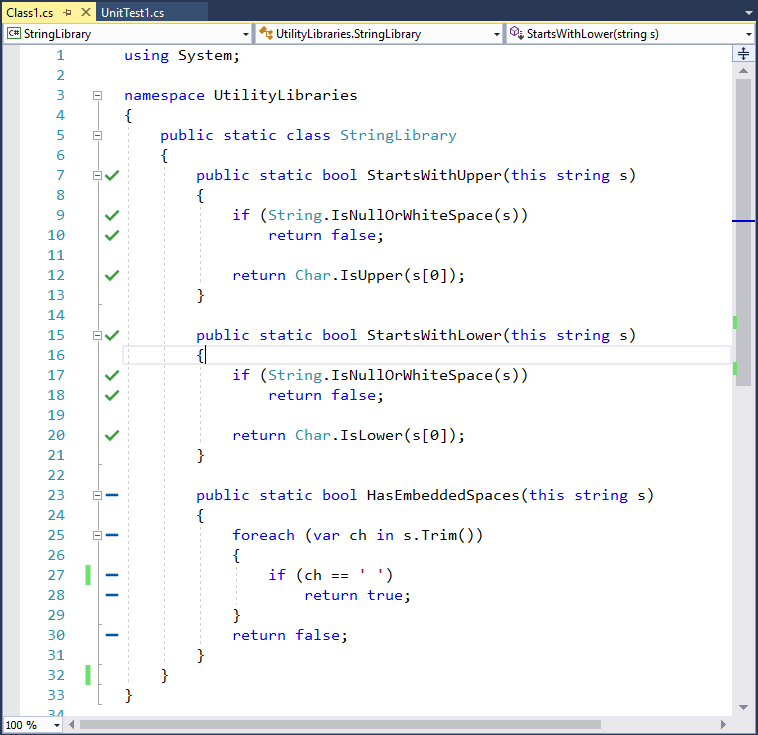
In some cases, successful tests in Test Explorer might be grayed-out. That indicates that a test is currently executing, or that the test has not run again because there have been no code changes that would impact the test since it was last executed.
So far, all of our tests have succeeded. In the next section, we'll examine how you can handle test failure.
Handle a test failure
In this section, you'll explore how you can use Live Unit Testing to identify, troubleshoot, and address test failures. You'll do this by expanding test coverage to the HasEmbeddedSpaces method.
Add the following method to your test file:
[TestMethod] public void TestHasEmbeddedSpaces() { // Tests that we expect to return true. string[] phrases = { "one car", "Name\u0009Description", "Line1\nLine2", "Line3\u000ALine4", "Line5\u000BLine6", "Line7\u000CLine8", "Line0009\u000DLine10", "word1\u00A0word2" }; foreach (var phrase in phrases) { bool result = phrase.HasEmbeddedSpaces(); Assert.IsTrue(result, $"Expected for '{phrase}': true; Actual: {result}"); } }When the test executes, Live Unit Testing indicates that the
TestHasEmbeddedSpacesmethod has failed, as the following illustration shows: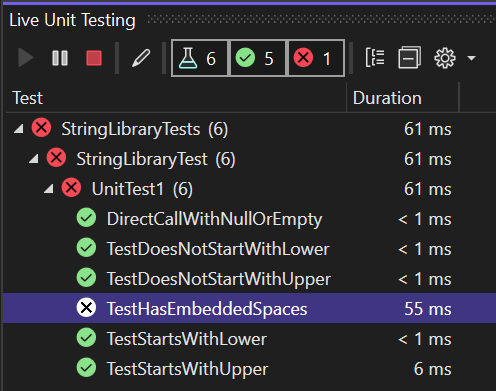
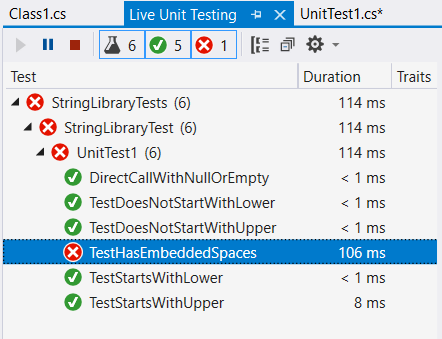
Select the window that displays the library code. Live Unit Testing has expanded code coverage to the
HasEmbeddedSpacesmethod. It also reports the test failure by adding a red "🞩" to lines covered by failing tests.Hover over the line with the
HasEmbeddedSpacesmethod signature. Live Unit Testing displays a tooltip that reports that the method is covered by one test, as the following illustration shows: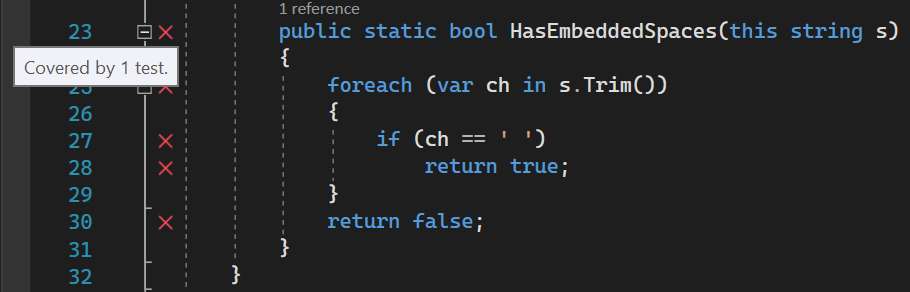
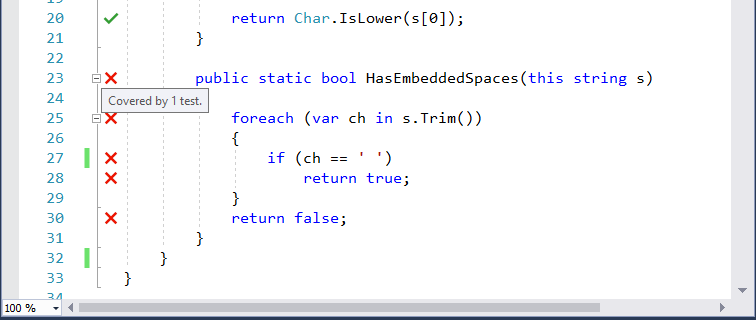
Select the failed TestHasEmbeddedSpaces test. Live Unit Testing gives you a few options such as running all tests and debugging all tests, as the following illustration shows:
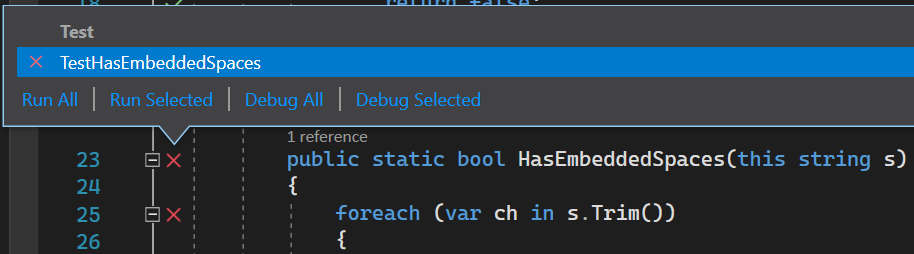

Select Debug All to debug the failed test.
Visual Studio executes the test in debug mode.
The test assigns each string in an array to a variable named
phraseand passes it to theHasEmbeddedSpacesmethod. Program execution pauses and invokes the debugger the first time the assert expression isfalse. The exception dialog that results from the unexpected value in theMicrosoft.VisualStudio.TestTools.UnitTesting.Assert.IsTruemethod call is shown in the following illustration.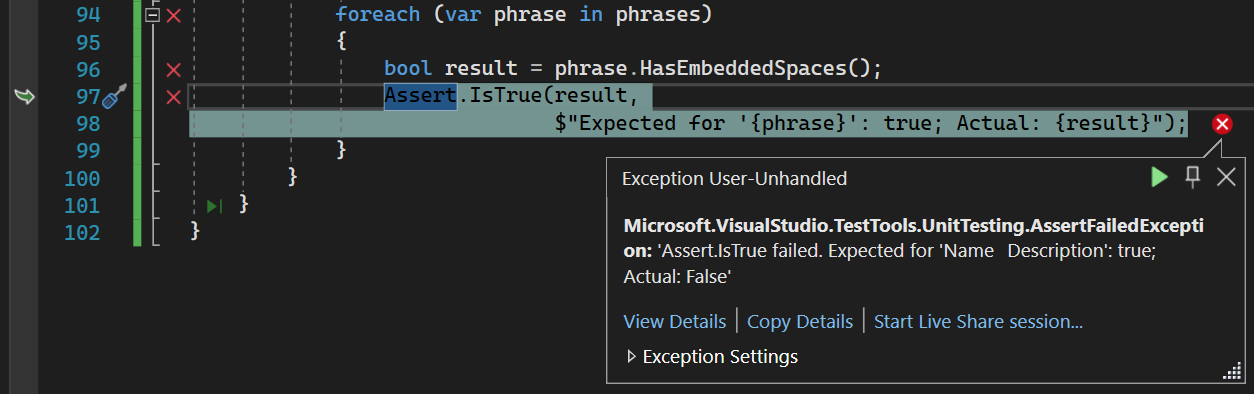
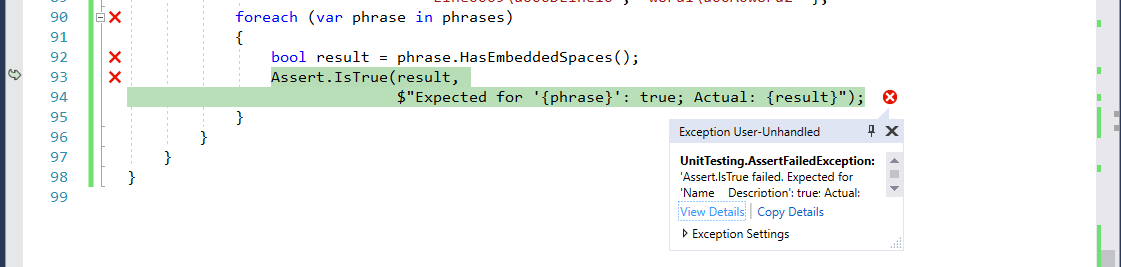
In addition, all of the debugging tools that Visual Studio provides are available to help us troubleshoot our failed test, as the following illustration shows:
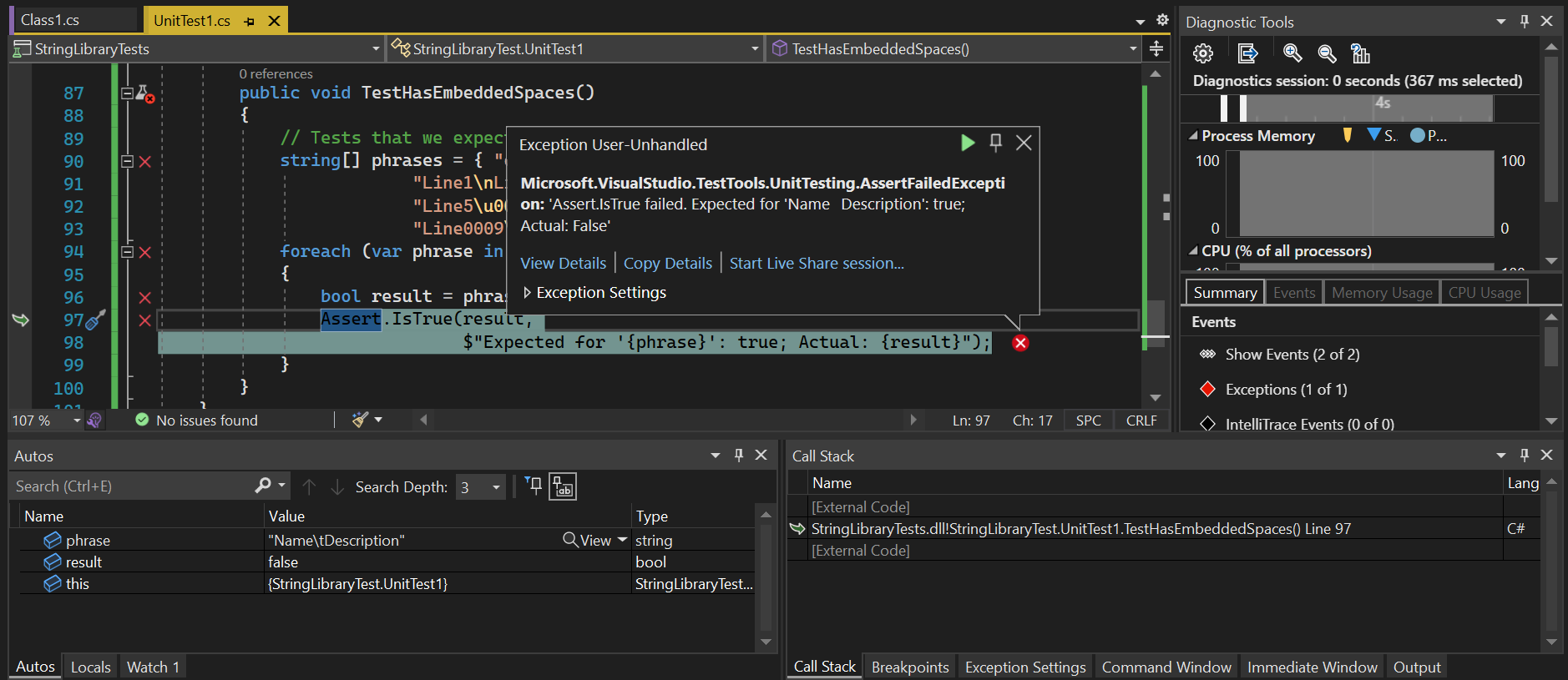
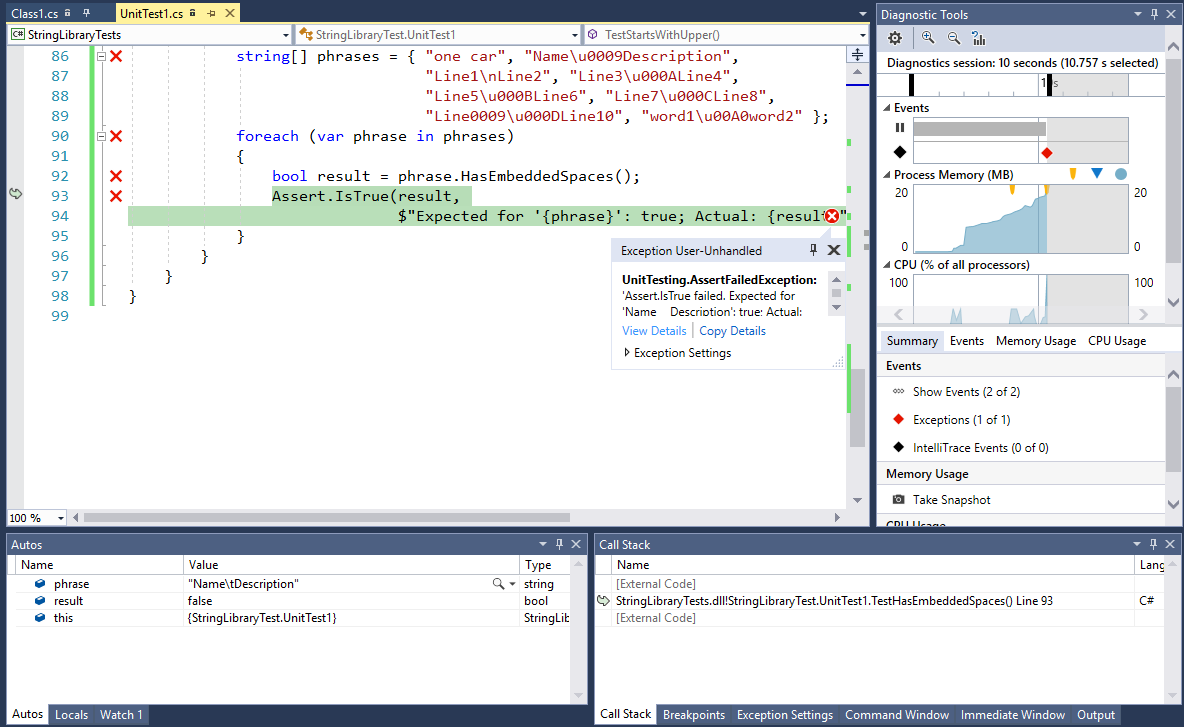
Note in the Autos window that the value of the
phrasevariable is "Name\tDescription", which is the second element of the array. The test method expectsHasEmbeddedSpacesto returntruewhen it is passed this string; instead, it returnsfalse. Evidently, it does not recognize "\t", the tab character, as an embedded space.Select Debug > Continue, press F5, or click the Continue button on the toolbar to continue executing the test program. Because an unhandled exception occurred, the test terminates. This provides enough information for a preliminary investigation of the bug. Either
TestHasEmbeddedSpaces(the test routine) made an incorrect assumption, orHasEmbeddedSpacesdoes not correctly recognize all embedded spaces.To diagnose and correct the problem, start with the
StringLibrary.HasEmbeddedSpacesmethod. Look at the comparison in theHasEmbeddedSpacesmethod. It considers an embedded space to be U+0020. However, the Unicode Standard includes a number of other space characters. This suggests that the library code has incorrectly tested for a whitespace character.Replace the equality comparison with a call to the System.Char.IsWhiteSpace method:
if (Char.IsWhiteSpace(ch))Live Unit Testing automatically reruns the failed test method.
Live Unit Testing shows the updated results appear, which also appear in the code editor window.