GitHub Enterprise-licenties instellen met Visual Studio-abonnementen
Klanten met Enterprise Agreements (EA) met Microsoft komen in aanmerking voor het aanschaffen van een abonnementsaanbieding die Visual Studio Standard-abonnementen en GitHub Enterprise samenbrengt. Het is de eenvoudige en voordelige manier voor Visual Studio-abonnees om GitHub Enterprise te verkrijgen.
Bekijk deze video voor stappen voor het instellen van uw organisatie en het uitnodigen van nieuwe leden, of volg de stapsgewijze instructies onder de video.
Nu u Visual Studio-abonnementen hebt gekocht met GitHub Enterprise, gaan we uw organisatie instellen. We beginnen met instructies voor nieuwe GitHub Enterprise-klanten. Als u een bestaande GitHub Enterprise-klant bent, gaat u verder met Visual Studio-abonnementen toewijzen aan leden van de organisatie.
Belangrijk
Als Visual Studio-abonnementen met GitHub Enterprise worden toegewezen door Visual Studio-abonnementsbeheerders zonder eerst aan te schaffen, ontvangt GitHub geen melding dat u een GitHub Enterprise-account wilt maken. Een aankoop van ten minste één Visual Studio-abonnement met GitHub Enterprise moet worden gedaan voordat abonnementen worden toegewezen. Als u Al Visual Studio-abonnementen met GitHub Enterprise hebt aangeschaft, hoeft u niet te wachten totdat het GitHub-installatieproces is voltooid voordat u abonnementen toewijst.
Uw organisatie maken
Als nieuwe GitHub Enterprise-klant moeten u en uw team toegang krijgen tot uw GitHub Enterprise-account. Zodra GitHub uw bestelling verwerkt, wordt er een Enterprise-account gemaakt met het aantal toegewezen licenties. Op dit moment wordt u , de ondernemingsbeheerder, toegevoegd aan het account en ontvangt u een e-mailuitnodiging.
Selecteer de Een eigenaar worden... knop in dit e-mailbericht om naar uw GitHub Enterprise-account te gaan en selecteer vervolgens Uitnodiging accepteren.
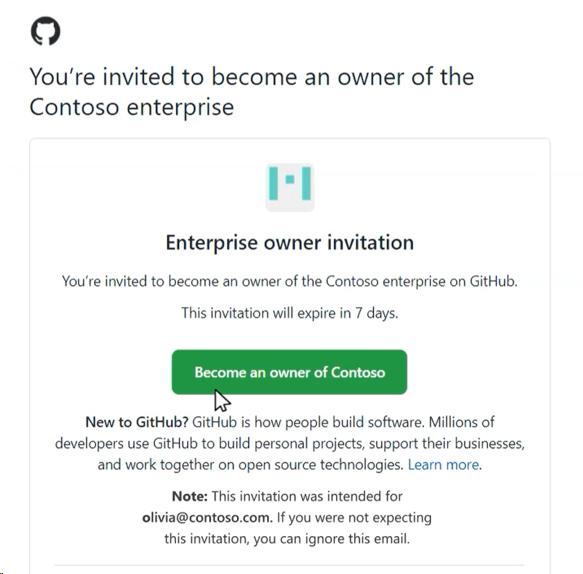
Als u gebruikers wilt toevoegen, moet u een organisatie hebben om hen uit te nodigen. Als u een organisatie wilt maken, selecteert u de knop Nieuwe organisatie.
Voer een naam in voor uw nieuwe organisatie. Deze naam is de naam die wordt weergegeven op https://github.com/. Selecteer Organisatie creëren.
Vervolgens voegt u gebruikers toe met machtigingen voor organisatie-eigenaar, zodat ze leden kunnen toevoegen en instellingen op organisatieniveau kunnen beheren. Zorg ervoor dat u Voltooien selecteert wanneer u klaar bent met het toevoegen van organisatie-eigenaren. Uw nieuwe organisatie is nu klaar om leden toe te voegen.
Visual Studio-abonnementen toewijzen aan organisatieleden
In de beheerportal van Visual Studio-abonnementen kan de beheerder van Visual Studio-abonnementen een abonnement toewijzen aan een gebruiker. Als u nieuw bent in het beheren van Visual Studio-abonnementen, hebt u een uitnodiging ontvangen voor het beheerportaal van Visual Studio-abonnementen om te beginnen met het toewijzen van abonnementen. Nadat u de koppeling hebt geselecteerd om u aan te melden bij de -beheerportal, kunt u de vervolgkeuzelijst Toevoegen gebruiken om Visual Studio-abonnees afzonderlijk toe te voegen, of bulksgewijs met Behulp van Microsoft Excel of Microsoft Entra-groepen. Volg gewoon de aanwijzingen voor het toevoegen van abonnees, zorg ervoor dat u e-maildomeinen gebruikt die e-mail kunnen ontvangen en abonnementsniveaus kunnen kiezen die GitHub Enterprise bevatten.
Zie onze artikelen met specifieke stappen voor meer informatie over het toewijzen van abonnementen:
Notitie
Zelfs als u geen bestaande abonnees hoeft te verplaatsen, moet u uw abonnees toch uitnodigen voor uw GitHub-organisatie. Zie Abonnees uitnodigen voor uw organisatievoor meer informatie.
Bestaande abonnees verplaatsen naar abonnementen met GitHub
Voor abonnees die zijn verlengd van reguliere Visual Studio-abonnementen naar Visual Studio-abonnementen met GitHub Enterprise, moet u uw abonnees verplaatsen naar het nieuwe niveau, zodat ze in aanmerking kunnen komen voor het gebruik van GitHub.
- Kies het pictogram Overzicht in het linkernavigatievenster.
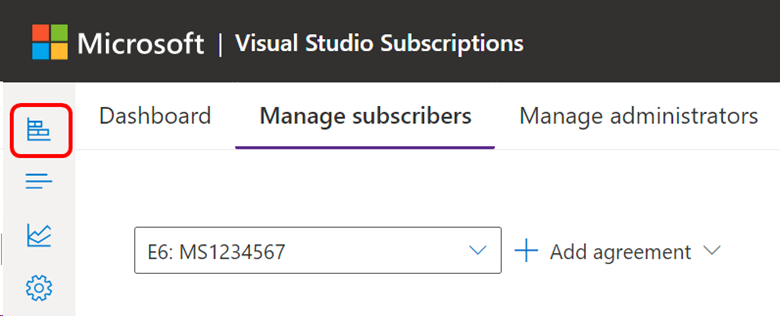
- Selecteer Verplaats nuen volg de aanwijzingen om de transitie te voltooien.
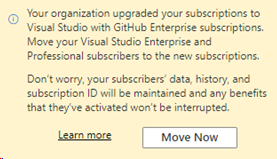
- Wanneer u de knop Nu verplaatsen selecteert, ziet u in een fly-outvenster aanbevelingen voor het verplaatsen van uw Enterprise- en/of Professional-abonnementen:
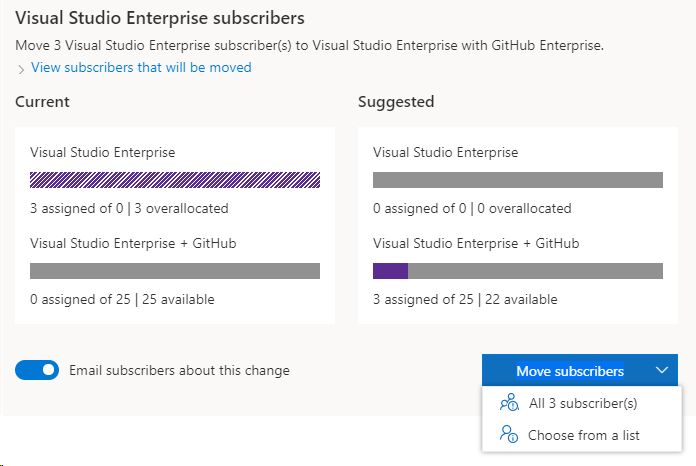
U kunt de betrokken abonnees bekijken en opgeven of u hen wilt informeren om een e-mailmelding te ontvangen nadat de verplaatsing is voltooid. Deze e-mail informeert abonnees dat hun voordelen ongewijzigd blijven en hen aanmoedigen om een aanwezigheid in GitHub in te stellen.
Als u de knop Abonnees verplaatsen selecteert, kunt u alle aanbevolen abonnees verplaatsen of personen kiezen uit een lijst. Nadat u uw selecties hebt bevestigd, duurt het enkele seconden voordat het abonnement is voltooid. Voer, indien van toepassing, deze stappen afzonderlijk uit voor Professional en Enterprise.
Notitie
Als u één abonnee moet bijwerken die momenteel is toegewezen via een Microsoft Entra-groep, raadpleegt u ons artikel over Het bewerken van Visual Studio-abonnementstoewijzingen.
Abonnees uitnodigen voor uw organisatie
Nadat een abonnee een abonnement krijgt in de beheerportal voor Visual Studio-abonnementen, wordt GitHub bijgewerkt en worden deze gebruikers weergegeven als In behandeling zijnde leden. Een eigenaar van een organisatie moet leden waarvan de uitnodiging nog in behandeling is uitnodigen naar een organisatie om toegang te krijgen tot GitHub Enterprise-voordelen.
Een gebruiker toevoegen aan uw organisatie in GitHub:
- Selecteer Organisaties in het linkernavigatievenster.
- Kies de organisatie waaraan u abonnees wilt toevoegen.
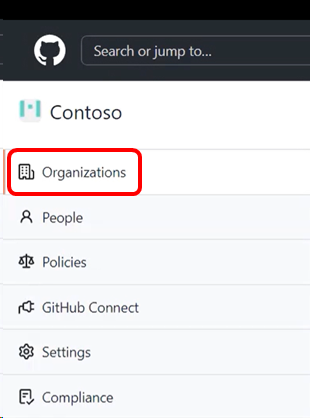
- Selecteer het tabblad Personen.
- Als u eigenaar van de organisatie bent, ziet u de knop Lid uitnodigen. Selecteer het.
- Voer het e-mailadres in dat u hebt gebruikt om een abonnement toe te wijzen aan het nieuwe lid en selecteer Uitnodigen.
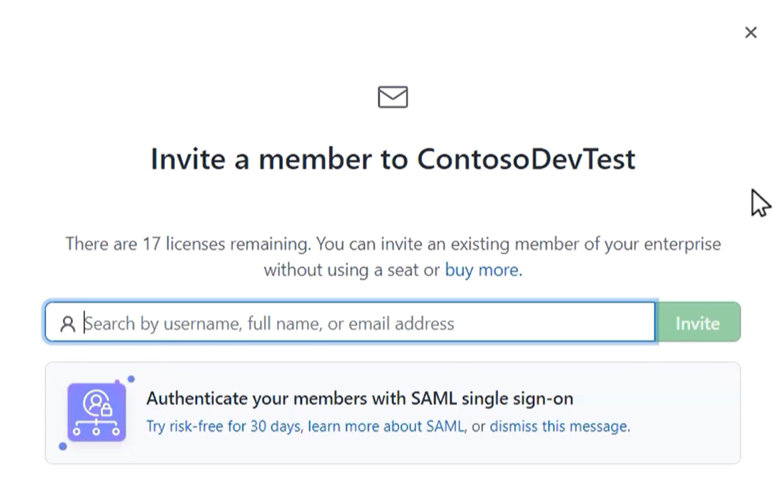
- Selecteer Uitnodiging verzenden. De gebruiker wordt weergegeven in de lijst met uitnodigingen die in behandeling zijn.
- Nadat een gebruiker een uitnodiging voor GitHub heeft ontvangen, moet hij of zij de knop in het e-mailbericht selecteren, waardoor ze naar uw organisatie worden geleid en hun lidmaatschapsrechten worden verleend.
Belangrijk
Gebruikersuitnodigingen zijn 7 dagen geldig voordat een nieuwe uitnodiging moet worden verzonden. Als uw onderneming gebruikmaakt van door ondernemingen beheerde gebruikers, moet u uw gebruikers mogelijk informeren over hun toegang tot GitHub.
Neem contact op met uw GitHub- of Microsoft-accountmanager als u vragen hebt. U kunt ook https://aka.ms/GHEandVSS bezoeken voor meer informatie.
Ondersteuningsbronnen
- Meer informatie over GitHub-toewijzing vindt u in GitHub Docs-
- Vind antwoorden op vragen over een breed scala aan GitHub-artikelen op GitHub Help-.
- Hulp krijgen van andere GitHub-gebruikers in het GitHub Community Forum.
- Neem voor hulp bij het beheer van Visual Studio-abonnementen contact op met ondersteuning voor Visual Studio-abonnementen.
- Hebt u een vraag over Visual Studio IDE, Azure DevOps Services of andere Visual Studio-producten of -services? Ga naar Visual Studio Support-.
- Krijg technische ondersteuning voor GitHub Enterprise.
Zie ook
Volgende stappen
Meer informatie over het beheren van Visual Studio-abonnementen.
- Afzonderlijke abonnementen toewijzen
- Meerdere abonnementen toewijzen
- Abonnementen bewerken
- Abonnementen verwijderen
- Maximumgebruik bepalen
Voor meer informatie over het beheren van Visual Studio-abonnementen met GitHub Enterprise raadpleegt u de beheerportal van Visual Studio abonnementen.