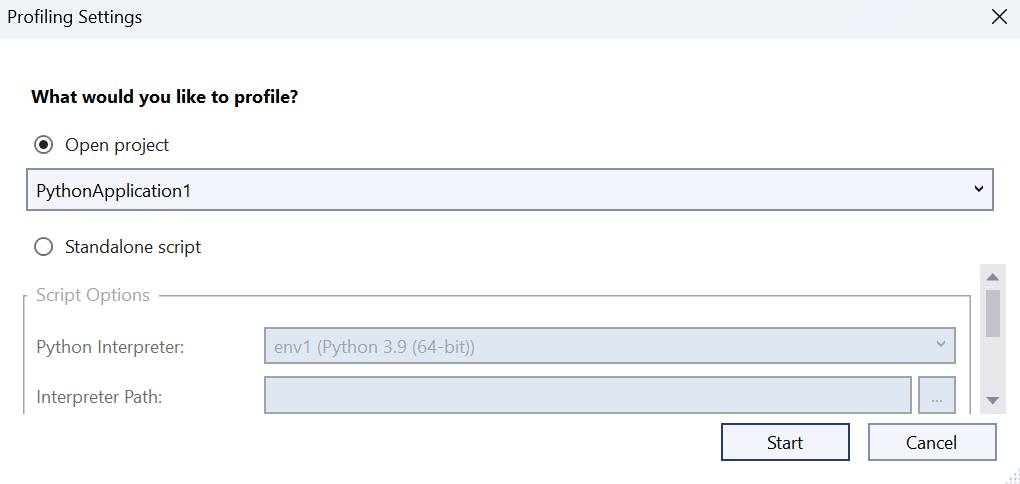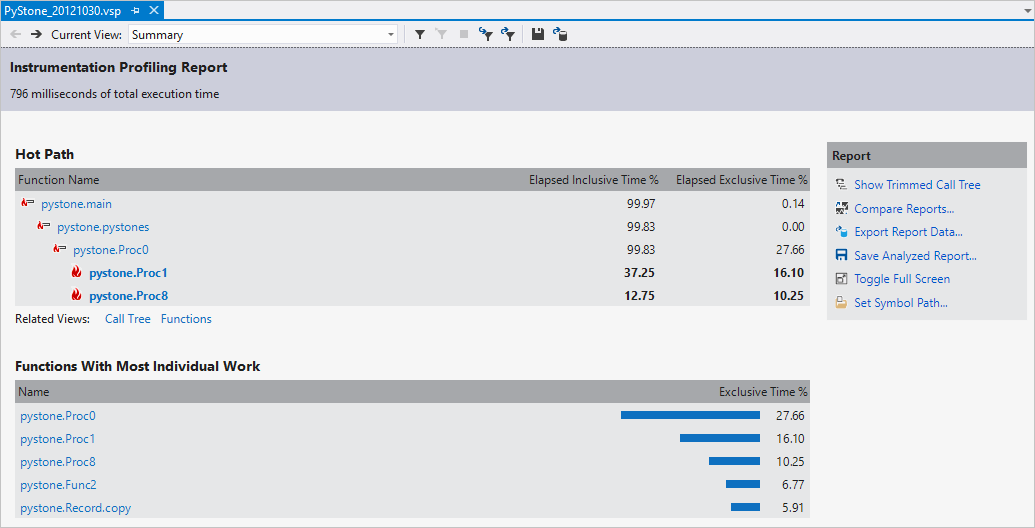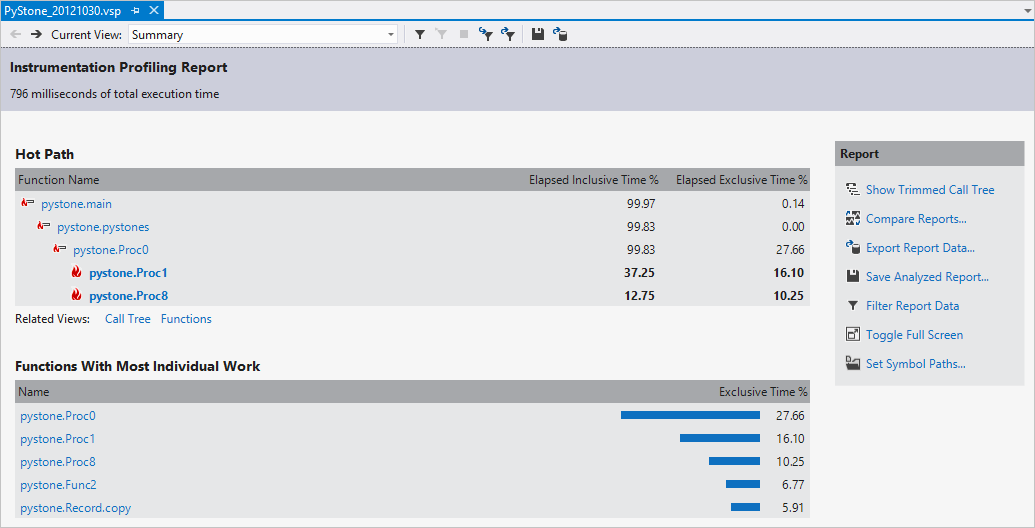Python-code profilen in Visual Studio
Visual Studio biedt profileringsfuncties voor Python-toepassingen wanneer u fouten in uw code opssport. Met het Visual Studio Foutopsporingsprogramma kunt u uw code doorlopen om variabelen te controleren, de programmastatus te analyseren, potentiële problemen op te lossen, enzovoort. Visual Studio-profileringsfuncties bieden informatie over uitvoeringstijden voor uw programma. U kunt deze informatie gebruiken om prestatieproblemen in uw code te identificeren.
Profilering is beschikbaar voor Python 3.9 en eerder wanneer u een CPython-interpreter gebruikt.
Voorwaarden
Visual Studio in Windows geïnstalleerd met ondersteuning voor Python-workloads. Zie Python-ondersteuning installeren in Visual Studiovoor meer informatie.
Een CPython-interpreter. CPython- is de 'systeemeigen' en meest gebruikte interpreter en is beschikbaar in 32-bits en 64-bits versies (32-bits aanbevolen). Zie Python-interpreters installerenvoor meer informatie.
Een Python-project met code of een map met Python-code.
Visual Studio voor Mac wordt niet ondersteund. Zie Wat gebeurt er met Visual Studio voor Mac voor meer informatie? Visual Studio Code op Windows, Mac en Linux werkt goed met Python via beschikbare extensies.
Profiler gebruiken met een CPython-interpreter
Wanneer u een Python-toepassing profileeert, verzamelt Visual Studio gegevens voor de levensduur van het proces, gemeten in milliseconden (ms).
Volg deze stappen om aan de slag te gaan met de profileringsfuncties in Visual Studio:
Open uw Python-codebestand in Visual Studio.
Controleer of de huidige omgeving voor uw Python-code een op CPython gebaseerde interpreter is. U kunt de geselecteerde interpreter controleren in het venster Python-omgevingen.
Selecteer op de hoofdwerkbalk Foutopsporing>Python-profilering starten. Visual Studio opent het dialoogvenster Profileringsinstellingen:
Kies in het dialoogvenster Profileringsinstellingen het codebestand of de projectcode die u wilt profileren:
Alle projectcode profileeren:
Selecteer Projectopenen.
Selecteer het project in de vervolgkeuzelijst. De lijst bevat alle projecten in de huidige Visual Studio-oplossing.
Een specifiek bestand profileeren:
Selecteer zelfstandig script.
Selecteer de Python Interpreter in de vervolgkeuzelijst of blader naar de locatie. Als u een niet-vermelde interpreter wilt opgeven, kiest u Andere in de vervolgkeuzelijst en geeft u vervolgens het interpreterpadop.
Identificeer het Script-bestand of blader naar de locatie.
Geef de werkmap op of blader naar de locatie.
Geef opdrachtregelargumenten op voor het script.
Selecteer Start.
De profiler draait en opent een prestatierapport in Visual Studio. U kunt het rapport bekijken om te ontdekken hoe de tijd in uw toepassing wordt besteed:
Profiler gebruiken met IronPython
IronPython is een .NET-implementatie van Python die beschikbaar is in 32-bits en 64-bits versies. IronPython is geen op CPython gebaseerde interpreter. Visual Studio biedt ondersteuning voor standaard Python-foutopsporing voor IronPython, maar niet voor de profileringsfuncties.
Voor IronPython-projecten kunt u de Visual Studio .NET profiler gebruiken. Voer de opdracht ipy.exe rechtstreeks uit als de doeltoepassing met de juiste argumenten om het opstartscript te starten. Neem op de opdrachtregel het -X:Debug argument op om ervoor te zorgen dat al uw Python-code kan worden opgespoord en geprofileerd. Dit argument genereert een prestatierapport met tijd die is besteed aan de IronPython-runtime en uw code. Uw code wordt geïdentificeerd met behulp van vervormde namen.
IronPython biedt enkele ingebouwde profileringsmogelijkheden, maar er is momenteel geen bruikbare visualisatieroutine. Zie An IronPython Profiler (blog) en Foutopsporing en profilering in de IronPython-documentatie voor meer informatie.