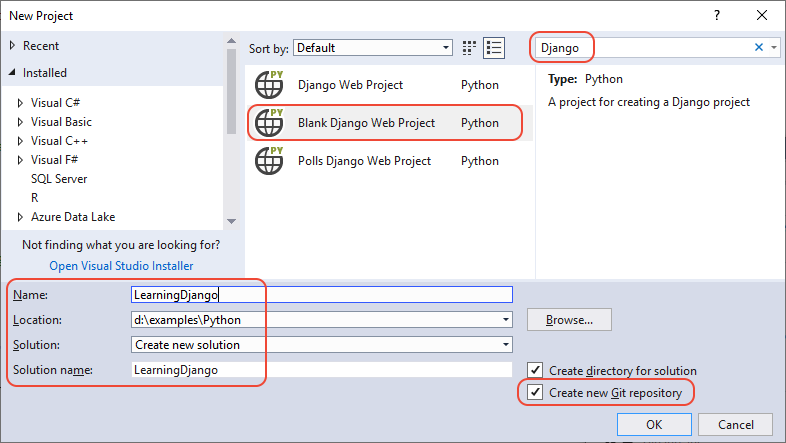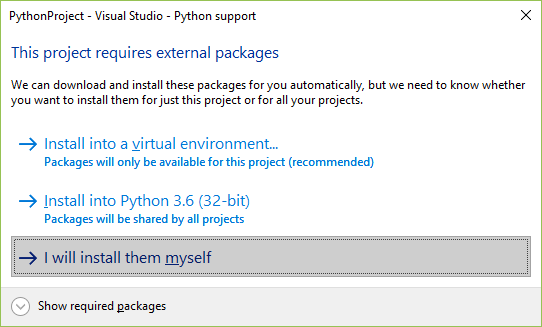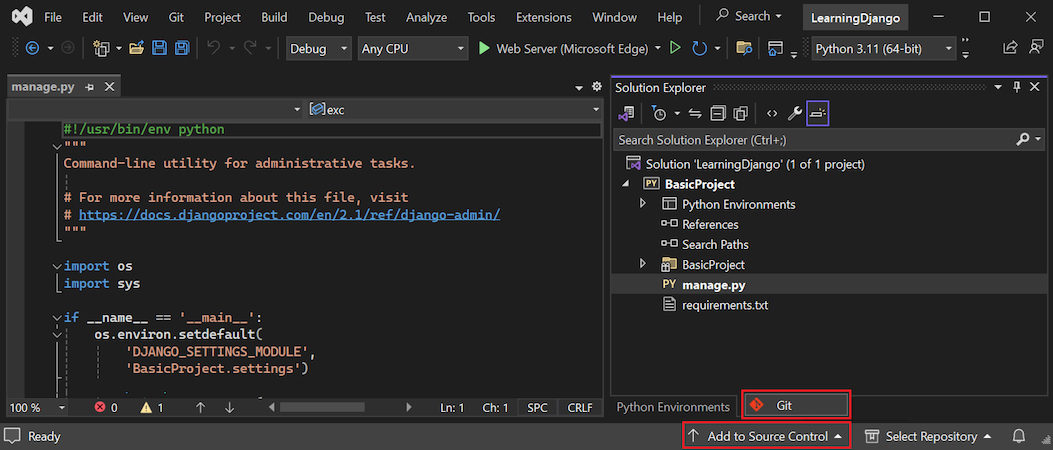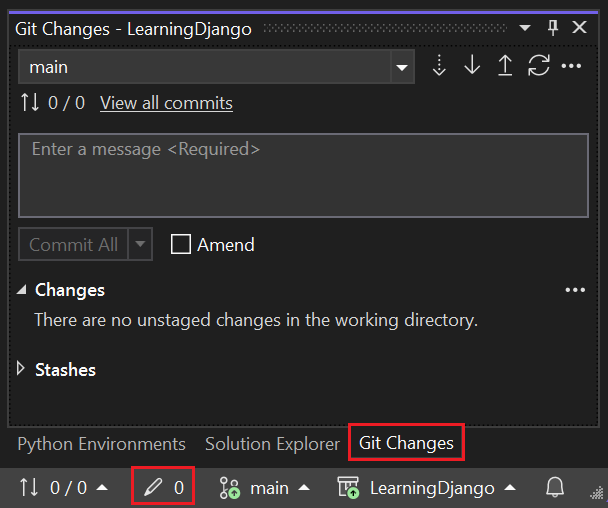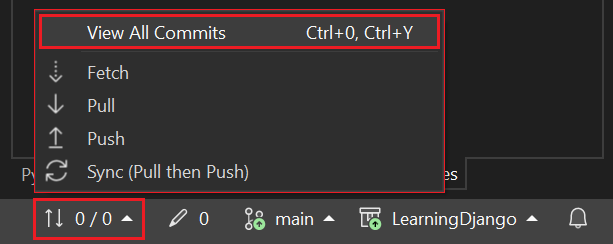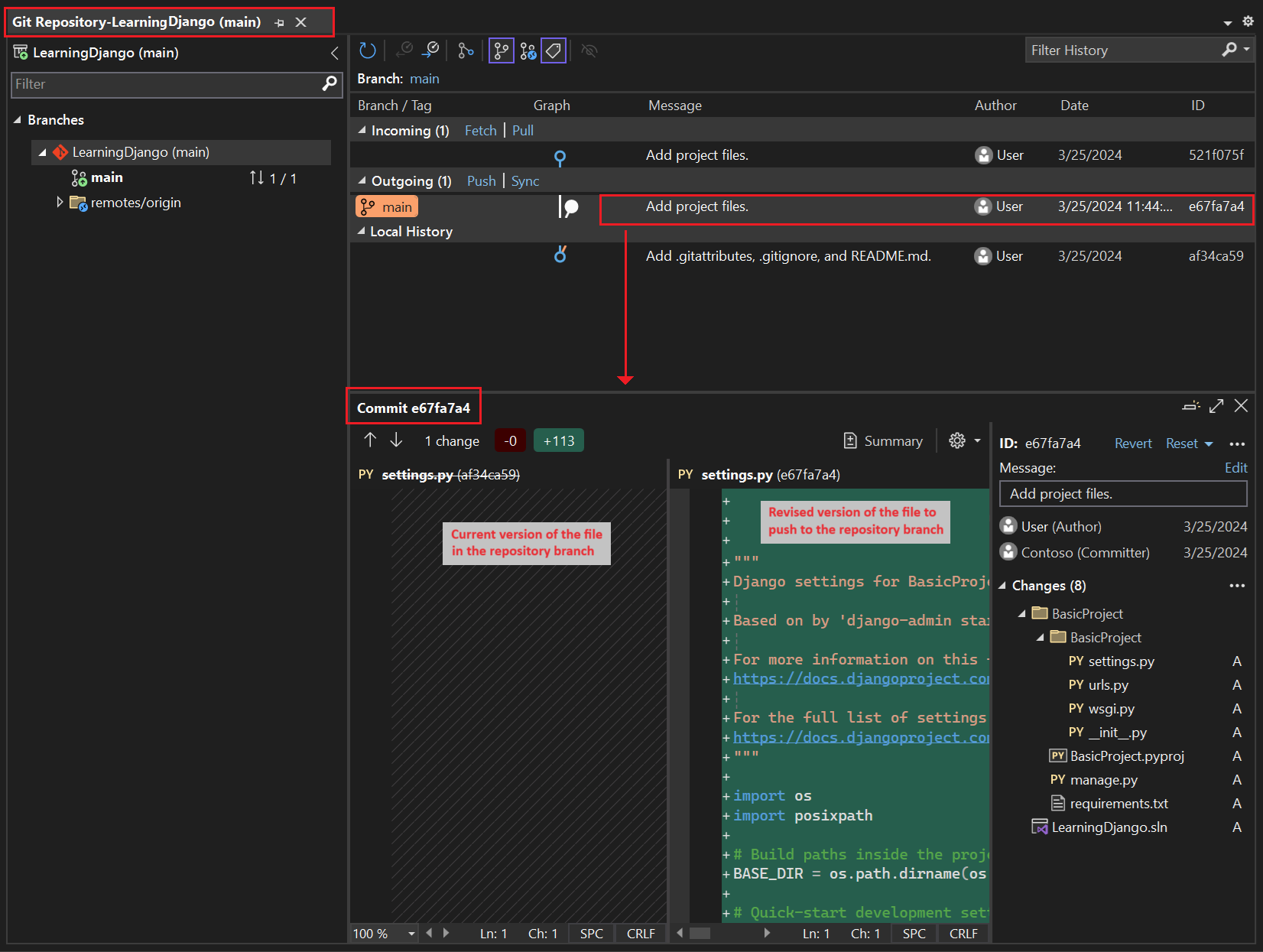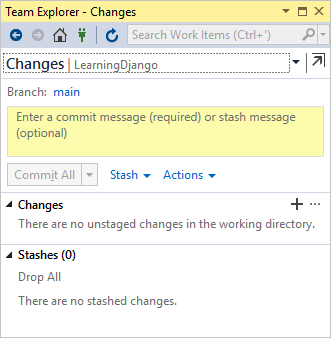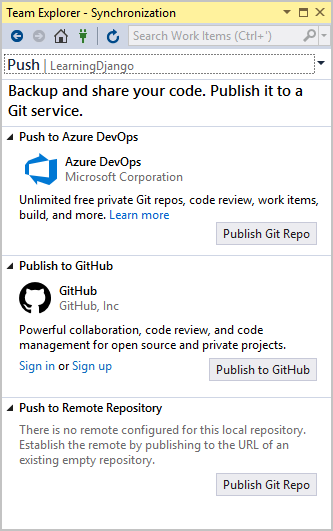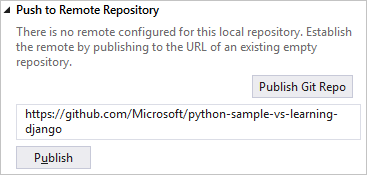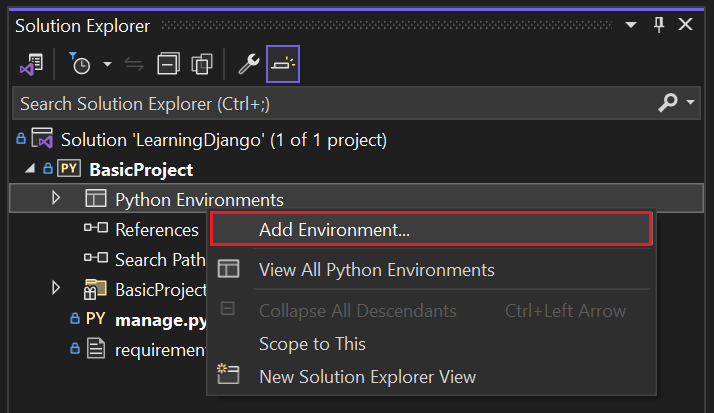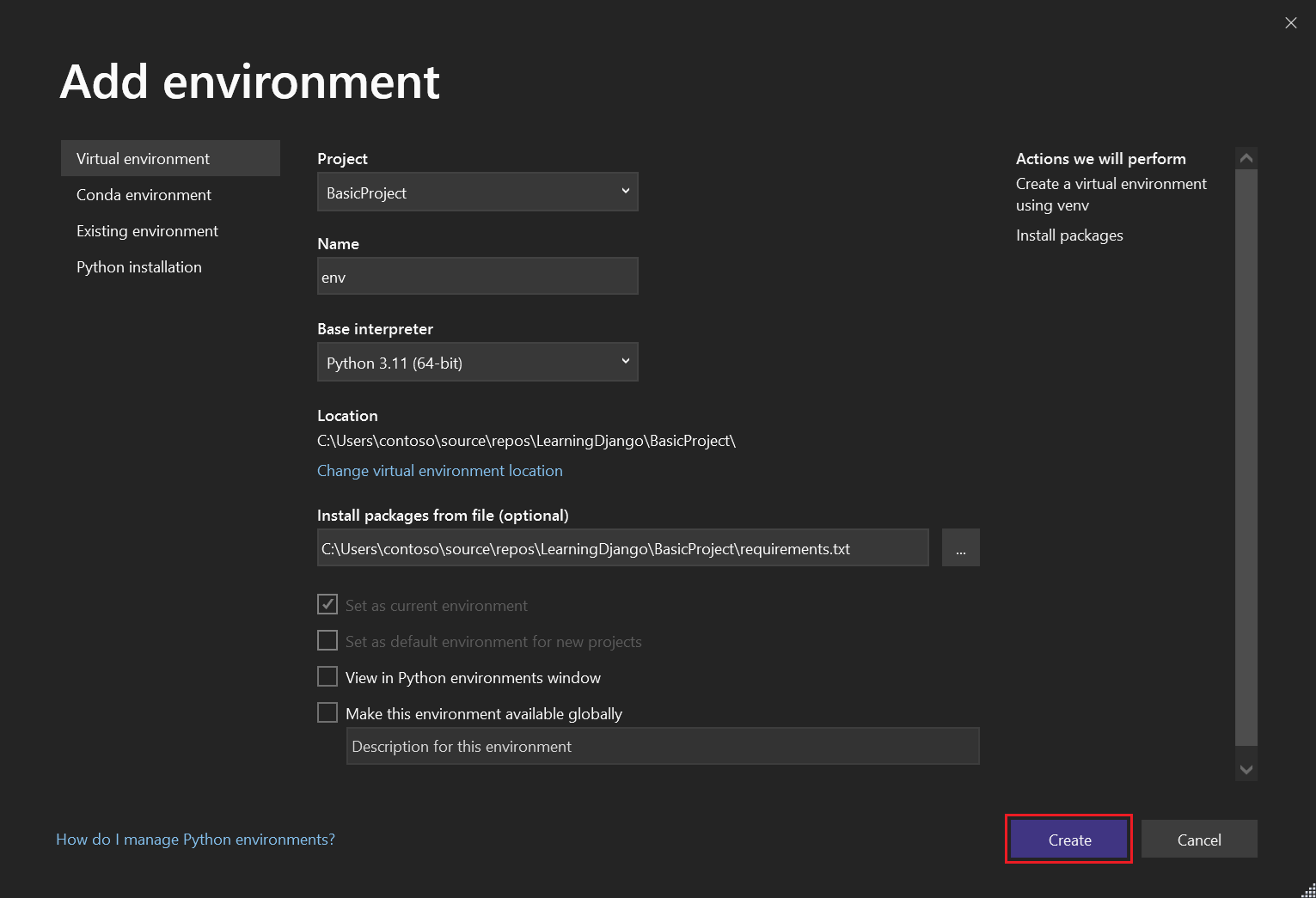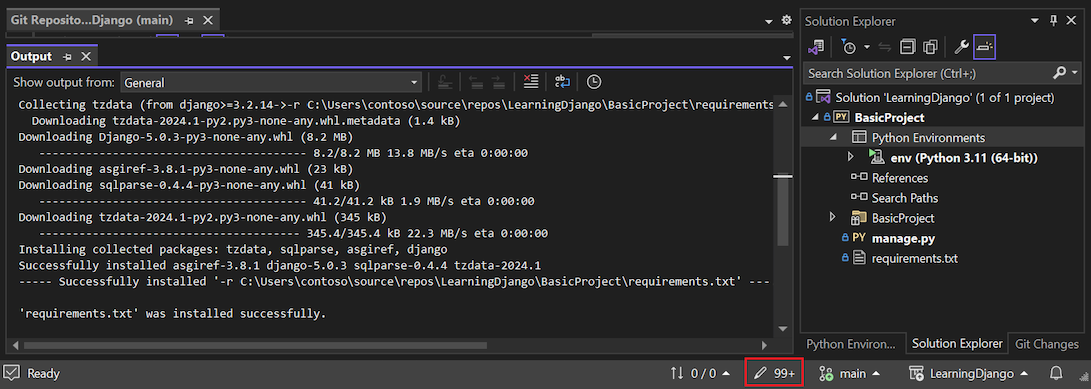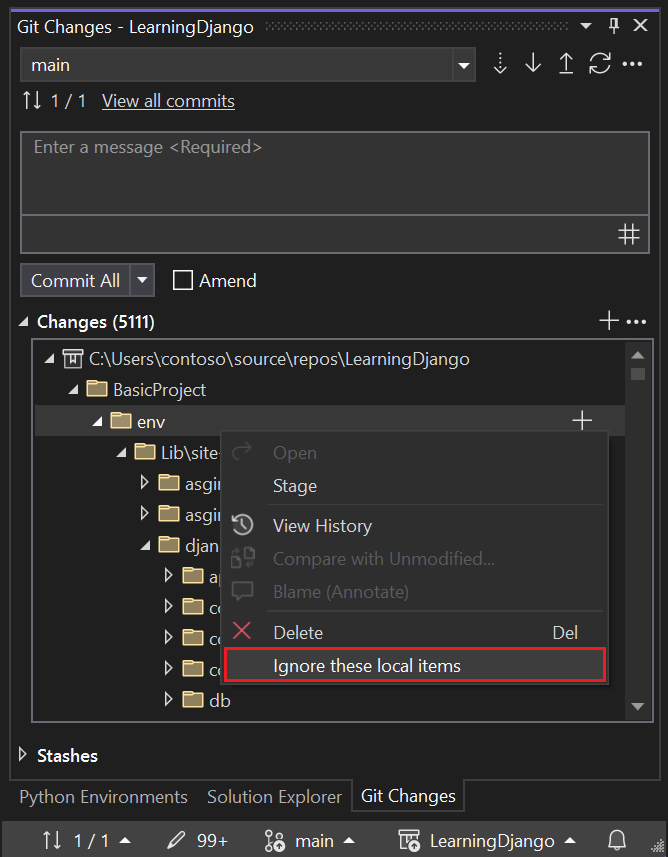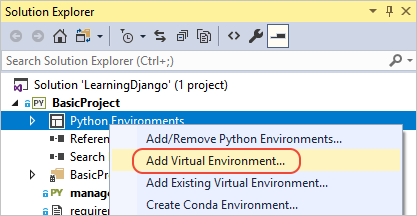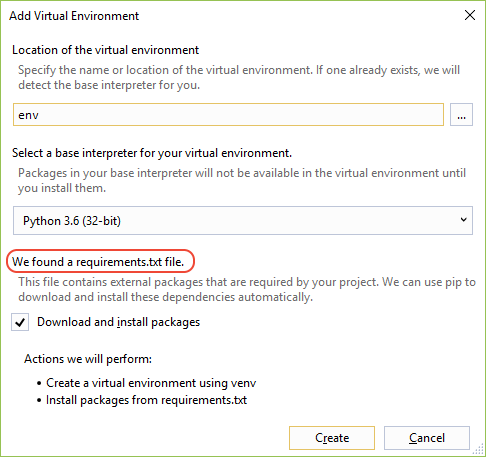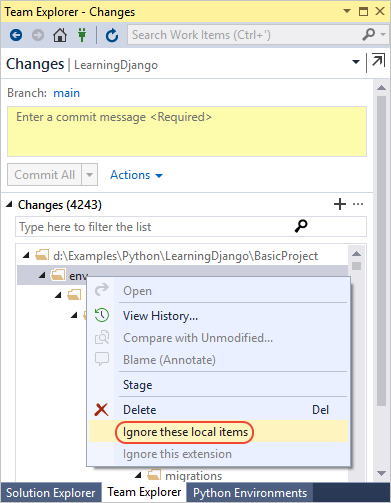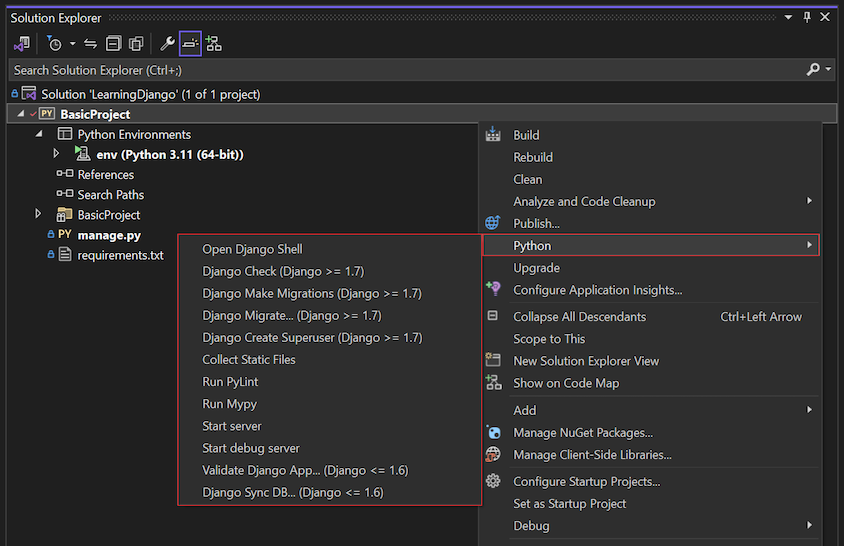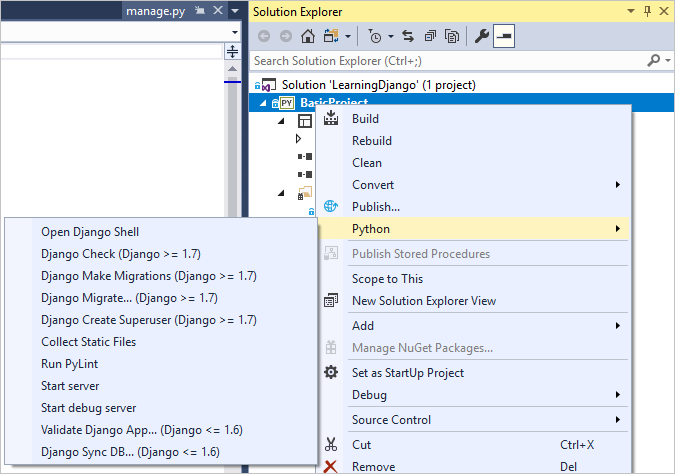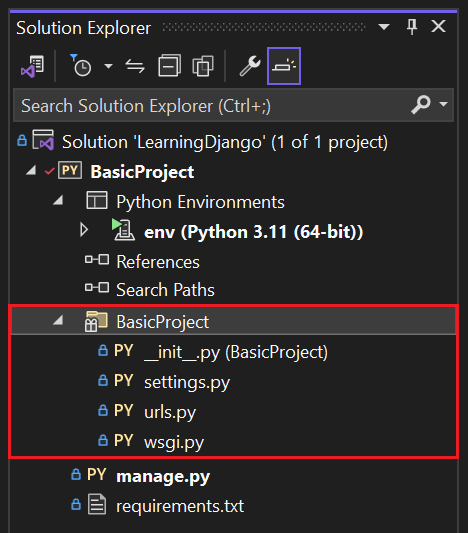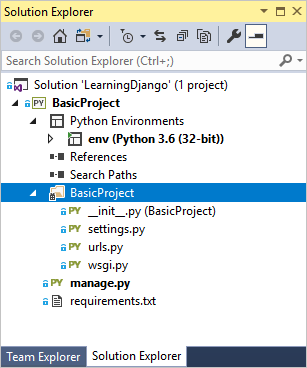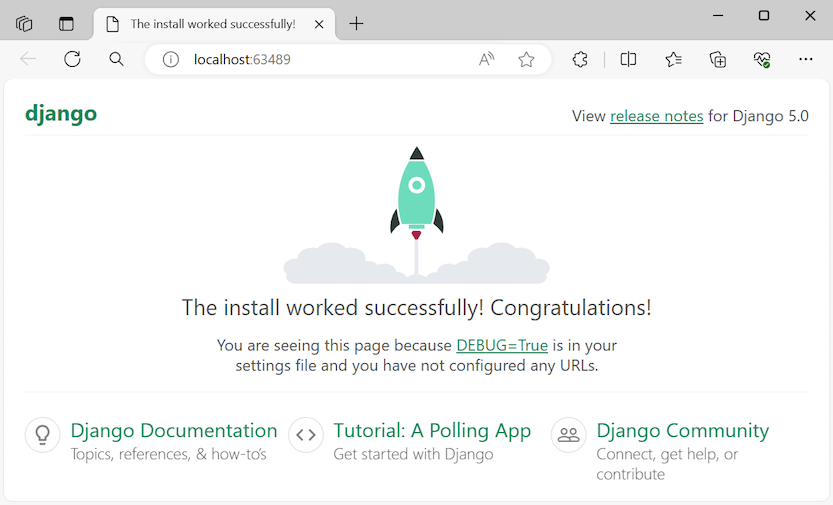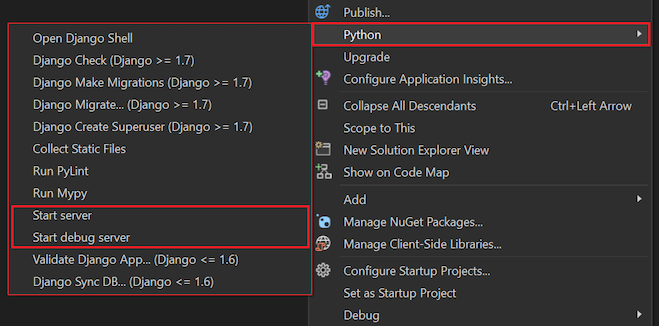Zelfstudie: Werken met het Django-webframework in Visual Studio
Dit artikel is de eerste stap in een reeks zelfstudies van vijf onderdelen die laat zien hoe u met Django in Visual Studio kunt werken. Django is een Python-framework op hoog niveau dat is ontworpen voor snelle, veilige en schaalbare webontwikkeling. Visual Studio biedt projectsjablonen die u kunt gebruiken om het maken van Django-webtoepassingen te stroomlijnen. In deze zelfstudiereeks wordt het Django-framework verkend in de context van de Visual Studio-projectsjablonen.
In stap 1 van de zelfstudie leert u het volgende:
- Een Django-web-app-project maken met behulp van de sjabloon Leeg Django-webproject
- Bekijk de standaardcode en voer de app uit
- Een Git-opslagplaats maken voor de Django-web-app
- Werken met Besturingselementen voor Git-broncode
- Een virtuele omgeving maken voor de Django-web-app
Voorwaarden
Visual Studio 2022 in Windows met de volgende opties geselecteerd in het Visual Studio Installer:
Selecteer op het tabblad Workloads de optie Python-ontwikkeling. Zie Python-ondersteuning installeren in Visual Studiovoor meer informatie.
Selecteer op het tabblad Afzonderlijke onderdelen onder Hulpprogramma's voor codede optie Git voor Windows.
Visual Studio 2017 of hoger in Windows met de volgende opties geselecteerd in het Visual Studio Installer:
Selecteer op het tabblad Workloads de optie Python-ontwikkeling. Zie Python-ondersteuning installeren in Visual Studiovoor meer informatie.
Selecteer op het tabblad Afzonderlijke onderdelen onder Hulpprogramma's voor codede opties Git voor Windows en GitHub-extensie voor Visual Studio.
Django-projectsjablonen in Visual Studio zijn opgenomen in alle eerdere versies van Python Tools voor Visual Studio. De sjabloondetails kunnen afwijken van de beschrijvingen in deze reeks zelfstudies, met name voor eerdere versies van het Django-webframework.
Visual Studio voor Mac wordt niet ondersteund. Zie Wat gebeurt er met Visual Studio voor Mac voor meer informatie? Visual Studio Code op Windows, Mac en Linux werkt goed met Python via beschikbare extensies.
Visual Studio-projecten en Django-projecten
In Django-terminologie heeft een Django-project verschillende configuratiebestanden op siteniveau, samen met een of meer 'apps'. Als u een volledige webtoepassing wilt maken, kunt u deze apps implementeren op een webhost. Een Django-project kan meerdere apps bevatten en dezelfde app kan zich in meerdere Django-projecten bevinden.
Een Visual Studio-project kan het Django-project samen met meerdere apps bevatten. In deze reeks zelfstudies verwijst de term 'project' naar het Visual Studio-project. Wanneer de inhoud verwijst naar het gedeelte 'Django-project' van de webtoepassing, verwijst deze specifiek naar een Django-project.
Visual Studio-project en -oplossing maken
In stap 1 van deze reeks zelfstudies maakt u één Visual Studio-oplossing voor meerdere Django-projecten. Elk project bevat één Django-app. U maakt de projecten met behulp van verschillende Django-projectsjablonen die zijn opgenomen in Visual Studio. Door de projecten in dezelfde oplossing te houden, kunt u eenvoudig heen en weer schakelen tussen verschillende bestanden voor vergelijking.
Wanneer u vanaf de opdrachtregel met Django werkt, start u meestal een project door de opdracht django-admin startproject <project_name> uit te voeren. In Visual Studio biedt de sjabloon Blank Django Web Project dezelfde structuur binnen een Visual Studio-project en -oplossing.
Volg deze procedure om de oplossing en het project te maken:
Selecteer in Visual Studio File>New>Project en zoek naar Django. Selecteer vervolgens de sjabloon Blank Django Web Project en selecteer Volgende.
Configureer uw nieuwe project en oplossing:
Stel de Name van het Visual Studio-project in op BasicProject. Deze naam wordt ook gebruikt voor het Django-project.
Geef de Locatie voor Visual Studio op om de oplossing en het project op te slaan.
Wis de optie Plaats oplossing en project in dezelfde map.
Stel de naam van de oplossing in op LearningDjango. De oplossing fungeert als de container voor meerdere projecten in deze reeks zelfstudies.
Selecteer creëer.
Na een ogenblik wordt in Visual Studio de prompt weergegeven Python-pakketspecificatiebestandrequirements.txtis gedetecteerd in project BasicProject.:
Het dialoogvenster geeft aan dat de geselecteerde sjabloon een requirements.txt-bestand bevat dat u kunt gebruiken om een virtuele omgeving voor het project te maken.
Kies de knop X aan de rechterkant om de prompt te sluiten. Verderop in deze zelfstudie maakt u de virtuele omgeving en zorgt u ervoor dat broncodebeheer de omgeving uitsluit. (De omgeving kan altijd later worden gemaakt vanuit het bestand requirements.txt.)
Selecteer in Visual Studio File>New>Project en zoek naar Django. Selecteer vervolgens de sjabloon Blank Django Web Project. (De sjabloon vindt u ook in het dialoogvenster onder Python>Web- in de lijst aan de linkerkant.)
Configureer onder aan het dialoogvenster het nieuwe project en de nieuwe oplossing:
Stel de Name van het Visual Studio-project in op BasicProject. Deze naam wordt ook gebruikt voor het Django-project.
Geef de Locatie voor Visual Studio op om de oplossing en het project op te slaan.
Stel de naam van de oplossing in op LearningDjango. De oplossing fungeert als de container voor meerdere projecten in deze reeks zelfstudies.
Kies de optie Maak map voor oplossing (standaard).
Selecteer de optie Nieuwe Git-opslagplaats maken. Visual Studio maakt een lokale Git-opslagplaats wanneer deze de oplossing maakt.
Als u deze optie niet ziet, voert u het Installatieprogramma van Visual Studio uit. Voeg op het tabblad Afzonderlijke onderdelen onder Hulpprogramma's voor codede Git voor Windows- en GitHub-extensie voor Visual Studio opties toe.
Selecteer OK-.
Na een ogenblik wordt in Visual Studio de prompt weergegeven Voor dit project zijn externe pakketten vereist:
Het dialoogvenster geeft aan dat de geselecteerde sjabloon een requirements.txt-bestand bevat dat verwijst naar het meest recente Django 1.x-pakket. U kunt Vereiste pakketten weergeven selecteren om de exacte afhankelijkheden te zien.
Selecteer de optie ik deze zelf installeer om het dialoogvenster te sluiten. Verderop in deze zelfstudie maakt u de virtuele omgeving en zorgt u ervoor dat broncodebeheer de omgeving uitsluit. (De omgeving kan altijd later worden gemaakt vanuit het bestand requirements.txt.)
Git-besturingselementen onderzoeken
In de volgende procedure bent u vertrouwd met Visual Studio-ondersteuning voor Git-broncodebeheer.
Belangrijk
In Visual Studio 2019 en hoger is de git-versiebeheer standaard ingeschakeld. Als u meer wilt weten over de vergelijking met Team Explorer-, raadpleegt u de vergelijking naast elkaar van Git en Team Explorer pagina.
Als u Team Explorer in eerdere versies van Visual Studio wilt blijven gebruiken, ga naar Extra>Opties>Omgeving>Voorbeeldfuncties en schakel het selectievakje Nieuwe Git-gebruikerservaring in of uit.
Als u het project wilt doorvoeren in uw lokale broncodebeheer, selecteert u Toevoegen aan broncodebeheer rechtsonder in het hoofdvenster van Visual Studio en selecteert u vervolgens Git-:
Het venster Git opslagplaats maken wordt geopend, waar u een nieuwe opslagplaats kunt maken en pushen.
Nadat u een opslagplaats hebt gemaakt, wordt de Git-besturingselementenbalk rechtsonder weergegeven in het hoofdvenster van Visual Studio:
Van links naar rechts toont de Git-bedieningsbalk het aantal uitgaande/binnenkomende commits (pijlen #/#), het aantal niet-doorgevoerde wijzigingen (potlood #), de naam van de huidige vertakking en de naam van de huidige opslagplaats. Git-besturingselementen zijn ook beschikbaar in het menu Git op de hoofdwerkbalk.
Selecteer op de besturingsbalk van Git de wijzigingen (potlood #) om het venster Git Changes te openen. U kunt ook >Git-wijzigingen weergeven selecteren (Ctrl+O-, Ctrl+G):
In dit venster ziet u details over niet-doorgevoerde wijzigingen, inclusief opgegeven wijzigingen. Omdat uw zojuist gemaakte project al automatisch is doorgevoerd in broncodebeheer, ziet u geen wijzigingen die in behandeling zijn.
Selecteer op de Git-bedieningsbalk de commits (aangegeven met pijlen #/#) en selecteer vervolgens Alle commits weergeven:
Het venster Git-opslagplaats wordt geopend. U kunt ook Git-opslagplaats weergeven>selecteren (Ctrl+O-, Ctrl+R-):
Dit venster toont details voor de huidige opslagplaats in het linkerdeelvenster en de huidige tak met uitgaande/binnenkomende commits in het rechterdeelvenster.
Als u de verschillenweergave voor het bestand wilt zien, selecteert u een commit in het middelste deelvenster. De vorige versie wordt aan de linkerkant weergegeven en de herziene versie wordt aan de rechterkant weergegeven. De details bevatten ook de auteur van de wijziging, de doorvoerer en het doorvoerbericht.
Omdat u de optie Nieuwe Git-opslagplaats maken hebt geselecteerd in het dialoogvenster Nieuw project, wordt het project al toegewezen aan lokaal broncodebeheer zodra het maken is voltooid. In deze procedure bent u vertrouwd met de Git-besturingselementen van Visual Studio en het Team Explorer venster waarin u met broncodebeheer werkt.
Bekijk de Git-besturingselementen in de onderste hoek van het hoofdvenster van Visual Studio. Van links naar rechts worden met deze besturingselementen niet-gepushte doorvoeringen (pijl #), niet-doorgevoerde wijzigingen (potlood #), de naam van de opslagplaats en de huidige vertakking weergegeven:
Selecteer de wijzigingen (potlood #) en Visual Studio opent het venster Team Explorer op de pagina Wijzigingen. Omdat het zojuist gemaakte project al automatisch is doorgevoerd in broncodebeheer, ziet u geen wijzigingen die in behandeling zijn.
Selecteer in de statusbalk van Visual Studio de commits (pijl #) om de pagina Synchronisatie te openen in Team Explorer . Omdat u alleen een lokale opslagplaats hebt, biedt de pagina eenvoudige opties voor het publiceren van de opslagplaats naar verschillende externe opslagplaatsen.
U kunt de gewenste service voor uw eigen projecten selecteren. In deze zelfstudie ziet u het gebruik van GitHub, waarbij de voltooide voorbeeldcode voor de zelfstudie wordt onderhouden in de opslagplaats Microsoft/python-sample-vs-learning-django.
Wanneer u een van de besturingselementen Publiceren selecteert, Team Explorer u om meer informatie vraagt. Wanneer u bijvoorbeeld het voorbeeld voor deze zelfstudie publiceert, wordt de opslagplaats zelf eerst gemaakt, waarbij de optie Pushen naar externe opslagplaats optie wordt gebruikt met de URL van de opslagplaats.
Als u geen bestaande opslagplaats hebt, kunt u met de Publish to GitHub en Push to Azure DevOps opties rechtstreeks vanuit Visual Studio maken.
Tip
Als u snel in Team Explorer-wilt navigeren, selecteert u de Wijzigingen of Push koptekst om een pop-upmenu met beschikbare pagina's te zien.
Terwijl u deze reeks zelfstudies doorloopt, kunt u regelmatig de Git-besturingselementen in Visual Studio gebruiken om wijzigingen door te voeren en te pushen. In de tutorialstappen wordt u op de juiste momenten herinnerd.
Broncodebeheer vanaf het begin gebruiken
Er zijn verschillende voordelen voor het gebruik van broncodebeheer vanaf het begin van een project. Wanneer u broncodebeheer vanaf het begin van een project gebruikt, met name als u ook een externe opslagplaats gebruikt, krijgt u regelmatig back-ups van uw project op een externe locatie. In tegenstelling tot het onderhouden van een project alleen op een lokaal bestandssysteem, biedt broncodebeheer ook een volledige wijzigingsgeschiedenis en de eenvoudige mogelijkheid om één bestand of het hele project terug te keren naar een eerdere status. De wijzigingsgeschiedenis helpt bij het bepalen van de oorzaak van regressies (testfouten).
Broncodebeheer is essentieel als meerdere personen aan een project werken, omdat het overschrijven beheert en conflictoplossing biedt. Broncodebeheer is eigenlijk een vorm van automatisering en maakt u klaar voor het automatiseren van bouwprocessen, het testen van software en releasebeheer. Het is de eerste stap bij het gebruik van Azure DevOps voor een project en omdat de toegangsbarrières zo laag zijn, is er echt geen reden om vanaf het begin broncodebeheer te gebruiken.
Zie voor meer informatie over broncodebeheer als automatisering The Source of Truth: The Role of Repositorys in DevOps, een artikel in MSDN Magazine geschreven voor mobiele apps die ook van toepassing zijn op web-apps.
Voorkomen dat Visual Studio projecten automatisch doorvoert
Volg deze stappen om te voorkomen dat Visual Studio automatisch een nieuw project doorvoert:
Selecteer Hulpmiddelen>Opties>Broncontrole>Git Globale Instellingen.
Wis de Wijzigingen doorvoeren na het samenvoegen standaard optie en selecteer OK.
Open de pagina Instellingen in Team Exploreren selecteer algemene instellingen voor Git>.
Wis de standaardoptie 'Wijzigingen doorvoeren na het samenvoegen' en selecteer Bijwerken.
Een virtuele omgeving maken en broncodebeheer uitsluiten
Nadat u broncodebeheer voor uw project hebt geconfigureerd, kunt u de virtuele omgeving maken met de benodigde Django-pakketten die het project nodig heeft. Vervolgens kunt u het venster Git Changes gebruiken om de map van de omgeving uit te sluiten van broncodebeheer.
Klik in Solution Explorer-met de rechtermuisknop op de Python Environments- node en selecteer Omgeving toevoegen.
In het dialoogvenster Omgeving toevoegen, selecteer Maken om de standaardwaarden te accepteren. (U kunt desgewenst de naam van de virtuele omgeving wijzigen, waardoor de naam van de submap wordt gewijzigd, maar
enveen standaardconventie is.)Als Visual Studio om beheerdersbevoegdheden wordt gevraagd, geeft u uw toestemming. Wacht enkele minuten terwijl Visual Studio pakketten downloadt en installeert. Voor Django en de bijbehorende afhankelijkheden kan het proces het uitbreiden van bijna 1000 bestanden in meer dan 100 submappen vereisen. U kunt de voortgang bekijken in het venster Visual Studio Output.
Selecteer op de Git-besturingselementenbalk de niet-doorgevoerde wijzigingen (waarin nu 99+) wordt weergegeven om het venster Git-wijzigingen te openen:
Het maken van de virtuele omgeving brengt duizenden wijzigingen met zich mee, maar u hoeft ze niet op te nemen in broncodebeheer. U of iemand anders die het project kloont, kan de omgeving altijd opnieuw maken met behulp van het requirements.txt-bestand.
Als u de virtuele omgeving wilt uitsluiten van broncodebeheer, klikt u in het venster Git Changes met de rechtermuisknop op de map env en selecteert u Deze lokale items negeren:
Nadat u de virtuele omgeving hebt uitgesloten, zijn de enige resterende wijzigingen in het projectbestand (.py) en het bestand .gitignore, dat een toegevoegde vermelding voor de map virtuele omgeving bevat.
Als u de verschillenweergave voor het bestand .gitignore wilt zien, dubbelklikt u in het venster Git Changes op het bestand.
Voer in het venster Git Changes een doorvoerbericht in, zoals 'Initiële projectwijzigingen':
Selecteer in de vervolgkeuzelijst Commit de optie Commit Staged en Push.
U kunt het venster Git-opslagplaats openen en bevestigen dat de geprepareerde commits worden weergegeven in de Lokale Geschiedenis voor de huidige vertakking.
Nadat u broncodebeheer voor uw project hebt geconfigureerd, kunt u de virtuele omgeving maken met de benodigde Django-pakketten die het project nodig heeft. Vervolgens kunt u Team Explorer- gebruiken om de map van de omgeving uit te sluiten van broncodebeheer.
Klik in Solution Explorermet de rechtermuisknop op het knooppunt Python-omgevingen en selecteer Virtuele omgeving toevoegen:
Het dialoogvenster Virtuele omgeving toevoegen wordt geopend en toont het bericht Er is een requirements.txt-bestand gevonden. Het bericht geeft aan dat Visual Studio het bestand gebruikt om de virtuele omgeving te configureren:
Selecteer Maken om de standaardinstellingen te accepteren. (U kunt desgewenst de naam van de virtuele omgeving wijzigen, waardoor de naam van de submap wordt gewijzigd, maar
enveen standaardconventie is.)Als Visual Studio om beheerdersbevoegdheden wordt gevraagd, geeft u uw toestemming. Wacht enkele minuten terwijl Visual Studio pakketten downloadt en installeert. Voor Django en de bijbehorende afhankelijkheden kan het proces het uitbreiden van bijna 1000 bestanden in meer dan 100 submappen vereisen. U kunt de voortgang bekijken in het venster Visual Studio Output.
Selecteer op de Git-werkbalk de niet-gecomitteerde wijzigingen (waarin nu 99+wordt getoond) om de pagina Git-wijzigingen te openen in Team Explorer.
Het maken van de virtuele omgeving brengt duizenden wijzigingen met zich mee, maar u hoeft ze niet op te nemen in broncodebeheer. U of iemand anders die het project kloont, kan de omgeving altijd opnieuw maken met behulp van het requirements.txt-bestand.
Als u de virtuele omgeving wilt uitsluiten van broncodebeheer, klikt u op de pagina Wijzigingen met de rechtermuisknop op de map env en selecteert u Deze lokale items negeren:
Nadat u de virtuele omgeving hebt uitgesloten, zijn de enige resterende wijzigingen in het projectbestand (.py) en het bestand .gitignore, dat een toegevoegde vermelding voor de map virtuele omgeving bevat.
Als u de verschillenweergave voor het bestand .gitignore wilt zien, dubbelklikt u op het bestand.
Voer een commitbericht in, selecteer Commit Allen push de commits naar uw externe opslagplaats als u wilt.
Inzicht in het doel van virtuele omgevingen
Een virtuele omgeving is een uitstekende manier om de exacte afhankelijkheden van uw toepassing te isoleren. Deze isolatiemethode voorkomt conflicten in een globale Python-omgeving en helpt zowel testen als samenwerken. Tijdens het ontwikkelen van een app brengt u in de loop van de tijd altijd veel nuttige Python-pakketten in. Door pakketten in een projectspecifieke virtuele omgeving te bewaren, kunt u eenvoudig het requirements.txt-bestand van het project bijwerken waarin die omgeving wordt beschreven, die is opgenomen in broncodebeheer. Wanneer u het project naar andere computers kopieert, inclusief buildservers, implementatieservers en andere ontwikkelcomputers, is het eenvoudig om de omgeving opnieuw te maken. U kunt de omgeving opnieuw maken met behulp van alleen het requirements.txt-bestand. Daarom hoeft de omgeving zich niet in broncodebeheer te bevinden. Zie Virtuele omgevingengebruiken voor meer informatie.
Virtuele omgeving verwijderen onder broncodebeheer
U kunt een virtuele omgeving verwijderen nadat deze onder broncodebeheer valt. Volg deze stappen:
Bewerk het bestand .gitignore om de map uit te sluiten:
Open het bestand door bestand>>bestandte selecteren.
U kunt het bestand ook openen vanuit Team Explorer-. Selecteer op de Instellingen pagina de Repository-instellingen. Ga naar de sectie & Kenmerkbestanden negeren en selecteer de koppeling Bewerken naast .gitignore-.
Zoek de sectie aan het einde met de opmerking
# Python Tools for Visual Studio (PTVS).Voeg na deze sectie een nieuwe regel toe voor de map met de virtuele omgeving, zoals
/BasicProject/env.
Open een opdrachtvenster en ga naar de map (zoals BasicProject) met de virtuele omgevingsmap, zoals env.
Voer de opdracht
git rm -r envuit om de virtuele omgeving te verwijderen die momenteel onder broncodebeheer valt.Voer uw wijzigingen door met de opdracht
git commit -m 'Remove venv'of voer ze door vanaf de pagina Wijzigingen van Team Explorer-.
Standaardcode onderzoeken
In deze sectie bekijkt u de sjablooncode in het Projectbestand (.py) die Visual Studio maakt op basis van uw sjabloonselectie.
Notitie
De standaardcode is hetzelfde, ongeacht of u het project in Visual Studio maakt op basis van de Django-sjabloon of het project genereert met behulp van de CLI-opdracht django-admin startproject <project_name>.
Open Solution Explorer om uw oplossing en projectbestanden weer te geven. Het eerste project bevat slechts twee bestanden, manage.py en requirements.txt:
Het requirements.txt-bestand geeft de Django-pakketafhankelijkheden op. De aanwezigheid van dit bestand nodigt u uit om een virtuele omgeving te creëren wanneer u het project voor het eerst maakt.
Het manage.py bestand is het django-opdrachtregelbeheerprogramma dat Visual Studio automatisch instelt als het opstartbestand van het project. U voert het hulpprogramma uit op de opdrachtregel door het commando
python manage.py <command> [options]te gebruiken.Voor algemene Django-taken biedt Visual Studio handige menuopdrachten. Klik met de rechtermuisknop op het project in Solution Explorer en selecteer Python- om de lijst met opdrachten weer te geven. U gebruikt verschillende van deze opdrachten in deze reeks zelfstudies.
Naast de twee bestanden heeft het project ook een submap met dezelfde naam als het project. Deze map bevat de eenvoudige Django-projectbestanden:
- __init__.py: een leeg bestand dat Python vertelt dat deze map een Python-pakket is.
- settings.py: de instellingen voor het Django-project, die u wijzigt wanneer u een web-app ontwikkelt.
- urls.py: een inhoudsopgave voor het Django-project, die u wijzigt tijdens het ontwikkelen van uw web-app.
- wsgi.py: een toegangspunt voor webservers die compatibel zijn met WSGI om uw project te bedienen. U laat doorgaans dit bestand as-is staan, omdat het de hooks voor productie-webservers bevat.
Vereisten genereren na de installatie van het pakket
Visual Studio kan een requirements.txt-bestand genereren vanuit een virtuele omgeving nadat u andere pakketten hebt geïnstalleerd.
- Vouw in Solution Explorerde Python Environments-knooppunt uit, klik met de rechtermuisknop op uw virtuele omgeving en selecteer Generate requirements.txt.
Het is een goede gewoonte om deze opdracht regelmatig te gebruiken wanneer u de omgeving wijzigt. Wijzigingen doorvoeren in uw requirements.txt-bestand naar broncodebeheer, samen met eventuele andere codewijzigingen die afhankelijk zijn van die omgeving. Als u continue integratie instelt op een buildserver, moet u het bestand genereren en wijzigingen doorvoeren wanneer u de omgeving wijzigt.
Het project uitvoeren
Nu bent u klaar om uw project uit te voeren in Visual Studio door deze procedure te volgen:
Selecteer in Visual Studio Debuggen>Debuggen starten (F5) of selecteer Webserver op de Hoofdwerkbalk (de browser die u ziet, kan variëren):
Met beide opdrachten wordt de server uitgevoerd met behulp van de opdracht
manage.py runserver <port>, waarmee de ingebouwde webserver in Django wordt gestart.De code start de toepassing met behulp van de opgegeven poort binnen de Django-ontwikkelserver.
Als Visual Studio het bericht plaatst Foutopsporingsprogramma niet kan worden gestart en aangeeft dat er geen opstartbestand is gevonden, klikt u met de rechtermuisknop op het manage.py bestand in Solution Explorer en selecteert u Instellen als opstartbestand.
Wanneer de server wordt gestart, wordt er een consolevenster geopend om het serverlogboek weer te geven. Visual Studio opent automatisch een browser naar
http://localhost:<port>. Omdat uw Django-project geen apps heeft, toont Django alleen een standaardpagina om te bevestigen dat de huidige code werkt zoals verwacht.Wanneer u klaar bent, sluit u het consolevenster, waardoor de Django-ontwikkelserver wordt gestopt. U kunt ook Foutopsporing selecteren>Foutopsporing stoppen.
Django-webserver en -framework gebruiken
Django heeft een ingebouwde webserver die u voor ontwikkelingsdoeleinden kunt gebruiken. Wanneer u uw Django-web-app lokaal uitvoert, gebruikt u de ingebouwde Django-webserver voor webontwikkeling. Een voorbeeld van dit scenario is wanneer u fouten opspoort in uw Django-webapp in Visual Studio.
Wanneer u uw Django-web-app implementeert op een webhost, gebruikt u de webserver op de host in plaats van de ingebouwde Django-webserver. De wsgi.py module in het Django-project zorgt voor de koppeling met de productieservers.
Foutopsporingsopdrachten vergelijken met Project Python-opdrachten,
Er is een verschil tussen het gebruik van de Debug menu-opdrachten en de serveropdrachten die worden vermeld in het Python submenu van het project.
Naast de foutopsporing menuopdrachten en werkbalkknoppen kunt u de server ook starten met behulp van de Python>Start-server of Python>Start foutopsporingsserver opdrachten in het contextmenu van het project.
Naast de Foutopsporing menuopdrachten en werkbalkknoppen, kunt u de server ook starten met behulp van de Python>Server starten of Python>Debugserver starten opdrachten in het contextmenu van het project.
Beide opdrachten openen een consolevenster waarin u de lokale URL (localhost:port) voor de actieve server ziet. U moet echter handmatig een browser met die URL openen, en het uitvoeren van de foutopsporingsserver start de Visual Studio-debugger niet automatisch. U kunt later een foutopsporingsprogramma toevoegen aan het actieve proces, als u wilt met behulp van de opdracht Foutopsporing>koppelen aan proces.