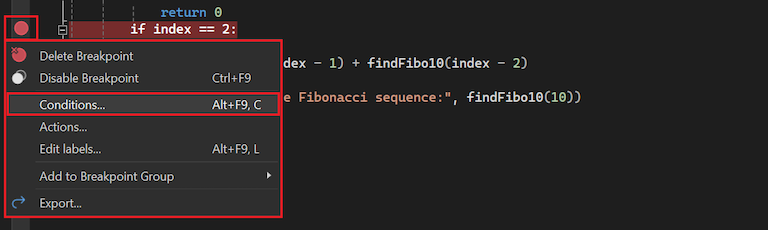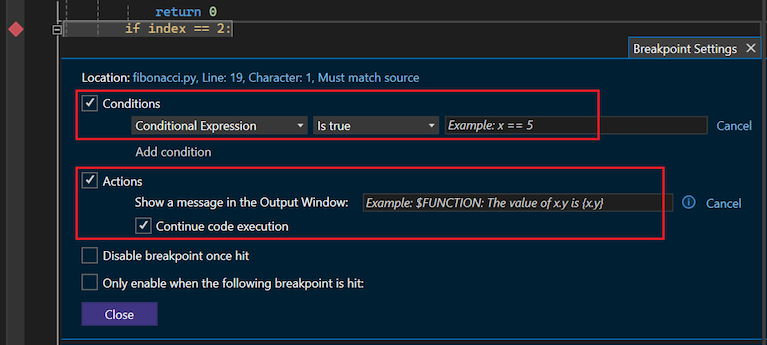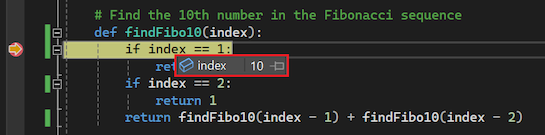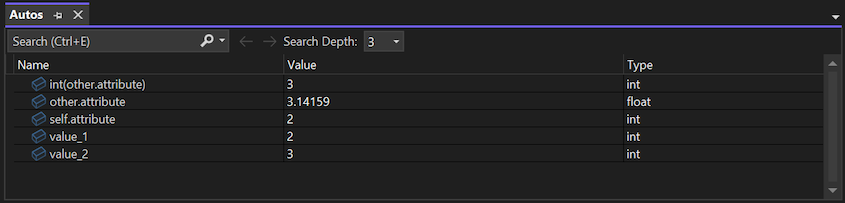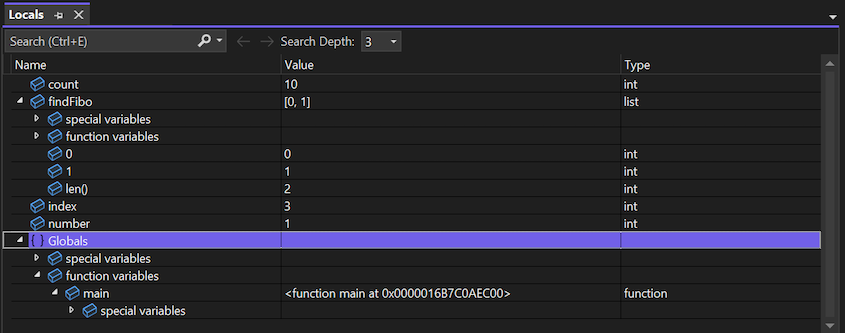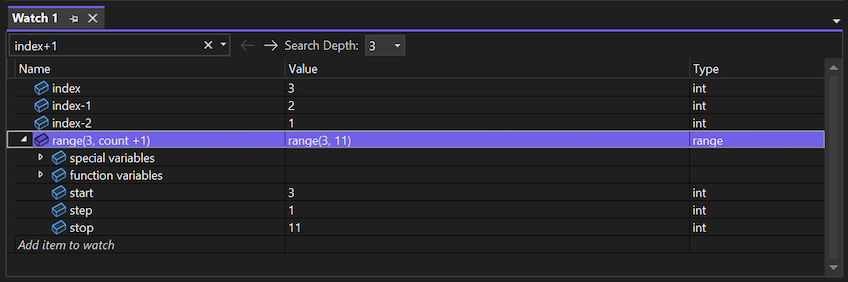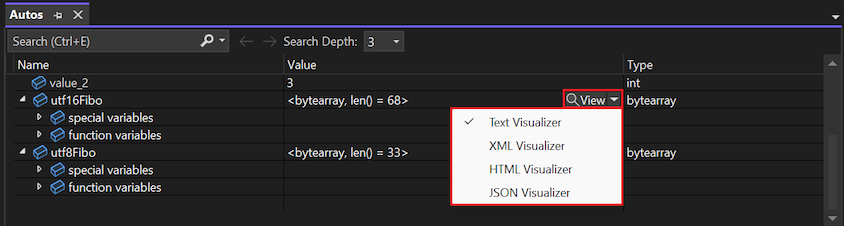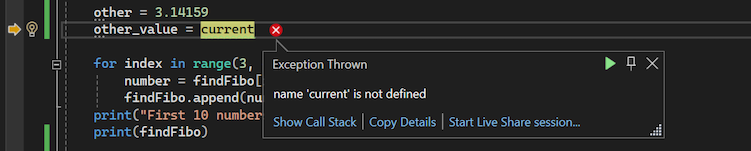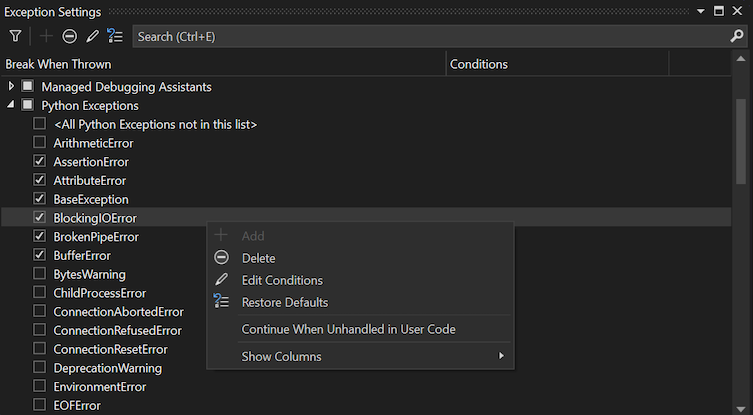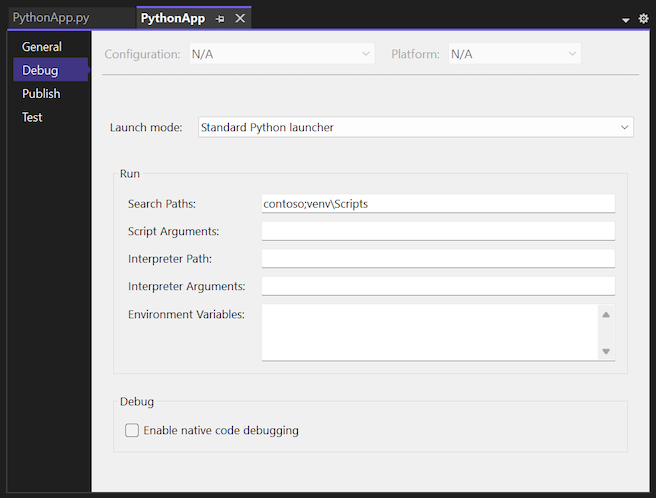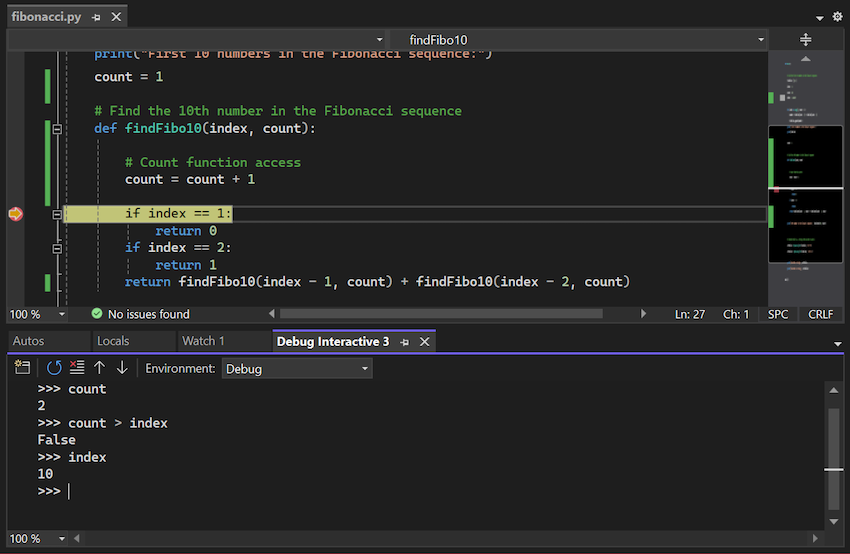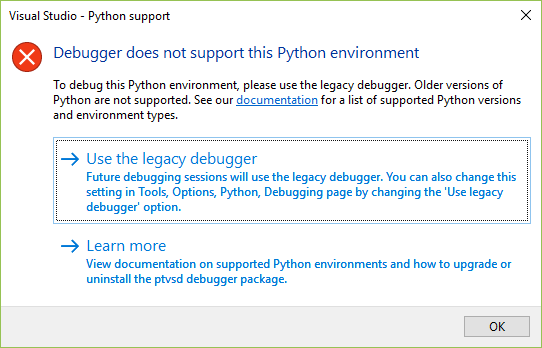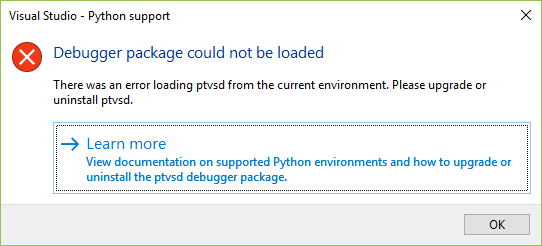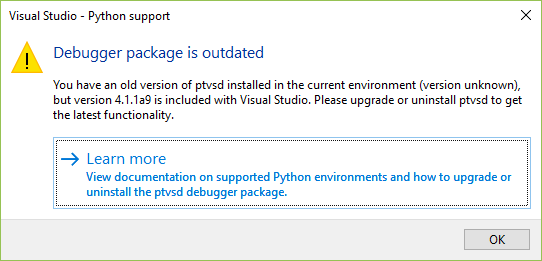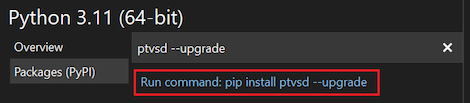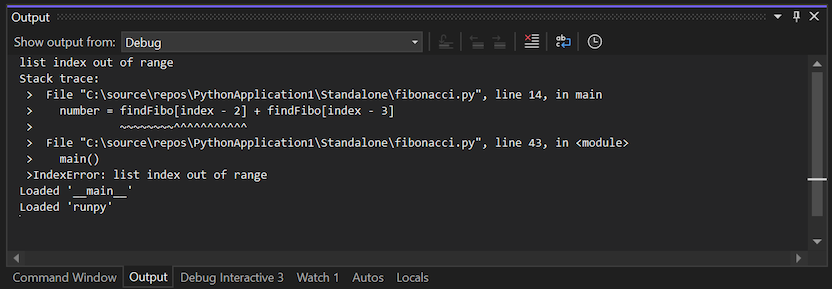Fouten opsporen in uw Python-code in Visual Studio
Visual Studio biedt een uitgebreide foutopsporingservaring voor Python. In dit artikel leert u hoe u het foutopsporingsprogramma koppelt aan actieve processen en expressies evalueert in de vensters Watch en Immediate. In de debugger kunt u lokale variabelen inspecteren, onderbrekingspunten gebruiken, stappen in/uit/over instructies, Volgende instructie instellenen meer.
Zie de volgende artikelen voor scenariospecifieke foutopsporingsinformatie:
- externe foutopsporing voor Linux
- Foutopsporing in gemengde modus voor Python/C++
- symbolen voor foutopsporing in de gemengde modus
Voorwaarden
Visual Studio geïnstalleerd met ondersteuning voor Python-workloads. Zie Python-ondersteuning installeren in Visual Studiovoor meer informatie.
Python-code die moet worden gebruikt met het foutopsporingsprogramma.
Fouten opsporen in code met of zonder een project
Als u uw Python-omgeving en -argumenten wilt beheren, maakt u eerst een project voor uw code. U kunt een project maken met het projectsjabloon Van bestaande Python-code. Zie Een project maken op basis van bestaande Python-codebestandenvoor meer informatie.
U hebt echter geen project- of oplossingsbestand in Visual Studio nodig om fouten in uw Python-code op te sporen. Als u fouten in code in een zelfstandig Python-bestand wilt opsporen, opent u het bestand in Visual Studio en selecteert u Fouten opsporen>Foutopsporing starten. Visual Studio start het script met de globale standaardomgeving en geen argumenten. Vervolgens hebt u volledige ondersteuning voor foutopsporing voor uw code. Zie Python-omgevingenvoor meer informatie.
Basisopsporing verkennen
De basiswerkstroom voor foutopsporing omvat onderbrekingspunten voor instellingen, het doorlopen van code, het inspecteren van waarden en het verwerken van uitzonderingen. U kunt een foutopsporingssessie starten door Foutopsporing te selecteren>Foutopsporing te starten of de sneltoets F5 te gebruiken. Voor een project starten deze acties het opstartbestand met de actieve omgeving van het project en eventuele opdrachtregelargumenten of zoekpaden die zijn opgegeven voor Projecteigenschappen. Zie Opties voor projectopsporing instellenom de eigenschappen te configureren.
Het opstartbestand van het project instellen
Het opstartbestand voor een project wordt vetgedrukt weergegeven in Solution Explorer. U kunt kiezen welk bestand u wilt gebruiken als opstartbestand.
- Als u een projectbestand als opstartbestand wilt opgeven, klikt u met de rechtermuisknop op het bestand en selecteert u Instellen als opstartitem.
In Visual Studio 2017 versie 15.6 en hoger ziet u een waarschuwing als u geen opgegeven set opstartbestanden hebt. In eerdere versies van Visual Studio wordt mogelijk een venster Uitvoer geopend met de Python-interpreter die wordt uitgevoerd, of het venster Uitvoer wordt kort geopend en gesloten.
De actieve omgeving opgeven
Als u een projectbestand gebruikt, begint het foutopsporingsprogramma altijd met de actieve Python-omgeving voor het project. U kunt de huidige actieve omgeving wijzigen. Zie Een Python-omgeving selecteren voor een projectvoor meer informatie.
Als u fouten opspoort in een zelfstandig Python-codebestand, start Visual Studio het script met de algemene standaardomgeving en geen argumenten.
Onderbrekingspunten instellen
Onderbrekingspunten stoppen met het uitvoeren van code op een gemarkeerd punt, zodat u de status van het programma kunt inspecteren.
Sommige onderbrekingspunten in Python kunnen verrassend zijn voor ontwikkelaars die met andere programmeertalen hebben gewerkt. In Python is het volledige bestand uitvoerbare code, dus Python voert het bestand uit wanneer het wordt geladen om klassen of functiedefinities op het hoogste niveau te verwerken. Als een onderbrekingspunt is ingesteld, kan het foutopsporingsprogramma halverwege de declaratie van een klasse onderbreken. Dit gedrag is juist, ook al is het soms verrassend.
Als u een onderbrekingspunt wilt instellen, selecteert u in de linkermarge van de code-editor of klikt u met de rechtermuisknop op een coderegel en selecteert u onderbrekingspunt>Onderbrekingspunt invoegen. Er wordt een rode stip weergegeven op elke regel met een ingesteld onderbrekingspunt.
Als u een onderbrekingspunt wilt verwijderen, selecteert u de rode stip of klikt u met de rechtermuisknop op de coderegel en selecteert u Onderbrekingspunt>Onderbrekingspunt verwijderen. U kunt ook een onderbrekingspunt uitschakelen door op de rode stip te klikken en vervolgens Onderbrekingspunt uitschakelen>te selecteren.
Voorwaarden en acties instellen
U kunt de voorwaarden aanpassen waaronder een onderbrekingspunt wordt geactiveerd, zoals alleen breken wanneer een variabele is ingesteld op een bepaalde waarde of een waardebereik.
Als u voorwaarden wilt instellen, klikt u met de rechtermuisknop op de rode stip van het onderbrekingspunt en selecteert u Voorwaarden. Het dialoogvenster voor instellingen van onderbrekingspunt wordt geopend.
In het dialoogvenster kunt u meerdere voorwaarden toevoegen en voorwaardelijke expressies maken met behulp van Python-code. Zie Onderbrekingspuntvoorwaardenvoor meer informatie over deze functie in Visual Studio.
U hebt ook de mogelijkheid om acties in te stellen voor een onderbrekingspunt. U kunt een bericht maken om u aan te melden bij het uitvoervenster en desgewenst opgeven dat de uitvoering automatisch wordt voortgezet.
Het loggen van een bericht maakt een tracepoint aan zonder dat er logboekcode rechtstreeks in uw toepassing wordt toegevoegd.
Afhankelijk van hoe u voorwaarden en acties voor een onderbrekingspunt configureert, verandert het rode pictogram in de linkermarge om uw instellingen aan te geven. Mogelijk ziet u de puntvorm, een kloktimer of een ruit.
Stapsgewijze code doorlopen
Wanneer Visual Studio stopt met het uitvoeren van code op een onderbrekingspunt, zijn er verschillende opdrachten die u kunt gebruiken om uw code te doorlopen of codeblokken uit te voeren voordat u de code opnieuw onderbreekt. De opdrachten zijn op een paar plaatsen beschikbaar in Visual Studio, waaronder de werkbalk Foutopsporingsprogramma, het Menu Fouten opsporen, het snelmenu met de rechtermuisknop in de code-editor en via sneltoetsen.
De volgende tabel bevat een overzicht van deze opdrachten en biedt de sneltoets:
| Bevelen | Snelkoppeling | Beschrijving |
|---|---|---|
| stoppen | Shift + F5 | Stop de foutopsporingssessie. |
| opnieuw opstarten | Ctrl + Shift + F5 | Start de huidige foutopsporingssessie opnieuw. |
| Doorgaan | F5 | Voer code uit totdat u het volgende onderbrekingspunt bereikt. |
| Stap in | F11 | Voer de volgende instructie uit en stop. Als de volgende instructie een aanroep naar een functie is, stopt het foutopsporingsprogramma op de eerste regel van de aangeroepen functie. |
| Stap over | F10 | Voer de volgende instructie uit, inclusief het aanroepen van een functie (alle bijbehorende code uitvoeren) en het toepassen van een retourwaarde. Met deze opdracht kunt u eenvoudig functies overslaan die u niet nodig hebt om fouten op te sporen. |
| uitstappen | Shift+F11 | Voer de code uit tot het einde van de huidige functie en stap vervolgens naar de aanroepinstructie. Deze opdracht is handig wanneer u geen fouten hoeft op te sporen in de rest van de huidige functie. |
| uitvoeren naar cursor | Ctrl+F10 | Voer de code uit tot de locatie van de caret in de editor. Met deze opdracht kunt u eenvoudig een codesegment overslaan dat u niet hoeft op te sporen. |
| Volgende verklaring instellen | Ctrl+Shift+F10 | Wijzig het huidige uitvoeringspunt in de code in de locatie van de caret. Met deze opdracht kunt u een codesegment weglaten om helemaal niet uit te voeren, bijvoorbeeld wanneer u weet dat de code defect is of een ongewenst neveneffect produceert. |
| Volgende verklaring aangeven | Alt-++\ | Ga terug naar de volgende instructie die u in de code wilt uitvoeren. Met deze opdracht kunt u de plaats in uw code vinden waar het foutopsporingsprogramma is gestopt. |
Waarden controleren en wijzigen
Wanneer u de uitvoering van code stopt in het foutopsporingsprogramma, kunt u de waarden van variabelen inspecteren en wijzigen. U kunt ook het venster Watch gebruiken om afzonderlijke variabelen en aangepaste expressies te bewaken. Zie Variabelen controlerenvoor meer informatie.
Als u een waarde wilt weergeven met behulp van de functie DataTips tijdens foutopsporing, plaatst u de muisaanwijzer op een variabele in de editor. U kunt de variabelewaarde selecteren om deze te wijzigen:
Gebruik het Autos venster door Debug>Windows>Autoste selecteren. Dit venster bevat variabelen en expressies die zich dicht bij de huidige instructie bevinden. U kunt dubbelklikken in de waardekolom of F2 invoeren om de waarde te bewerken:
Zie voor meer informatie over het gebruik van het venster AutosVariabelen inspecteren in de vensters Auto's en Locals.
Als u het venster Locals wilt gebruiken, selecteert u Fouten opsporen>Windows>Locals. In dit venster worden alle variabelen weergegeven die zich in het huidige bereik bevinden, die opnieuw kunnen worden bewerkt:
Voor meer informatie over het gebruik van het Locals-venster, zie Variabelen inspecteren in de vensters Autos en Locals.
Als u de Watch-vensters wilt gebruiken, selecteert u Debuggen>Windows>Watch>Watch 1-4. Met deze optie kunt u willekeurige Python-expressies invoeren en de resultaten bekijken. Expressies worden opnieuw geëvalueerd voor elke stap:
Zie Een horloge instellen op variabelen met de vensters Watch en QuickWatchvoor meer informatie over het gebruik van het venster Watch en QuickWatch.
Als u een tekenreekswaarde wilt controleren, selecteert u Weergave (vergrootglas) aan de rechterkant van de vermelding Waarde. De typen
str,unicode,bytesenbytearrayzijn allemaal beschikbaar voor inspectie.In de vervolgkeuzelijst Weergave worden vier visualisatieopties weergegeven: Tekst, HTML, XML of JSON.
Nadat u een visualisatie hebt geselecteerd, wordt in een pop-upvenster de tekenreekswaarde zonder aanhalingstekens weergegeven op basis van het geselecteerde type. U kunt de tekenreeks weergeven met wrapping en scrolling, syntaxismarkering en structuurweergaven. Deze visualisaties kunnen helpen bij het opsporen van problemen met lange en complexe tekenreeksen.
Uitzonderingen weergeven
Als er een fout optreedt in uw programma tijdens foutopsporing, maar er geen uitzonderingshandler voor is, wordt het foutopsporingsprogramma verbroken op het punt van de uitzondering:
Wanneer er een fout optreedt, kunt u de huidige programmastatus controleren, inclusief de aanroepstack. Als u echter de code doorloopt, blijft het foutopsporingsproces de uitzondering genereren totdat deze wordt verwerkt of uw programma wordt afgesloten.
Als u een uitgebreide weergave van uitzonderingen wilt zien, selecteert u Foutopsporing>Windows>Uitzonderingsinstellingen.
In het venster Instellingen voor uitzonderingen bepaalt het selectievakje naast een uitzondering of de debugger altijd stopt wanneer deze uitzondering wordt opgeworpen.
Als u een bepaalde uitzondering vaker wilt verbreken, schakelt u het selectievakje in naast de uitzondering in het venster Uitzonderingsinstellingen.
De meeste uitzonderingen worden standaard onderbroken wanneer er geen exceptiehandler in de broncode kan worden gevonden. Als u dit gedrag wilt wijzigen, klikt u met de rechtermuisknop op een uitzondering en wijzigt u de optie Doorgaan wanneer niet verwerkt in gebruikerscode. Als u minder vaak wilt onderbreken voor de uitzondering, schakelt u deze optie uit.
Als u een uitzondering wilt configureren die niet wordt weergegeven in het venster Uitzonderingsinstellingen, selecteert u Toevoegen (plusteken). Voer een naam in voor de uitzondering die u wilt volgen. De naam moet overeenkomen met de volledige naam van de uitzondering.
Opties voor projectopsporing configureren
Standaard start het foutopsporingsprogramma uw programma met het standaardprogramma voor Python, geen opdrachtregelargumenten en geen andere speciale paden of voorwaarden. U kunt de opstartopties voor een Python-project configureren door de eigenschappen voor foutopsporing in te stellen.
Als u de foutopsporingseigenschappen voor een project wilt openen, klikt u met de rechtermuisknop op uw Python-project in Solution Explorer-, selecteert u Eigenschappenen selecteert u vervolgens het tabblad Foutopsporing.
In de volgende secties worden de specifieke eigenschappen beschreven.
Startgedrag definiëren
De volgende tabel bevat mogelijke waarden voor de eigenschap startmodus. Gebruik deze eigenschap om het startgedrag voor het foutopsporingsprogramma te definiëren.
| Waarde | Beschrijving |
|---|---|
| Standaard launcher voor Python | Gebruik foutopsporingscode die is geschreven in draagbare Python die compatibel is met CPython, IronPython en varianten zoals Stackless Python. Deze optie biedt de beste ervaring voor het opsporen van fouten in pure Python-code. Wanneer u een actieve python.exe proces koppelt, wordt het startprogramma dat in deze eigenschap is opgegeven, gebruikt. Dit startprogramma biedt ook foutopsporing in de gemengde modus voor CPython, waarmee u naadloos tussen C/C++-code en Python-code kunt gaan. |
| webstartprogramma | Start de standaardbrowser bij het starten en schakel foutopsporing van sjablonen in. Zie de sectie Websjabloon voor foutopsporing voor meer informatie. |
| Django-webstartprogramma | Implementeer identiek gedrag voor het webstartprogramma eigenschap, maar voor een Django-omgeving. Gebruik deze optie alleen voor compatibiliteit met eerdere versies. |
| IronPython (.NET)-startprogramma | Gebruik het .NET-foutopsporingsprogramma, dat alleen werkt met IronPython, maar waarmee u kunt schakelen tussen elk .NET-taalproject, inclusief C# en Visual Basic. Dit startprogramma wordt gebruikt als u een actief .NET-proces koppelt dat als host fungeert voor IronPython. |
Uitvoeringsgedrag definiëren
In de volgende tabel worden de eigenschappen beschreven die u kunt instellen om het actieve gedrag voor het foutopsporingsprogramma te configureren.
| Eigenschap | Beschrijving |
|---|---|
| Zoekpaden | Geef de zoekpaden voor bestanden en mappen op die visual Studio gebruikt voor uw project. Deze waarden komen overeen met de items die worden weergegeven in het zoekpaden van het project knooppunt in Solution Explorer-. Hoewel u zoekpaden in dit dialoogvenster kunt opgeven, is het eenvoudiger om Solution Explorer-te gebruiken, waar u door mappen kunt bladeren en paden automatisch kunt converteren naar een relatief formulier. |
| Scriptargumenten | Definieer de argumenten die u wilt toevoegen aan de opdracht die Visual Studio gebruikt om uw script te starten en worden weergegeven na de bestandsnaam van uw script. Het eerste item dat in de waarde wordt vermeld, is beschikbaar voor uw script als sys.argv[1], de tweede als sys.argv[2], enzovoort. |
| Interpreter-argumenten | Geef de argumenten weer die u wilt toevoegen aan de opdrachtregel van het startprogramma vóór de naam van het script. Veelvoorkomende argumenten zijn -W ... om waarschuwingen te beheren, -O om uw programma enigszins te optimaliseren en -u om niet-gebufferde IO te gebruiken. IronPython-gebruikers gebruiken dit veld waarschijnlijk om -X opties door te geven, zoals -X:Frames of -X:MTA. |
| -interpreterpad | Identificeer een interpreterpad om het pad te overschrijven dat is gekoppeld aan de huidige omgeving. De waarde kan handig zijn voor het starten van uw script met een niet-standaard-interpreter. |
| omgevingsvariabelen | Gebruik deze eigenschap om invoer van de vorm <NAME>=\<VALUE>toe te voegen. Visual Studio past deze eigenschapswaarde voor het laatst toe boven op bestaande globale omgevingsvariabelen en nadat PYTHONPATH is ingesteld op basis van de instelling Zoekpaden. Als gevolg hiervan kan deze instelling worden gebruikt om een van deze andere variabelen handmatig te overschrijven. |
Werken met interactieve vensters
Er zijn twee interactieve vensters die u kunt gebruiken tijdens een foutopsporingssessie: het standaardvenster van Visual Studio Direct en het venster Python Debug Interactive.
Het venster Direct openen
U kunt het standaardvenster van Visual Studio Direct gebruiken om python-expressies snel te evalueren en variabelen in uw actieve programma te inspecteren of toe te wijzen. Zie Direct Venstervoor meer informatie.
- Als u het venster Direct wilt openen, selecteert u Foutopsporing>Windows>Direct. U kunt de sneltoets ook gebruiken Ctrl+Alt+ik.
Het interactieve venster Foutopsporing openen
Het venster Python Debug Interactive biedt een uitgebreide omgeving met de volledige Interactieve REPL--ervaring beschikbaar tijdens foutopsporing, waaronder het schrijven en uitvoeren van code. Dit venster maakt automatisch verbinding met elk proces dat is gestart in het foutopsporingsprogramma met behulp van het standaard python-startprogramma voor Python, inclusief processen die zijn gekoppeld via Foutopsporing>Koppelen aan proces. Dit venster is echter niet beschikbaar wanneer u foutopsporing in de gemengde modus C/C++ gebruikt.
Als u het venster Debug Interactive wilt gebruiken, selecteert u Debug>in het menu Windows>Python Debug Interactive (Shift+Alt+I).
Het venster Debug Interactive ondersteunt speciale meta-opdrachten naast de standaard-REPL-opdrachten, zoals beschreven in de volgende tabel:
| Bevelen | Beschrijving |
|---|---|
$continue, $cont, $c |
Start het programma uit vanaf de huidige instructie. |
$down, $d |
Verplaats het huidige frame één niveau omlaag in de stack-trace. |
$frame |
Geef de huidige frame-id weer. |
$frame |
Zet het huidige frame op de opgegeven frame-id. - Vereist een <frame-ID> argument. |
$load |
Laad opdrachten uit het bestand en voert deze uit totdat het is voltooid. |
$proc |
De huidige proces-id weergeven. |
$proc |
Schakel het huidige proces over naar de opgegeven proces-id. - Vereist een <proces-id> argument. |
$procs |
Vermeld de processen die momenteel worden opgespoord. |
$stepin, $step, $s |
Ga, indien mogelijk, verder naar de volgende functie-aanroep. |
$stepout, $return, $r |
Stap uit de huidige functie. |
$stepover, $until, $unt |
Ga verder bij de volgende functieaanroep. |
$thread |
Geef de huidige thread-id weer. |
$thread |
Schakel de huidige thread over naar de opgegeven thread-id. - Vereist een <thread-id> argument. |
$threads |
Geef een lijst van de threads die momenteel worden gedebugged. |
$up, $u |
Verplaats het huidige frame één niveau omhoog in de stack trace. |
$where, $w, $bt |
Geef de frames voor de huidige thread weer. |
De standaardvensters voor foutopsporingsprogramma's, zoals Processes, Threadsen Call Stack worden niet gesynchroniseerd met het venster Debug Interactive. Als u het actieve proces, de thread of het frame wijzigt in het venster Debug Interactive, worden de andere foutopsporingsprogrammavensters niet beïnvloed. Op dezelfde manier heeft het wijzigen van het actieve proces, de thread of het frame in de andere foutopsporingsprogrammavensters geen invloed op het venster Debug Interactive.
Het verouderde foutopsporingsprogramma gebruiken
Afhankelijk van uw omgevingsconfiguratie moet u mogelijk het verouderde foutopsporingsprogramma gebruiken:
- Visual Studio 2017 versie 15.7 en eerder met Python 2.6, 3.1 tot 3.4 of IronPython
- Visual Studio 2019 versie 16.5 en hoger met Python 2.6, 3.1 tot 3.4 of IronPython
- ptvsd 3.x en vroege 4.x versies
Het verouderde foutopsporingsprogramma is de standaardinstelling in Visual Studio 2017 versie 15.7 en eerder.
- Als u het verouderde foutopsporingsprogramma wilt gebruiken, selecteert u Extra>Opties, vouwt u de Python>Foutopsporing opties uit en selecteert u de optie Verouderd foutopsporingsprogramma gebruiken.
Oudere Versies van Visual Studio of Python ondersteunen
Visual Studio 2017 versie 15.8 en hoger gebruiken een foutopsporingsprogramma op basis van ptvsd versie 4.1 en hoger. Visual Studio 2019 versie 16.5 en hoger gebruiken een foutopsporingsprogramma op basis van debugpy. Deze twee versies van het foutopsporingsprogramma zijn compatibel met Python 2.7 of Python 3.5 en hoger.
Als u een van deze versies van Visual Studio uitvoert, maar u Python 2.6, 3.1 tot 3.4 of IronPython gebruikt, wordt de fout weergegeven Foutopsporingsprogramma biedt geen ondersteuning voor deze Python-omgeving:
Wanneer Visual Studio deze omgevingsfout rapporteert, moet u het verouderde foutopsporingsprogramma gebruiken.
Oudere ptvsd-versies ondersteunen
Als u een oudere versie van ptvsd gebruikt in de huidige omgeving (zoals een eerdere versie van 4.0.x of een 3.x-versie die is vereist voor foutopsporing op afstand), kan in Visual Studio een fout of waarschuwing worden weergegeven.
Als uw omgeving ptvsd 3.x gebruikt, wordt in Visual Studio de fout weergegeven, kan het debuggerpakket niet worden geladen:
De waarschuwing, Foutopsporingsprogramma-pakket is verouderd, wordt weergegeven wanneer u een eerdere 4.x-versie van ptvsd gebruikt:
Wanneer Visual Studio deze omgevingsfouten rapporteert, moet u het verouderde foutopsporingsprogramma gebruiken.
Belangrijk
Hoewel u ervoor kunt kiezen om de waarschuwing voor sommige versies van ptvsd te negeren, werkt Visual Studio mogelijk niet correct.
Uw ptvsd-installatie beheren
Volg deze stappen om uw ptvsd-installatie te beheren:
Ga in het venster Python-omgevingen naar het tabblad Pakketten.
Voer ptvsd- in het zoekvak in en bekijk de geïnstalleerde versie van ptvsd:
Als de versie lager is dan 4.1.1a9 (de versie die is gebundeld met Visual Studio), selecteert u de X- rechts van het pakket om de oudere versie te verwijderen. Visual Studio gebruikt vervolgens de gebundelde versie. (U kunt ook een programma verwijderen vanuit PowerShell door de opdracht
pip uninstall ptvsdte gebruiken.)U kunt het ptvsd-pakket ook bijwerken naar de nieuwste versie door de instructies in de sectie foutopsporingsscenario's oplossen te volgen.
Oplossen van problemen met foutopsporingsscenario's
In de volgende scenario's worden andere opties voor probleemoplossing beschreven voor uw foutopsporingsconfiguratie.
Ptvsd upgraden voor Visual Studio 2019
Als u problemen ondervindt met het foutopsporingsprogramma in Visual Studio 2019 versie 16.4 en eerder, moet u eerst uw versie van het foutopsporingsprogramma als volgt bijwerken:
Ga in het venster Python-omgevingen naar het tabblad Pakketten.
Voer ptvsd --upgrade in het zoekvak in en selecteer vervolgens opdracht Uitvoeren: pip install ptvsd --upgrade. (U kunt ook dezelfde opdracht uit PowerShell gebruiken.)
Als problemen zich blijven voordoen, dient u een probleem op in de PTVS GitHub-opslagplaats.
Notitie
Voor Visual Studio 2019 versie 16.5 en hoger maakt foutopsporing deel uit van de Visual Studio Python-workload en wordt samen met Visual Studio bijgewerkt.
Logboekregistratie van foutopsporingsprogramma's inschakelen
In de loop van het onderzoeken van een foutopsporingsprogramma kan Microsoft u vragen om logboeken voor foutopsporingsprogramma's in te schakelen en te verzamelen om u te helpen bij de diagnose.
Met de volgende stappen schakelt u foutopsporing in de huidige Visual Studio-sessie in:
Open een opdrachtvenster in Visual Studio door View>Other Windows>Command Windowte selecteren.
Voer de volgende opdracht in:
DebugAdapterHost.Logging /On /OutputWindowStart de foutopsporing en doorloop de stappen die nodig zijn om uw probleem te reproduceren. Gedurende deze tijd worden foutopsporingslogboeken weergegeven in het venster Output onder Debug Adapter Host Log. Vervolgens kunt u de logboeken uit dat venster kopiëren en in een GitHub-probleem, e-mail enzovoort plakken.
Als Visual Studio niet meer reageert of als u anders geen toegang hebt tot het venster Uitvoer, start u Visual Studio opnieuw, opent u een opdrachtvenster en voert u de volgende opdracht in:
DebugAdapterHost.Logging /OnStart de foutopsporing en reproduceer het probleem opnieuw. De logboeken voor foutopsporingsprogramma's bevinden zich in
%temp%\DebugAdapterHostLog.txt.