IntelliSense in Visual Studio
IntelliSense is een hulpmiddel voor het aanvullen van code met functies waarmee u meer kunt weten over de code die u gebruikt, de parameters bijhouden die u typt en aanroepen toevoegen aan eigenschappen en methoden met slechts enkele toetsaanslagen.
Deze functies zijn onder andere:
Veel aspecten van IntelliSense zijn taalspecifiek. Zie de artikelen in de sectie Gerelateerde inhoud voor meer informatie over IntelliSense voor verschillende talen.
Ledenlijst
Er wordt een lijst met geldige leden van een type (of naamruimte) weergegeven nadat u een triggerteken (bijvoorbeeld een punt (.) hebt getypt in beheerde code of :: in C++). Als u doorgaat met het typen van tekens, wordt de lijst gefilterd om alleen de leden op te nemen die beginnen met die tekens of waarbij het begin van een woord in de naam begint met die tekens. IntelliSense voert ook kameelkast overeenkomst uit, zodat u gewoon de eerste letter van elk kameel woord in de naam van het lid kunt typen om de overeenkomsten te zien.
Nadat u een item hebt geselecteerd, kunt u het in uw code invoegen door op Tab- te drukken of door een spatie te typen. Als u een item selecteert en een punt typt, wordt het item weergegeven gevolgd door de periode, die een andere ledenlijst weergeeft. Wanneer u een item selecteert, maar voordat u het invoegt, krijgt u snelle informatie voor het item.
In de ledenlijst vertegenwoordigt het pictogram links het lidtype, zoals naamruimte, klasse, functie of variabele. De lijst kan lang zijn, zodat u op PgUp- en PgDn- kunt drukken om omhoog of omlaag te gaan in de lijst.
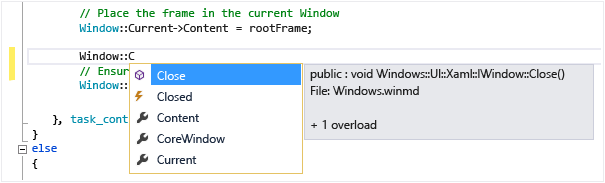
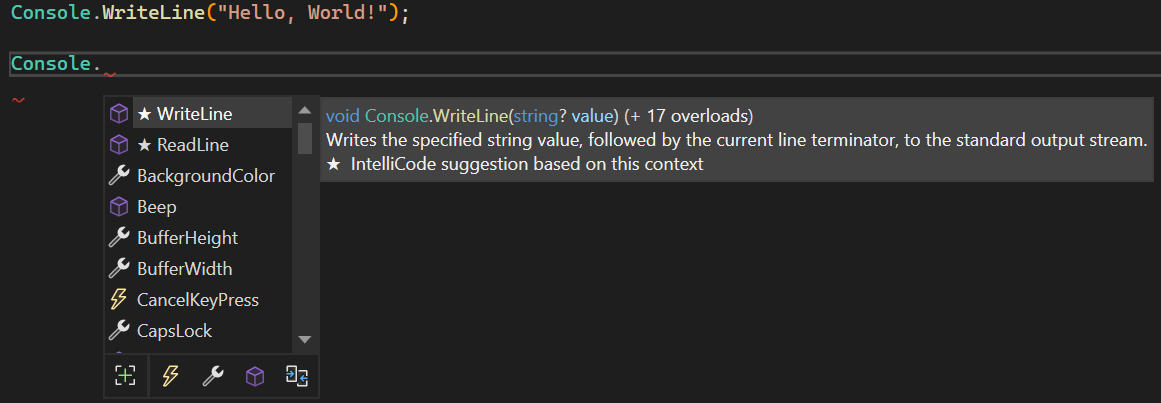
U kunt de functie Lijstleden handmatig aanroepen door Ctrl+J-te typen, Bewerken>IntelliSense>lijstledente kiezen of door de knop Lijstleden op de werkbalk van de editor te kiezen. Wanneer deze wordt aangeroepen op een lege regel of buiten een herkenbaar bereik, worden in de lijst symbolen weergegeven in de globale naamruimte.
Als u lijstleden standaard wilt uitschakelen, zodat deze niet wordt weergegeven tenzij deze specifiek worden aangeroepen, gaat u naar Extra>Opties>Teksteditor>Alle talen en schakelt u de selectie van autolijstleden uit. Als u lijstleden alleen voor een specifieke taal wilt uitschakelen, gaat u naar de Algemene-instellingen voor die taal.
U kunt ook overschakelen naar de suggestiemodus, waarin alleen de tekst die u typt in de code wordt ingevoegd. Als u bijvoorbeeld een id invoert die zich niet in de lijst bevindt en op Tab-drukt, vervangt de vermelding de getypte id in de voltooiingsmodus. Als u wilt schakelen tussen de voltooiingsmodus en de suggestiemodus, drukt u op Ctrl+Alt+spatiebalkof kiest u Bewerken>IntelliSense->Voltooiingsmodus in-/uitschakelen.
U kunt ook overschakelen naar de suggestiemodus, waarin alleen de tekst die u typt in de code wordt ingevoegd. Als u bijvoorbeeld een identificatie invoert die zich niet in de lijst bevindt en op Tab-drukt, zal in de voltooiingsmodus de ingevoerde identificatie worden vervangen. Als u wilt schakelen tussen de voltooiingsmodus en de suggestiemodus, drukt u op Ctrl+Alt+spatiebalkof kiest u Bewerken>IntelliSense->schakelen tussen automatische en alleen-tabvoltooiing.
Parametergegevens
Parameter info geeft u informatie over het aantal, namen en typen parameters dat is vereist voor een methode, kenmerk algemene type parameter (in C#) of sjabloon (in C++).
De parameter vetgedrukt geeft de volgende parameter aan die vereist is terwijl u de functie typt. Voor overbelaste functies kunt u de omhoog en pijltoetsen omlaag gebruiken om alternatieve parameterinformatie voor de functieoverbelastingen weer te geven.
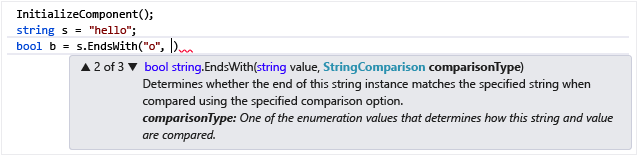

Wanneer u aantekeningen op functies en parameters met xml-documentatieopmerkingen aantekent, worden de opmerkingen weergegeven als parametergegevens. Zie Xml-codeopmerkingen opgevenvoor meer informatie.
U kunt parametergegevens handmatig aanroepen door Bewerken>IntelliSense>Parameter infote kiezen, door op Ctrl+Shift+Spatiebalkte drukken of door de knop Parametergegevens te kiezen op de werkbalk van de editor.
Snelle informatie
Snelle info toont de volledige declaratie voor een identificator in uw code.
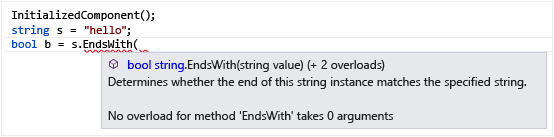
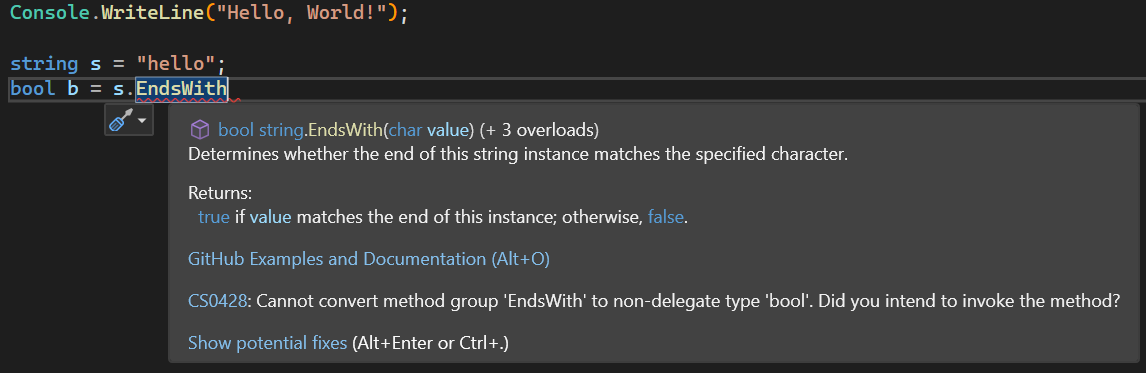
Wanneer u een lid selecteert in het vak Leden van de lijst, wordt ook Snelle informatie weergegeven.
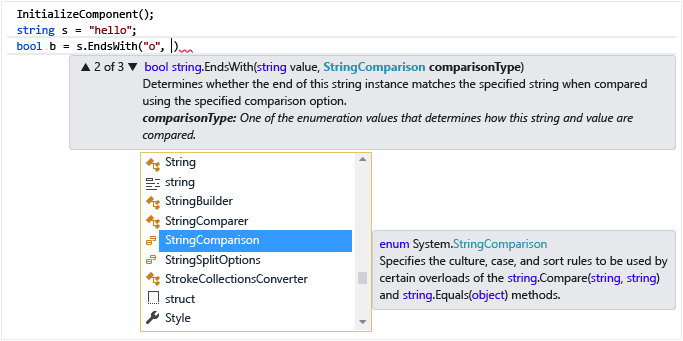
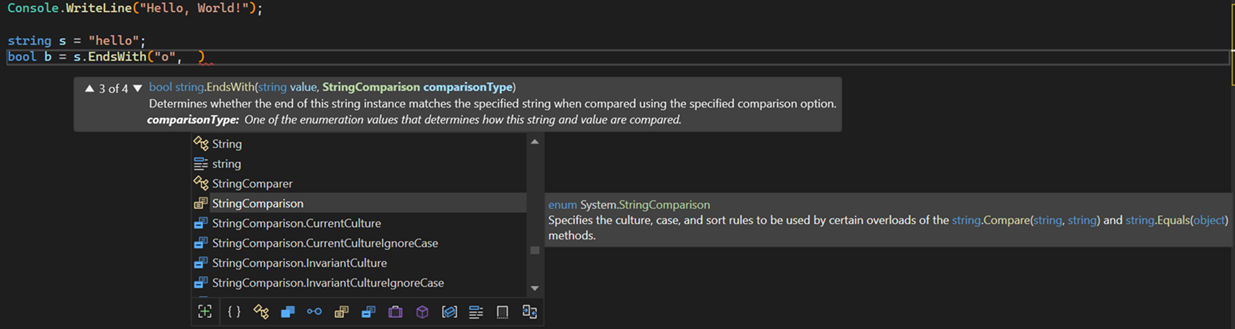
U kunt Snelle informatie handmatig aanroepen door Bewerken>IntelliSense>Snelle infote kiezen door op Ctrl+Kte drukken, Ctrl+ikof door de knop Snelle info te kiezen op de werkbalk van de editor.
Als een functie overbelast is, geeft IntelliSense mogelijk geen informatie weer voor alle vormen van overbelasting.
U kunt Quick Info uitschakelen voor C++-code door te navigeren naar Extra>Opties>Teksteditor>C/C++>Geavanceerden Auto Quick Info in te stellen op false.
Woord voltooien
Word- voltooit de rest van een variabele, opdracht of functienaam nadat u voldoende tekens hebt ingevoerd om de term ondubbelzinnig te maken. U kunt Complete Word aanroepen door Bewerken>IntelliSense>Complete Wordte kiezen, door op Ctrl+Spatiebalkte drukken of door de knop Word voltooien te kiezen op de werkbalk van de editor.
IntelliSense-opties
IntelliSense-opties zijn standaard ingeschakeld. Als u ze wilt uitschakelen, gaat u naar Extra>Opties>Teksteditor>Alle talen en deselecteert u Parameterinformatie of Auto-lidlijst als u de functie Lijstleden niet wilt.
Tip
Als u het uiterlijk van elementen van de gebruikersinterface in Visual Studio wilt wijzigen, gaat u naar Tools>Options>Environment>Fonts and Colors. Zie Lettertypen en Kleuren, het dialoogvenster Omgeving, Optiesvoor meer informatie over deze instellingen en hoe u ermee kunt werken.
IntelliSense-pictogrammen
De pictogrammen in IntelliSense kunnen extra betekenis geven met pictogrammenaanpassingen. Dit zijn sterren, harten en slotjes die zijn gelaagd op het icoon van het object en respectievelijk beschermd, intern of privé aangeven.
| Pictogram | Toegankelijkheid | Beschrijving |
|---|---|---|

|
Openbare klasse | Toegang is niet beperkt. |

|
Beveiligde klasse | Toegang is beperkt tot de bevatde klasse of typen die zijn afgeleid van de betreffende klasse. |

|
Beveiligde interne klasse | Toegang is beperkt tot de huidige assembly of typen die zijn afgeleid van de betreffende klasse. |

|
Interne klasse | Toegang is beperkt tot de huidige vergadering. |

|
Privéklasse | Toegang is beperkt tot de bevattende klasse of typen die zijn afgeleid van de bevattende klasse binnen de huidige assemblage. (Beschikbaar sinds C# 7.2.) |
Problemen met IntelliSense oplossen
De IntelliSense-opties werken mogelijk niet zoals verwacht in bepaalde gevallen.
De cursor zich onder een codefout bevindt: Mogelijk kunt u IntelliSense niet gebruiken als er een onvolledige functie of andere fout bestaat in de code boven de cursor, omdat IntelliSense de code-elementen mogelijk niet kan parseren. U kunt dit probleem oplossen door commentaar te maken bij de toepasselijke code.
De cursor bevindt zich in een code-opmerking: U kunt IntelliSense niet gebruiken als de cursor zich in een opmerking in het bronbestand bevindt.
De cursor bevindt zich in een letterlijke tekenreeks: U kunt IntelliSense niet gebruiken als de cursor tussen de aanhalingstekens rond een letterlijke tekenreeks staat, zoals in het volgende voorbeeld:
MessageBox( hWnd, "String literal|")De automatische opties zijn uitgeschakeld: IntelliSense werkt standaard automatisch, maar u kunt deze uitschakelen. Zelfs als automatische voltooiing van de instructie is uitgeschakeld, kunt u een IntelliSense-functie aanroepen.