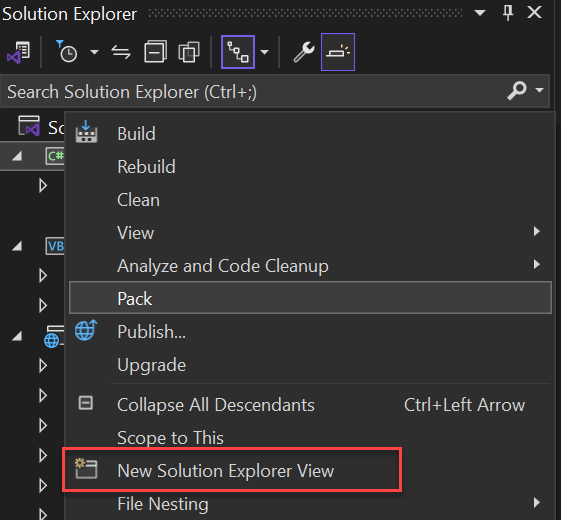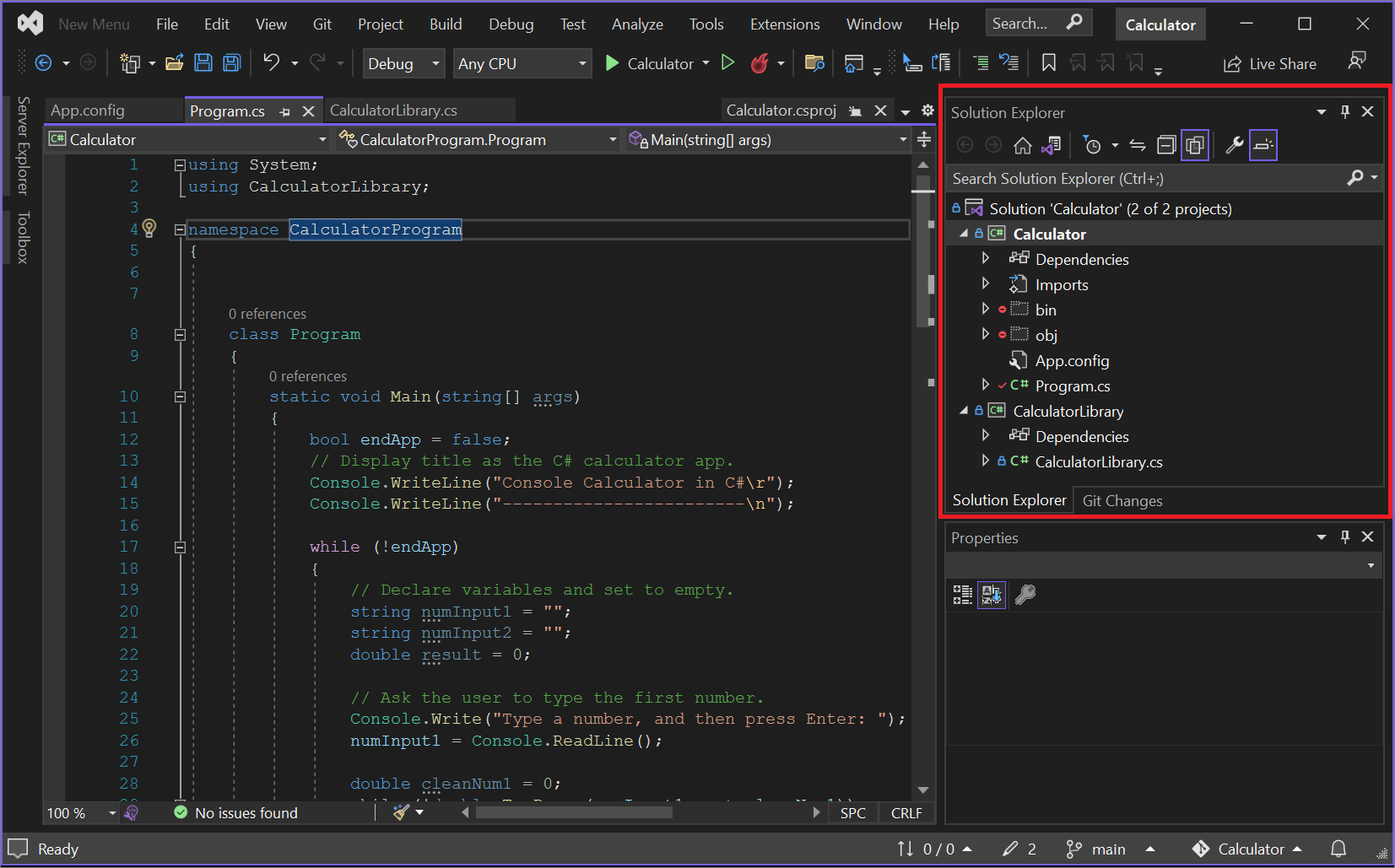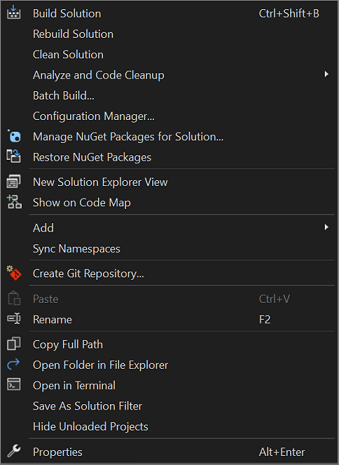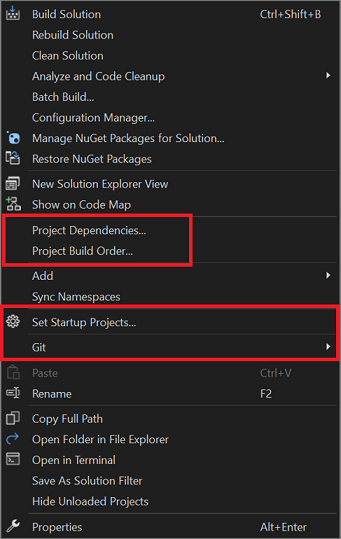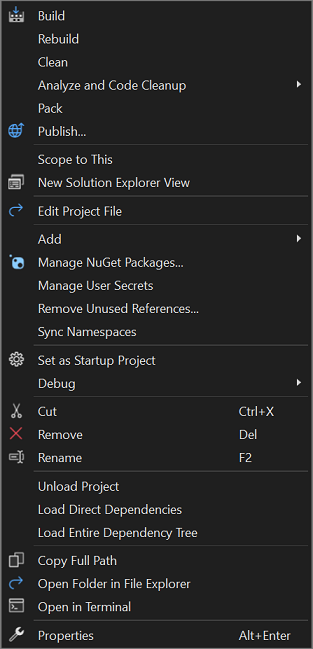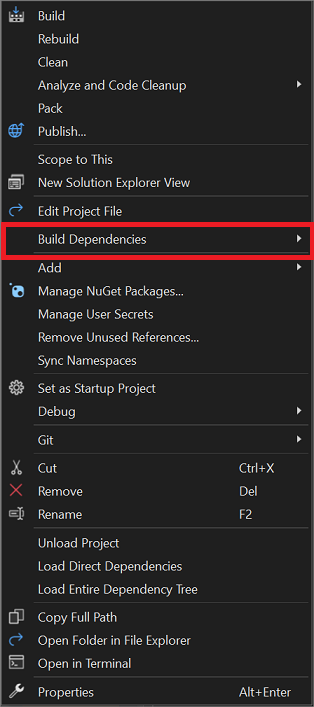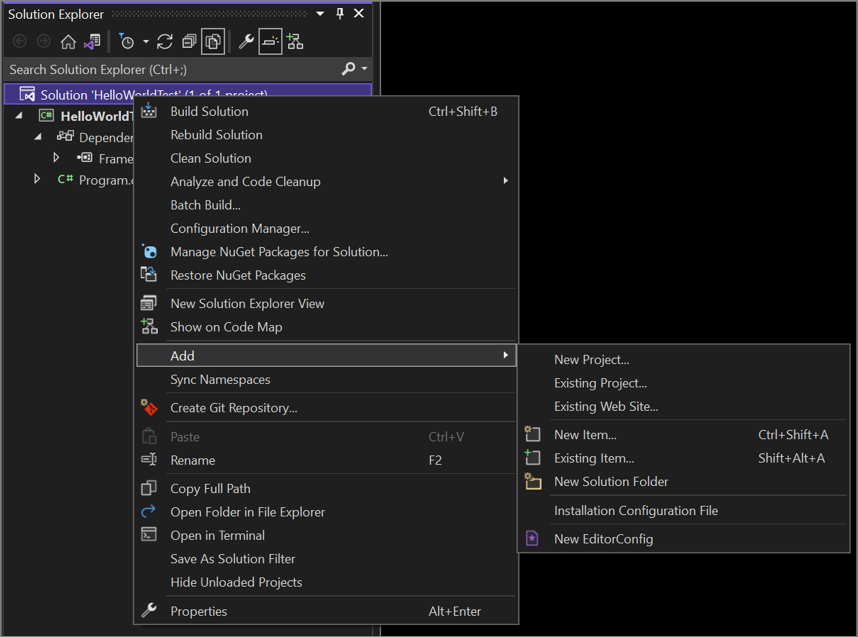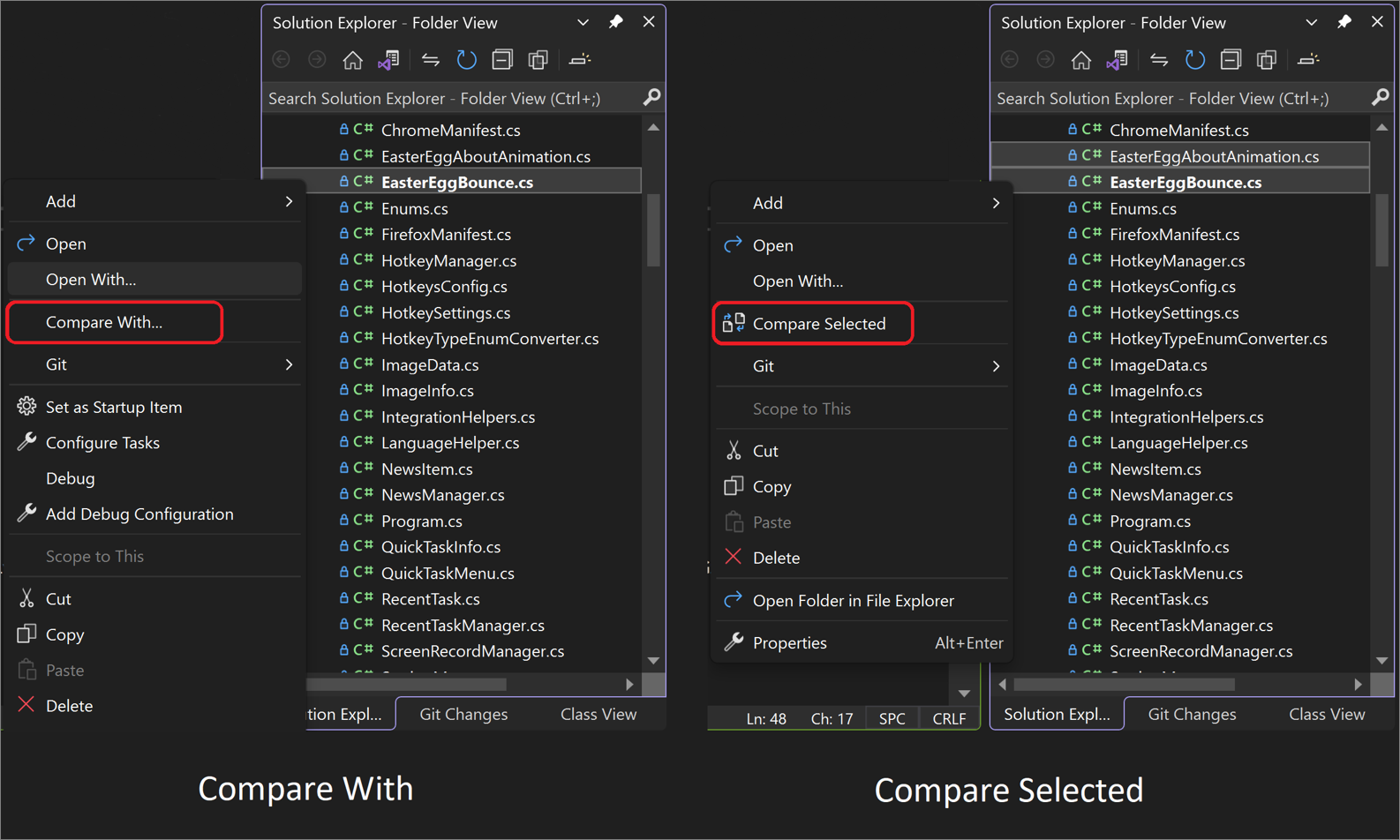Meer informatie over Solution Explorer
U kunt Solution Explorer gebruiken om de projecten en bestanden binnen een oplossing te beheren. In dit artikel wordt de gebruikersinterface (UI) van Solution Explorer in detail beschreven en wordt beschreven hoe u Solution Explorer opent als u deze per ongeluk sluit. In het artikel wordt ook beschreven hoe u met de rechtermuisknop in Solution Explorer snel nieuwe bestanden, mappen en code-elementen aan een project kunt toevoegen.
Solution Explorer openen
Standaard wordt het hulpprogrammavenster Solution Explorer weergegeven als een deelvenster in de rechterbovenhoek van visual Studio integrated development environment (IDE). Als u het hulpprogrammavenster Solution Explorer niet ziet, kunt u het openen vanuit de menubalk van Visual Studio met behulp van View>Solution Explorerof door Ctrl+Alt+Lte selecteren.
Solution Explorer-gebruikersinterface
Laten we eens kijken naar de toolvenster Solution Explorer en de UI (gebruikersinterface). We beginnen met een geannoteerde schermopname van een geopende C#-consoleoplossing met twee projecten.
De volgende tabel is een tekstequivalent van de geannoteerde schermafbeelding, maar met een paar handige koppelingen kunt u meer informatie gebruiken.
| UI-element | Actie |
|---|---|
| werkbalk | Bepalen hoe uw bestanden worden weergegeven |
| zoekbalk | Zoeken naar specifieke bestanden en bestandstypen |
| hoofdvenster | Uw bestanden, projecten, & oplossingen weergeven en beheren |
| oplossing knooppunt | Uw oplossing(en) beheren |
| project knooppunt | Uw project(en) beheren |
| afhankelijkheden knooppunt | Uw oplossing beheren & projectafhankelijkheden |
| Programmaknooppunt | Uw programma of toepassing (app) weergeven, bewerken en beheren |
| Git-wijzigingen tabblad | Git & GitHub gebruiken in Visual Studio om samen te werken aan projecten met uw team |
Als u meer toepassingsafbeeldingen en pictogrammen wilt weergeven die worden weergegeven in Visual Studio, downloadt u de Visual Studio Image Library.
Werkbalk Solution Explorer
Als u wilt doorgaan, gaan we de werkbalk in Solution Explorer nader bekijken.

De werkbalk bevat de volgende ui-elementen, van links naar rechts:
| UI-element | Actie |
|---|---|
| Vorige knop | Schakelen tussen zoekresultaten |
| knop verder | Schakelen tussen zoekresultaten |
| Knop Home | Teruggaan naar de standaardweergave |
| knop Weergaven wijzigen | Schakelen tussen de standaardoplossingsweergave en de optionele mapweergave |
| In behandeling zijnde wijzigingen filter knop & vervolgkeuzemenu | Geopende bestanden of bestanden weergeven met wijzigingen die in behandeling zijn |
| knop Synchroniseren met Actief Document | Een bestand zoeken vanuit de code-editor |
| Vernieuwingsknop (voorwaardelijk) | Wordt alleen weergegeven wanneer u een afhankelijkheid selecteert, zoals een functie of een pakket |
| knop Alles samenvouwen | De bestandsweergave in het hoofdvenster samenvouwen |
| knop Alle bestanden weergeven | Alle bestanden weergeven, inclusief niet-geladen projecten |
| Eigenschappenknop | Instellingen voor specifieke bestanden en onderdelen weergeven en wijzigen |
| Geselecteerde items bekijken knop | Een geselecteerd bestand of onderdeel weergeven in de code-editor |
Solution Explorer-zoekbalk
Laten we de zoekbalk in Solution Explorer eens nader bekijken.
U kunt de vervolgkeuzelijst in de zoekbalk gebruiken en een keuze maken in de zoekopties: Zoeken in bestandsinhoud en Zoeken binnen externe items, om uw zoekopdracht te bepalen.

Contextmenu voor de Oplossingsverkenner
In Solution Explorer zijn er verschillende opties waarmee u kunt communiceren met behulp van het contextmenu met de rechtermuisknop. De contextspecifieke opties die worden weergegeven, zijn afhankelijk van of u een Oplossing-knooppunt of een Project-knooppunt selecteert.
Menuopties voor oplossingsknooppunten
In de volgende schermopname van een C#-console-app ziet u de opties in het contextmenu die worden weergegeven wanneer u met de rechtermuisknop op het knooppunt Solution klikt.
Wat u ziet in het contextmenu van het Solution-knooppunt, is ook afhankelijk van uw projecttype, programmeertaal of platform. In de volgende schermopname ziet u de volgende extra opties voor een C#-app: Projectafhankelijkheden, Project buildvolgorde, Opstartprojecten instellenen een vervolgmenu van Git. Deze extra opties worden meestal weergegeven wanneer u een ander project aan een oplossing toevoegt en deze vervolgens toevoegt aan een opslagplaats.
Menuopties van Project-knooppunt
In de volgende schermopname van een C#-console-app ziet u de opties in het contextmenu die worden weergegeven wanneer u met de rechtermuisknop op het knooppunt Project klikt.
Wat u in het contextmenu van het knooppunt project ziet, is ook afhankelijk van uw projecttype, programmeertaal of platform. In de volgende schermopname ziet u de volgende extra optie voor een C#-app: een Build Dependencies fly-out menu. Er worden doorgaans extra opties weergegeven wanneer u een ander project aan een oplossing toevoegt en deze vervolgens toevoegt aan een opslagplaats.
Het menu Toevoegen
In het contextmenu van Solution Explorer is een van de handigste opties het fly-outmenu Toevoegen. Daarmee kunt u een ander project toevoegen aan een oplossing. U kunt ook een item toevoegen aan een project en meer.
U kunt het vervolgmenu Toevoegen bekijken vanuit het knooppunt Solution, het knooppunt Project of het knooppunt Afhankelijkheden. De opties variëren, afhankelijk van het knooppunt dat u gebruikt.
Zie de pagina Inleiding tot projecten en oplossingen voor een zelfstudie waarin u leert hoe u items en projecten toevoegt met behulp van het contextmenu in Solution Explorer.
Het dialoogvenster Snel toevoegen
Vanaf de versie van Visual Studio 2022 17.5 release kunt u het dialoogvenster Snel toevoegen gebruiken om een leeg bestand of een eenvoudige C#-klasse te maken. Klik in Solution Explorer met de rechtermuisknop op een map of project en selecteer vervolgens Add>New Item. Of gebruik desgewenst de sneltoets Ctrl+Shift+A.
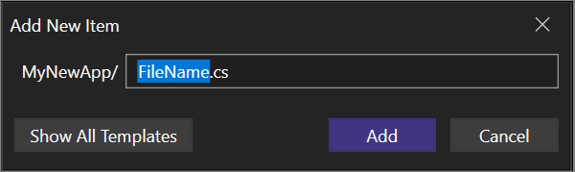
Met Quick Add kunt u de volgende taken uitvoeren.
- Voeg een nieuw bestand toe zonder door de lijst met sjablonen te bladeren.
Voorbeeld: MyClass.cs - Geneste mappen maken in één enkele bewerking.
Voorbeeld: Map1/Map2/, Map1/Map2/MyFile.cs - Voeg bestanden toe met een extensie of helemaal geen extensie.
Voorbeeld: File.MyExtension, README, .gitignore- Snel toevoegen vult een standaardextensie voor u in, maar u kunt Escape (Esc) selecteren nadat u het dialoogvenster hebt geopend om het invoervak snel te wissen.
- Voeg meerdere bestanden tegelijk toe.
Voorbeeld: File1.cs, File2.html of File.cs, File.txt.
U kunt ook snel schakelen tussen het dialoogvenster Snel toevoegen en het dialoogvenster Nieuw item. Dit doet u als volgt.
Gebruik Alle sjablonen weergeven om het dialoogvenster Nieuw item te openen.
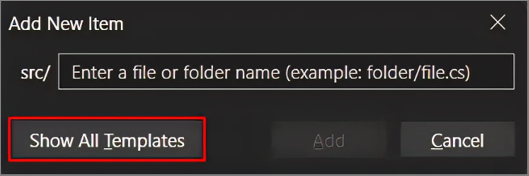
Gebruik Compacte weergave weergeven om het dialoogvenster Snelle toevoegen te openen.
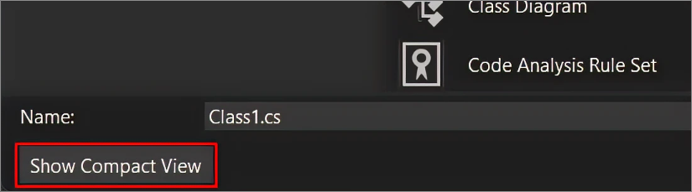
Visual Studio onthoudt uw keuze, zodat u de ervaring krijgt die het beste bij uw behoeften past. Als u wilt terugkeren naar het standaarddialoogvenster Snelle toevoegen, selecteert u Shift+F2.
Tip
U kunt de sneltoetsen configureren voor de opdracht Project.AddNewItem en de opdracht AddQuickFile vanuit Extra>Opties>Omgeving>Keyboard.
Het hulpprogramma voor bestandsvergelijking
Vanaf de versie van Visual Studio 2022 17.7 kunt u nu twee bestanden selecteren in Solution Explorer en deze vergelijken met behulp van de nieuwe Vergelijken met en Geselecteerde-opties vergelijken.
U kunt bestanden op de volgende manieren vergelijken:
- Klik met de rechtermuisknop op één bestand, selecteer Vergelijken met... in het contextmenu, waarmee Verkenner wordt geopend. Navigeer vervolgens naar een bestand en selecteer het ter vergelijking.
- Selecteer twee bestanden door de knop Ctrl- ingedrukt te houden. Klik vervolgens met de rechtermuisknop en selecteer Vergelijk geselecteerde in het contextmenu.
Ongeacht de manier waarop u ervoor kiest om uw bestanden te vergelijken, moet het hulpprogramma voor bestandsvergelijking het gemakkelijker maken om uw bestanden te vergelijken zonder uw IDE te verlaten.
De opdracht Alle afstammelingen samenvouwen
Ook opgenomen in de versie van Visual Studio 2022 17.7 is de opdracht Alle afstammelingen samenvouwen. Met deze opdracht kunt u alle knooppunten binnen een selectie recursief inklappen, zodat u diep geneste hiërarchieën kunt opruimen terwijl u de projectstructuur navigeert.

U vindt de opdracht Alle afstammelingen samenvouwen in het contextmenu wanneer u met de rechtermuisknop klikt op een item in Solution Explorer dat afstammelingen heeft. U kunt ook op Ctrl+pijl links drukken om de opdracht te gebruiken.
Nieuwe Solution Explorer-weergave
U kunt de Solution Explorer-weergave gebruiken om een nieuwe gescopeerde Solution Explorer-weergave toe te voegen. Klik in Solution Explorer met de rechtermuisknop op de map die u wilt instellen als de hoofdmap van de nieuwe weergave en selecteer vervolgens Nieuwe oplossingsweergave verkennen in het contextmenu. Er verschijnt een nieuw Solution Explorer-venster dat u indien nodig kunt vastmaken of zwevend houden.