Bladwijzercode in Visual Studio
U kunt bladwijzers gebruiken om regels in uw code te markeren, zodat u snel naar een specifieke locatie kunt terugkeren of heen en weer kunt springen tussen locaties. Met bladwijzers kunt u belangrijke onderdelen van uw code bijhouden en u eraan herinneren waar u mogelijk aan wilt werken, waardoor uw productiviteit kan worden verbeterd.
Opdrachten en pictogrammen voor bladwijzers zijn op twee plaatsen beschikbaar:
De teksteditor werkbalk, de rij met knoppen onder de menubalk in Visual Studio.
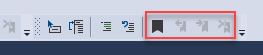

De werkbalk Bladwijzers in het venster Bladwijzers; om het te openen, selecteert u Weergave>Bladwijzervenster in de menubalk of gebruikt u de sneltoetsen Ctrl+K, Ctrl+W.
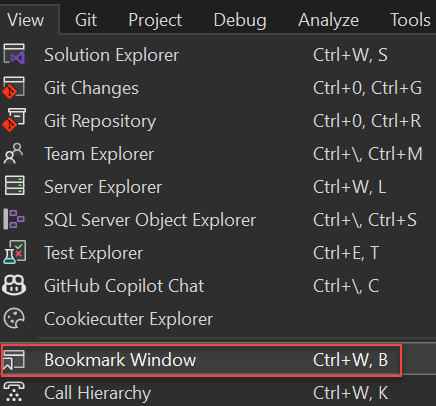
Het venster Bladwijzers:
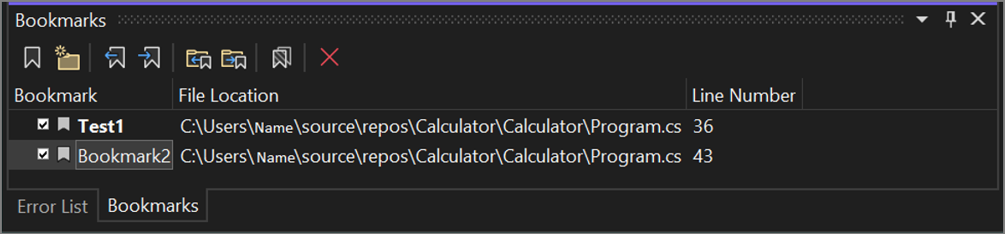
De volgende tabel bevat beschikbare werkbalkopdrachten en de bijbehorende sneltoetsen, die van links naar rechts worden weergegeven.
Pictogram Actie Sneltoets een bladwijzer in-/uitschakelen Maak een nieuwe bladwijzer op de huidige regel of schakel tussen bestaande bladwijzers regel per regel Ctrl+KCtrl+K Nieuwe Map Een nieuwe map maken Ctrl+K, Ctrl+F- vorige bladwijzer De caret verplaatsen naar de vorige bladwijzer Ctrl+KCtrlP Volgende bladwijzer De caret verplaatsen naar de volgende bladwijzer Ctrl+K, CtrlN vorige bladwijzer in een map Verplaats de cursor naar de vorige bladwijzer in de huidige map Ctrl+Shift+KCtrl+Shift+P Volgende bladwijzer in een map De caret verplaatsen naar de volgende bladwijzer in de huidige map Ctrl+Shift+K, Ctrl+Shift+N alle bladwijzers uitschakelen/inschakelen Alle bladwijzers uitschakelen of inschakelen --- verwijderen Verwijderen (bladwijzer, map) ---
Bladwijzers toevoegen
Zo voeg je een bladwijzer toe:
- Plaats de cursor op de coderegel waarvan u een bladwijzer wilt maken.
- Selecteer schakel een bladwijzer in/uit.
- U ziet dat Visual Studio een bladwijzerpictogram toevoegt naast de lijn die u hebt geselecteerd en een bijbehorende vermelding in het venster Bladwijzers.
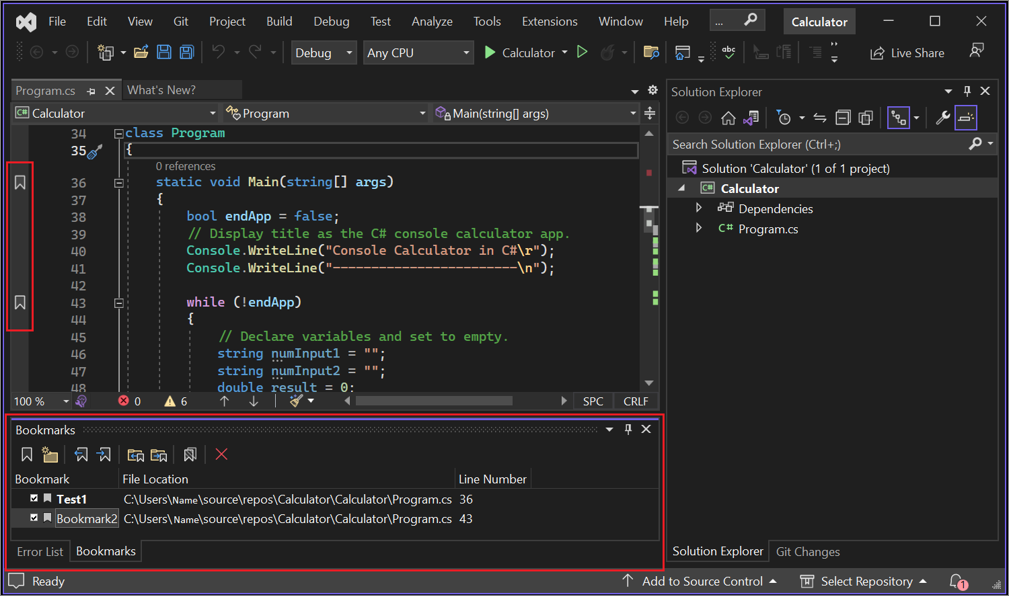
Als u een bladwijzer opnieuw inschakelt, wordt de bladwijzer verwijderd.
Bladwijzers hernoemen
U kunt als volgt de naam van een bladwijzer wijzigen:
Als het venster Bladwijzers niet is geopend, selecteert u Venster Bladwijzer weergeven> in de menubalk. U kunt ook Ctrl+Kinvoeren, Ctrl+K-.
Klik met de rechtermuisknop op de bladwijzer om het contextmenu te openen en selecteer Naam wijzigen.
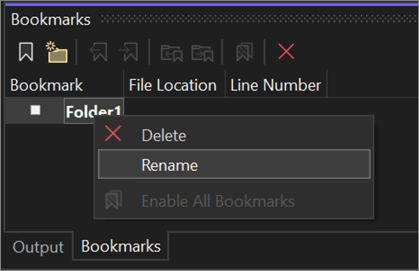
Bladwijzers uitschakelen of verwijderen
U kunt bladwijzers verwijderen door de knop Verwijderen te selecteren in het bladwijzervenster.
U kunt bladwijzers uitschakelen (zonder ze te verwijderen) door de knop Alle bladwijzers uitschakelen in het bladwijzervenster te selecteren. U kunt ze opnieuw inschakelen door dezelfde knop te selecteren, die nu is gelabeld Alle bladwijzers inschakelen.
Bladwijzers navigeren en ordenen
U kunt tussen bladwijzers navigeren met behulp van de knoppen Volgende bladwijzer en Vorige bladwijzer in het bladwijzervenster.
U kunt bladwijzers in virtuele mappen ordenen door nieuwe map te selecteren in het bladwijzervenster en vervolgens geselecteerde bladwijzers naar de nieuwe map te slepen. En u kunt ook de naam van de mappen wijzigen met behulp van het snelmenu met de rechtermuisknop.
Verwante inhoud
- Verken meer functies van de code-editor.
- Meer informatie over andere productiviteitsfuncties in de handleiding Productiviteit voor Visual Studio.