Vertrouwensinstellingen voor bestanden en mappen configureren
In Visual Studio 2022 hebben we de Vertrouwensinstellingen vernieuwd functionaliteit om een waarschuwing weer te geven wanneer niet-vertrouwde code wordt geopend in de IDE. Met Visual Studio 2022 versie 17.12 en hoger worden Beveiligingswaarschuwingen voor Mark of the web (MotW) nu geïntegreerd in de algehele vertrouwensfunctionaliteit.
Softwareontwikkelaars worden steeds vaker gericht op malware. De nieuwe Trust Settings functionaliteit is gericht op het vergroten van het bewustzijn over de risico's van het afhandelen van onbekende code en helpt beschermen tegen kwaadwillende actoren, die zich richten op scenario's, variërend van het openen van inhoud (bijvoorbeeld opslagplaatsen, oplossingen, projecten en bestanden) tot het bouwen en uitvoeren van toepassingen met Visual Studio.
Visual Studio geeft standaard een beveiligingswaarschuwing weer wanneer de Markering van de web--id wordt gedetecteerd. Dit standaardgedrag kan echter worden aangepast om altijd een beveiligingswaarschuwing weer te geven, ongeacht de oorspronkelijke locatie van de inhoud.
Vertrouwensinstellingen aanpassen
U kunt het vertrouwensbeleid aanpassen om de beveiligingsinstellingen voor het openen van inhoud in Visual Studio te configureren.
Bij het openen van inhoud vanaf het web (Mark of the Web)
Visual Studio 2022 versie 17.12 en hoger geeft nu een beveiligingswaarschuwing weer wanneer u inhoud probeert te openen die is getagd met de id Mark of the Web (MotW). Deze nieuwe vertrouwenswaarschuwing informeert u over de mogelijke beveiligingsrisico's die verband houden met het openen van bestanden van mogelijk onveilige bronnen, zoals internetdownloads.
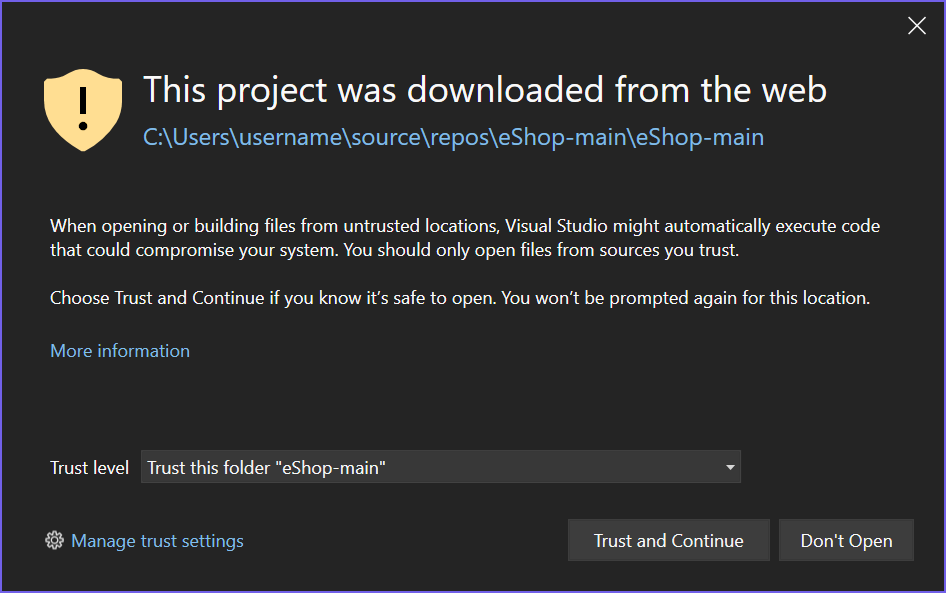
U kunt de standaardvertrouwenservaring wijzigen vanuit Tools>Options>Environment>Security.
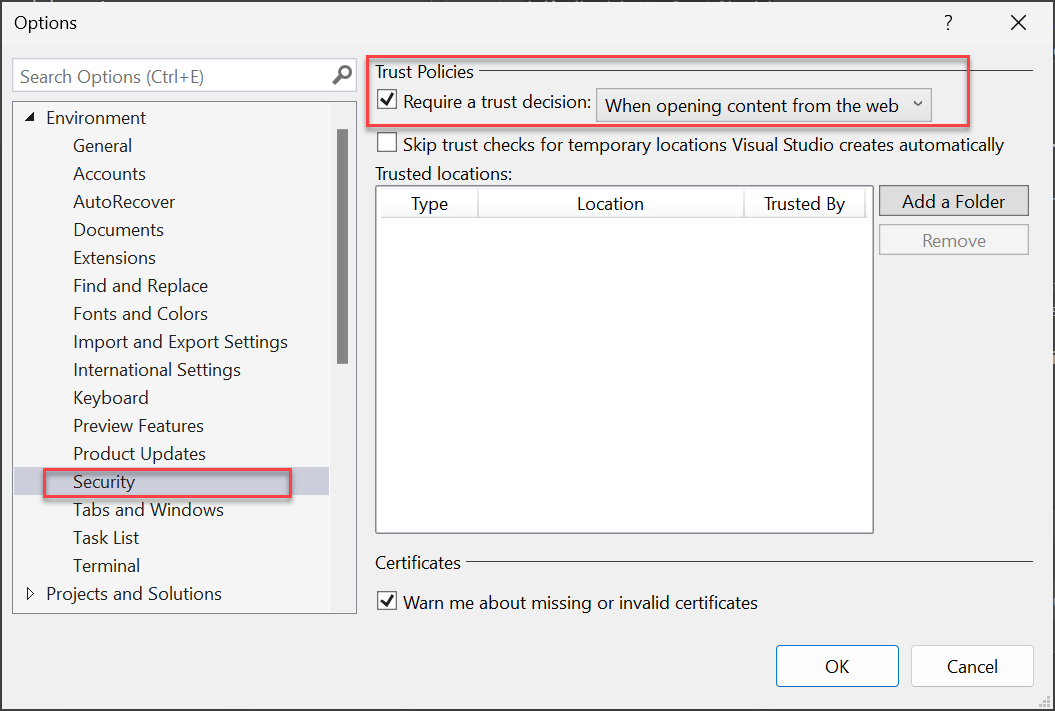
Het kenmerk van het web is een beveiligingsfunctie die door Windows wordt gebruikt om bestanden te identificeren die afkomstig zijn van internet. Wanneer u een bestand downloadt, voegt Windows deze id toe aan de metagegevens van het bestand, waarbij wordt aangegeven dat de inhoud mogelijk onveilig is om uit te voeren of te openen. Visual Studio 2022 gebruikt deze id om uw ontwikkelomgeving te beschermen tegen mogelijke bedreigingen.
Altijd een vertrouwensbeslissing vereisen
Wanneer Altijd een vertrouwensbeslissing vereisen is ingeschakeld, detecteert Visual Studio of u inhoud probeert te openen die niet is aangewezen als vertrouwde en wordt een dialoogvenster weergegeven waarin u wordt gewaarschuwd over de gevolgen voor de beveiliging. Als u de Altijd een vertrouwensbeslissing functie wilt inschakelen, voert u de volgende stappen uit:
Open Tools>Options>Environment>Security.
Selecteer in het deelvenster VertrouwensbeleidAltijd een vertrouwensbeslissing vereisen in de vervolgkeuzelijst Een vertrouwensbeslissing vereisen.
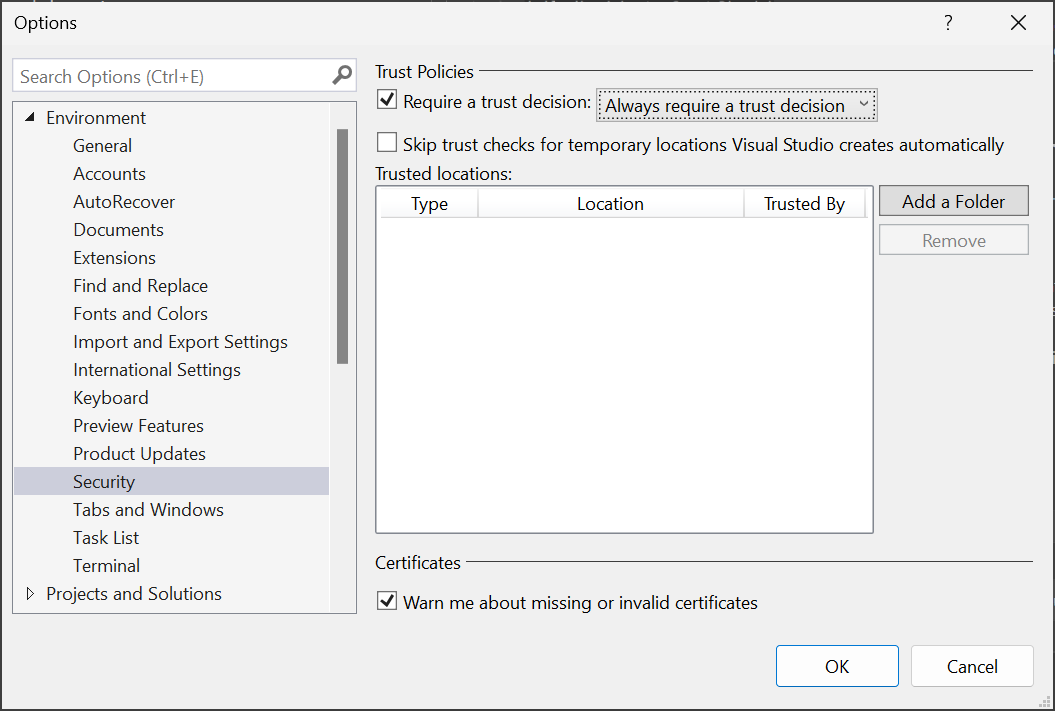
Notitie
De Vertrouwenscontroles overslaan op tijdelijke locaties die Visual Studio maakt, worden automatisch optie niet standaard ingeschakeld. Dit heeft geen invloed tenzij de Altijd een vertrouwensbeslissing vereisen optie ook is ingeschakeld.
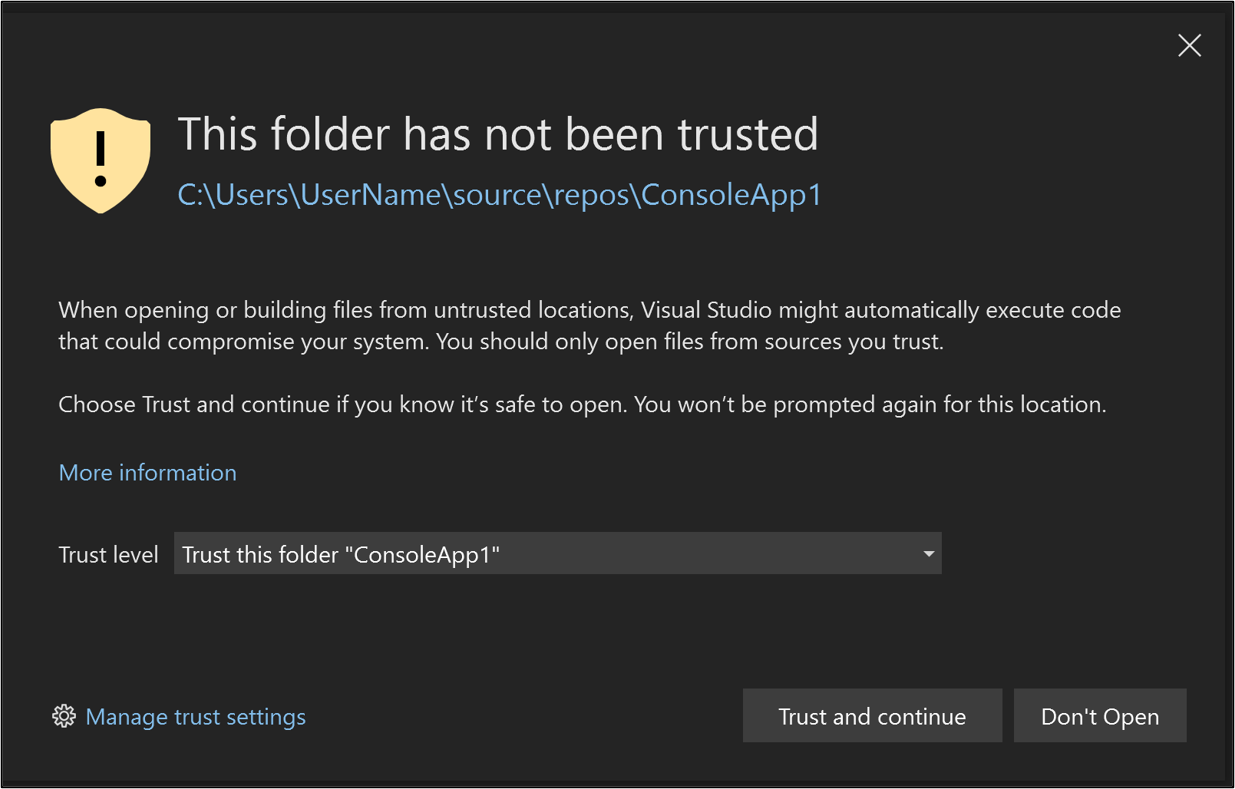
Vertrouwensinstellingen beheren
U kunt als volgt vertrouwde locaties toevoegen en verwijderen.
Vertrouwde locaties toevoegen
Nadat u de functie hebt ingeschakeld, wordt alle inhoud die u opent met Visual Studio 2022 beschouwd als niet-vertrouwd totdat u deze toevoegt aan de lijst met vertrouwde locaties. U kunt een maplocatie rechtstreeks vanuit het waarschuwingsvenster vertrouwen. U doet dit als volgt:
Kies de map die u wilt vertrouwen (de huidige map of de bovenliggende map) in de vervolgkeuzelijst vertrouwensniveau.
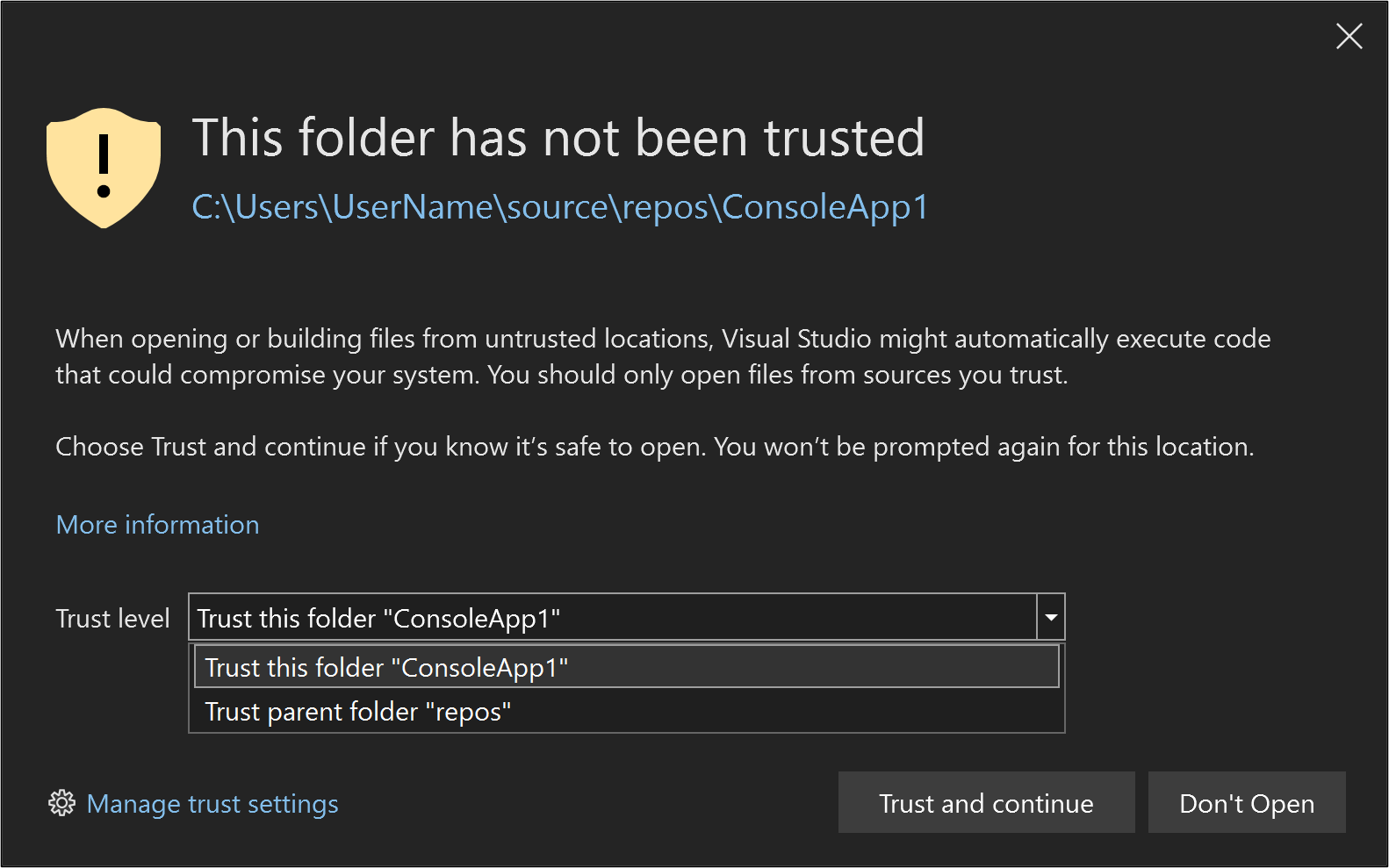
Selecteer de knop Vertrouwen en ga door met in het dialoogvenster.
Visual Studio voegt het mappad toe aan de vertrouwde locaties lijst in Tools>Options>Security.
U kunt ook mappen toevoegen aan vertrouwde locaties vanuit het dialoogvenster Vertrouwensinstellingen. U doet dit als volgt:
Open Tools>Options>Security. U kunt deze ook openen door Vertrouwensinstellingen beheren te selecteren in het dialoogvenster waarschuwing.
Selecteer Map toevoegen in het rechterdeelvenster Vertrouwensbeleid.
Navigeer naar en selecteer de map die u wilt toevoegen aan de vertrouwde lijst.
Het mappad wordt weergegeven in de vertrouwde locaties lijst. Deze map die u handmatig hebt toegevoegd, wordt weergegeven als Vertrouwd door de lokale gebruiker.
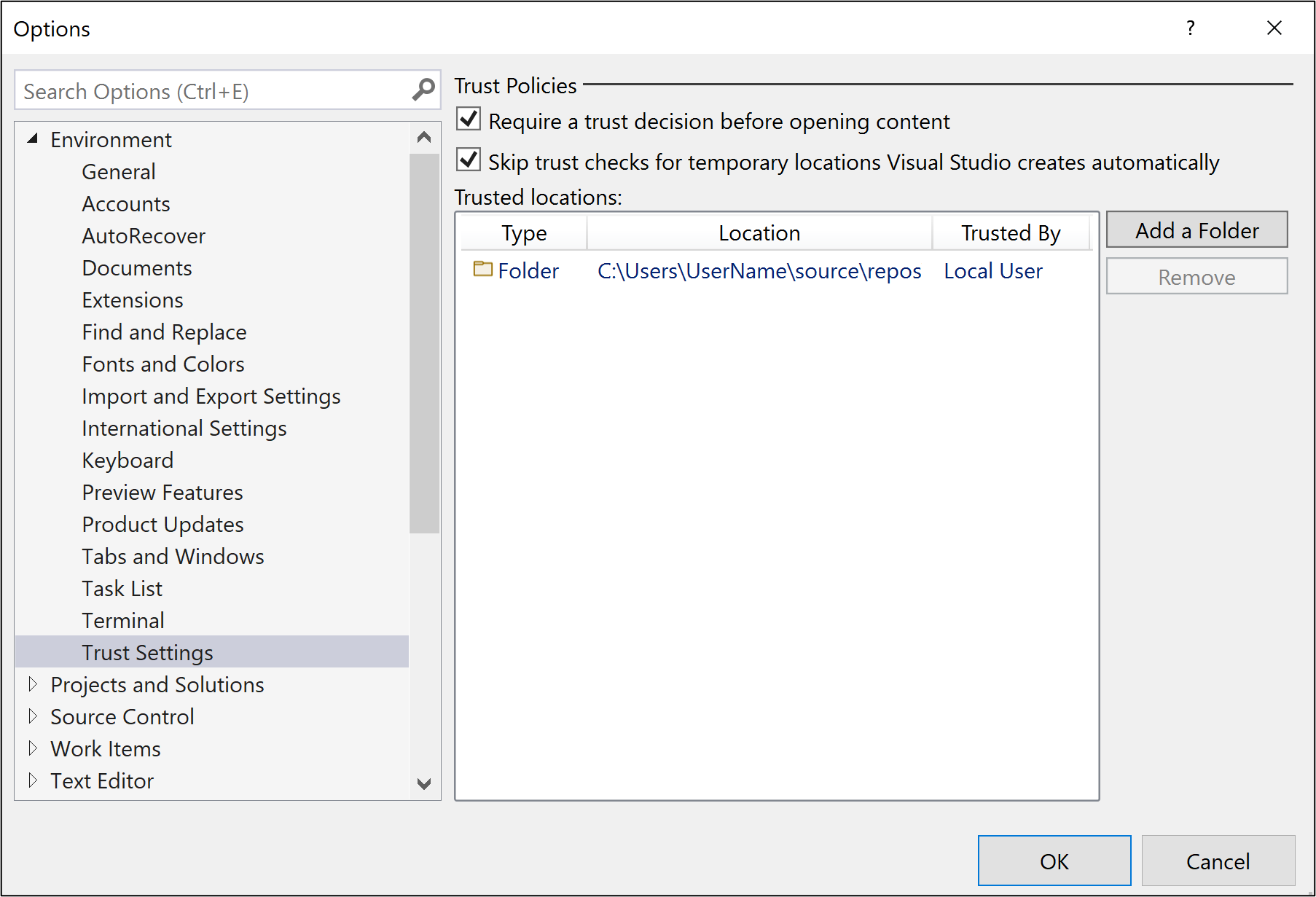
Notitie
Nadat u de functie Vertrouwde locaties hebt ingeschakeld, wordt het mappad voor inhoud die u in Visual Studio maakt, automatisch toegevoegd aan de lijst met vertrouwde locaties. Dit mappad wordt vermeld als Vertrouwd door de System.
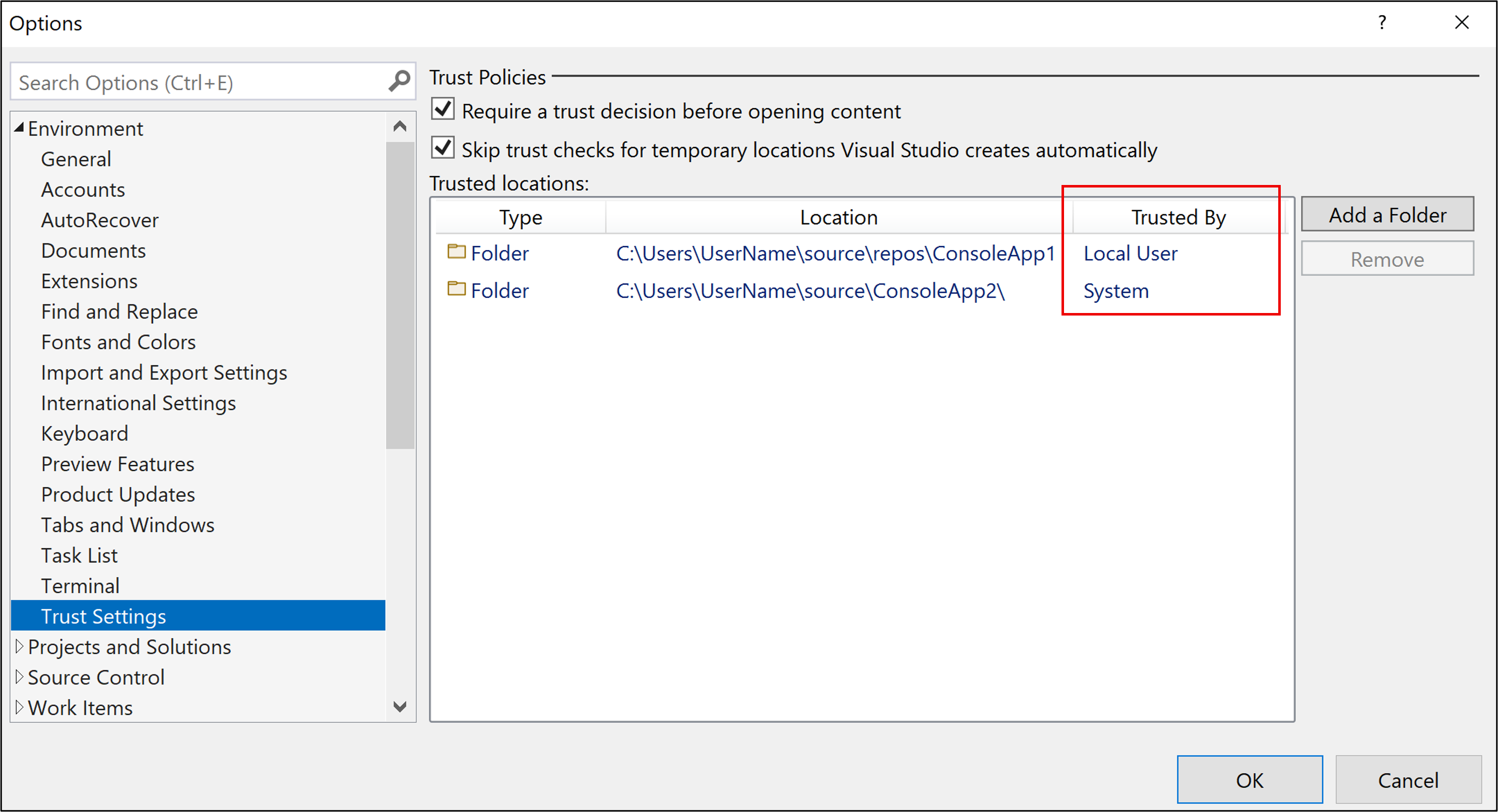
Vertrouwde locaties verwijderen
Volg deze stappen om vertrouwde locaties te verwijderen:
Open Tools>Options>Trust Settings.
Selecteer het pad dat u wilt verwijderen in de vertrouwde locaties lijst en klik vervolgens op Verwijderen.
Fooi
Als u meerdere items wilt selecteren, houdt u Shift- ingedrukt terwijl u de paden selecteert.
De geselecteerde paden worden verwijderd uit de vertrouwde locaties lijst.
Visual Studio vraagt om goedkeuring van gebruikers voordat projecten worden geopend met de Mark of the Web. Voor extra beveiliging kunt u Visual Studio ook configureren om te vragen om goedkeuring van de gebruiker voordat u een bestand of map opent met de markering van het webkenmerk, of dat niet is aangewezen als vertrouwde. Bestands- en mapcontroles zijn standaard uitgeschakeld.
Waarschuwing
U moet er nog steeds voor zorgen dat het bestand, de map of de oplossing afkomstig is van een vertrouwde persoon of een vertrouwde locatie voordat u het goedkeurt.
Notitie
In Visual Studio 2022 hebben we de functionaliteit Vertrouwensinstellingen vernieuwd om een waarschuwing weer te geven wanneer niet-vertrouwde code in bestanden, mappen, projecten en oplossingen op het punt staat te worden geopend in de IDE. Deze functie is standaard uitgeschakeld. Zie de Visual Studio 2022-versie van deze paginavoor meer informatie.
Vertrouwensinstellingen configureren
Voer de volgende stappen uit om de vertrouwensinstellingen te wijzigen:
Open Tools>Options>Trust Settings en selecteer de koppeling Trust Settings configureren in het rechterdeelvenster.
Kies het gewenste niveau van controles voor bestanden en mappen. U kunt verschillende controles voor elke controle hebben. De opties zijn:
Geen verificatie: Visual Studio voert geen controles uit.
De markering van het webkenmerk controleren: Als het bestand of de map de markering van het webkenmerk heeft, blokkeert Visual Studio en vraagt om toestemming om te openen.
Controleer of het pad wordt vertrouwd: Als het pad naar het bestand of de map geen deel uitmaakt van de lijst met vertrouwde paden, blokkeert Visual Studio de machtiging om te openen.
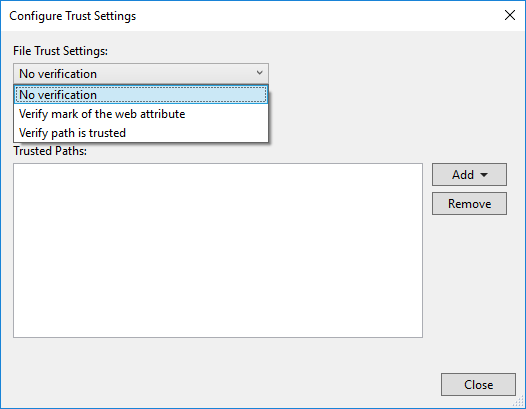
Vertrouwde paden toevoegen
Volg deze stappen om vertrouwde paden toe te voegen:
Open Tools>Options>Trust Settings en selecteer de koppeling Trust Settings configureren in het rechterdeelvenster.
Klik op toevoegen in het dialoogvenster Vertrouwensinstellingen en selecteer bestand of map.
Navigeer naar het bestand of de map die u wilt toevoegen aan de vertrouwde lijst en selecteer deze.
Het pad naar het bestand of de map wordt weergegeven in de lijst met vertrouwde paden.
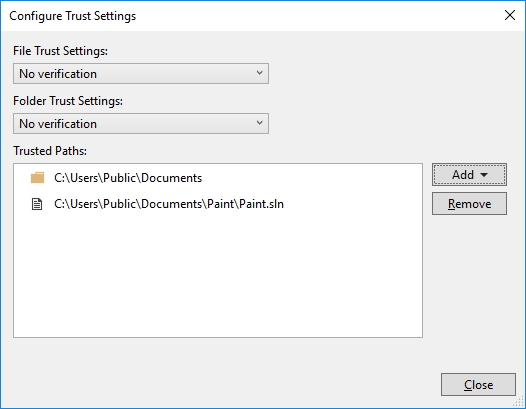
Vertrouwde paden verwijderen
Volg deze stappen om vertrouwde paden te verwijderen:
Open Tools>Options>Trust Settings en selecteer de koppeling Trust Settings configureren in het rechterdeelvenster.
Selecteer het pad dat u wilt verwijderen in de lijst Vertrouwde paden en klik vervolgens op Verwijderen.
Fooi
Als u meerdere items wilt selecteren, houdt u Shift- ingedrukt terwijl u de paden selecteert.
De geselecteerde paden worden verwijderd uit de lijst met vertrouwde paden.