Visual Studio Developer-opdrachtprompt en PowerShell voor ontwikkelaars
Visual Studio bevat twee opdrachtregelshells voor ontwikkelaars, een opdrachtprompt en een exemplaar van PowerShell, als volgt:
Visual Studio Developer-opdrachtprompt: een standaardopdrachtprompt met bepaalde omgevingsvariabelen die zijn ingesteld om het gebruik van opdrachtregelprogramma's voor ontwikkelaars eenvoudiger te maken.
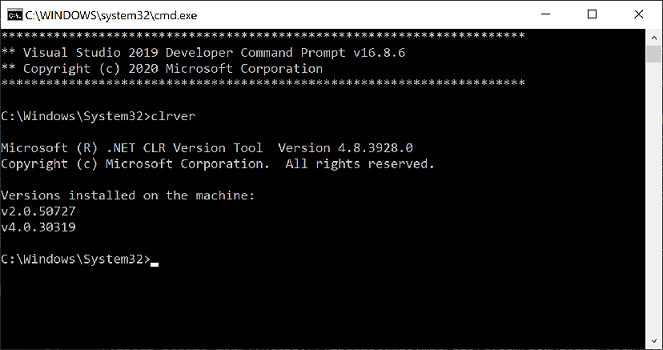
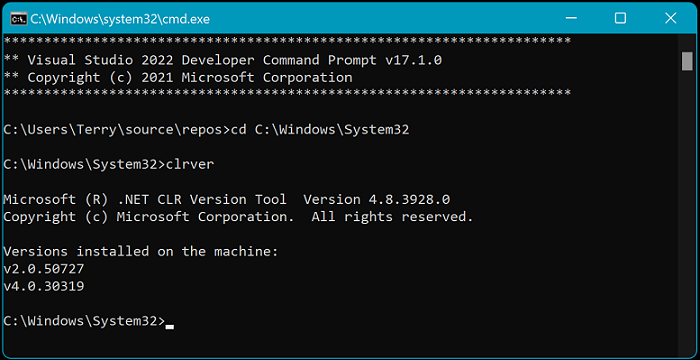
Visual Studio Developer PowerShell : krachtiger dan een opdrachtprompt. U kunt bijvoorbeeld de uitvoer van één opdracht (ook wel een cmdletgenoemd) doorgeven aan een andere cmdlet. Deze shell heeft dezelfde omgevingsvariabelen ingesteld als de opdrachtprompt voor ontwikkelaars. Beschikbaar sinds Visual Studio 2019.
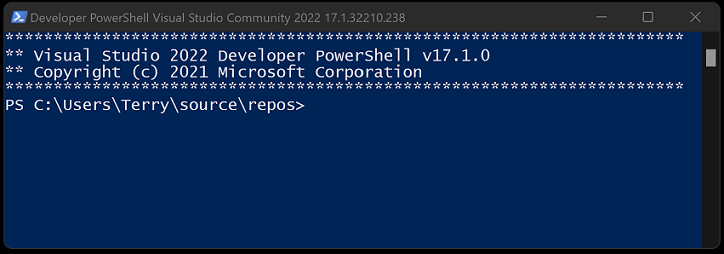
Vanaf Visual Studio 2019-bevat Visual Studio een geïntegreerde terminal die een van deze shells kan hosten (Opdrachtprompt voor ontwikkelaars en PowerShell voor ontwikkelaars). U kunt ook meerdere tabbladen van elke shell openen. De Visual Studio-terminal is gebouwd op Windows Terminal. Als u de terminal in Visual Studio wilt openen, selecteert u >Terminal-weergeven.
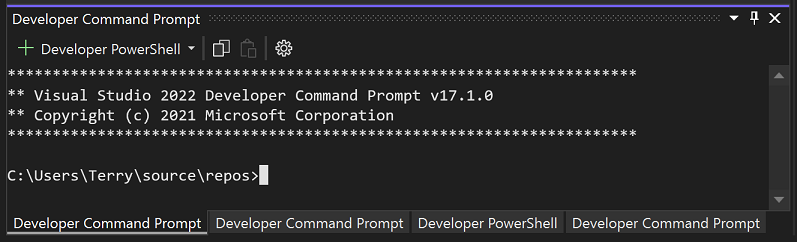
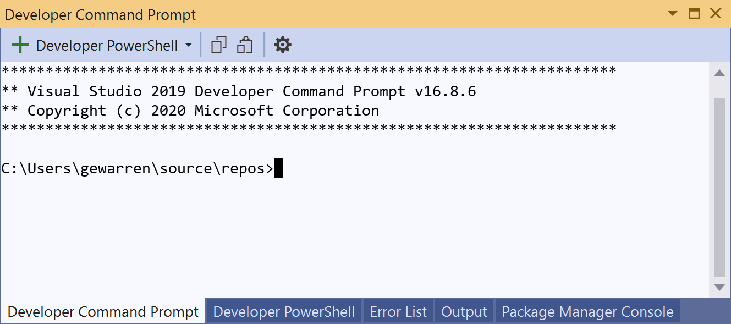
Tip
Op deze pagina wordt beschreven hoe u de opdrachtregelshells gebruikt in Visual Studio. Als u op zoek bent naar het equivalent in Visual Studio Code(ook wel bekend als VS Code), raadpleegt u CLI- en Terminal Basics.
Wanneer u een van de ontwikkelaarsshells vanuit Visual Studio opent als een afzonderlijke app of in het Terminal-venster, wordt deze geopend in de map van uw huidige oplossing (als u een oplossing hebt geladen). Dit gedrag maakt het handig om opdrachten uit te voeren op de oplossing of de bijbehorende projecten.
Beide shells hebben specifieke omgevingsvariabelen ingesteld waarmee u eenvoudiger opdrachtregelhulpprogramma's kunt gebruiken. Nadat u een van deze shells hebt geopend, kunt u de opdrachten voor verschillende hulpprogramma's invoeren zonder te hoeven weten waar ze zich bevinden.
| Populaire opdrachten | Beschrijving |
|---|---|
MSBuild |
Een project of oplossing bouwen |
dotnet |
Een .NET CLI-opdracht |
dotnet run |
Een .NET CLI-opdracht |
clrver |
Een .NET Framework-hulpprogramma voor CLR |
ildasm |
Een .NET Framework-hulpprogramma voor demontage |
CL |
C/C++ compileerprogramma |
NMAKE |
C/C++ compileerprogramma |
LIB |
C/C++ bouwhulpmiddel |
DUMPBIN |
C/C++ bouwtool |
Beginnen in Visual Studio
Volg deze stappen om de opdrachtprompt voor ontwikkelaars of PowerShell voor ontwikkelaars te openen vanuit Visual Studio:
Open Visual Studio.
Selecteer in de menubalk Tools>Command Line>Developer Command Prompt of Developer PowerShell.
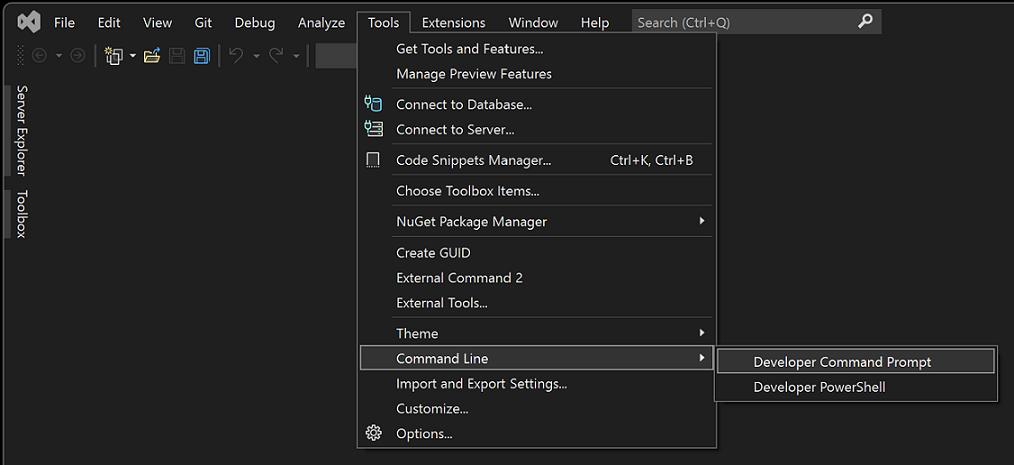
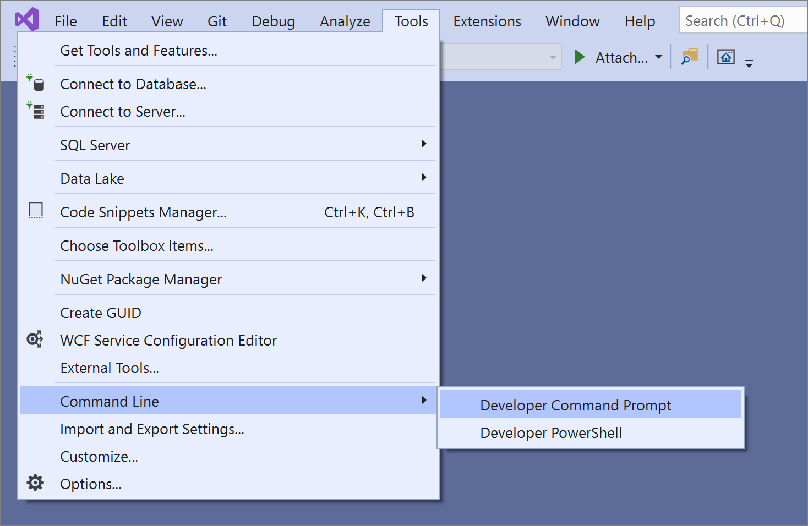
Start vanuit het Windows-menu
Een andere manier om de shells te starten, is via het menu Start. Mogelijk hebt u meerdere opdrachtprompts, afhankelijk van de versie van Visual Studio en eventuele extra SDK's en workloads die u hebt geïnstalleerd.
Windows 11
Selecteer Start
 , en open vervolgens het dialoogvenster Typ hier om te zoeken, en voer vervolgens
, en open vervolgens het dialoogvenster Typ hier om te zoeken, en voer vervolgens developer command promptofdeveloper powershellin.Selecteer het app-resultaat dat is gekoppeld aan uw zoektekst.
Windows 10
Selecteer Start
 en schuif naar de letter V.
en schuif naar de letter V.Vouw de Visual Studio 2019-map of de Visual Studio 2022-map uit.
Als u Visual Studio 2019 uitvoert, selecteert u Opdrachtprompt voor ontwikkelaars voor VS 2019 of Developer PowerShell voor VS 2019. Als u Visual Studio 2022 uitvoert, selecteert u Developer-opdrachtprompt voor VS 2022 of Developer PowerShell voor VS 2022.
U kunt ook beginnen met het typen van de naam van de shell in het zoekvak op de taakbalk en het gewenste resultaat selecteren terwijl de lijst met resultaten de zoekovereenkomsten begint weer te geven.
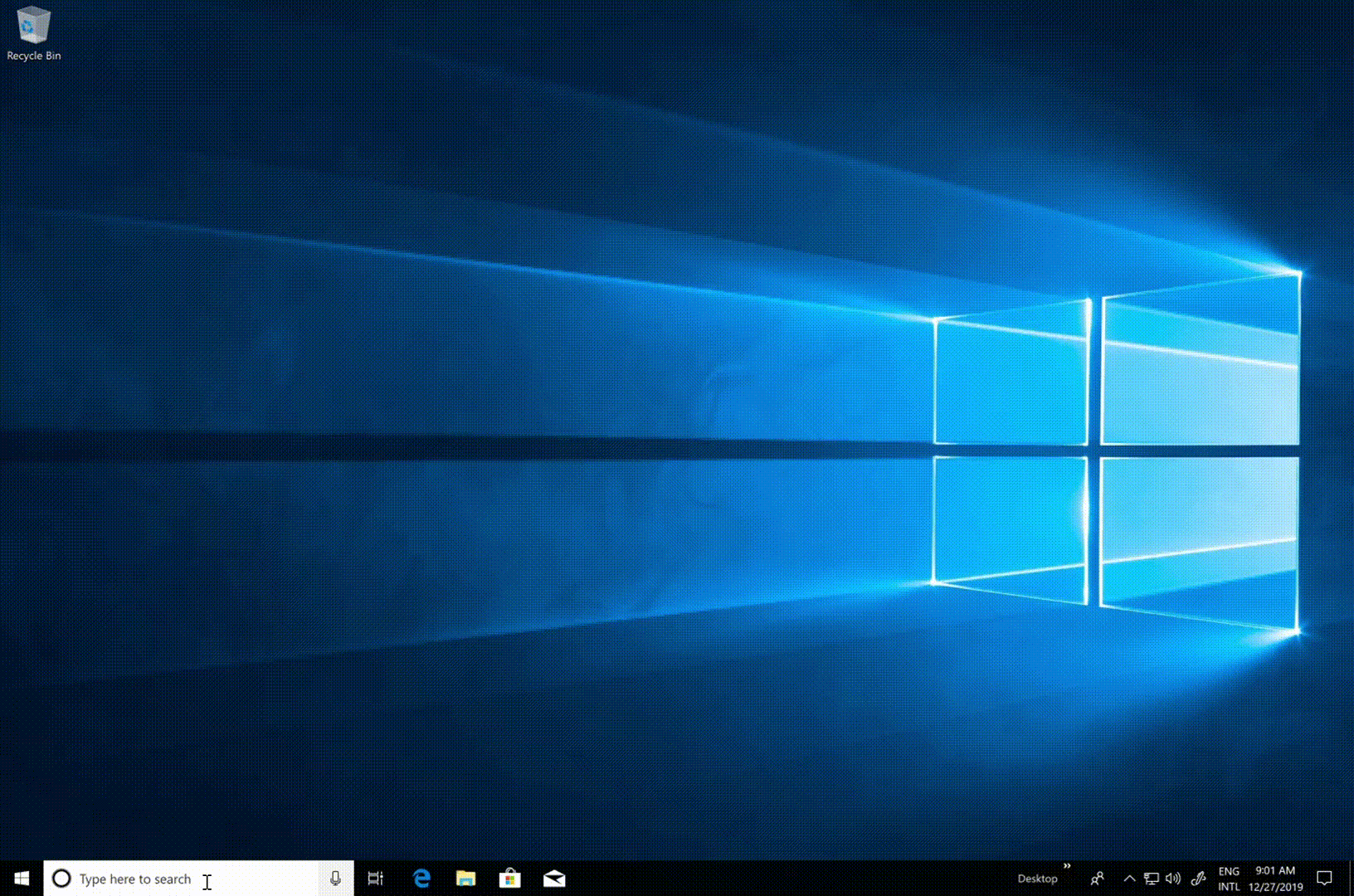
Windows 8.1
Ga naar het scherm Start door op de Windows-logotoets te drukken
 bijvoorbeeld op het toetsenbord.
bijvoorbeeld op het toetsenbord.Druk in het scherm Start op Ctrl+Tab- om de lijst Apps te openen en druk vervolgens op V-. Hiermee wordt een lijst weergegeven met alle geïnstalleerde Visual Studio-opdrachtprompts.
Als u Visual Studio 2019 uitvoert, selecteert u Opdrachtprompt voor ontwikkelaars voor VS 2019 of Developer PowerShell voor VS 2019. Als u Visual Studio 2022 uitvoert, selecteert u Opdrachtprompt voor ontwikkelaars voor VS 2022 of Developer PowerShell voor VS 2022.
Beginnen vanuit de bestandsbrowser
Meestal worden de sneltoetsen voor de shells die u hebt geïnstalleerd in de menu Start map voor Visual Studio geplaatst, zoals in %ProgramData%\Microsoft\Windows\Start Menu\Programs\Visual Studio 2019\Visual Studio Tools. Maar als het zoeken naar de opdrachtprompt niet de verwachte resultaten oplevert, kunt u proberen de bestanden op uw computer handmatig te vinden.
Opdrachtprompt voor ontwikkelaars
Zoek de naam van het opdrachtpromptbestand, dat is VsDevCmd.bat, of ga naar de map Extra voor Visual Studio, zoals %ProgramFiles%\Microsoft Visual Studio\2022\Community\Common7\Tools (het pad verandert op basis van uw Visual Studio-versie, -editie en -installatielocatie).
Nadat u het opdrachtpromptbestand hebt gevonden, opent u het door de volgende opdracht in te voeren in een normaal opdrachtpromptvenster:
"%ProgramFiles%\Microsoft Visual Studio\2022\Community\Common7\Tools\VsDevCmd.bat"
U kunt ook de volgende opdracht invoeren in het dialoogvenster Windows uitvoeren:
%comspec% /k "C:\Program Files\Microsoft Visual Studio\2022\Community\Common7\Tools\VsDevCmd.bat"
"%ProgramFiles(x86)%\Microsoft Visual Studio\2019\Community\Common7\Tools\VsDevCmd.bat"
U kunt ook de volgende opdracht invoeren in het dialoogvenster Windows uitvoeren:
%comspec% /k "C:\Program Files (x86)\Microsoft Visual Studio\2019\Community\Common7\Tools\VsDevCmd.bat"
Sinds Visual Studio 2015 stelt de opdrachtprompt voor ontwikkelaars de VSCMD_VER omgevingsvariabele in die de versiegegevens voor Visual Studio bevat (bijvoorbeeld: 17.9.0). Als u wilt detecteren of de opdrachtprompt voor ontwikkelaars al in uw console is uitgevoerd, is het raadzaam om te controleren of VSCMD_VER is gedefinieerd of niet.
Tip
Zorg ervoor dat u het pad bewerkt zodat het overeenkomt met de versie of editie van Visual Studio die u gebruikt.
PowerShell voor ontwikkelaars
Zoek een PowerShell-scriptbestand met de naam Launch-VsDevShell.ps1of ga naar de map Extra voor Visual Studio, zoals %ProgramFiles(x86)%\Microsoft Visual Studio\2019\Community\Common7\Tools. (Het pad wordt gewijzigd op basis van uw Visual Studio-versie, -editie en -installatielocatie.) Nadat u het PowerShell-bestand hebt gevonden, voert u het uit door de volgende opdracht in te voeren bij een Windows PowerShell- of PowerShell 6-prompt.
Voor Visual Studio 2022:
& 'C:\Program Files\Microsoft Visual Studio\2022\Community\Common7\Tools\Launch-VsDevShell.ps1'
Voor Visual Studio 2019:
& 'C:\Program Files (x86)\Microsoft Visual Studio\2019\Community\Common7\Tools\Launch-VsDevShell.ps1'
De Developer PowerShell die wordt gestart, is standaard geconfigureerd voor de Installatie van Visual Studio waarvan het installatiepad naar het Launch-VsDevShell.ps1-bestand zich bevindt.
Advies
Het uitvoeringsbeleid moet ingesteld worden ten einde de cmdlet uit te voeren.
Het Launch-VsDevShell.ps1 script werkt door de Microsoft.VisualStudio.DevShell.dll PowerShell-module in het installatiepad van Visual Studio te zoeken, te laden en vervolgens de Enter-VsDevShell cmdlet aan te roepen. Geïnstalleerde sneltoetsen, zoals die in het menu Start, laden de module en roepen de cmdlet rechtstreeks aan.
Launch-VsDevShell.ps1 is de aanbevolen manier om Developer PowerShell interactief te starten of voor het scripten van buildautomatisering.
Opdrachtregelargumenten
U kunt opdrachtregelargumenten gebruiken voor een van de shells, de opdrachtprompt voor ontwikkelaars of PowerShell voor ontwikkelaars.
Doelarchitectuur en hostarchitectuur
Voor buildhulpprogramma's, zoals de C++-compiler, waarmee uitvoer wordt gemaakt die gericht zijn op specifieke CPU-architecturen, kunnen de ontwikkelaarsshells worden geconfigureerd met behulp van het juiste opdrachtregelargument. De architectuur van de binaire bestanden van het buildhulpprogramma kan ook worden geconfigureerd met behulp van opdrachtregelargumenten. Dit is handig wanneer het buildsysteem een andere architectuur heeft dan de doelarchitectuur.
Fooi
Vanaf Visual Studio 2022 wordt msbuild standaard ingesteld op een binaire 64-bits msbuild.exe, ongeacht de hostarchitectuur.
| Shell | Discussie |
|---|---|
| Opdrachtprompt voor ontwikkelaars | -arch=<doelarchitectuur> |
| Opdrachtprompt voor ontwikkelaars | -host_arch=<Hostarchitectuur> |
| PowerShell voor ontwikkelaars | -Arch <Doelarchitectuur> |
| PowerShell voor ontwikkelaars | -HostArch <Hostarchitectuur> |
Belangrijk
PowerShell-argumenten voor ontwikkelaars -Arch en -HostArch zijn alleen beschikbaar vanaf Visual Studio 2022 versie 17.1.
In de volgende tabel ziet u welke architecturen worden ondersteund en of deze kunnen worden gebruikt voor argumenten voor doelarchitectuur of hostarchitectuur.
| Architectuur | Doelarchitectuur | Hostarchitectuur |
|---|---|---|
| x86 | Verstek | Verstek |
| amd64 | Ja | Ja |
| arm | Ja | Nee |
| arm64 | Ja | Nee |
Tip
Als u alleen doelarchitectuur instelt, proberen de shells de hostarchitectuur te laten overeenkomen. Dit kan leiden tot fouten wanneer alleen de doelarchitectuur is ingesteld op een waarde die niet ook wordt ondersteund door hostarchitectuur.
Voorbeelden
Start de opdrachtprompt voor Ontwikkelaars voor Visual Studio 2019 Community Edition op een 64-bits computer en maak build-uitvoer die gericht is op 64-bits:
"%ProgramFiles(x86)%\Microsoft Visual Studio\2019\Community\Common7\Tools\VsDevCmd.bat" -arch=amd64
Start de Ontwikkelaarsopdrachtprompt voor Visual Studio 2019 Community Edition op een 64-bits computer en genereer uitvoer die gericht is op ARM.
"%ProgramFiles(x86)%\Microsoft Visual Studio\2019\Community\Common7\Tools\VsDevCmd.bat" -arch=arm -host_arch=amd64
Start de Developer PowerShell voor de Community Edition van Visual Studio 2022 versie 17.1 of hoger op een 64-bits computer en maak build-uitvoer die gericht is op arm64:
& 'C:\Program Files\Microsoft Visual Studio\2022\Community\Common7\Tools\Launch-VsDevShell.ps1' -Arch arm64 -HostArch amd64
AutomatischeLocatieOverslaan
Voor Developer PowerShell is de beginmap van de shell de Locatie van het Visual Studio-project. Met deze standaardlocale worden alle andere paden, zoals werkmap, overschreven. Dit gedrag kan worden uitgeschakeld met behulp van het opdrachtregelargument -SkipAutomaticLocation. Dit kan handig zijn als u wilt dat de shell na initialisatie in de huidige map blijft.
De projectlocatie kan worden aangepast in Extra>Opties>Projects & Solutions>Project Location.
De projectlocatie kan worden aangepast in Extra>Opties>Projects & Solutions>Locations.
Tip
De opdrachtregelargumenten -Arch, -HostArchen -SkipAutomaticLocation worden ondersteund door zowel het Launch-VsDevShell.ps1 script als de Enter-VsDevShell-cmdlet.