Schetsen
Als u een codegebied in de weergave wilt verbergen, kunt u deze samenvouwen zodat deze wordt weergegeven onder een caretteken (>) in de teksteditor. Als u vervolgens een samengevouwen regio wilt uitvouwen, selecteert u het caretteken (>).
Tip
Als u een toetsenbordgebruiker bent, kunt u kiezen Ctrl+M+M- om samen te vouwen en uit te vouwen.
Als u een uitgelijnde regio wilt samenvouwen, dubbelklikt u op een lijn in de regio in de overzichtsmarge, die links van de code wordt weergegeven. U kunt de inhoud van een samengevouwen regio zien als knopinfo wanneer u de muisaanwijzer boven de samengevouwen regio beweegt.
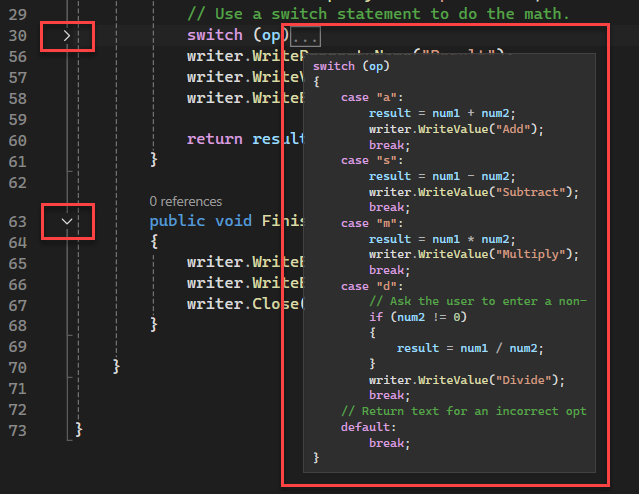
Regio's in de overzichtsmarge worden ook gemarkeerd wanneer u de muisaanwijzer boven de marge beweegt. De standaardmarkeringskleur lijkt nogal flauw in sommige kleurconfiguraties. U kunt deze wijzigen in Extra>Opties>Omgeving>Lettertypen en Kleuren>Weergegeven items>Samenvouwbaar gebied.
Wanneer u in een overzichtscode werkt, kunt u de secties uitvouwen waaraan u wilt werken, samenvouwen wanneer u klaar bent en vervolgens naar andere secties gaan. Als u geen overzicht wilt weergeven, kunt u de opdracht Overzicht stoppen gebruiken om de overzichtsinformatie te verwijderen zonder de onderliggende code te storen.
De Opdrachten Ongedaan maken en Opnieuw uitvoeren in het menu Bewerken zijn van invloed op deze acties. De Kopiëren, Knippen, Plakkenen drag-en-drop-bewerkingen behouden de omlijningsinformatie, maar niet de status van de samenvouwbare regio. Wanneer u bijvoorbeeld een ingeklapt gebied kopieert, plakt de bewerking Plakken de gekopieerde tekst als een uitgeklapt gebied.
Voorzichtigheid
Wanneer u een overzichtsregio wijzigt, kan het overzicht verloren gaan. Zo kunnen verwijderingen of Zoek en Vervang-bewerkingen het einde van het gebied wissen.
De volgende opdrachten vindt u in het Bewerken>Overzicht-submenu van.
| Naam | Toetsenbord | Beschrijving |
|---|---|---|
| Selectie verbergen | Ctrl+M-, Ctrl+H- | Hiermee wordt een geselecteerd codeblok samengevouwen dat normaal gesproken niet beschikbaar zou zijn voor een overzicht. Voorbeeld: een if blok. Als u de aangepaste regio wilt verwijderen, gebruikt u Huidige niet meer verbergen of Ctrl+M-, Ctrl+U. Niet beschikbaar in Visual Basic. |
| Overzicht van uitbreiding in-/uitschakelen | Ctrl+M-, Ctrl+M- | Hiermee wordt de huidige verborgen of uitgevouwen status van de binnenste omlijnde sectie omgekeerd wanneer de cursor zich in een ingeklapte geneste sectie bevindt. |
| Alle omlijningen in-/uitschakelen | Ctrl+M-, Ctrl+L- | Hiermee stelt u alle regio's in op dezelfde samengevouwen of uitgevouwen toestand. Als sommige regio's zijn uitgevouwen en sommige zijn samengevouwen, worden de samengevouwen regio's uitgevouwen. |
| Uitlijnen stoppen | Ctrl+M-Ctrl+P- | Hiermee verwijdert u alle structuurinformatie voor het hele document. Als u de functie weer wilt inschakelen, gaat u naar Bewerken>Overzicht en selecteert u Automatisch overzicht starten. |
| Stop met het verbergen van de huidige | Ctrl+M-Ctrl+U- | Hiermee verwijdert u de overzichtsgegevens voor de geselecteerde door de gebruiker gedefinieerde regio. Niet beschikbaar in Visual Basic. |
| Samenvouwen naar definities | Ctrl+MCtrl+O | Hiermee worden de leden van alle typen samengevouwen. |
| Blok samenvouwen:<logische grens> | (C++) Hiermee wordt een gebied in de functie waarin het invoegpunt zich bevindt samengevouwen. Als de invoegpositie bijvoorbeeld binnen een lus ligt, is de lus verborgen. | |
| Alles inklappen: <logische structuren> | (C++) Hiermee worden alle structuren in de functie samengevouwen. |
Tip
Zie Sneltoetsen in Visual Studiovoor meer informatie over hoe je het toetsenbord exclusief kunt gebruiken.
U kunt ook de Visual Studio SDK gebruiken om de tekstgebieden te definiëren die u wilt uit- of samenvouwen. Zie Walkthrough: Overzicht van.