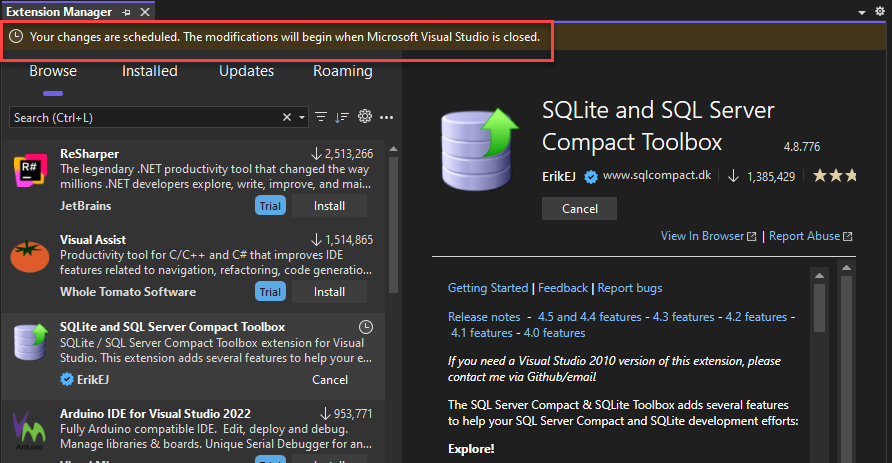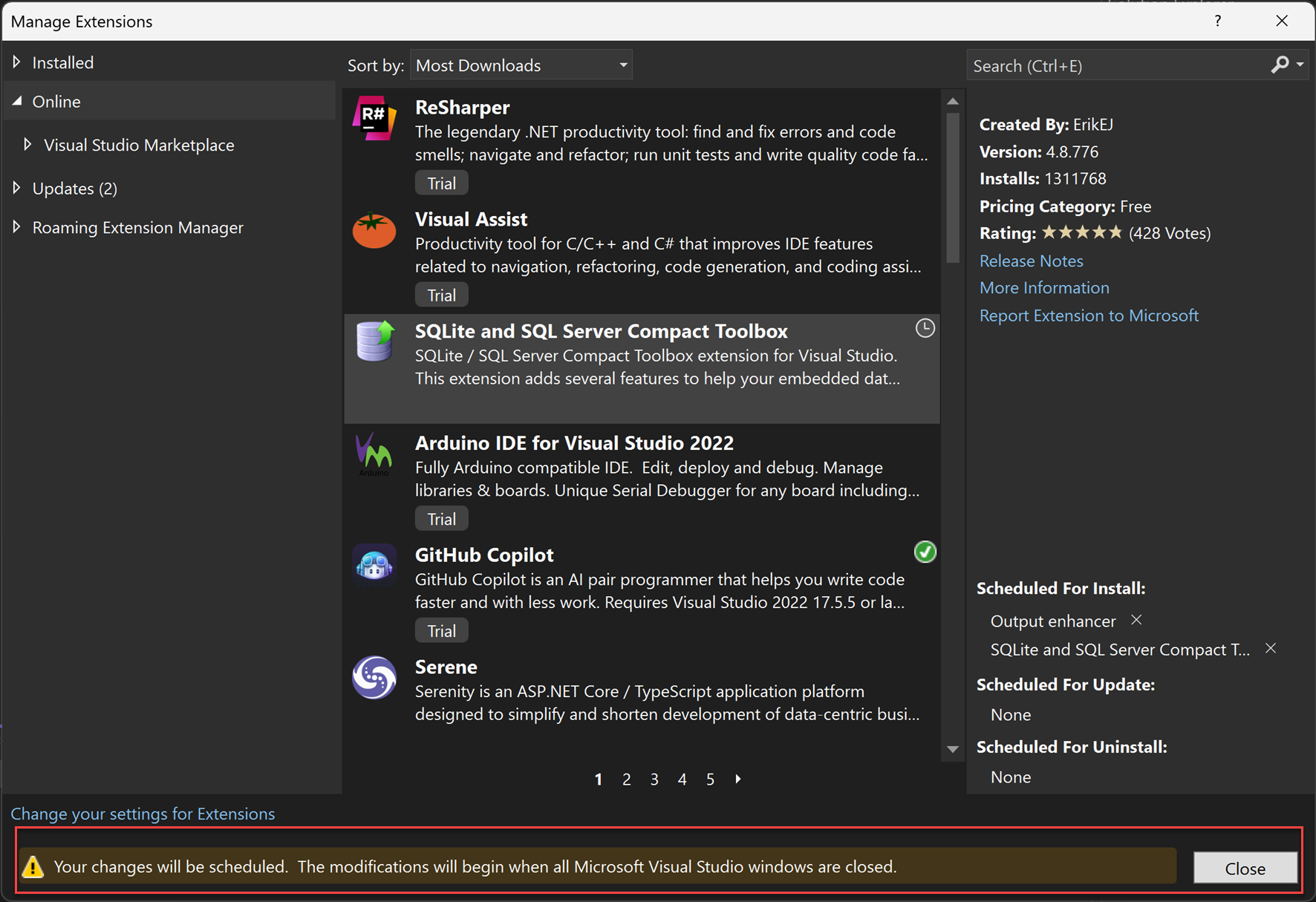Extensies voor Visual Studio zoeken, installeren en beheren
In dit artikel wordt beschreven hoe u extensiepakketten vindt, installeert en beheert in Visual Studio. Extensies zijn codepakketten die worden uitgevoerd in Visual Studio en nieuwe of verbeterde functies bieden. Extensies kunnen besturingselementen, voorbeelden, sjablonen, hulpprogramma's of andere onderdelen zijn die functionaliteit toevoegen aan Visual Studio, bijvoorbeeld Live Share of GitHub Copilot-.
Zie Visual Studio SDKvoor meer informatie over het maken van Visual Studio-extensies. Zie de afzonderlijke extensiepagina op Visual Studio Marketplace-voor meer informatie over het gebruik van extensies. Zie de Waar vind ik mijn favoriete extensies in Visual Studio 2022 voor meer informatie over het zoeken naar extensies? blogbericht.
Notitie
Zie het blogbericht Build Better Extensions with VisualStudio.Extensibility (Preview 3) voor meer informatie over een nieuw uitbreidbaarheidsmodel dat momenteel in preview is.
In dit artikel wordt beschreven hoe u extensiepakketten vindt, installeert en beheert in Visual Studio. Extensies zijn codepakketten die worden uitgevoerd in Visual Studio en nieuwe of verbeterde functies bieden. Extensies kunnen besturingselementen, voorbeelden, sjablonen, hulpprogramma's of andere onderdelen zijn die functionaliteit toevoegen aan Visual Studio, bijvoorbeeld Live Share of GitHub Copilot-.
Zie Visual Studio SDKvoor meer informatie over het maken van Visual Studio-extensies. Zie de afzonderlijke extensiepagina op Visual Studio Marketplace-voor meer informatie over het gebruik van extensies.
Extensiebeheer gebruiken
In Visual Studio IDE is Extension Manager het hulpprogramma waarmee u Visual Studio-extensies kunt zoeken, installeren en beheren. Als u Extension Manager wilt openen, selecteert u Extensies>Extensies beheren. Of typ extensies in het zoekvak en selecteer Extensies beheren.
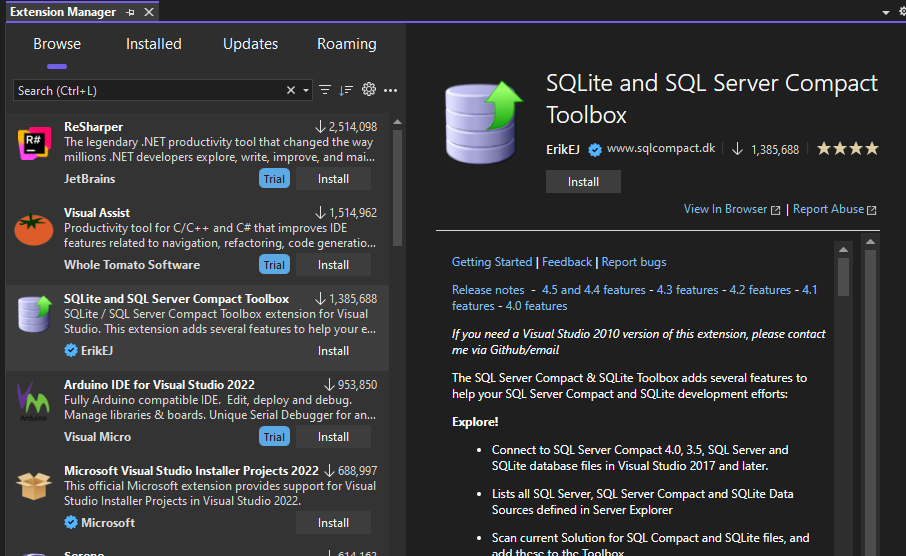
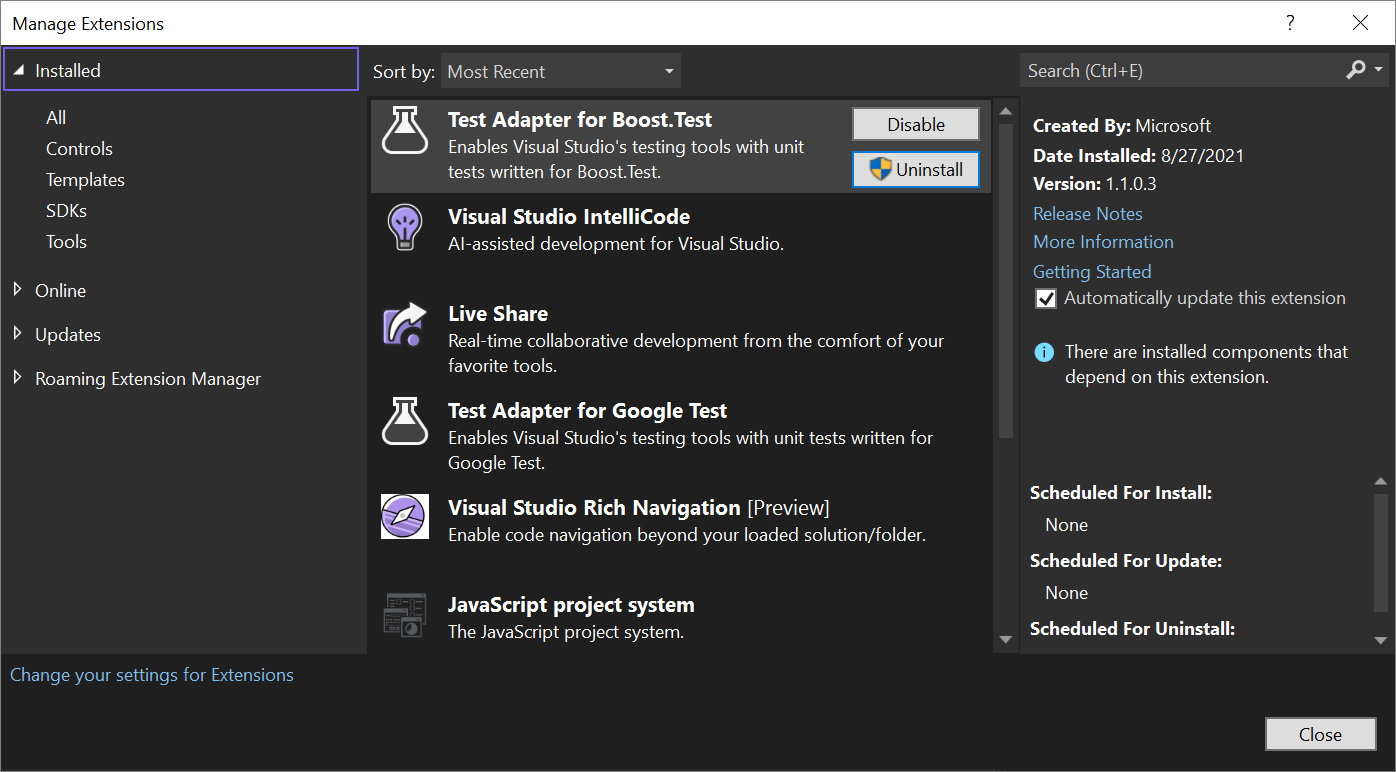
In het linkerdeelvenster worden extensies gecategoriseert door extensies die beschikbaar zijn op Visual Studio Marketplace (Bladeren), de extensies die zijn geïnstalleerd en die updates beschikbaar hebben. Het tabblad Roaming bevat alle Visual Studio-extensies die u hebt geïnstalleerd op een computer of exemplaar van Visual Studio. Het is ontworpen om uw favoriete extensies gemakkelijker te vinden.
Extensies zoeken en installeren
U kunt extensies installeren vanuit Visual Studio Marketplace- of vanuit Extension Manager in Visual Studio.
Extensies installeren vanuit Visual Studio:
Selecteer Extensies>Extensies beheren. Zoek de extensie die u wilt installeren. (Als u de naam of een deel van de naam van de extensie kent, kunt u zoeken in het zoekvak.)
Selecteer installeren.
Nadat het downloaden is voltooid, ziet u bovenaan Extension Manager een melding: 'Uw wijzigingen zijn gepland. De wijzigingen beginnen wanneer Microsoft Visual Studio wordt gesloten.
Nadat het downloaden is voltooid, ziet u onderaan het dialoogvenster Extensies beheren een melding: 'De extensie is gepland voor installatie. Uw extensie wordt geïnstalleerd nadat alle exemplaren van Visual Studio zijn gesloten.
Als u probeert een extensie met afhankelijkheden te installeren, bepaalt het installatieprogramma of deze al zijn geïnstalleerd. Als ze niet zijn geïnstalleerd, geeft Extension Manager de afhankelijkheden weer die moeten worden geïnstalleerd voordat u de extensie kunt installeren.
Installeren zonder Extensiebeheer te gebruiken
Extensies die zijn verpakt in .vsix bestanden zijn mogelijk beschikbaar op andere locaties dan Visual Studio Marketplace. Het dialoogvenster Extensies>Extensiebeheer kan deze bestanden niet detecteren, maar u kunt een .vsix-bestand installeren door te dubbelklikken op het bestand of het bestand te selecteren en vervolgens Enterte selecteren. Als u problemen ondervindt met machtigingen, controleert u of u Visual Studio als beheerder uitvoert. Daarna volgt u de instructies. Wanneer de extensie is geïnstalleerd, kunt u Extension Manager gebruiken om deze in te schakelen, uit te schakelen of te verwijderen.
Notitie
- Visual Studio Marketplace bevat extensies op basis van .vsix en .msi. Extensiebeheer kan .msi-gebaseerde extensies niet in- of uitschakelen.
- Als een .msi-gebaseerde extensie een extension.vsixmanifest bestand bevat, wordt de extensie weergegeven in Extension Manager.
Een extensie verwijderen of uitschakelen
Als u wilt stoppen met het gebruik van een extensie, kunt u deze uitschakelen of verwijderen. Als u een extensie uitschakelt, blijft deze geïnstalleerd, maar wordt deze niet geladen. Zoek de extensie en selecteer Verwijderen of uitschakelen. Start Visual Studio opnieuw om een uitgeschakelde extensie te laden.
Notitie
U kunt extensies op basis van VSIX uitschakelen, maar geen extensies die zijn geïnstalleerd via MSI. Msi-geïnstalleerde extensies kunnen alleen worden verwijderd.
Extensies beheren
Deze sectie bevat informatie over het beheren van extensies voor een organisatie, automatische extensie-updates en meldingen over niet-reageren.
Extensies per gebruiker en administratieve extensies
De meeste extensies zijn extensies per gebruiker en worden geïnstalleerd in de map %LocalAppData%\Microsoft\VisualStudio\<Visual Studio-versie>\Extensions\. Enkele extensies zijn beheerextensies en worden geïnstalleerd in de <installatiemap van Visual Studio>map \Common7\IDE\Extensions\.
Als u uw systeem wilt beschermen tegen extensies die mogelijk fouten of schadelijke code bevatten, kunt u extensies per gebruiker beperken om alleen te laden wanneer Visual Studio wordt uitgevoerd met normale gebruikersmachtigingen. Dit zorgt ervoor dat extensies per gebruiker worden uitgeschakeld wanneer Visual Studio wordt uitgevoerd met verhoogde machtigingen.
Als u wilt beperken wanneer extensies per gebruiker worden geladen:
Open de pagina uitbreidingsopties (Extra>Opties>Omgeving>Uitbreidingen).
Schakel het selectievakje Laden per gebruiker uit wanneer u als beheerder uitvoert.
Start Visual Studio opnieuw.
Automatische extensie-updates
Extensies worden automatisch bijgewerkt wanneer er een nieuwe versie beschikbaar is op Visual Studio Marketplace. De nieuwe versie van de extensie wordt gedetecteerd en op de achtergrond geïnstalleerd. De volgende keer dat u Visual Studio opent, wordt de nieuwe versie van de extensie uitgevoerd.
Als u automatische updates wilt uitschakelen, kunt u de functie uitschakelen voor alle extensies of alleen voor specifieke extensies.
Als u automatische updates voor alle extensies wilt uitschakelen, selecteert u de knop Instellingen weergeven in het dialoogvenster Extensies beheren>Extensies beheren. Schakel in het dialoogvenster Opties onder Environment>Extensions, de optie Automatisch extensies bijwerkenuit.
Als u automatische updates voor een specifieke extensie wilt uitschakelen, schakelt u de optie Deze extensie automatisch bijwerken uit in het detailsvenster van de extensie aan de rechterkant van de Extension Manager.
Meldingen over vastlopen en niet reageren
Visual Studio meldt u als het vermoedt dat er tijdens een vorige sessie een extensie is betrokken bij een crash. Wanneer Visual Studio vastloopt, wordt de uitzonderingsstack opgeslagen. De volgende keer dat Visual Studio wordt gestart, onderzoekt het de stack, beginnend bij het blad en werkend naar de basis toe. Als Visual Studio bepaalt dat een frame deel uitmaakt van een module die deel uitmaakt van een geïnstalleerde en ingeschakelde extensie, wordt er een melding weergegeven.
Visual Studio meldt u ook als wordt vermoed dat een extensie ertoe leidt dat de gebruikersinterface niet meer reageert.
Wanneer u een van deze meldingen ziet, kunt u deze negeren of een van de volgende acties uitvoeren:
Selecteer Deze extensie uitschakelen. Visual Studio schakelt de extensie uit en laat u weten of u uw systeem opnieuw moet opstarten om de uitschakelingsbewerking van kracht te laten worden. U kunt de extensie opnieuw inschakelen in het dialoogvenster Extensies>Extensies beheren.
Selecteer Dit bericht nooit meer weergeven.
- Als de melding betrekking heeft op een crash in een vorige sessie, wordt in Visual Studio geen melding meer weergegeven wanneer er een crash aan de extensie is gekoppeld. Visual Studio geeft nog steeds meldingen weer wanneer niet-reageren kan worden gekoppeld aan de extensie of voor crashes of niet-reageren die aan andere extensies kunnen worden gekoppeld.
- Als de melding betrekking heeft op traagheid, toont de IDE geen melding meer wanneer de extensie in verband wordt gebracht met traagheid. Visual Studio toont nog steeds crashgerelateerde meldingen voor de extensie en crashgerelateerde en niet-reagerende meldingen voor andere extensies.
Selecteer Meer informatie.
Selecteer de X- aan het einde van de melding om de melding te sluiten. Er wordt een nieuwe melding weergegeven als de extensie is gekoppeld aan een crash of als de gebruikersinterface in de toekomst niet meer reageert.
Notitie
Een melding over niet-reagerende gebruikersinterface of crashmelding betekent dat een van de modules van de extensie zich op de stack bevond wanneer de gebruikersinterface niet reageert of wanneer de crash is opgetreden. Het betekent niet noodzakelijkerwijs dat de extensie het probleem heeft veroorzaakt. Het is mogelijk dat de extensie genaamd Code, die deel uitmaakt van Visual Studio, heeft geleid tot een vastgelopen gebruikersinterface of een crash. De melding kan echter nog steeds nuttig zijn als de extensie die ertoe heeft geleid dat de gebruikersinterface niet reageert of vastloopt, niet belangrijk voor u is. In dit geval voorkomt het uitschakelen van de extensie dat de gebruikersinterface niet meer reageert of in de toekomst vastloopt.
Voorbeelden
Wanneer u een onlinevoorbeeld installeert, wordt de oplossing op twee locaties opgeslagen:
Een werkende kopie wordt opgeslagen op de locatie die u hebt opgegeven toen u het project maakte.
Er wordt een afzonderlijke hoofdkopie opgeslagen op uw computer.
U kunt het dialoogvenster Extensions>Manage Extensions gebruiken om deze sample-gerelateerde taken uit te voeren:
Vermeld de hoofdkopieën van voorbeelden die u hebt geïnstalleerd.
Schakel de hoofdkopie van een voorbeeld uit of verwijder deze.
Installeer voorbeeldpakketten, die verzamelingen voorbeelden zijn die betrekking hebben op een technologie of functie.
Installeer afzonderlijke onlinevoorbeelden.
Updatemeldingen weergeven wanneer broncodewijzigingen worden gepubliceerd voor geïnstalleerde voorbeelden.
Werk de hoofdkopie van een geïnstalleerd voorbeeld bij wanneer er een updatemelding is.