Coderingen en regeleinden
Speciale tekens worden vaak gebruikt om code, bestandsgegevens en programma-uitvoer op te maken. U kunt de tabtoets gebruiken om de afstand over één regel te bepalen of een zacht of hard regeleinde toe te passen om gegevens met meerdere regels op te maken. Visual Studio interpreteert specifieke tekens als regelafbrekingen of scheidingstekens. De volgende tabel bevat de herkende tekens en de bijbehorende Unicode-waarden:
| Karakter | Beschrijving | Unicode-waarde |
|---|---|---|
| CR LF | Regelterugloop plus regelinvoer | 000D plus 000A |
| LF | Regelfeed | 000A |
| NEL | Volgende regel | 0085 |
| LS- | Lijnscheidingsteken | 2028 |
| PS- | Alineascheidingsteken | 2029 |
Wanneer u tekst kopieert uit een ander bestand of een andere toepassing, behoudt Visual Studio de oorspronkelijke coderings- en regeleindetekens in de gekopieerde waarde. Tekst die is gekopieerd uit een Kladblok-bestand en in een Visual Studio-bestand is geplakt, gebruikt bijvoorbeeld de oorspronkelijke instellingen die zijn toegepast in Kladblok. Als u een bestand opent met niet-herkende regeleindetekens, wordt u mogelijk door Visual Studio gevraagd om instructies voor het normaliseren van inconsistente tekens. Mogelijk moet u ook het type regeleinden opgeven dat moet worden toegepast op de geïmporteerde gegevens.
Codering configureren voor speciale tekens
U kunt opgeven welk type regeleindetekens u wilt toepassen op uw gegevens met het dialoogvenster Geavanceerde opties voor opslaan. Visual Studio past de gewenste codering toe wanneer u uw projectbestanden opslaat:
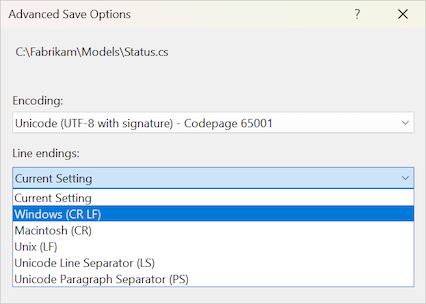
Het dialoogvenster Geavanceerde opties voor opslaan is beschikbaar wanneer u Bestand><bestandsnaam> Opslaan alsselecteert. Vouw in het dialoogvenster Bestand opslaan als de vervolgkeuzelijst Opslaan uit en selecteer Opslaan met coderings-:
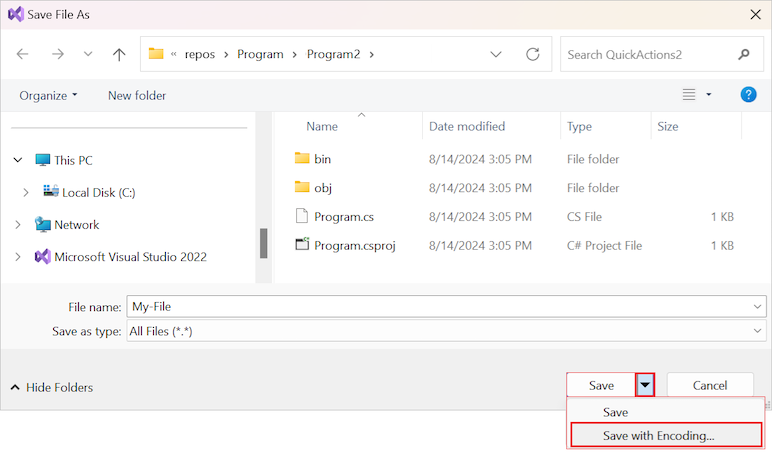
U kunt ook de opdracht Geavanceerde opties voor opslaan rechtstreeks in het menu Bestand plaatsen voor snelle toegang:
- Selecteer Tools>Aanpassenop de werkbalk van Visual Studio.
- Selecteer in het Aanpassen dialoogvenster het tabblad Opdrachten.
- Kies de menubalk optie, selecteer Bestand in de bijbehorende vervolgkeuzelijst en selecteer vervolgens Opdracht toevoegen.
- Selecteer in het dialoogvenster Opdracht toevoegen, onder Categorieën, Bestand.
- Selecteer in de opdrachtenlijst de geavanceerde opslaan optiesen selecteer vervolgens OK.
- Selecteer de opdracht Geavanceerde opties voor opslaan in het dialoogvenster aanpassen en gebruik de acties Verplaatsen omhoog en Verplaatsen omlaag om de positie van de opdracht in het menu te wijzigen.
- Selecteer sluiten om de menuwijziging toe te passen.
Zie Menu's en werkbalken aanpassenvoor meer informatie.