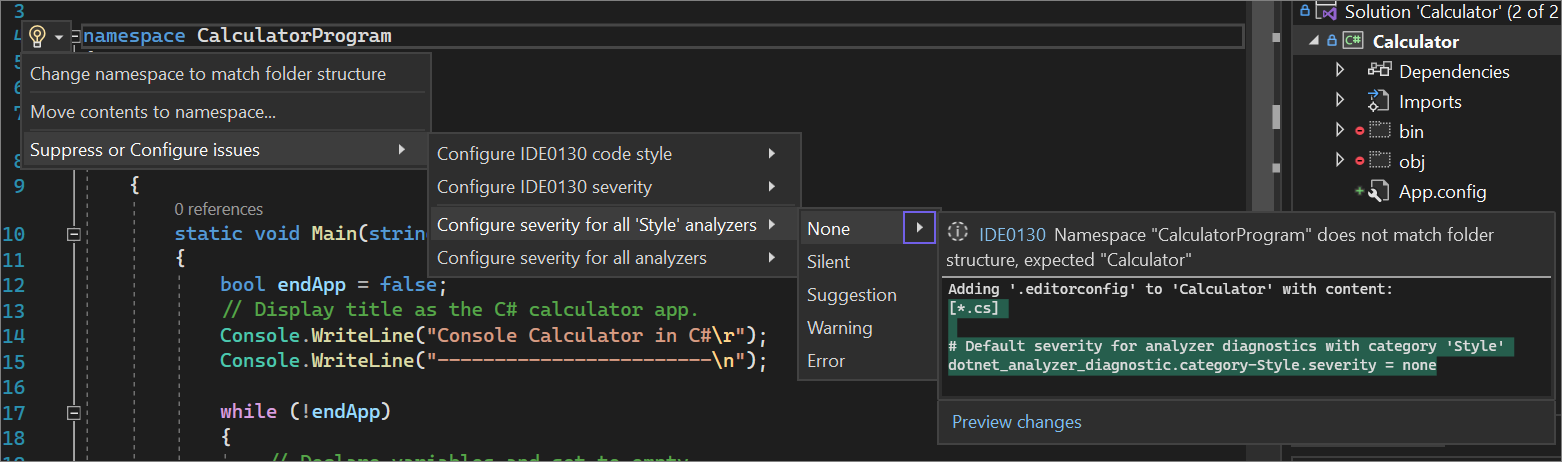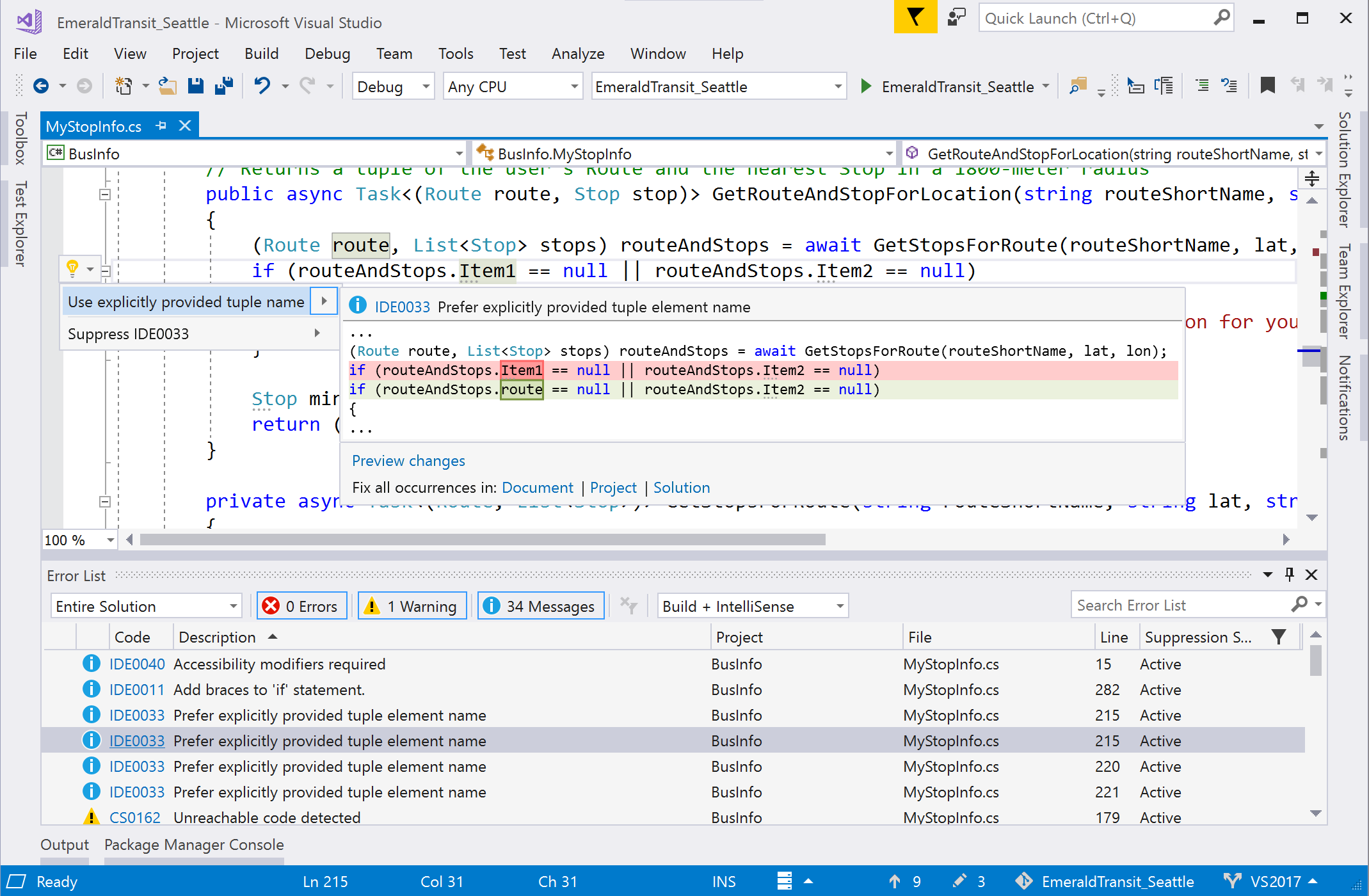Productiviteitshandleiding voor Visual Studio voor C#-ontwikkelaars
Ontdek hoe Visual Studio ontwikkelaars van .NET die gebruikmaken van C# productiever dan ooit. Profiteer van onze prestatie- en productiviteitsverbeteringen, zoals navigatie naar gedecompileerde assembly's, suggesties voor variabelenamen terwijl u typt, een hiërarchieweergave in Test Explorer-, Ga naar alles (Ctrl+T) om naar declaraties van bestand/type/lid/symbool te gaan, een intelligente Exception Helper, configuratie en afdwinging van codestijl, en veel herstructureringen en codecorrecties.
Zie Productiviteitshandleiding voor Visual Studiovoor algemene productiviteit voor .NET, C++en andere talen. Zie Productiviteitssneltoetsenvoor meer informatie over handige sneltoetsen. Zie Standaardsneltoetsenvoor een volledige lijst met opdrachtsneltoetsen.
Sneltoetsen uit een andere editor gebruiken
Als u afkomstig bent van een andere IDE of coderingsomgeving, kunt u het toetsenbordschema wijzigen in Visual Studio Code- of ReSharper (Visual Studio):
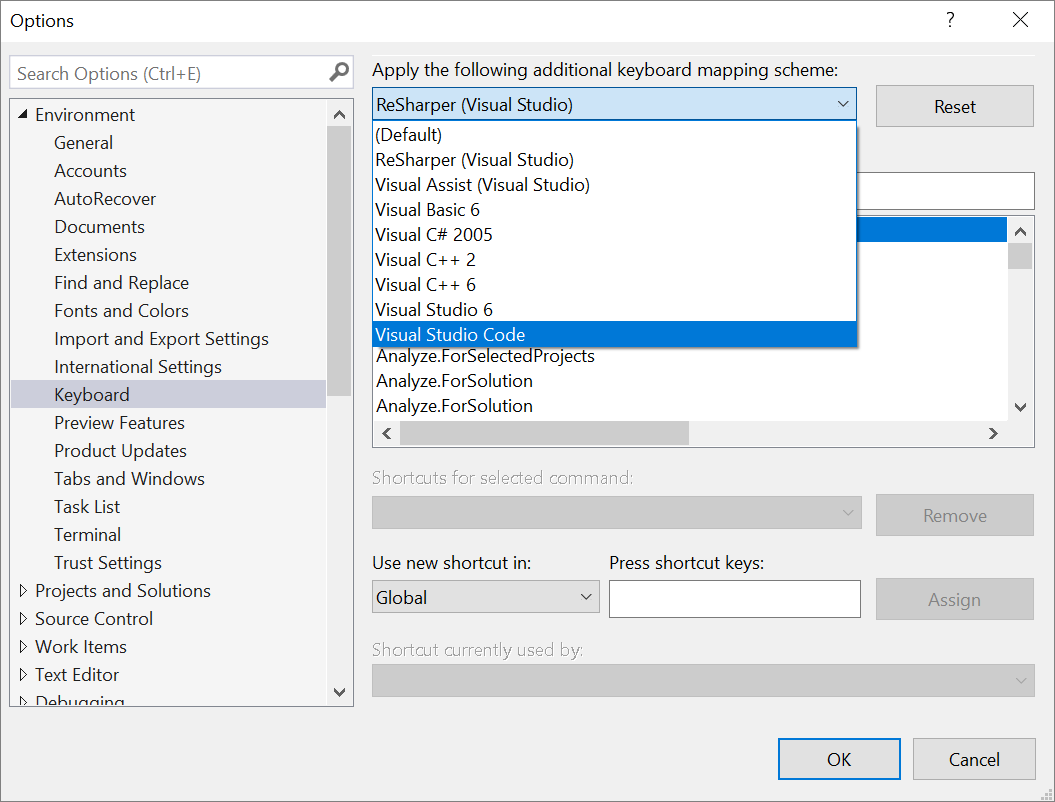
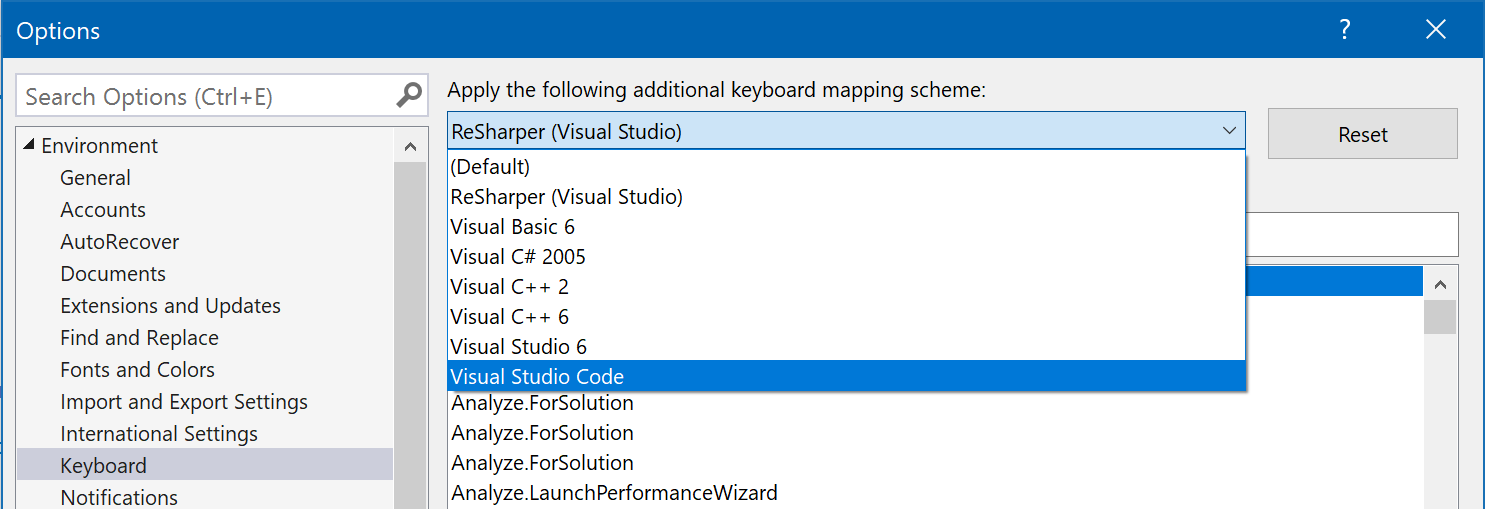
Sommige extensies bieden ook toetsenbordschema's:
Hieronder volgen populaire Visual Studio-snelkoppelingen:
| Snelkoppeling (alle profielen) | Bevelen | Beschrijving |
|---|---|---|
| Ctrl+T | Alles bekijken | Navigeer naar een bestand, type, lid of symbooldeclaratie |
| F12 (Ctrl+Klik op) | Naar definitie gaan | Navigeren naar de locatie waar een symbool is gedefinieerd |
| Ctrl+F12 | Ga naar implementatie | Navigeren van een basistype of lid naar de verschillende implementaties |
| Shift+F12 | Alle verwijzingen zoeken | Alle symbolen of letterlijke verwijzingen weergeven |
| Alt+Home | Ga naar basis | De overnameketen omhoog navigeren |
| Ctrl-+. (ook Alt-+Enter- in C#-profiel) | Snelle acties en herstructureringen | Bekijk welke codeoplossingen, acties voor het genereren van code, herstructureringen of andere snelle acties beschikbaar zijn op uw cursorpositie of codeselectie |
| Ctrl+D | Dubbele regel | Hiermee wordt de regel code gedupliceerd waarin de cursor zich bevindt |
| Shift+Alt++/- | Selectie van uitvouwen/contract | Hiermee wordt de huidige selectie in de editor uitgebreid of gecontracteerd. |
| Shift + Alt + . | Volgende overeenkomende cursor invoegen | Hiermee voegt u een selectie en caret toe op de eerstvolgende locatie die gelijk is aan de huidige selectie |
| Ctrl+Q | Zoeken | Alle Visual Studio-instellingen doorzoeken |
| F5 | Foutopsporing starten | Foutopsporing voor uw toepassing starten |
| Ctrl+F5 | Uitvoeren zonder foutopsporing | Uw toepassing lokaal uitvoeren zonder foutopsporing |
| Ctrl+K,D (standaardprofiel) of Ctrl+E,D (C# - profiel) | Document formatteren | Maakt opmaakschendingen in uw bestand schoon op basis van uw instellingen voor nieuwe regels, spaties en inspringing. |
| Ctrl+\,Ctrl+E (standaard-profiel) of Ctrl+W,E (C#-profiel) | Lijst met fouten weergeven | Alle fouten in uw document, project of oplossing bekijken |
| Alt + PgUp/PgDn | Naar vorige/volgende nummer gaan | Ga naar de vorige/volgende fout, waarschuwing, suggestie in uw document |
| Ctrl+K,/ | Éénregelig commentaar toevoegen/weghalen | Met deze opdracht wordt een opmerking met één regel toegevoegd of verwijderd, afhankelijk van of uw selectie al is gecommentarieerd |
| Ctrl+Shift+/ | Opmerking blokkeren/opmerkingen verwijderen in-/uitschakelen | Met deze opdracht worden blokopmerkingen toegevoegd of verwijderd, afhankelijk van wat u hebt geselecteerd |
Notitie
Bij sommige extensies zijn de standaard Visual Studio-sleutelbindingen ongedaan gemaakt. U kunt de standaardinstellingen van uw toetsenbindingen herstellen door naar Extra>Instellingen voor importeren en exporteren te gaan>Alle instellingen opnieuw instellen of Extra>Opties>Toetsenbord>opnieuw instellen.
Zie Productiviteitssneltoetsenvoor meer informatie over sneltoetsen en opdrachten. Of zie sneltoetsen in Visual Studio voor een uitgebreide lijst, samen met een downloadbaar cheatsheet.
Snel naar bestanden of typen navigeren
Visual Studio heeft een functie met de naam Go To All die u kunt gebruiken om snel naar een bestand, type, lid of symbooldeclaratie te gaan. Als u het wilt openen in de menubalk, selecteert u Bewerken>Ga naar>Ga naar alle. U kunt deze ook openen met de sneltoets Ctrl+T.
Rechtsboven in de code-editor wordt een klein venster weergegeven.
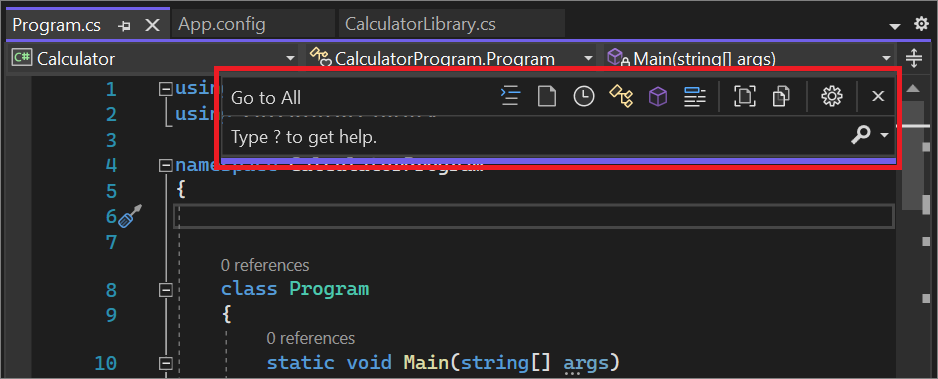

U kunt deze functie gebruiken om de volgende acties uit te voeren:
- Wijzig de locatie van de zoekbalk of schakel het livenavigatievoorbeeld uit met behulp van het tandwielpictogram.
- Filter resultaten met behulp van syntaxis zoals
t mytype. - Beperk uw zoekopdracht tot alleen het huidige document.
- Camel case matching wordt ondersteund.
Zie voor meer informatie over Ga naar alles, Code zoeken met Go To-opdrachten.
Regels voor codestijlen afdwingen
U kunt een EditorConfig-bestand gebruiken om coderingsconventies te codificeren en deze met uw bron te laten reizen.
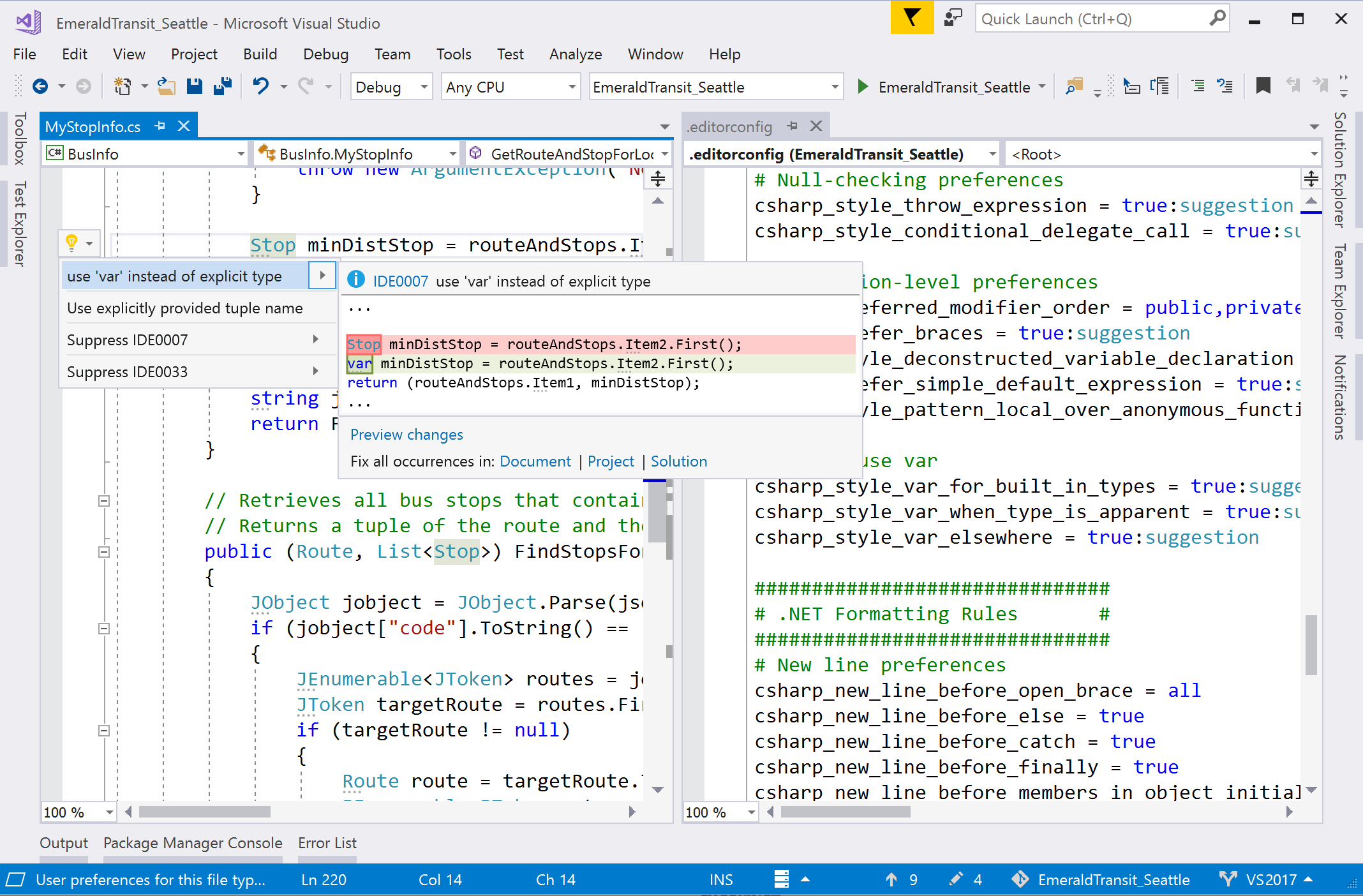
- Voeg een standaard of .NET-stijl EditorConfig-bestand toe aan uw project door Toevoegen>Nieuw item te kiezen in de fly-out van het contextmenu Toevoegen in Solution Explorer. Zoek vervolgens in het dialoogvenster Nieuw item toevoegen naar 'editorconfig'. Selecteer een van de editorconfig File item templates en kies vervolgens Add.
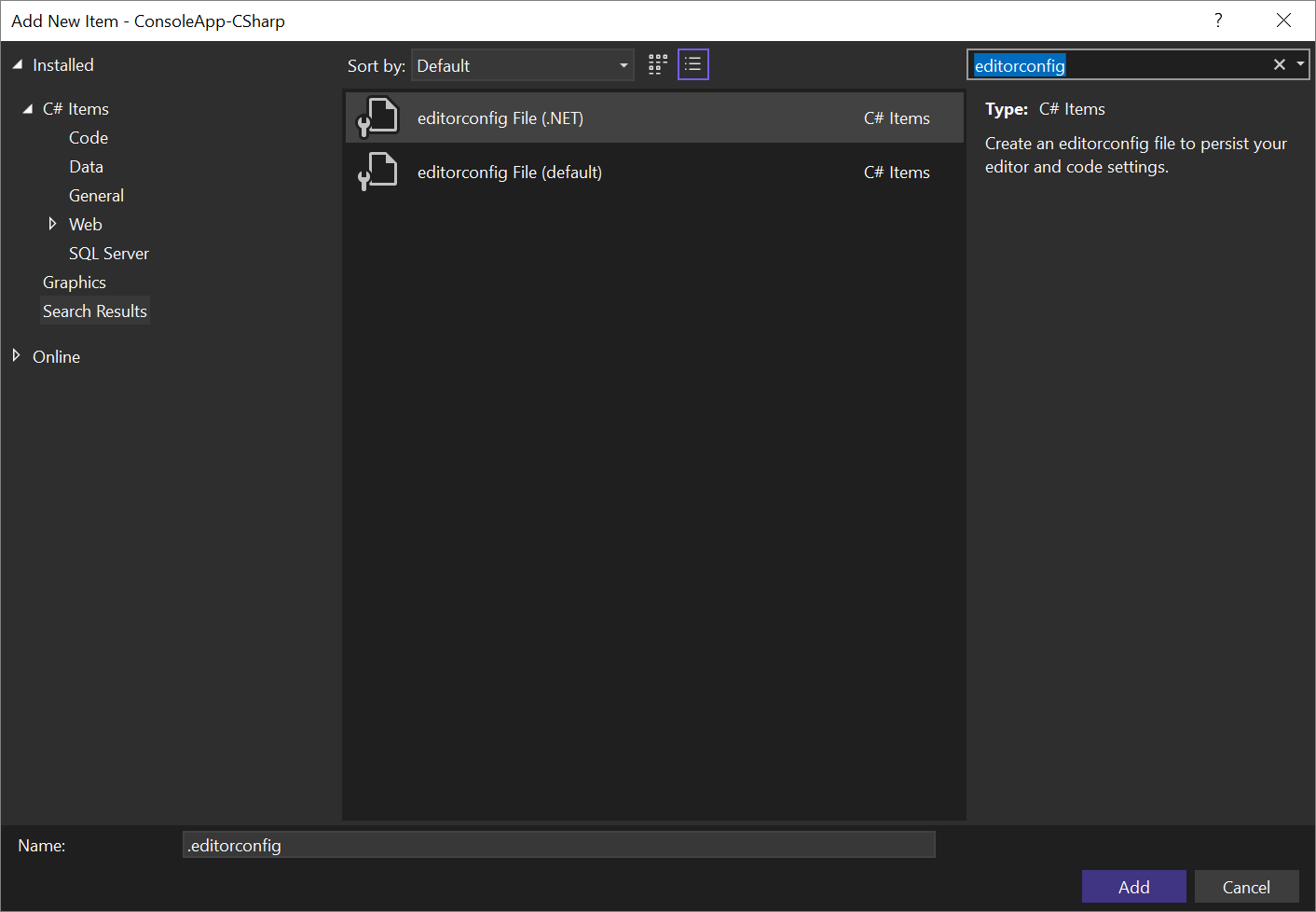
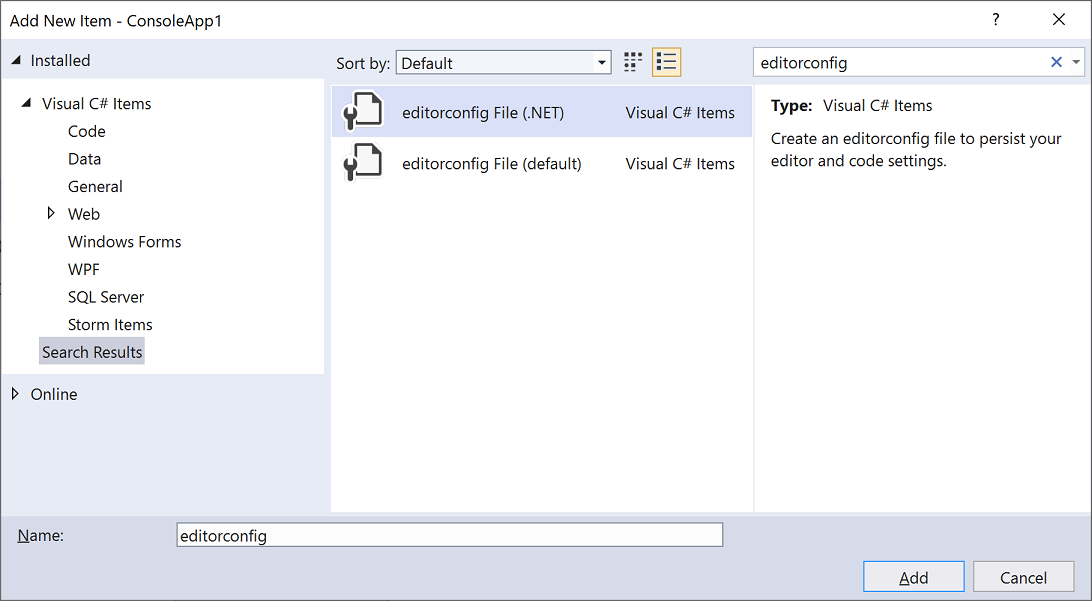
- Maak automatisch een bestand .editorconfig op basis van je code stijl-instellingen in Extra>Opties>Teksteditor>C#>Codestijl.
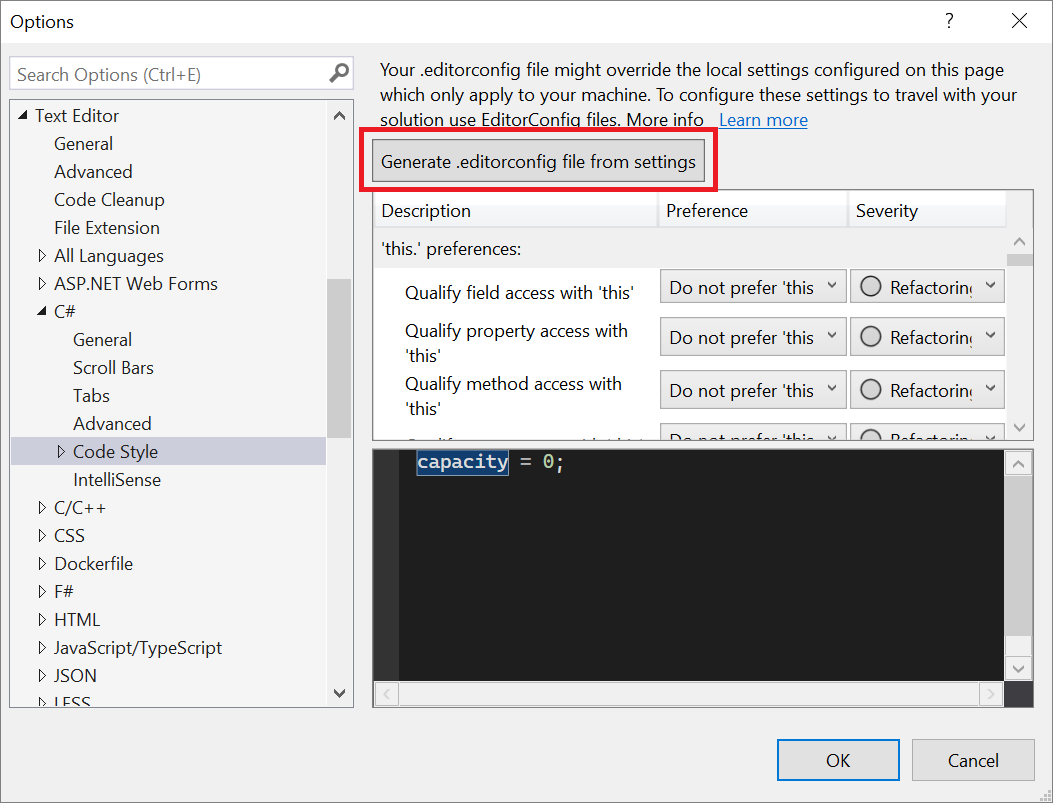
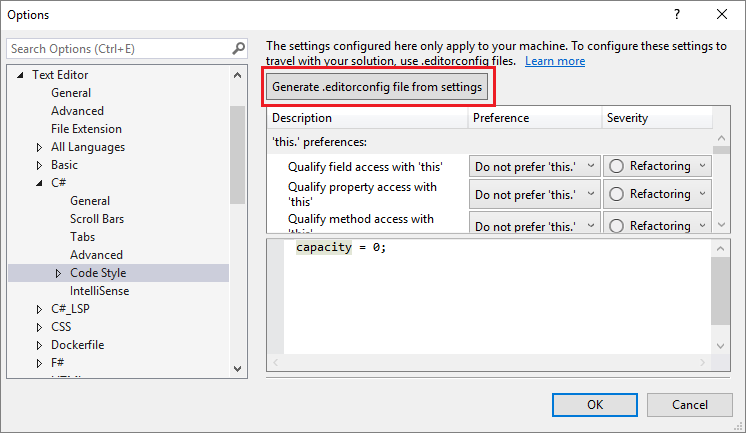
Met de functie voor codedeductie van IntelliCode- voor Visual Studio worden uw codestijlen afgeleid van bestaande code. Vervolgens wordt er een nonempty EditorConfig-bestand gemaakt met uw voorkeuren voor codestijl die al zijn gedefinieerd.
Configureer het ernstniveau van een codestijlregel rechtstreeks via de editor. Als u geen .editorconfig-bestand hebt, genereert Visual Studio er een voor u. Plaats de cursor op de fout, waarschuwing of suggestie en typ
Ctrl- . het menu snelle acties en herstructureringenopenen. Selecteer Problemen configureren of onderdrukken. Selecteer vervolgens de regel en kies het ernstniveau dat u voor die regel wilt configureren. Met deze actie wordt uw bestaande EditorConfig bijgewerkt met de nieuwe ernst van de regel.
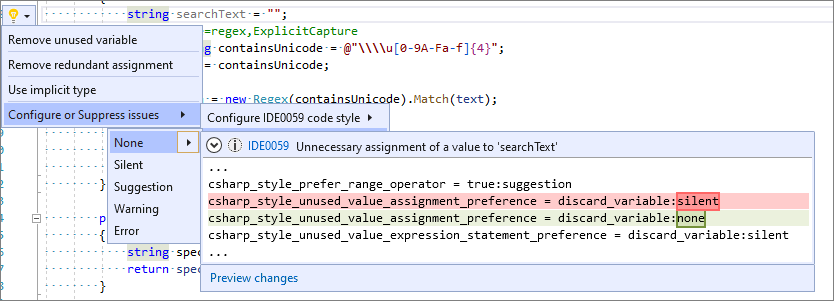
Bekijk de .NET-codestijlregelopties documentatie, waaronder ook een voorbeeld van een volledig EditorConfig-bestand.
Code opschonen
Visual Studio biedt op aanvraag opmaak van uw codebestand, inclusief voorkeuren voor codestijlen, via de functie Code Cleanup. Als u Codeopruiming wilt uitvoeren, selecteert u het bezempictogram onder aan de editor of drukt u op Ctrl+K, Ctrl+E-.
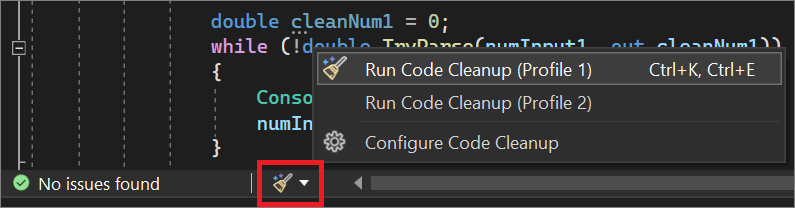
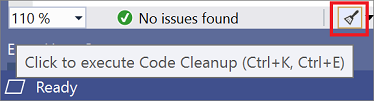
U kunt codeopruiming ook uitvoeren voor uw hele project of oplossing. Klik met de rechtermuisknop op de project- of oplossingsnaam in Solution Explorer-, selecteer Analyseren en codeopruimingen selecteer vervolgens Codeopruiming uitvoeren.
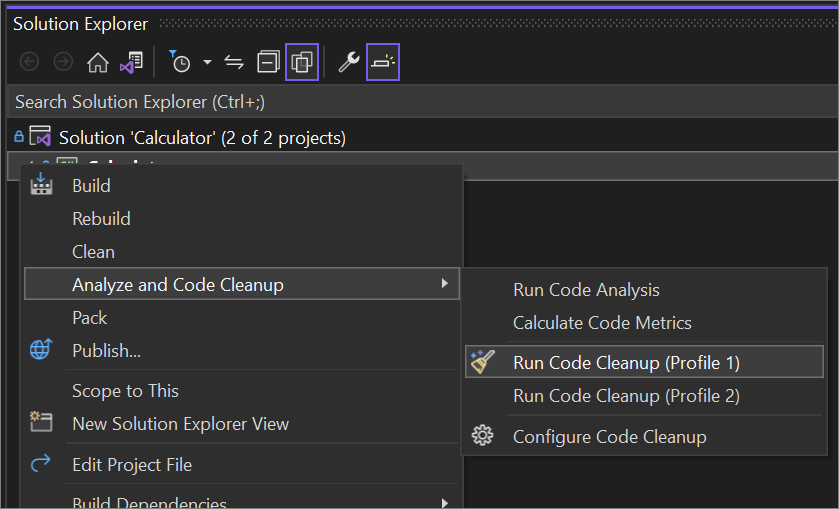
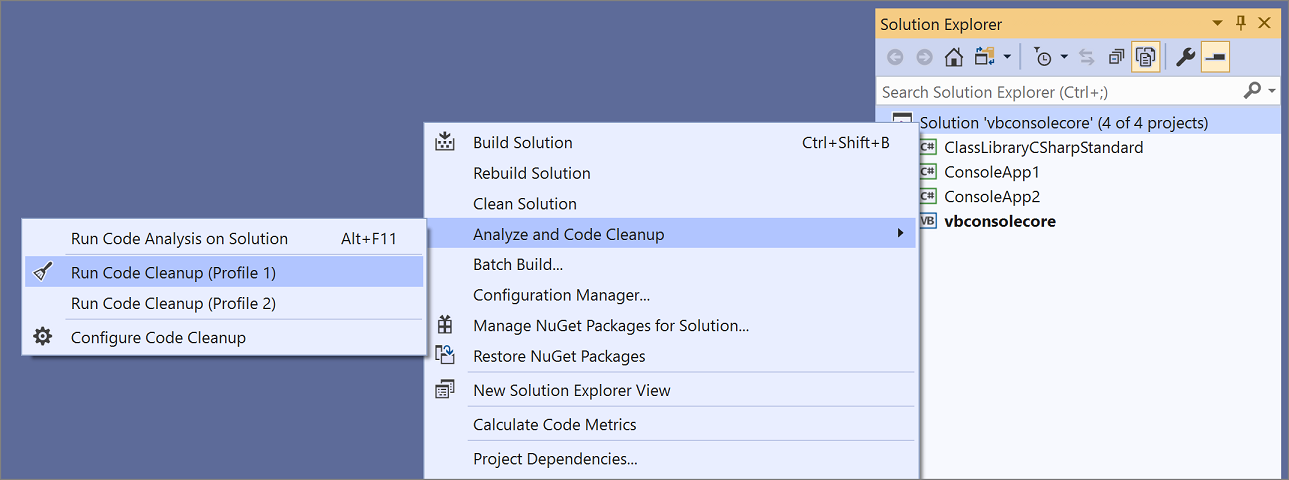
Naast het formatteren van uw bestand voor spaties, inspringingen, enzovoort, past Code Opruimen ook geselecteerde codestijlen toe. Uw voorkeuren voor elke codestijl worden gelezen uit het EditorConfig-bestand, als u er een hebt voor het project of uit de instellingen voor de codestijl in het dialoogvenster Opties.
Herstructureringen en codecorrecties
Visual Studio wordt geleverd met tal van herstructureringen, acties voor het genereren van code en oplossingen voor code. Rode golvende lijnen vertegenwoordigen fouten, groene golvende lijnen vertegenwoordigen waarschuwingen en drie grijze stippen vertegenwoordigen codesuggesties. U kunt toegang krijgen tot codecorrecties door op het gloeilamp- of schroevendraaierpictogram te klikken of door op Ctrl+te drukken. of Alt+Enter. Elke oplossing wordt geleverd met een voorbeeldvenster dat een live verschil in de code laat zien van hoe de fix werkt.
Populaire snelle oplossingen en herstructureringen zijn onder andere:
- Hernoemen
- Extraheren methode
- Methodesignatuur wijzigen
- Constructor genereren
- Methode genereren
- Type verplaatsen naar bestand
- Null-Check toevoegen
- Parameter toevoegen
- Onnodig gebruik verwijderen
- Foreach-lus naar LINQ-query of linq-methode
- Trek leden omhoog
Voor meer informatie, zie functies voor het genereren van code.
U kunt .NET Analyzers installeren om codeproblemen te markeren. Of schrijf uw eigen refactoring of codefix met Roslyn Analyzers.
Verschillende communityleden hebben gratis extensies geschreven die meer codeinspecties toevoegen:
Gebruiken vinden, Naar implementatie gaan en naar gedecompileerde assemblies navigeren
Visual Studio heeft veel functies om u te helpen uw codete zoeken en te
| Kenmerk | Snelkoppeling | Details/verbeteringen |
|---|---|---|
| Alle verwijzingen zoeken | Shift+F12 | Resultaten worden gekleurd en kunnen worden gegroepeerd op project, definitie en verwijzingstype, zoals lezen of schrijven. U kunt ook resultaten vergrendelen. |
| Ga naar implementatie | Ctrl+F12 | U kunt Go To Definition op het override trefwoord gebruiken om naar het overschreven element te gaan |
| Naar definitie gaan | F12 of Ctrl+Klik op | Druk op Ctrl- terwijl u klikt om naar de definitie te navigeren |
| Definitie bekijken | Alt+F12 | Inlineweergave van een definitie |
| Structuur visualiseren | Grijze stippellijnen tussen accolades | Beweeg de muisaanwijzer om de codestructuur te zien |
| Navigatie naar ontcompileerde assemblies | F12 of Ctrl+Klik op | nl-NL: Navigeer naar externe bron (gedecompileerd met ILSpy) door de functie in te schakelen: Tools>Opties>Teksteditor>C#>Geavanceerd>Navigatie naar gedecompileerde bronnen inschakelen. |
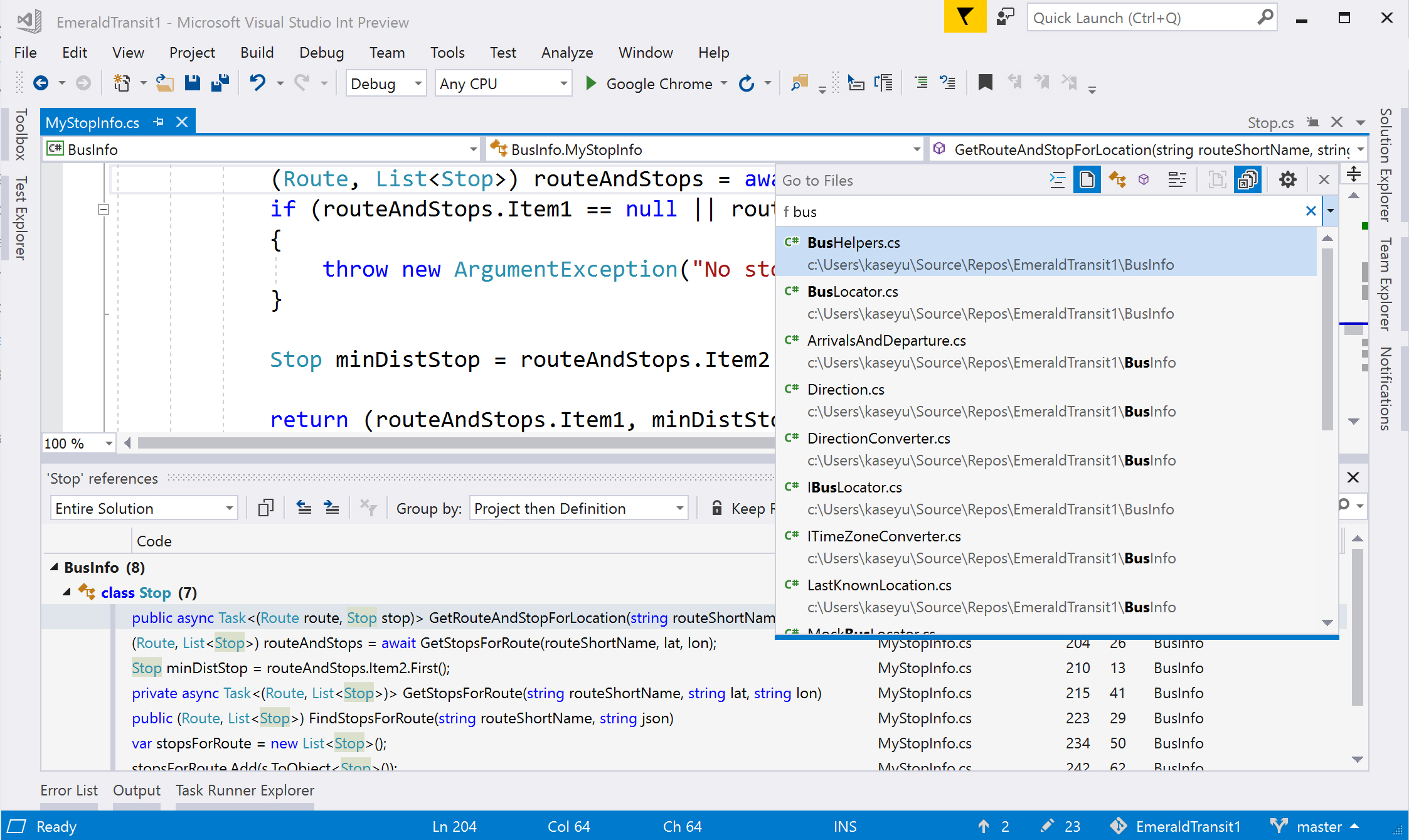
Verbeterde IntelliSense
Gebruik IntelliCode voor Visual Studio om contextbewuste code te voltooien in plaats van alleen een alfabetische lijst.
AI-hulp
Als u Copilot-gebruikt, kunt u AI-hulp vragen om u te helpen bij het schrijven en opsporen van fouten in code.
Eenheidstests
We hebben talloze verbeteringen aangebracht in de testervaring. U kunt testen met de MSTest (MSTest v1 of MSTest v2), NUniten XUnit testframeworks.
Test Explorer Testdetectie is snel.
Organiseer uw tests in Test Explorer met hiërarchische sortering.
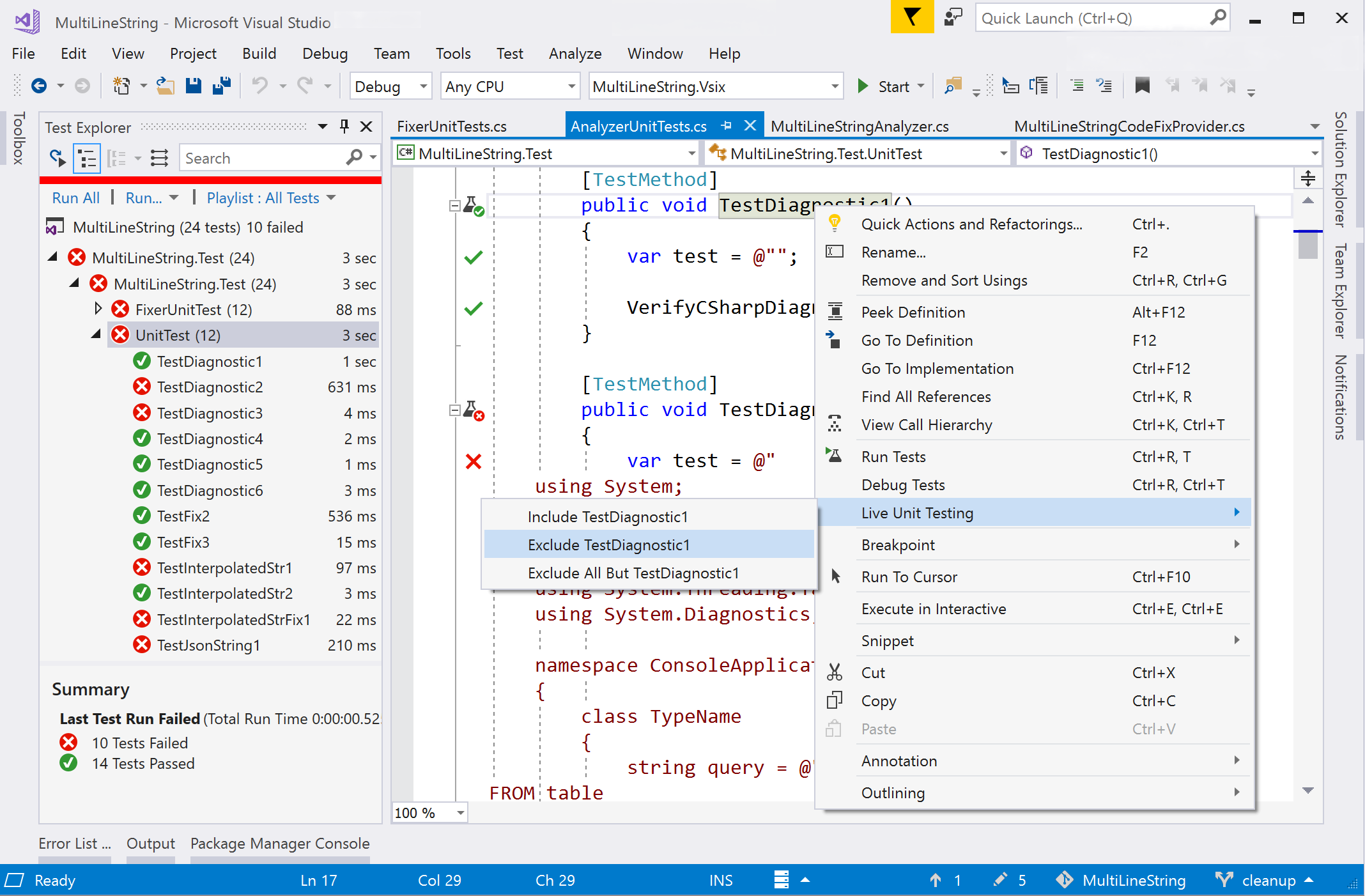
- live-unit testen voert continu tests uit die worden beïnvloed door uw codewijzigingen en werkt inline-editorpictogrammen bij om u de status van uw tests te tonen. Specifieke tests of testprojecten opnemen of uitsluiten uit uw live testset. (Alleen Visual Studio Enterprise Edition.)
Zie Basisbeginselen van eenheidstestsvoor meer informatie.
Foutopsporing
Visual Studio bevat de volgende mogelijkheden voor foutopsporing:
- De mogelijkheid om te zoeken naar een tekenreeks in het Watch-venster, Autos-vensteren Locals-venster.
- Uitvoeren om opte klikken, waarmee u de muisaanwijzer naast een regel code kunt bewegen, drukt u op het groene pictogram Afspelen dat wordt weergegeven en voert u het programma uit totdat deze regel is bereikt.
- De Uitzonderingshelper, die de belangrijkste informatie op het hoogste niveau in het dialoogvenster plaatst, zoals welke variabele
nullis in eenNullReferenceException. - Achteruitfoutopsporing, waarmee u terug kunt gaan naar eerdere onderbrekingspunten of stappen en de status van de toepassing kunt bekijken zoals het in het verleden was.
- Snapshot debugging, waarmee u de status van een live-webtoepassing kunt onderzoeken op het moment dat er een uitzondering optrad (moet op Azure draaien).

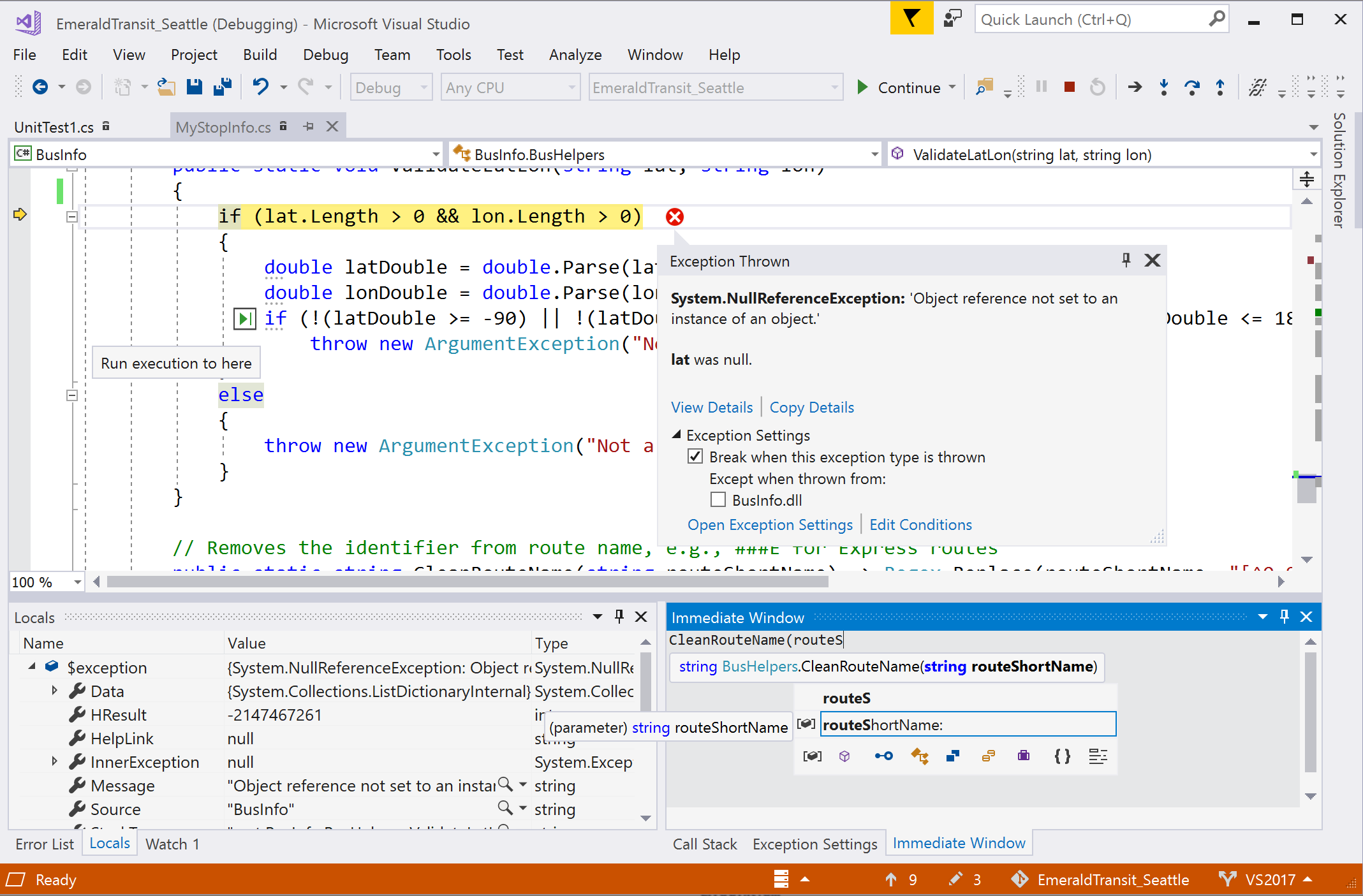
Versiebeheer
In Visual Studio 2022 kunt u Git rechtstreeks vanuit de IDE gebruiken om pull-aanvragen te maken, controleren, uitchecken en uitvoeren. Zie Hoe Visual Studio versiebeheer eenvoudig maakt met Gitvoor meer informatie.
U kunt Git- of TFVC gebruiken om uw code op te slaan en bij te werken in Visual Studio.
In Visual Studio 2019 versie 16.8 en hoger kunt u Git- rechtstreeks vanuit de IDE gebruiken om pull-aanvragen te maken, controleren, uitchecken en uitvoeren.
Installeer in Visual Studio 2019 versie 16.7 en eerder de Pull-aanvragen voor Visual Studio extensie voor het maken, controleren, uitchecken en uitvoeren van pull-aanvragen zonder Visual Studio te verlaten.
Organiseer uw lokale wijzigingen in Team Explorer en gebruik de statusbalk om lopende doorvoeringen en wijzigingen bij te houden.
Stel continue integratie en levering in voor uw ASP.NET projecten in Visual Studio met de hulpprogramma's voor continue levering voor Visual Studio-extensie.
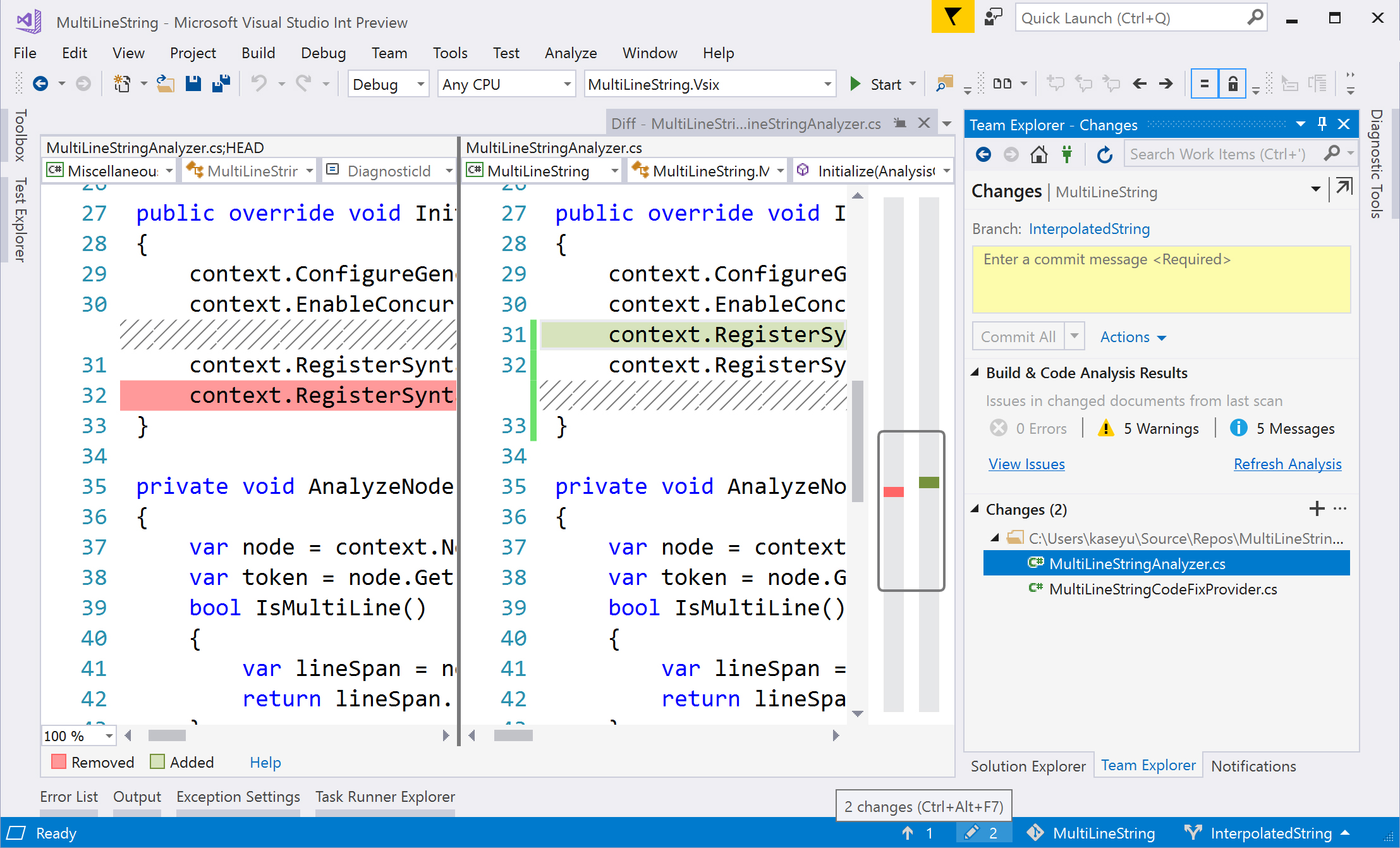
Welke andere functies moet ik weten?
Hier volgt een lijst met editor- en productiviteitsfuncties om het schrijven van code efficiënter te maken. Sommige functies moeten mogelijk worden ingeschakeld omdat ze standaard zijn uitgeschakeld.
| Functie | Bijzonderheden | Inschakelen |
|---|---|---|
| Bestand zoeken in Solution Explorer | Markeert het actieve bestand in Solution Explorer- | Tools>Opties>Projecten en Oplossingen>Actief item volgen in Oplossingsverkenner |
| Usings toevoegen voor typen in referentie-assemblies en NuGet-pakketten | Toont een foutlampje met een codeherstel om een NuGet-pakket voor een niet-gerefereerd type te installeren | Tools>Opties>Teksteditor>C#>Geavanceerd>Stel usings voor voor typen in referentieassemblies en Stel usings voor voor typen in NuGet-pakketten |
| Volledige oplossingsanalyse inschakelen | Bekijk alle fouten in uw oplossing in de foutenlijst | Tools>Options>Text Editor>C#>Advanced>Volledige oplossingsanalyse inschakelen |
| Navigatie inschakelen voor ontcompileerde bronnen | Go To-definitie toestaan voor typen/leden van externe bronnen en de ILSpy-decompiler gebruiken om methodeteksten weer te geven | Tools>Options>Text Editor>C#>Advanced>Navigatie naar gedecompileerde bronnen inschakelen |
| Voltooiings-/suggestiemodus | Hiermee wordt het voltooiingsgedrag in IntelliSense-gewijzigd. Ontwikkelaars met IntelliJ-achtergronden gebruiken hier meestal een niet-standaardinstelling. | Bewerken>IntelliSense>Voltooiingsmodus in-/uitschakelen (of druk op Ctrl+Alt+Spatiebalk in de editor) |
| CodeLens | Geeft codeverwijzingsinformatie en wijzigingsgeschiedenis weer in de editor. (Broncodebeheer CodeLens-indicatoren zijn niet beschikbaar in Visual Studio Community Edition.) | Hulpmiddelen>Opties>Teksteditor>Alle Talen>CodeLens |
| Codefragmenten | Algemene standaardcode helpen uit te delen | Typ een fragmentnaam en druk tweemaal op Tab-. |
| Plak JSON of XML als klassen | Kopieer een JSON- of XML-tekstfragment naar het klembord en plak deze als sterk getypte .NET-klassen in een C#-codebestand. | Bewerken>Plakken speciaal>JSON als klassen plakken (of XML als klassen plakken) |
| Inspringing kopiëren en bijwerken | Kopieer code van Visual Studio naar een ander programma (Outlook, Teams, enzovoort), zonder dat u de inspringing handmatig hoeft op te lossen nadat u de code hebt geplakt. Beschikbaar in Visual Studio 2022 versie 17.7 en hoger. |