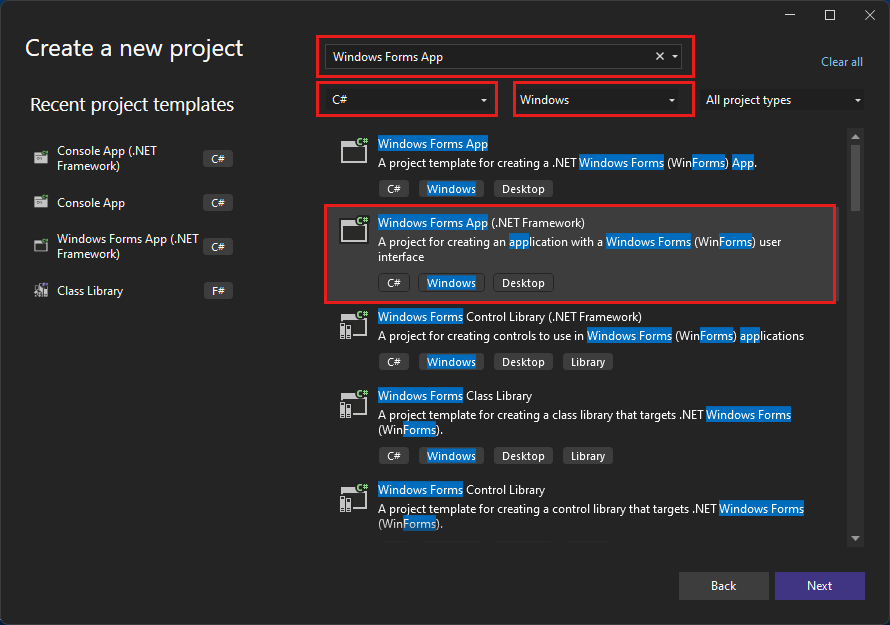Zelfstudie: Een Windows Forms-app maken in Visual Studio met C#
In deze zelfstudie maakt u een eenvoudige C#-toepassing met een gebruikersinterface (UI) op basis van Windows. De app heeft een knop waarmee de tekst van een label wordt gewijzigd. Deze eenvoudige app bevat alle onderdelen die worden gebruikt voor complexere Windows Forms-programma's.
- Een C#-project maken in Visual Studio
- Een toepassing maken
- Uw toepassing uitvoeren
Voorwaarden
- Als u Visual Studio niet hebt, gaat u naar Visual Studio-downloads om deze gratis te installeren.
- De .NET-desktopontwikkelingswerklast. Als u deze workload in Visual Studio wilt controleren of installeren, selecteert u Tools>Hulpprogramma's en onderdelen ophalen. Zie Workloads of afzonderlijke onderdelen wijzigenvoor meer informatie.
- Als u Visual Studio niet hebt, gaat u naar Visual Studio 2022-downloads om deze gratis te installeren.
- De .NET-desktopontwikkelingswerklast. Als u deze workload in Visual Studio wilt controleren of installeren, selecteert u Tools>Hulpprogramma's en onderdelen ophalen. Zie Workloads of afzonderlijke onderdelen wijzigenvoor meer informatie.
Een project maken
Maak eerst een C#-toepassingsproject. Het projecttype wordt geleverd met alle sjabloonbestanden die u nodig hebt om uw toepassing te maken.
Open Visual Studio en selecteer Een nieuw project maken in het startvenster.
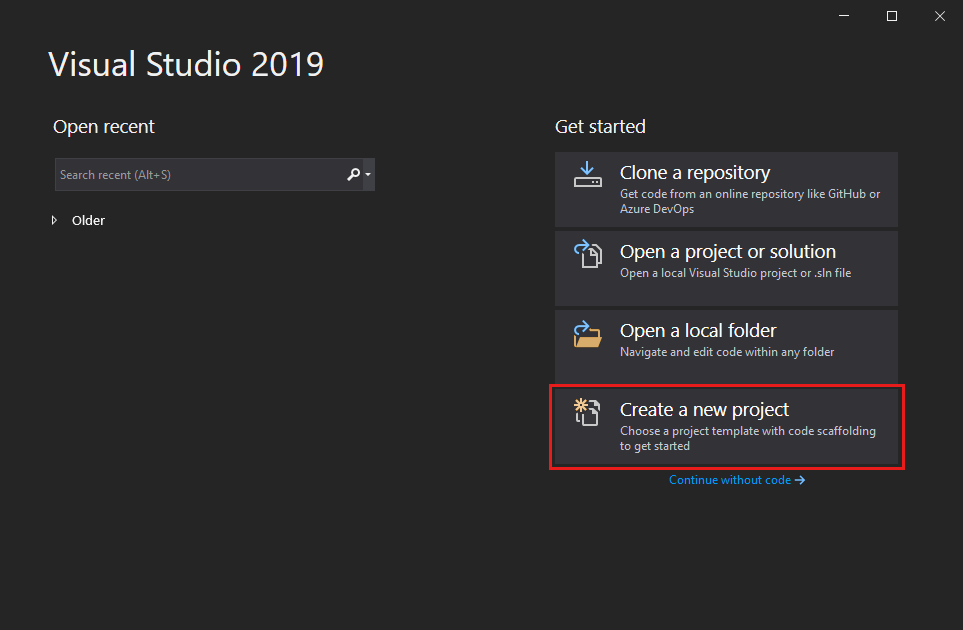
Selecteer in Een nieuw project makende sjabloon Windows Forms App (.NET Framework) voor C#.
U kunt uw zoekopdracht verfijnen om snel naar de gewenste sjabloon te gaan. Typ bijvoorbeeld Windows Forms-app in het zoekvak. Kies vervolgens C#- in de lijst met talen en kies vervolgens Windows- in de lijst met platformen.
In Configureer uw nieuwe project, voer voor projectnaamHelloWorld in en selecteer Maken.
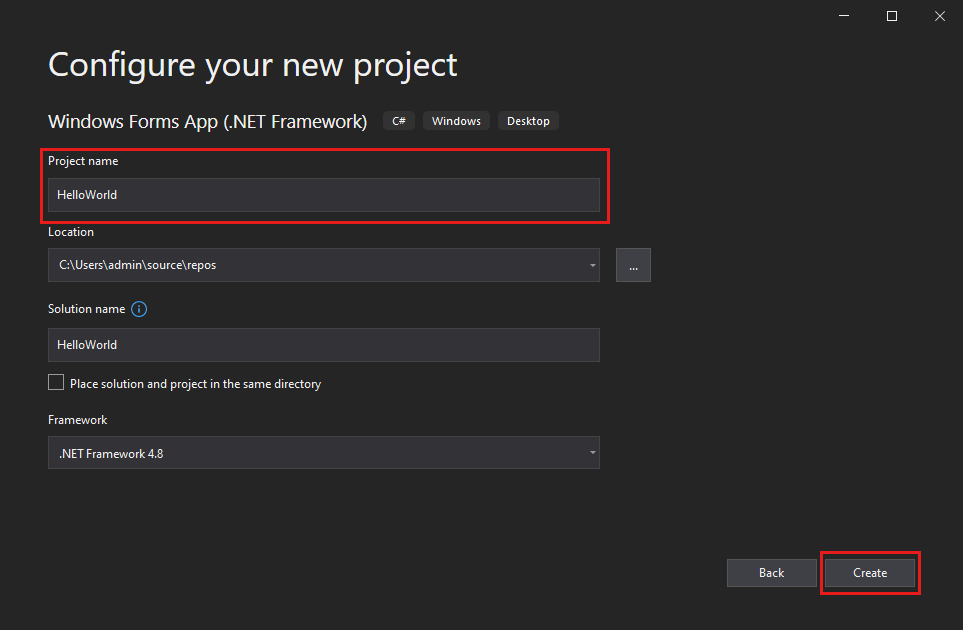
Visual Studio opent uw nieuwe project.
Open Visual Studio en selecteer Een nieuw project maken in het startvenster.
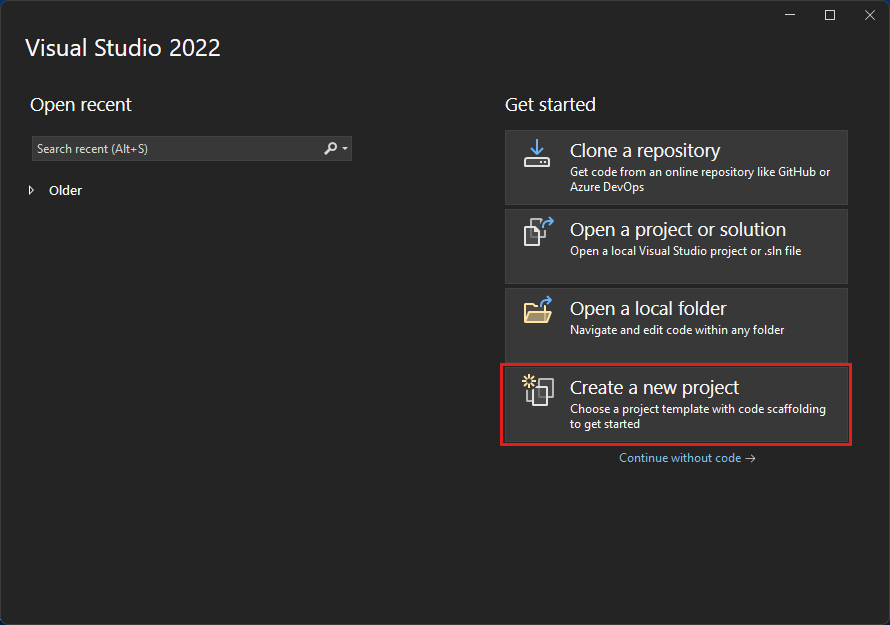
Selecteer in Een nieuw project makende sjabloon Windows Forms App (.NET Framework) voor C#.
U kunt uw zoekopdracht verfijnen om snel naar de gewenste sjabloon te gaan. Typ bijvoorbeeld Windows Forms App in het zoekvak. Selecteer vervolgens C# in de lijst met talen en selecteer vervolgens Windows in de lijst met platformen.
Voer in het venster Uw nieuwe project configureren in projectnaamHelloWorld-in en selecteer maken.
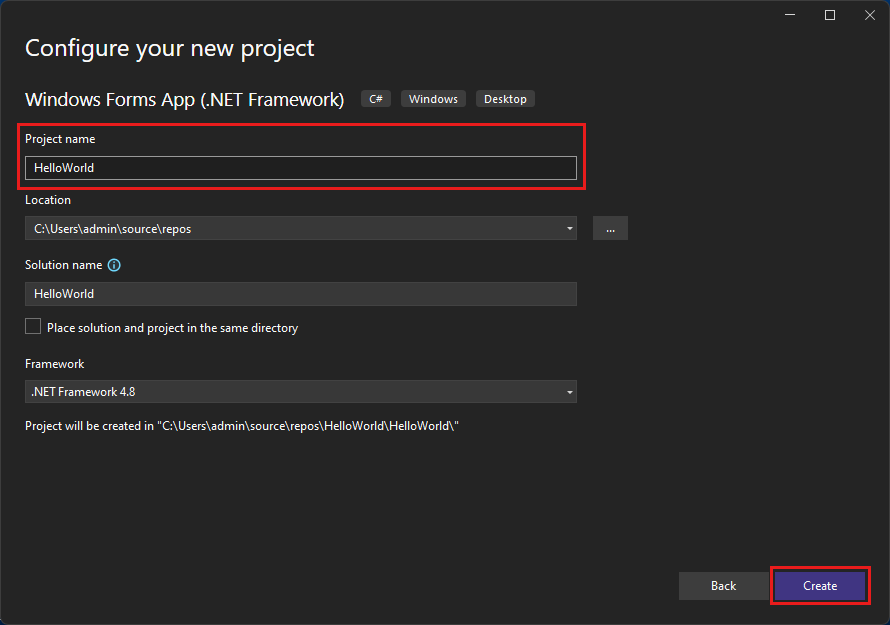
Visual Studio opent uw nieuwe project.
De toepassing maken
Nadat u de C#-projectsjabloon hebt geselecteerd en uw project een naam hebt gekozen, wordt in Visual Studio een formulier voor u geopend. Een formulier is een Windows-gebruikersinterface. Maak een Hallo wereld toepassing door besturingselementen toe te voegen aan het formulier. Voer vervolgens de app uit.
Een knop toevoegen aan het formulier
Selecteer Werkset om het Werkset flyoutvenster te openen.
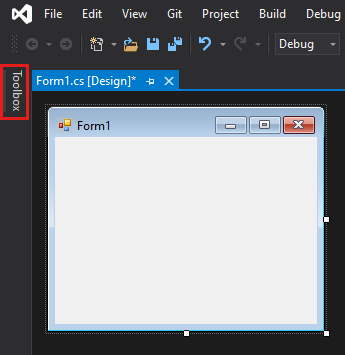
Als u de optie Werkset niet ziet, kunt u deze openen via de menubalk. Selecteer Weergave>Werkset of Ctrl+Alt+X.
Selecteer het -pin--pictogram om het -werkbalkvenster te verankeren.
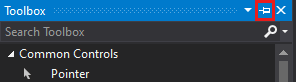
Selecteer de knop en het besturingselement en sleep deze naar het formulier.
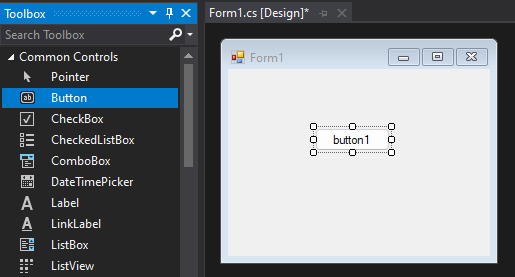
Zoek in het venster EigenschappenTekst, wijzig de naam van Knop1 in
Click thisen selecteer Enter.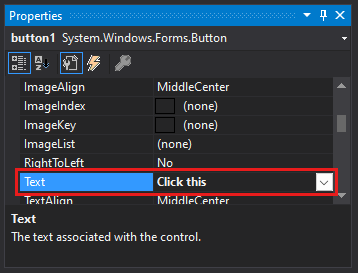
Als u het venster Eigenschappen niet ziet, kunt u het openen via de menubalk. Selecteer Eigenschappenvenster>weergeven of F4.
Wijzig in het gedeelte Ontwerp van het venster Eigenschappen de naam van Knop1 in
btnClickThisen selecteer vervolgens Enter.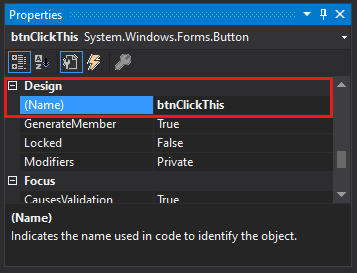
Notitie
Als u de lijst in het venster Eigenschappen alfabetiseert, verschijnt Button1 in plaats daarvan in de sectie (DataBindings).
Een label toevoegen aan het formulier
Nadat u een knop aan de interface heeft toegevoegd om een actie te maken, voegt u een label toe om de tekst weer te geven.
Selecteer het besturingselement Label in de Gereedschapskist. Sleep het naar het formulier en plaats het onder de knop . Klik op deze knop.
Wijzig in de sectie Ontwerp of de sectie (DataBindings) van het venster Eigenschappen de naam van Label1- in
lblHelloWorld. Selecteer vervolgens Enter.
Code toevoegen aan het formulier
Dubbelklik in het venster Form1.cs [Ontwerp] op de Klik op deze knop om het Form1.cs venster te openen.
U kunt Form1.cs ook uitvouwen in Solution Explorer-en vervolgens Code weergeven kiezen of F7- selecteren in het snelmenu op Form1.cs.
Typ of voer in in het Form1.cs venster, na de
lblHelloWorld.Text = "Hello World!";regel, zoals afgebeeld in de volgende schermopname.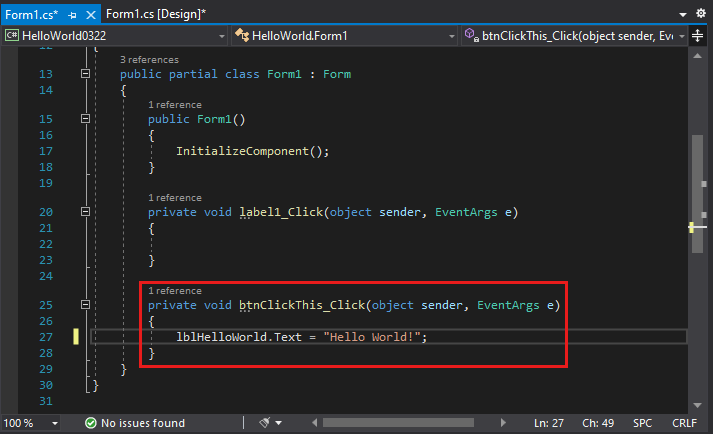
Nadat u de C#-projectsjabloon hebt geselecteerd en uw project een naam hebt gekozen, wordt in Visual Studio een formulier voor u geopend. Een formulier is een Windows-gebruikersinterface. Maak een Hallo wereld toepassing door besturingselementen toe te voegen aan het formulier. Voer vervolgens de app uit.
Een knop toevoegen aan het formulier
Selecteer Werkset om het Werkset flyoutvenster te openen.
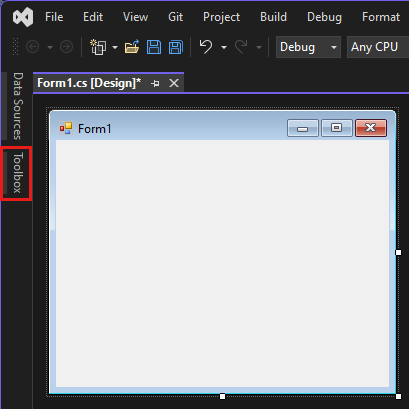
Als u de optie Werkset niet ziet, kunt u deze openen via de menubalk. Selecteer Weergave>Werkset of Ctrl+Alt+X.
Vouw Algemene besturingselementen uit en selecteer het pictogram Vastmaken om het Werksetvenster vast te maken.
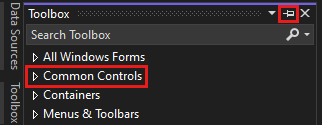
Selecteer de knop en het besturingselement en sleep deze naar het formulier.
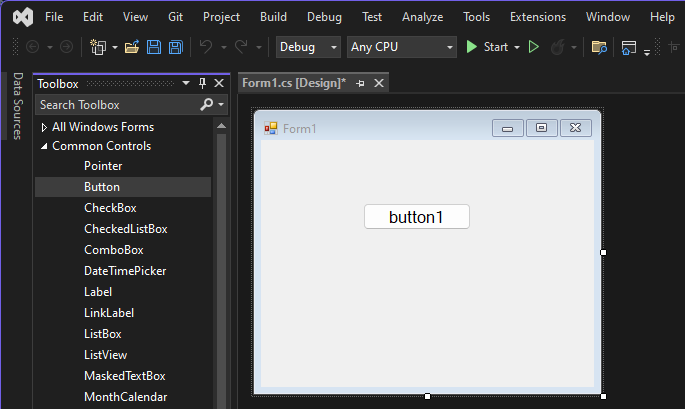
Zoek in het venster Eigenschappen naar Tekst. Wijzig de naam van knop1 in
Click thisen selecteer Enter.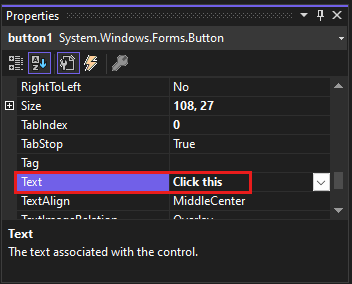
Als u het venster Eigenschappen niet ziet, kunt u het openen via de menubalk. Selecteer Eigenschappenvenster>weergeven of F4.
Wijzig in het gedeelte Ontwerp van het venster Eigenschappen de naam van knop1 in
btnClickThisen selecteer vervolgens Enter.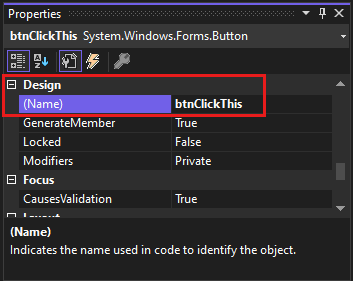
Notitie
Als u de lijst in het venster Eigenschappen zou alfabetiseren, verschijnt knop1 in de sectie (DataBindings).
Een label toevoegen aan het formulier
Nadat u een knopcontrole hebt toegevoegd om een actie te maken, voegt u een labelcontrole toe om de tekst te ontvangen.
Selecteer het besturingselement Label in de Gereedschapskist. Sleep het naar het formulier en plaats het onder de knop . Klik op deze knop.
Wijzig in de sectie Ontwerp of de sectie (DataBindings) van het venster Eigenschappen de naam van label1 in
lblHelloWorld. Selecteer vervolgens Enter.
Code toevoegen aan het formulier
Dubbelklik in het venster Form1.cs [Ontwerp] op de Klik op deze knop om het Form1.cs venster te openen.
U kunt ook Form1.cs uitvouwen in Solution Explorer,en vervolgens Form1kiezen.
Typ of voer in in het Form1.cs venster, na de
lblHelloWorld.Text = "Hello World!";regel, zoals afgebeeld in de volgende schermopname.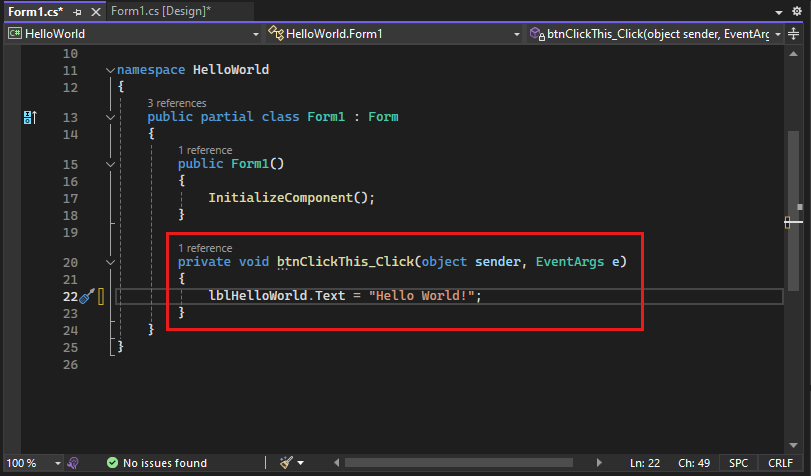
De toepassing uitvoeren
Selecteer de knop Start om de toepassing uit te voeren.

Er gebeuren verschillende dingen. In de Visual Studio IDE wordt het venster Diagnostics Tools geopend en er wordt ook een venster Uitvoer geopend. Maar buiten de IDE wordt een dialoogvenster Form1 weergegeven. Het bevat Klik op deze knop en de tekst Label1.
Kies de knop Klik op deze in het dialoogvenster Formulier1. U ziet dat het Label1 tekst verandert in Hallo wereld!.
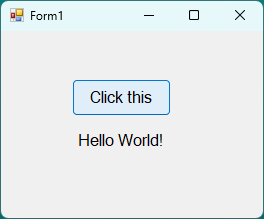
Sluit het dialoogvenster Form1 om de app niet meer uit te voeren.
Selecteer de knop Start om de toepassing uit te voeren.

Er gebeuren verschillende dingen. In de Visual Studio IDE wordt het venster Diagnostics Tools geopend en er wordt ook een venster Uitvoer geopend. Maar buiten de IDE wordt een dialoogvenster Form1 weergegeven. Het bevat uw , klik op deze knop en een tekst die zegt label1.
Selecteer de knop Klik op deze in het dialoogvenster Formulier1. U ziet dat het label1 tekst verandert in Hallo wereld!.
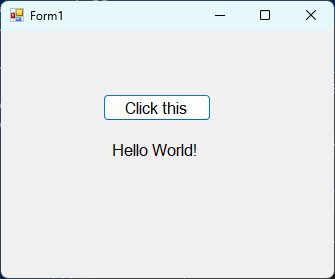
Sluit het dialoogvenster Form1 om de app niet meer uit te voeren.
Verwante inhoud
Gefeliciteerd met het voltooien van deze zelfstudie. Ga verder met de volgende zelfstudie voor meer informatie:
Probeer ook deze andere handleidingen: