Functies van de code-editor
De Visual Studio-editor biedt veel functies waarmee u eenvoudiger code en tekst kunt schrijven en beheren. U kunt verschillende codeblokken uitvouwen en samenvouwen met behulp van een overzicht. U vindt meer informatie over de code met behulp van IntelliSense, de Objectbrowseren de aanroephiërarchie. U kunt code vinden met behulp van functies zoals Ga naar, Ga naar definitieen Alle verwijzingen zoeken. U kunt codeblokken met codefragmenten invoegen en u kunt code genereren met behulp van functies zoals Genereren op basis van gebruik. Als u de Visual Studio-editor nog nooit eerder hebt gebruikt, raadpleegt u Learn om de code-editor te gebruiken.
U kunt uw code op veel verschillende manieren bekijken. Standaard wordt je code door Solution Explorer geordend op bestanden weergegeven. U kunt het tabblad klasseweergave selecteren onder aan het venster om uw code te bekijken die is ingedeeld op klassen.
U kunt tekst zoeken en vervangen in één of meerdere bestanden. Zie Tekst zoeken en vervangenvoor meer informatie. U kunt ook reguliere expressies gebruiken om tekst te zoeken en te vervangen. Zie Reguliere expressies gebruiken in Visual Studiovoor meer informatie.
De verschillende Visual Studio-talen bieden verschillende sets functies en in sommige gevallen gedragen de functies zich anders in verschillende talen. Veel van deze verschillen worden opgegeven in de beschrijvingen van de functies, maar zie de secties over specifieke Visual Studio-talen voor meer informatie.
Functies van de editor
| Functie | Beschrijving |
|---|---|
| Syntaxiskleuring | Sommige syntaxiselementen van code- en markeringsbestanden zijn verschillend gekleurd om ze te onderscheiden. Trefwoorden (zoals using in C# en Imports in Visual Basic) zijn bijvoorbeeld één kleur, maar typen (zoals Console en Uri) zijn een andere kleur. Andere syntaxiselementen worden ook gekleurd, zoals letterlijke tekenreeksen en opmerkingen. C++ gebruikt kleur om onderscheid te maken tussen typen, opsommingen en macro's, onder andere tokens.U kunt de standaardkleur voor elk type zien en u kunt de kleur wijzigen voor elk specifiek syntaxelement in het Lettertypen en Kleuren, Omgeving, Opties dialoogvenster, dat u kunt openen vanuit het menu Extra. |
| Fout- en waarschuwingsmarkeringen | Wanneer u code toevoegt en uw oplossing bouwt, ziet u mogelijk (a) verschillende gekleurde golvende onderstrepingen, bekend als 'squiggles', of (b) gloeilampen die in uw code verschijnen. Rode golvende lijnen geven syntaxisfouten aan, blauw geeft compilerfouten aan, groen geeft waarschuwingen aan en paarse geeft andere typen fouten aan.
Snelle acties oplossingen voor problemen voorstellen en het eenvoudig maken om de oplossing toe te passen. U kunt de standaardkleur voor elke fout- en waarschuwingsquiggle zien in het dialoogvenster Extra>Opties>Omgeving>Lettertypen en kleuren. Zoek onder Weergave-itemsnaar Syntaxisfout, Compilerfout, Waarschuwingen Andere fout. |
| Accoladekoppeling | Wanneer de invoegpositie op een open accolade in een codebestand wordt geplaatst, worden zowel deze als de afsluitende accolade gemarkeerd. Met deze functie krijgt u direct feedback over verkeerd geplaatste of ontbrekende accolades. U kunt accolades in- of uitschakelen met de Instelling voor automatisch scheidingsteken markeren (Extra>Opties>Teksteditor). U kunt de markeringskleur wijzigen in Extra>Opties>Omgeving>Lettertypen en Kleuren. Zoek naar Accoladematching (markeringsmodus) of Accoladematching (rechthoekmodus). |
| Automatisch omringen | Met Visual Studio 2022 versie 17.9 en hoger kunt u automatisch een selectie omsluiten met overeenkomende scheidingstekens wanneer u dubbele aanhalingstekens (""), enkele aanhalingstekens (''), vierkante haken ((), {}, []) of eventuele scheidingstekens gebruikt die worden ondersteund door de taal van het bestand. Wanneer u een openingsbegrenzingsteken (", ', () toevoegt aan een selectie in uw codebestand, wordt het overeenkomende sluitbegrenzingsteken automatisch rond de selectie geplaatst.U kunt de automatische omringing van selecties aan of uit zetten met de instelling Automatisch selecties omringen bij het typen van aanhalingstekens of haken in het gedeelte Weergave van de Extra>Opties>Teksteditor pagina. |
| Structuur visualiseren | Stippellijnen verbinden overeenkomende accolades in codebestanden, waardoor het gemakkelijker is om de openende en sluitende accoladeparen te zien. Met deze functie kunt u sneller code vinden in uw codebasis. U kunt deze lijnen in- of uitschakelen met de Structuurrichtlijnen weergeven in het gedeelte Weergave van Extra>Opties>Teksteditor>Algemeen. |
| Regelnummers | Regelnummers kunnen worden weergegeven in de linkermarge van het codevenster. Ze worden niet standaard weergegeven. U kunt deze optie inschakelen in de Teksteditor (Alle talen) instellingen (Extra>Opties>Teksteditor>Alle talen). U kunt regelnummers voor afzonderlijke programmeertalen weergeven door de instellingen voor die talen te wijzigen (Extra>Opties>Teksteditor><taal>). Als u regelnummers wilt afdrukken, moet u in het dialoogvenster Afdrukken de optie Regelnummers opnemen selecteren. |
| Wijzigingen bijhouden | Met de kleur van de linkermarge kunt u de wijzigingen bijhouden die u in een bestand hebt aangebracht. Wijzigingen die u hebt aangebracht sinds het bestand is geopend, maar niet zijn opgeslagen, worden aangeduid met een gele balk in de linkermarge (ook wel de selectiemarge genoemd). Nadat u de wijzigingen hebt opgeslagen (maar voordat u het bestand sluit), wordt de balk groen. Als u een wijziging ongedaan maakt nadat u het bestand hebt opgeslagen, wordt de balk oranje. Als u deze functie wilt in- en uitschakelen, wijzigt u de optie Wijzigingen bijhouden in de instellingen van Teksteditor (Extra>Opties>Teksteditor). |
| Code en tekst selecteren | U kunt tekst selecteren in de standaardmodus voor continue stroom of in de boxmodus, waarin u een rechthoekig gedeelte van de tekst selecteert in plaats van een set regels. Als u een selectie in de boxmodus wilt maken, drukt u op Alt- terwijl u de muis over de selectie sleept of drukt u op Alt+Shift+<pijltoets>. De selectie bevat alle tekens in de rechthoek die is gedefinieerd door het eerste teken en het laatste teken in de selectie. Alles wat in het geselecteerde gebied is getypt of geplakt, wordt op hetzelfde punt op elke regel ingevoegd. |
| Zoom | U kunt in- of uitzoomen in een willekeurig codevenster door de Ctrl-toets ingedrukt te houden en het schuifwiel op de muis te verplaatsen (of Ctrl+Shift+. om te vergroten en Ctrl+Shift+, om te verlagen). U kunt ook het vak Zoomen in de linkerbenedenhoek van het codevenster gebruiken om een specifiek zoompercentage in te stellen. De zoomfunctie werkt niet in werkvensters. |
| Virtuele ruimte | Standaard eindigen regels in Visual Studio-editors na het laatste teken, zodat de pijl-rechts aan het einde van een regel de cursor naar het begin van de volgende regel verplaatst. In sommige andere editors eindigt een regel niet na het laatste teken en kunt u de cursor ergens op de regel plaatsen. U kunt virtuele ruimte inschakelen in de editor in de Extra>Opties>Teksteditor>alle talen instellingen. U kunt Virtuele Ruimte inschakelen of Tekstterugloop, maar niet beide. |
| Drukkerij | U kunt de opties in het dialoogvenster Afdrukken gebruiken om regelnummers op te nemen of samengevouwen codegebieden te verbergen wanneer u een bestand afdrukt. In het dialoogvenster Pagina-instelling kunt u ook het volledige pad en de naam van het bestand afdrukken door paginakoptekstte kiezen. U kunt afdrukopties voor kleuren instellen in het dialoogvenster Extra>Opties>Omgeving>Lettertypen en Kleuren. Kies printer in de Instellingen weergeven voor lijst om kleurenafdrukken aan te passen. U kunt verschillende kleuren opgeven voor het afdrukken van een bestand dan voor het bewerken van een bestand. |
| Globaal ongedaan maken en opnieuw uitvoeren | De opdrachten Laatste globale actie ongedaan maken en Laatste globale actie opnieuw uitvoeren in het menu Bewerken maken acties ongedaan of voeren acties opnieuw uit die van invloed zijn op meerdere bestanden. Globale acties omvatten het wijzigen van de naam van een klasse of naamruimte, het uitvoeren van een bewerking voor zoeken en vervangen in een oplossing, het herstructureren van een database of een andere actie die meerdere bestanden wijzigt. U kunt de algemene opdrachten voor ongedaan maken en opnieuw toepassen op acties in de huidige Visual Studio-sessie, zelfs nadat u de oplossing hebt gesloten waarin een actie is toegepast. |
Geavanceerde bewerkingsfuncties
U vindt veel geavanceerde functies in het menu Bewerken>Geavanceerd op de werkbalk. Niet al deze functies zijn beschikbaar voor alle typen codebestanden.
| Functie | Beschrijving |
|---|---|
| Document opmaken | Hiermee stelt u de juiste inspringing van regels code in en verplaatst u accolades om regels in het document te scheiden. |
| Selectieformaat | Hiermee stelt u de juiste inspringing van regels code in en verplaatst u accolades om regels in de selectie te scheiden. |
| Geselecteerde lijnen tabificeren | Hiermee wijzigt u de voorloopspaties in tabs, indien van toepassing. |
| Tabulaties in geselecteerde regels verwijderen | Hiermee worden voorlooptabbladen gewijzigd in spaties. Als u alle spaties in het bestand wilt converteren naar tabbladen (of alle tabbladen naar spaties), kunt u de opdrachten Edit.ConvertSpacesToTabs en Edit.ConvertTabsToSpaces gebruiken. Deze opdrachten worden niet weergegeven in Visual Studio-menu's, maar u kunt ze aanroepen vanuit het venster Snelle toegang of het opdrachtvenster. |
| Hoofdletters maken | Hiermee wijzigt u alle tekens in de selectie in hoofdletters of als er geen selectie is, wijzigt u het teken op de invoegpositie in hoofdletters. Snelkoppeling: Ctrl+Shift+U. |
| Omzetten naar kleine letters | Hiermee wijzigt u alle tekens in de selectie in kleine letters of als er geen selectie is, wijzigt u het teken op de invoegpositie in kleine letters. Sneltoets: Ctrl+U. |
| Geselecteerde lijnen omhoog verplaatsen | Hiermee verplaatst u de geselecteerde regel met één regel omhoog. Snelkoppeling: Alt-+pijl-omhoog. |
| Geselecteerde lijnen omlaag verplaatsen | Hiermee verplaatst u de geselecteerde regel één regel omlaag. Snelkoppeling: Alt+pijltje omlaag. |
| Horizontale witruimte verwijderen | Hiermee verwijdert u tabbladen of spaties aan het einde van de huidige regel. Snelkoppeling: Ctrl+K, Ctrl+\ |
| Witruimte weergeven | Hiermee worden spaties weergegeven als verhoogde punten en tabs als pijlen. Het einde van een bestand wordt weergegeven als een rechthoekige glyph. Als Extra>Opties>Teksteditor>Alle talen>Woordenomloop>Toon zichtbare tekens voor woordenomloop is geselecteerd, wordt dat symbool ook weergegeven. |
| Tekstomloop | Zorgt ervoor dat alle regels in een document zichtbaar zijn in het codevenster. U kunt tekstomloop uitschakelen en inschakelen in de Teksteditor Alle Talen instellingen (Extra>Opties>Teksteditor>Alle Talen). |
| Selectie van opmerkingen | Hiermee voegt u opmerkingstekens toe aan de selectie of de huidige regel. Snelkoppeling: Ctrl+K, Ctrl+C |
| Opmerkingen bij selectie ongedaan maken | Hiermee verwijdert u opmerkingstekens uit de selectie of de huidige regel. Snelkoppeling: Ctrl+K, Ctrl+U |
| Vergroot inspringing van regel | Hiermee voegt u een tabblad (of de equivalente spaties) toe aan de geselecteerde lijnen of de huidige regel. |
| Inspringing regel verkleinen | Hiermee verwijdert u een tabblad (of de equivalente spaties) van de geselecteerde lijnen of de huidige regel. |
| Tag selecteren | In een document met tags (bijvoorbeeld XML of HTML) selecteert u de tag. |
| Taginhoud selecteren | In een document met tags (bijvoorbeeld XML of HTML) selecteert u de inhoud. |
Navigeren en code zoeken
U kunt de code-editor op verschillende manieren verplaatsen, zoals achteruit en vooruit navigeren naar eerdere invoegpunten, de definitie van een type of lid bekijken en naar een specifieke methode springen met behulp van de navigatiebalk. Zie Navigate-codevoor meer informatie.
U kunt bladwijzers ook instellen om regels in uw code te markeren, zodat u snel naar een specifieke locatie kunt terugkeren of heen en weer kunt springen tussen locaties. Zie Bladwijzercodevoor meer informatie.
Verwijzingen zoeken in uw codebasis
Als u wilt zoeken waar naar bepaalde code-elementen wordt verwezen in uw codebasis, kunt u de opdracht Alle verwijzingen zoeken gebruiken of op Shift+F12-drukken. Ook worden, wanneer u een type of lid selecteert, in de -verwijzingsmarkeerfunctie automatisch alle verwijzingen naar dat type of lid gemarkeerd. Zie Verwijzingen zoeken in uw codevoor meer informatie.
Code genereren, repareren of herschrijven
Er zijn talloze manieren waarop Visual Studio u kan helpen bij het genereren, herstellen en herstructureren van code.
U kunt codefragmenten gebruiken om een sjabloon in te voegen, zoals een switch blok of een enum declaratie.
U kunt Snelle acties gebruiken om code te genereren, zoals klassen en eigenschappen, of om een lokale variabele te introduceren. U kunt snelle acties ook gebruiken om code tete verbeteren, bijvoorbeeld om onnodige casts en ongebruikte variabelen te verwijderen of null-controles toe te voegen voordat u variabelen opent.
U kunt code herstructureren om de naam van een variabele te wijzigen, methodeparameters opnieuw te ordenen of een type te synchroniseren met de bestandsnaam, om er een paar te noemen.
Code kopiëren en plakken
Visual Studio biedt een paar tijdbesparende functies als het gaat om het kopiëren en plakken van code, als volgt:
inspringingen kopiëren en knippen: Vanaf versie 17.7, corrigeert Visual Studio automatisch de inspringingen van de code wanneer u de code uit Visual Studio kopieert en in een andere toepassing plakt.
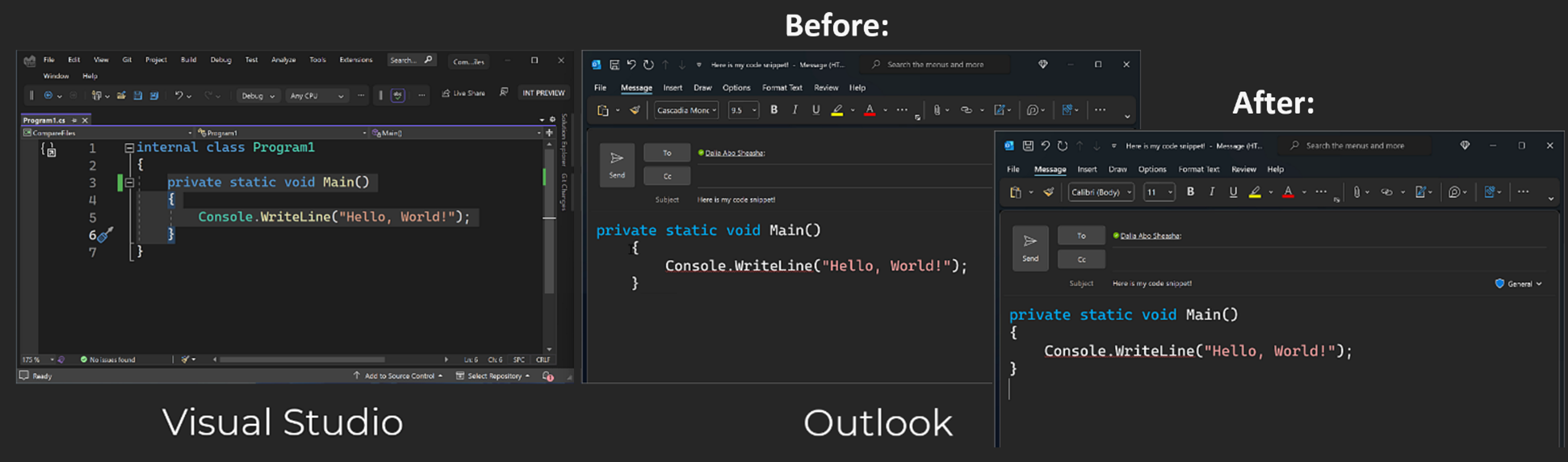
JSON of XML plakken als klasse. Kopieer een JSON- of XML-tekstfragment naar het klembord en plak deze als sterk getypte .NET-klassen in een C#- of Visual Basic-codebestand. Als u dit wilt doen, gebruikt u Bewerken>Plakken speciaal>JSON als klassen (of XML plakken als klassen).
De editor aanpassen
U kunt uw Visual Studio-instellingen delen met een andere ontwikkelaar, uw instellingen laten voldoen aan een standaard of terugkeren naar de standaardinstellingen van Visual Studio met behulp van de wizard Instellingen importeren en exporteren opdracht in het menu Extra. In de wizard Instellingen importeren en exporterenkunt u geselecteerde algemene instellingen of taal- en projectspecifieke instellingen wijzigen.
Als u nieuwe sneltoetsen wilt definiëren of bestaande sneltoetsen opnieuw wilt definiëren, gaat u naar Tools>Options>Environment>Keyboard. Voor meer informatie over sneltoetsen, zie sneltoetsen.
Zie JavaScript-editoroptiesvoor javaScript-specifieke editoropties.