Meer informatie over projecten en oplossingen met Visual Basic
In dit inleidende artikel verkennen we wat het betekent om een oplossing te maken en een project in Visual Studio. Een oplossing is een container die wordt gebruikt om een of meer gerelateerde codeprojecten te organiseren, bijvoorbeeld een klassebibliotheekproject en een bijbehorend testproject. We bekijken de eigenschappen van een project en enkele van de bestanden die het kan bevatten. We maken ook een verwijzing van het ene project naar het andere.
Fooi
Als u Visual Studio nog niet hebt geïnstalleerd, gaat u naar de Visual Studio-downloadpagina pagina om deze gratis te installeren.
We bouwen een volledig nieuwe oplossing en project als een educatieve oefening om inzicht te krijgen in het concept van een project. Bij het algemene gebruik van Visual Studio zult u waarschijnlijk enkele van de verschillende projectsjablonen gebruiken die Visual Studio biedt wanneer u een nieuw project maakt.
Notitie
Oplossingen en projecten zijn niet vereist voor het ontwikkelen van apps in Visual Studio. U kunt ook gewoon een map openen die code bevat en coderen, bouwen en foutopsporing starten. Als u bijvoorbeeld een GitHub opslagplaats kloont, bevat deze mogelijk geen Visual Studio-projecten en -oplossingen. Zie Code ontwikkelen in Visual Studio zonder projecten of oplossingenvoor meer informatie.
Oplossingen en projecten
Ondanks de naam is een oplossing geen 'antwoord'. Een oplossing is gewoon een container die door Visual Studio wordt gebruikt om een of meer gerelateerde projecten te organiseren. Wanneer u een oplossing opent in Visual Studio, worden alle projecten die de oplossing bevat automatisch geladen.
Een oplossing maken
We beginnen met onze verkenning door een lege oplossing te maken. Nadat u Visual Studio hebt leren kennen, zult u waarschijnlijk niet merken dat u vaak lege oplossingen maakt. Wanneer u een nieuw project maakt, maakt Visual Studio automatisch een oplossing om het project te bevatten als er nog geen oplossing is geopend.
Open Visual Studio.
Kies in het startvenster Een nieuw project maken.
Voer op de pagina Een nieuw project makenLege Oplossing in het zoekvak in, selecteer de sjabloon Lege Oplossing en kies vervolgens Volgende.
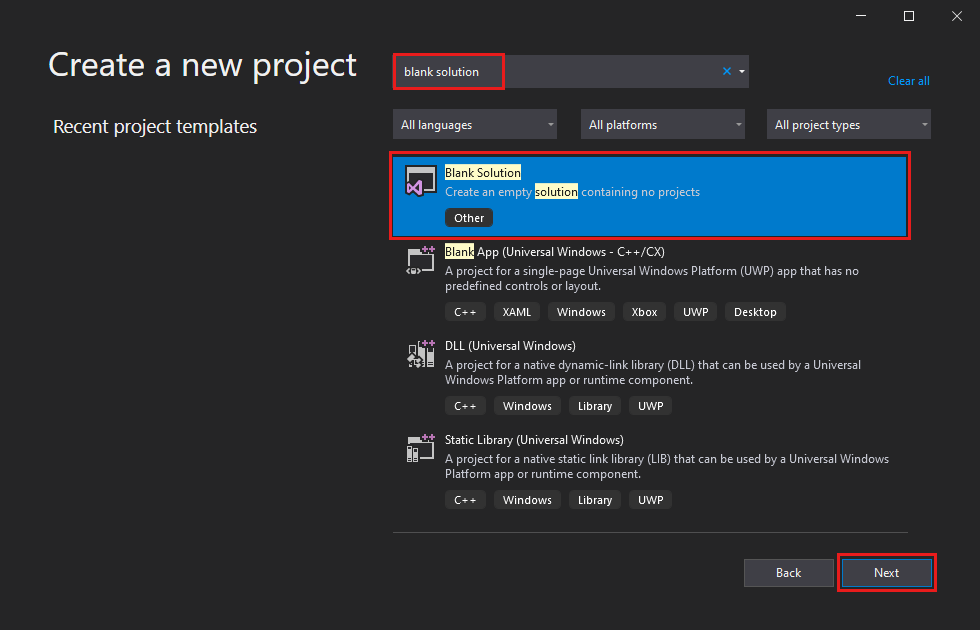
Noem de oplossing QuickSolutionen kies vervolgens Maken.
Er wordt een oplossing weergegeven in Solution Explorer aan de rechterkant van het Visual Studio-venster. U gebruikt waarschijnlijk Solution Explorer vaak om door de inhoud van uw projecten te bladeren.
Open Visual Studio.
Kies in het startvenster Een nieuw project maken.
Voer op de pagina Een nieuw project makenLege Oplossing in het zoekvak in, selecteer de sjabloon Lege Oplossing en kies vervolgens Volgende.
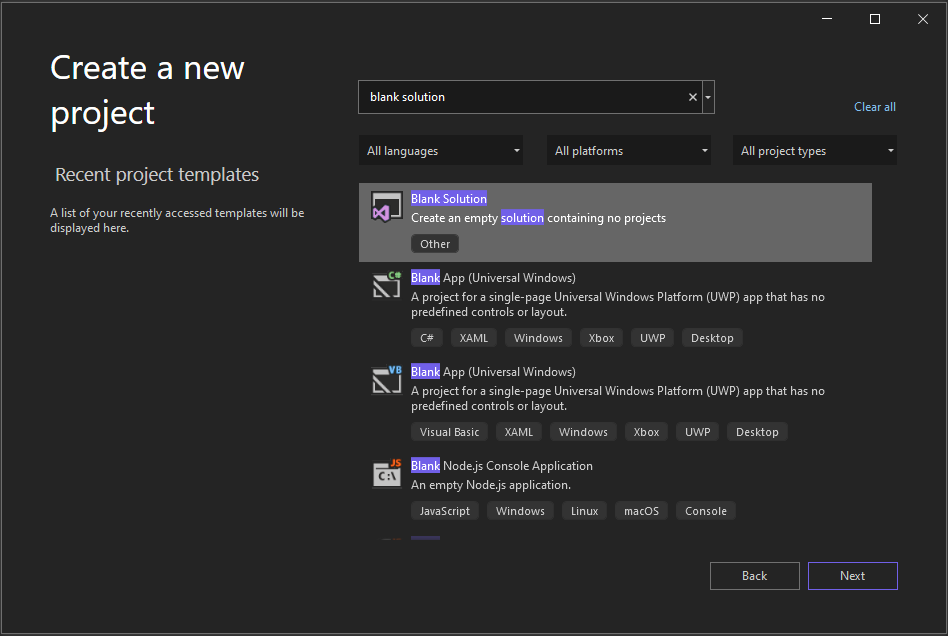
Noem de oplossing QuickSolutionen kies vervolgens Maken.
Er wordt een oplossing weergegeven in Solution Explorer aan de rechterkant van het Visual Studio-venster. U gebruikt waarschijnlijk Solution Explorer vaak om door de inhoud van uw projecten te bladeren.
Een project toevoegen
Nu gaan we ons eerste project toevoegen aan de oplossing. We beginnen met een leeg project en voegen de items toe die we nodig hebben voor het project.
Kies in het snelmenu van Solution QuickSolution in Solution ExplorerAdd>New Project.
Er wordt een dialoogvenster geopend met de tekst Een nieuw project toevoegen.
Typ de tekst leeg in het zoekvak bovenaan en selecteer vervolgens Visual Basic- onder Language.
Selecteer de template Leeg project (.NET Framework), en kies vervolgens Volgende.
Geef het project de naam QuickDateen kies vervolgens maken.
Er wordt een project met de naam QuickDate weergegeven onder de oplossing in Solution Explorer. Het bevat momenteel één bestand met de naam App.config.
Notitie
Als u de sjabloon Leeg project (.NET Framework) niet ziet, moet u de workload voor .NET-bureaubladontwikkeling in Visual Studio installeren. Visual Studio maakt gebruik van installatie op basis van workloads om alleen de onderdelen te installeren die u nodig hebt voor het type ontwikkeling dat u doet. Een eenvoudige manier om een nieuwe workload te installeren wanneer u een nieuw project maakt, is door de Meer hulpprogramma's en onderdelen installeren koppeling te kiezen onder de tekst die zegt Niet vinden wat u zoekt?. Nadat Visual Studio Installer is gestart, kiest u de .NET-desktopontwikkeling taak en klikt u vervolgens op de knop Wijzigen.
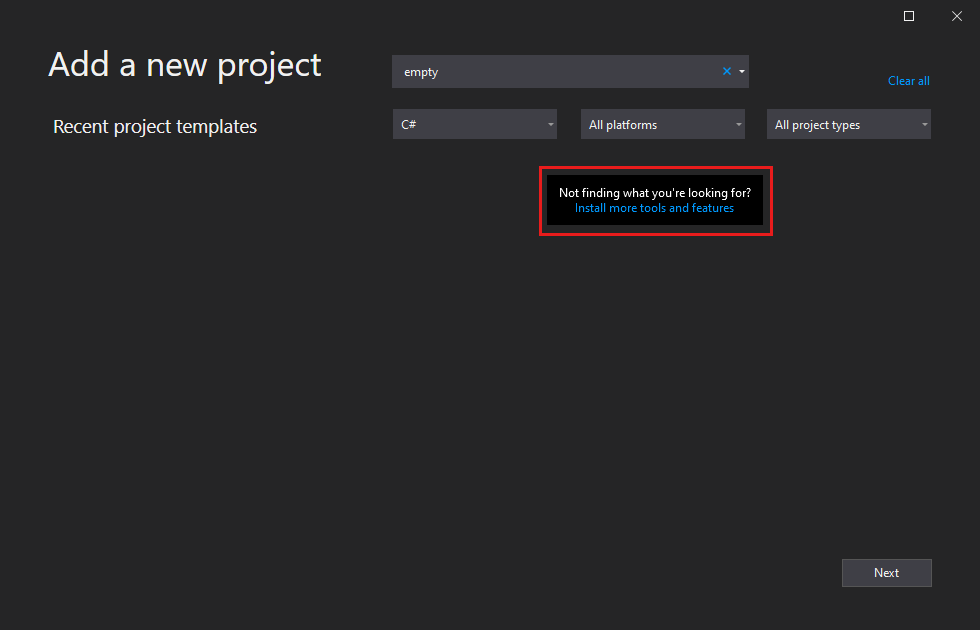
Kies in het snelmenu van Solution QuickSolution in Solution ExplorerAdd>New Project.
Er wordt een dialoogvenster geopend met de tekst Een nieuw project toevoegen.
Voer de tekst empty in het zoekvak bovenaan in en selecteer vervolgens Visual Basic in de vervolgkeuzelijst Alle talen.
Selecteer de template Leeg project (.NET Framework), en kies vervolgens Volgende.
Geef het project de naam QuickDateen kies vervolgens maken.
Er wordt een project met de naam QuickDate weergegeven onder de oplossing in Solution Explorer. Het bevat momenteel één bestand met de naam App.config.
Notitie
Als u de sjabloon Leeg project (.NET Framework) niet ziet, moet u de workload voor .NET-bureaubladontwikkeling in Visual Studio installeren. Visual Studio maakt gebruik van installatie op basis van workloads om alleen de onderdelen te installeren die u nodig hebt voor het type ontwikkeling dat u doet. Een eenvoudige manier om een nieuwe workload te installeren wanneer u een nieuw project maakt, is door de Meer hulpprogramma's en onderdelen installeren koppeling te kiezen onder de tekst die zegt Niet vinden wat u zoekt?. Nadat Visual Studio Installer is gestart, kiest u de .NET-desktopontwikkeling taak en klikt u vervolgens op de knop Wijzigen.
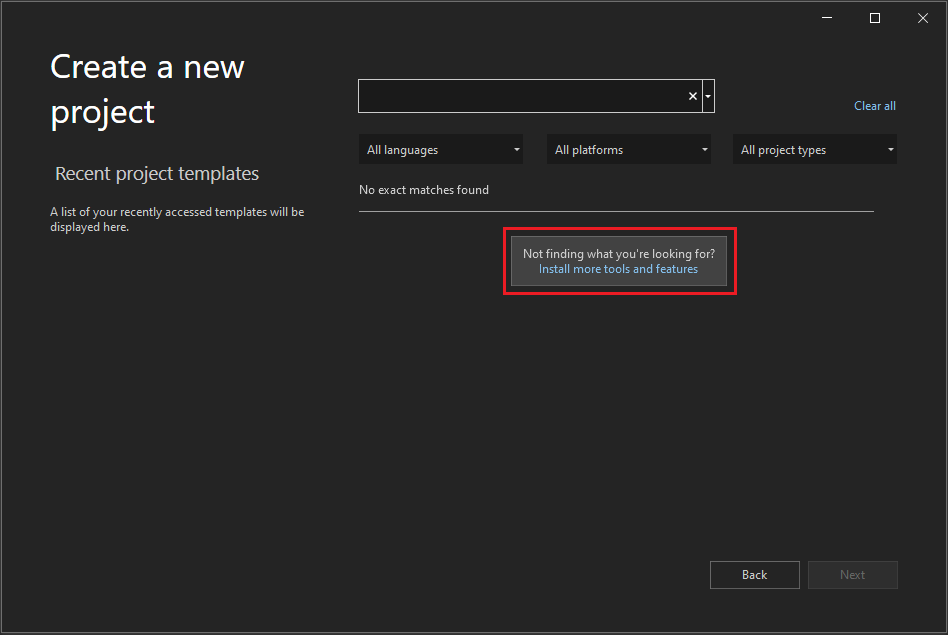
Een item toevoegen aan het project
We hebben een leeg project. Laten we een codebestand toevoegen.
Klik met de rechtermuisknop of het contextmenu van het project QuickDate in Solution Exploreren kies Add>New Item.
Het dialoogvenster Nieuw item toevoegen wordt geopend.
Vouw Algemene Itemsuit en kies Code. Kies in het middelste deelvenster de sjabloon Klasse item. Noem de klasse Agendaen kies vervolgens de knop toevoegen.
Er wordt een bestand met de naam Calendar.vb toegevoegd aan het project. De .vb aan het einde is de bestandsextensie die wordt gegeven aan Visual Basic-codebestanden. Het bestand wordt weergegeven in de hiërarchie van het visuele project in Solution Exploreren de inhoud ervan wordt geopend in de editor.
Vervang de inhoud van het Calendar.vb-bestand door de volgende code:
Class Calendar Public Shared Function GetCurrentDate() As Date Return DateTime.Now.Date End Function End ClassDe
Calendar-klasse bevat één functie,GetCurrentDate, die de huidige datum retourneert.Open de projecteigenschappen door te dubbelklikken op Mijn project in Solution Explorer-. Wijzig op het tabblad Toepassing de Toepassingstype naar Klassebibliotheek. Deze stap is nodig om het project succesvol te voltooien.
Bouw het project door met de rechtermuisknop op QuickDate- te klikken in Solution Explorer- en Buildte kiezen. U zou een succesvol build-bericht moeten zien in het Uitvoer venster.
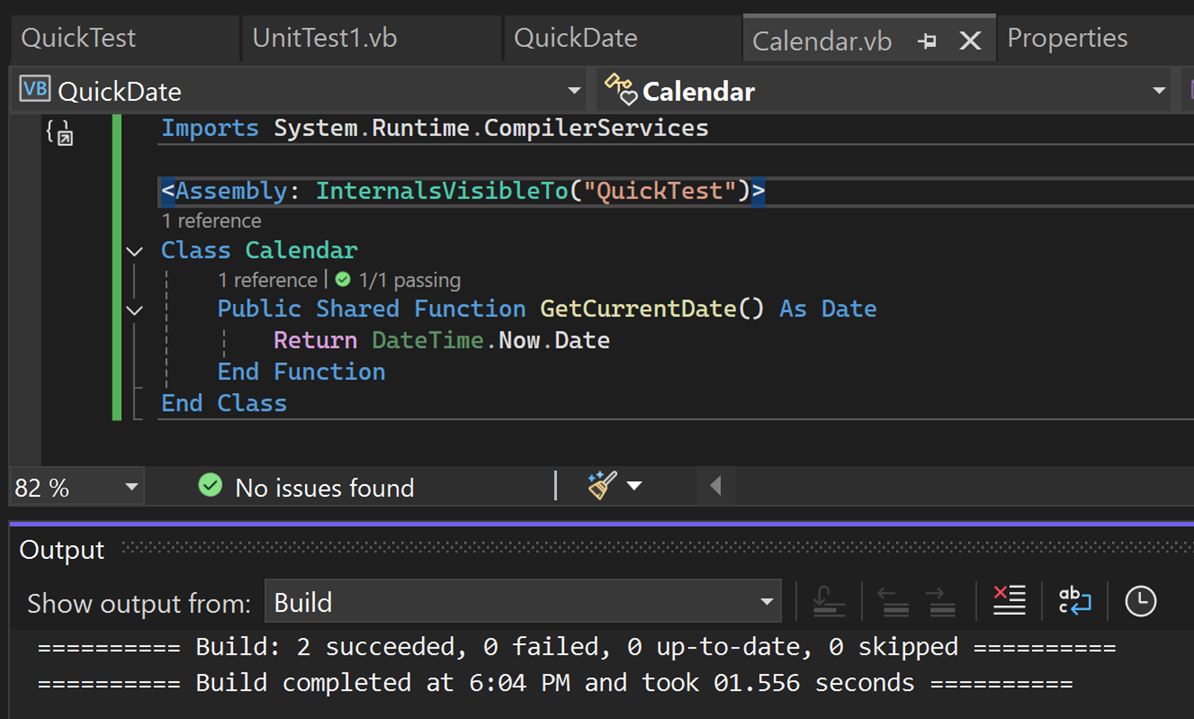
Een tweede project toevoegen
Het is gebruikelijk dat oplossingen meer dan één project bevatten en vaak verwijzen deze projecten naar elkaar. Sommige projecten in een oplossing zijn mogelijk klassebibliotheken, sommige uitvoerbare toepassingen en sommige kunnen eenheidstestprojecten of websites zijn.
We gaan een eenheidstestproject toevoegen aan onze oplossing. Deze keer beginnen we met een projectsjabloon, zodat we geen extra codebestand aan het project hoeven toe te voegen.
- Kies in het snelmenu van Solution QuickSolution in Solution ExplorerAdd>New Project.
Voer in het dialoogvenster Een nieuw project toevoegen de tekst eenheids test in het zoekvak bovenaan in en selecteer vervolgens Visual Basic- onder Taal.
Kies het Project voor eenheidstest (.NET Framework) projectsjabloon en kies vervolgens Volgende.
Noem het project QuickTesten kies maken.
Er wordt een tweede project toegevoegd aan Solution Explorer-en er wordt een bestand met de naam UnitTest1.vb geopend in de editor.
Voer in het dialoogvenster Een nieuw project toevoegen de tekst unittest in het zoekvak bovenaan in en selecteer vervolgens Visual Basic in de keuzelijst Alle talen.
Kies het Project voor eenheidstest (.NET Framework) projectsjabloon en kies vervolgens Volgende.
Noem het project QuickTesten kies maken.
Er wordt een tweede project toegevoegd aan Solution Explorer-en er wordt een bestand met de naam UnitTest1.vb geopend in de editor.
Een projectreferentie toevoegen
We gaan het nieuwe eenheidstestproject gebruiken om onze methode te testen in het QuickDate- project, dus we moeten een verwijzing naar dat project toevoegen. De verwijzing creëert een build-afhankelijkheid tussen de twee projecten, wat betekent dat wanneer u de oplossing bouwt, QuickDate wordt gebouwd voordat QuickTest.
Kies het knooppunt Verwijzingen in het project QuickTest en kies in het rechtermuisklik snelmenu Verwijzing toevoegen.
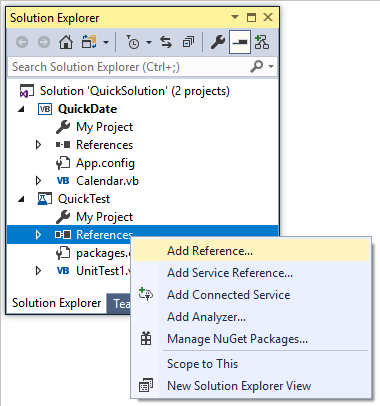
Het dialoogvenster Reference Manager wordt geopend.
Vouw in het linkerdeelvenster Projecten uit en kies Solution. Kies in het middelste deelvenster het selectievakje naast QuickDate-en kies vervolgens de knop OK.
Er wordt een verwijzing naar het project QuickDate toegevoegd.
Kies het knooppunt Verwijzingen in het project QuickTest en kies in het rechtermuisklik snelmenu Verwijzing toevoegen.
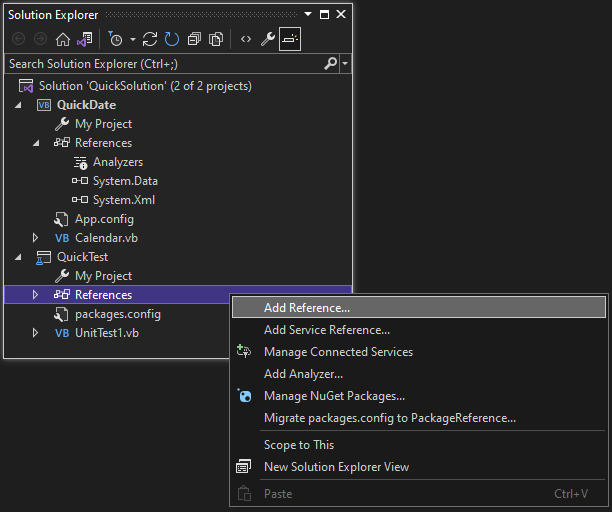
Het dialoogvenster Reference Manager wordt geopend.
Vouw in het linkerdeelvenster Projecten uit en kies Solution. Kies in het middelste deelvenster het selectievakje naast QuickDate-en kies vervolgens de knop OK.
Er wordt een verwijzing naar het project QuickDate toegevoegd.
Testcode toevoegen
Nu gaan we testcode toevoegen aan het Visual Basic-codebestand. Vervang de inhoud van UnitTest1.vb door de volgende code.
<TestClass()> Public Class UnitTest1 <TestMethod()> Public Sub TestGetCurrentDate() Assert.AreEqual(Date.Now.Date, QuickDate.Calendar.GetCurrentDate()) End Sub End ClassU ziet een rode kronkel onder een deel van de code. Deze fout wordt opgelost door het testproject een vriendassembly te maken naar het QuickDate-project.
Open in het QuickDate-project het Calendar.vb-bestand als dit nog niet is geopend en voeg de volgende importinstructie toe en InternalsVisibleToAttribute kenmerk om de fout in het testproject op te lossen.
Imports System.Runtime.CompilerServices <Assembly: InternalsVisibleTo("QuickTest")>Het codebestand moet er als volgt uitzien:
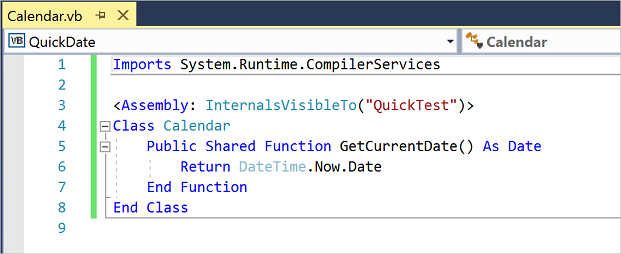
Nu gaan we testcode toevoegen aan het Visual Basic-codebestand. Vervang de inhoud van UnitTest1.vb door de volgende code.
<TestClass()> Public Class UnitTest1 <TestMethod()> Public Sub TestGetCurrentDate() Assert.AreEqual(Date.Now.Date, QuickDate.Calendar.GetCurrentDate()) End Sub End ClassU ziet een rode kronkel onder een deel van de code. Deze fout wordt opgelost door het testproject een vriendassembly te maken naar het QuickDate-project.
Open in het QuickDate-project het Calendar.vb-bestand als dit nog niet is geopend en voeg de volgende importinstructie toe en InternalsVisibleToAttribute kenmerk om de fout in het testproject op te lossen.
Imports System.Runtime.CompilerServices <Assembly: InternalsVisibleTo("QuickTest")>Het codebestand moet er als volgt uitzien:
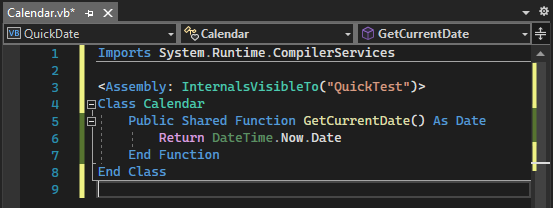
Projecteigenschappen
De regel in het Calendar.vb-bestand met het kenmerk InternalsVisibleToAttribute verwijst naar de assemblynaam (bestandsnaam) van het QuickTest-project. De assemblynaam is mogelijk niet altijd hetzelfde als de projectnaam. Als u de assemblynaam van een project wilt zoeken, opent u de projecteigenschappen.
Selecteer in Solution Explorerhet project QuickTest. Klik met de rechtermuisknop of open het snelmenu en selecteer Eigenschappenof druk gewoon op Alt+Enter. (U kunt ook dubbelklikken op Mijn project in Solution Explorer.)
De eigenschappenpagina's voor het project geopend op het tabblad Toepassing. De eigenschappenpagina's bevatten verschillende instellingen voor het project. U ziet dat de assemblynaam van het QuickTest project inderdaad 'QuickTest' is. Als u de assemblynaam had willen wijzigen, zou dit de plek zijn om dat te doen. Wanneer u vervolgens het testproject bouwt, verandert de naam van het resulterende binaire bestand van QuickTest.dll in wat u hebt gekozen.
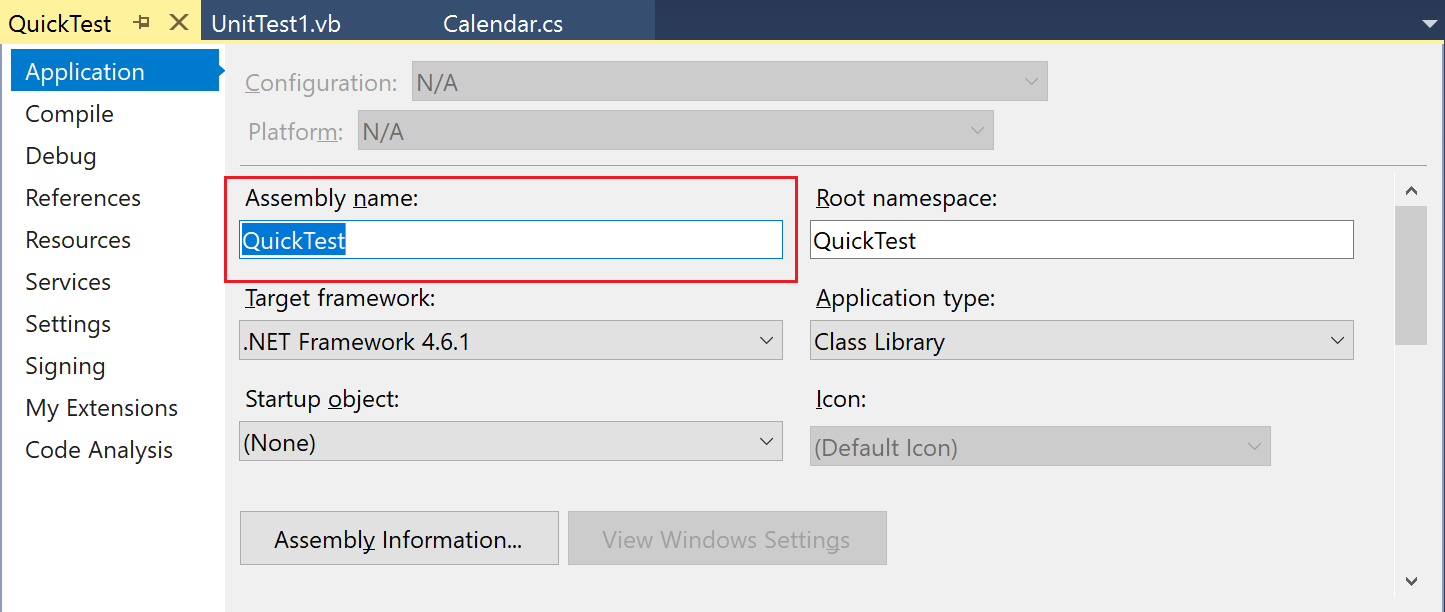
Bekijk enkele van de andere tabbladen van de eigenschappenpagina's van het project, zoals Compileer en Instellingen. Deze tabbladen zijn verschillend voor verschillende soorten projecten.
De regel in het Calendar.vb-bestand dat het kenmerk InternalsVisibleToAttribute bevat, verwijst naar de assemblynaam (bestandsnaam) van het QuickTest-project. De assemblynaam is mogelijk niet altijd hetzelfde als de projectnaam. Als u de assemblynaam van een project wilt zoeken, opent u de projecteigenschappen.
Selecteer in Solution Explorerhet project QuickTest. Klik met de rechtermuisknop of open het snelmenu en selecteer Eigenschappenof druk gewoon op Alt+Enter. (U kunt ook dubbelklikken op Mijn project in Solution Explorer.)
De eigenschappenpagina's voor het project geopend op het tabblad Toepassing. De eigenschappenpagina's bevatten verschillende instellingen voor het project. U ziet dat de assemblynaam van het QuickTest project inderdaad 'QuickTest' is. Als u de assemblynaam had willen wijzigen, zou dit de plek zijn om dat te doen. Wanneer u vervolgens het testproject bouwt, verandert de naam van het resulterende binaire bestand van QuickTest.dll in wat u hebt gekozen.
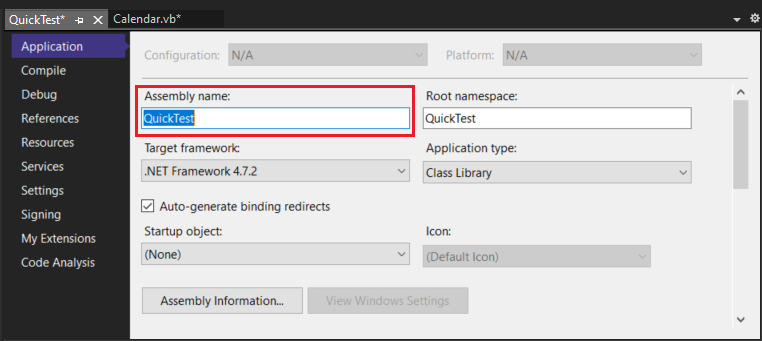
Bekijk enkele van de andere tabbladen van de eigenschappenpagina's van het project, zoals Compileer en Instellingen. Deze tabbladen zijn verschillend voor verschillende soorten projecten.
(Optioneel) De test uitvoeren
Als u wilt controleren of de eenheidstest werkt, kiest u Test>>Alle tests uitvoeren in de menubalk. Er wordt een venster met de naam Test Explorer geopend en u ziet dat de TestGetCurrentDate test is geslaagd.
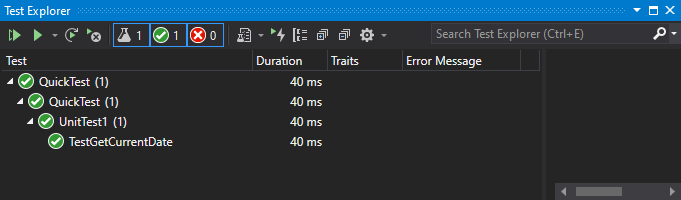
Fooi
Als Test Explorer- niet automatisch wordt geopend, opent u deze door Test>Windows>Test Explorer te kiezen in de menubalk.
Als u wilt controleren of de eenheidstest werkt, kiest u Test>Alle tests uitvoeren in de menubalk. Er wordt een venster met de naam Test Explorer geopend en u ziet dat de TestGetCurrentDate test is geslaagd.
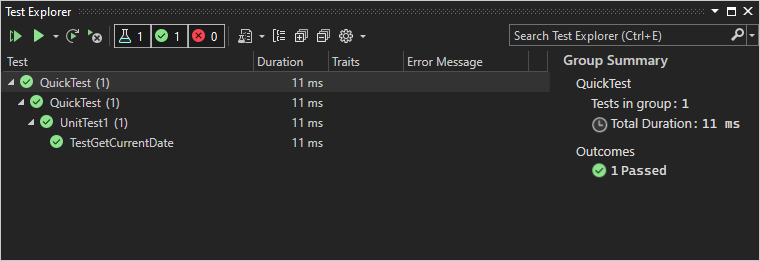
Fooi
Als Test Explorer- niet automatisch wordt geopend, opent u deze door Test>Windows>Test Explorer te kiezen in de menubalk.
Volgende stappen
Als u Visual Studio verder wilt verkennen, kunt u overwegen om een app te maken door een van de Visual Basic-zelfstudies te volgen.