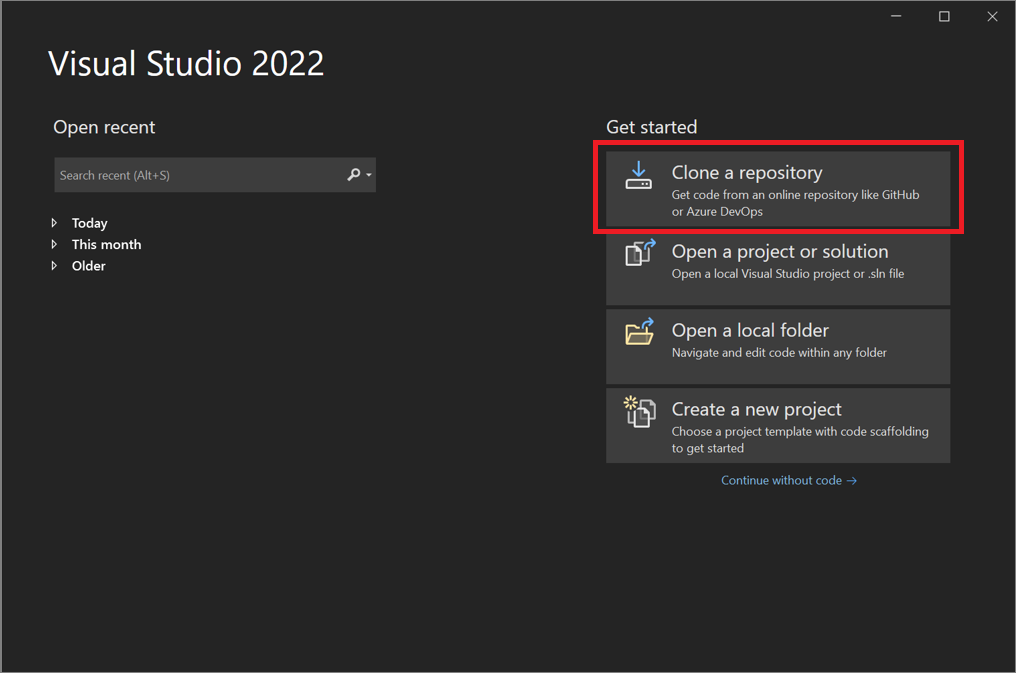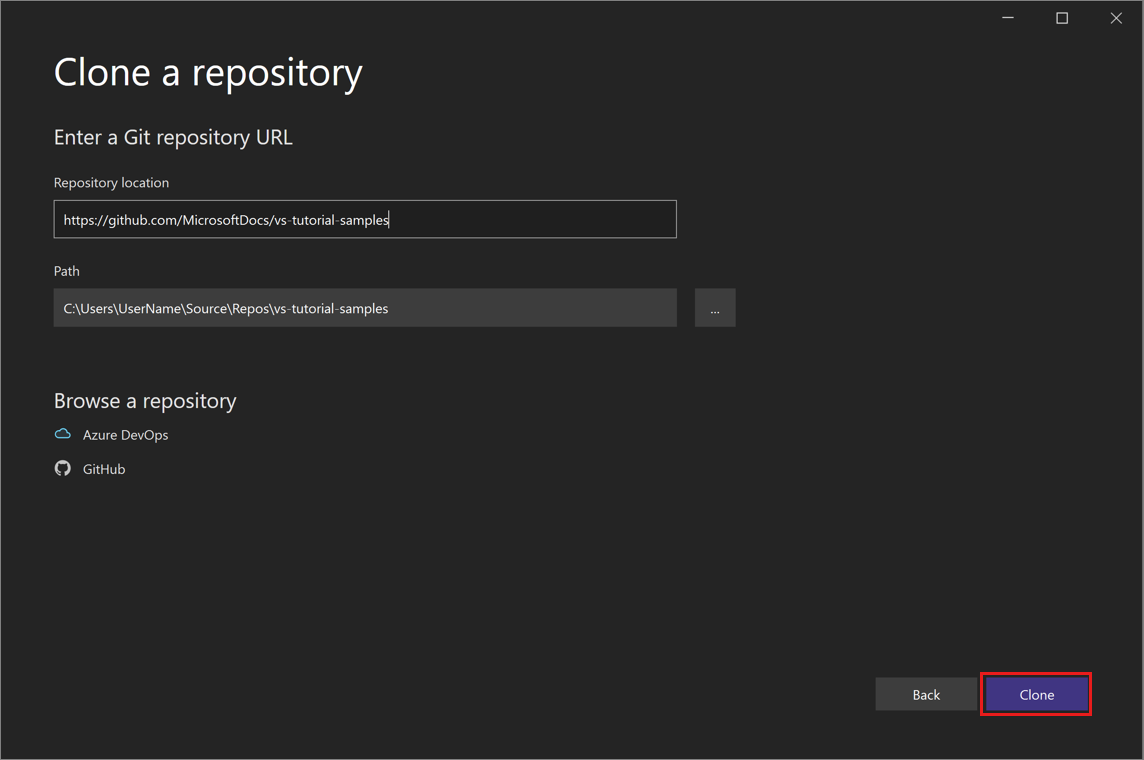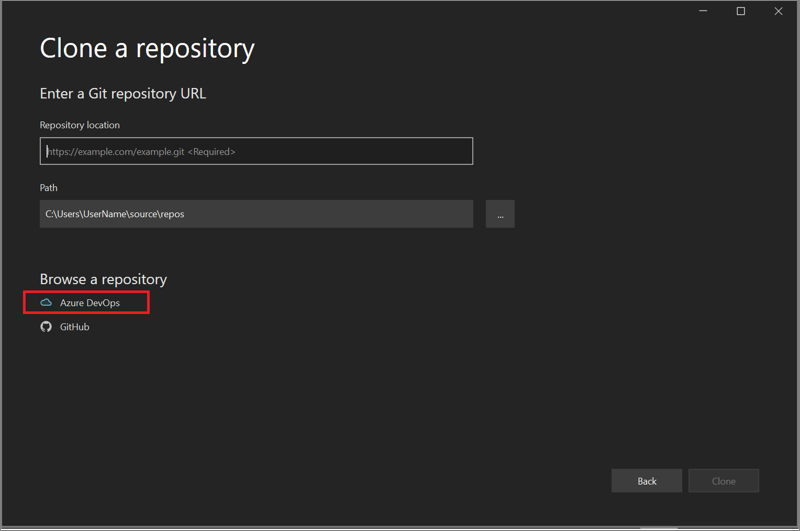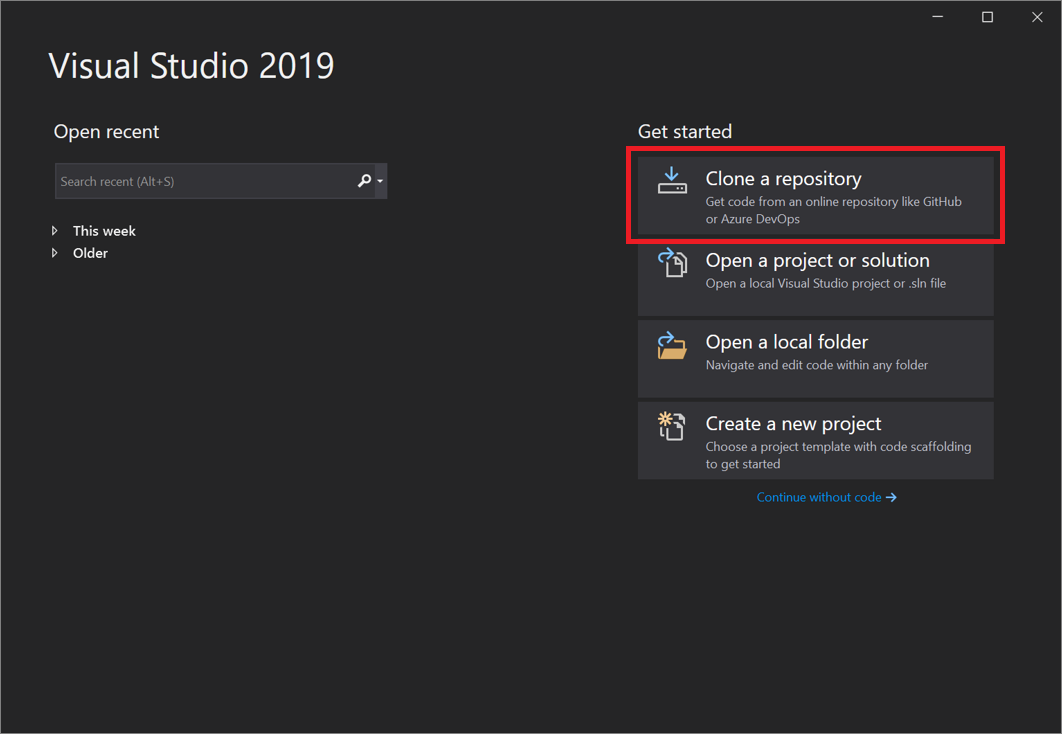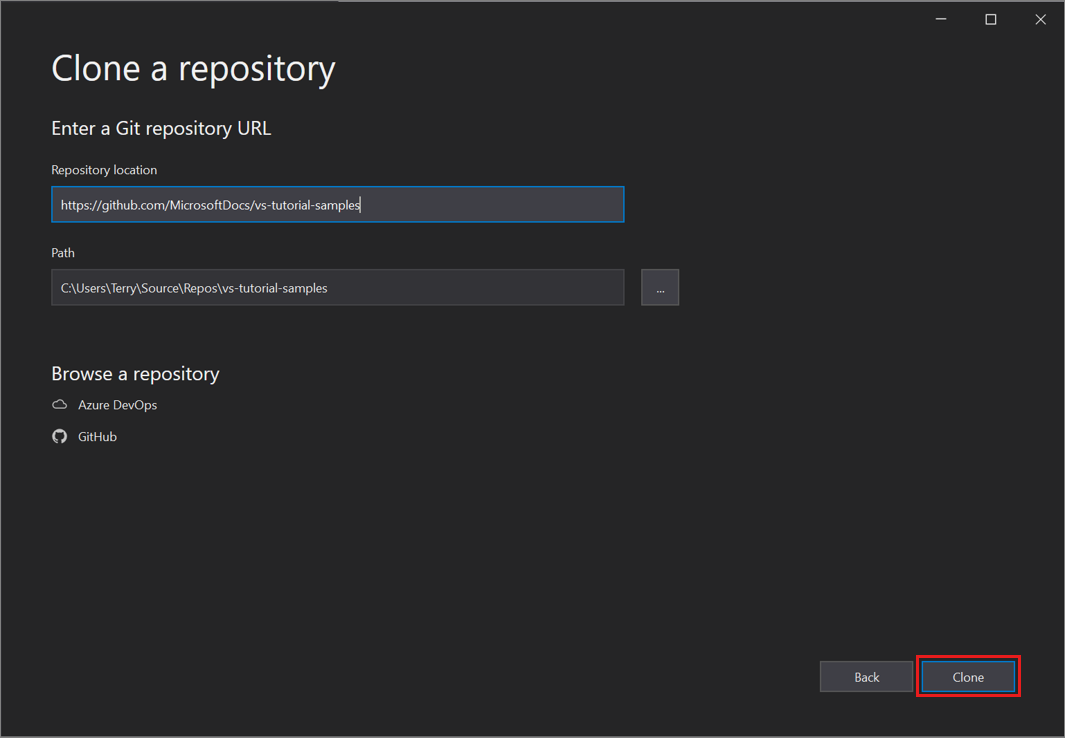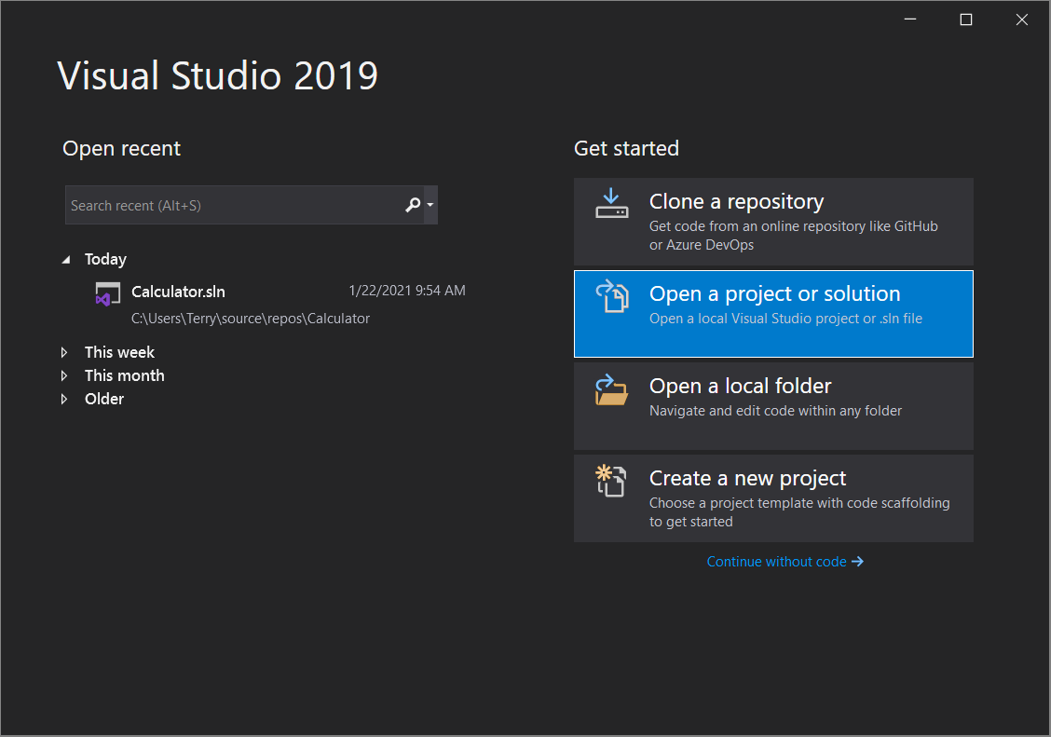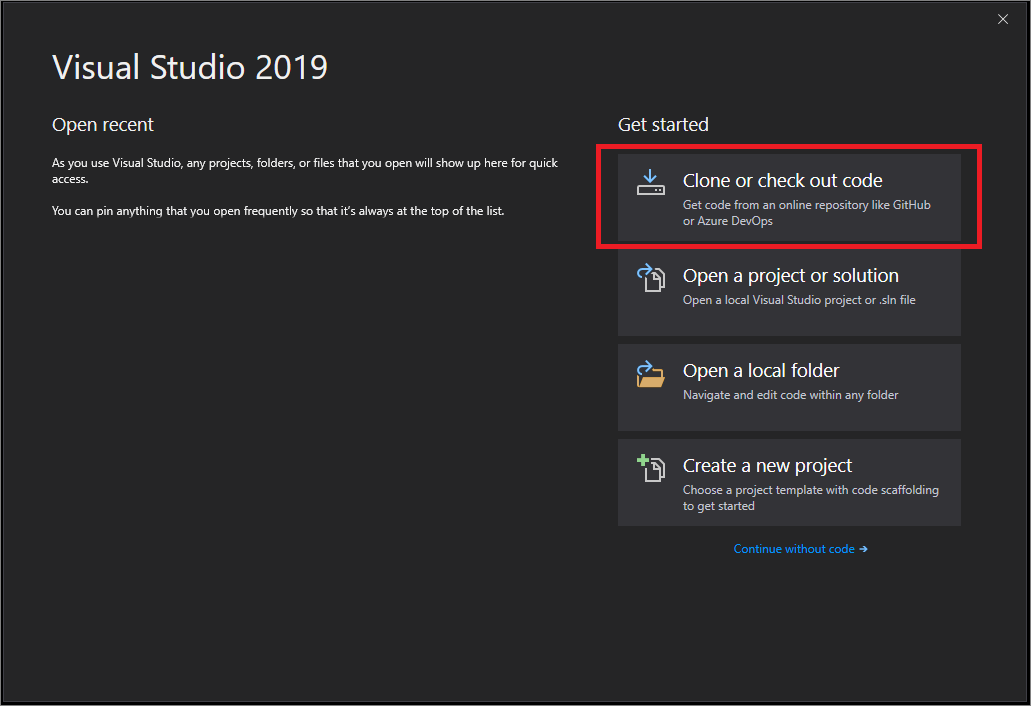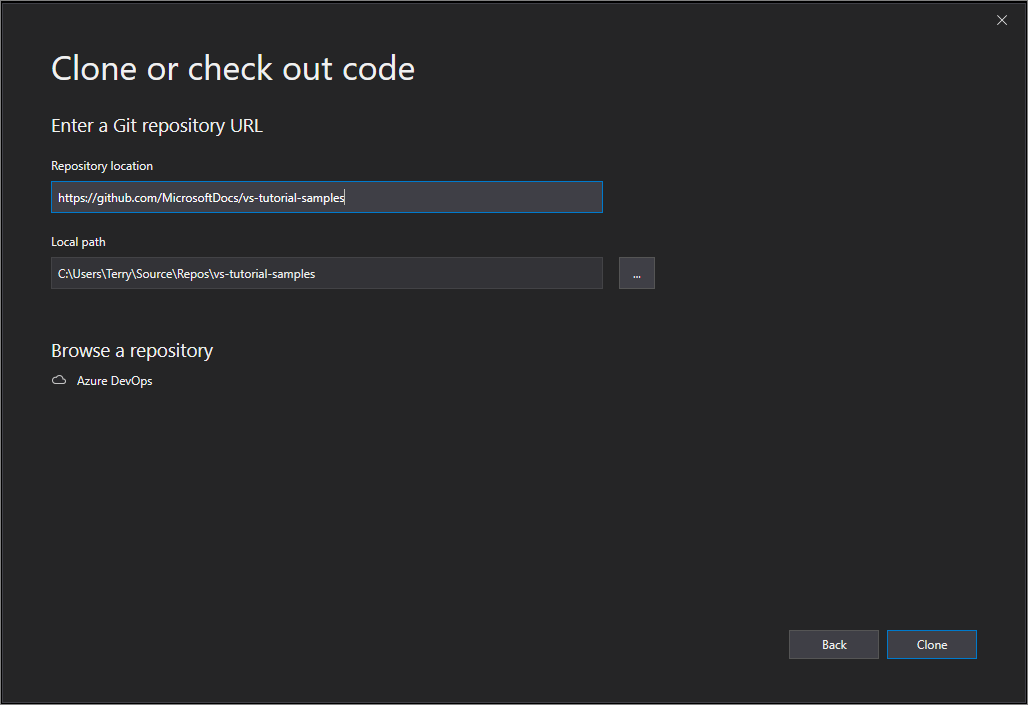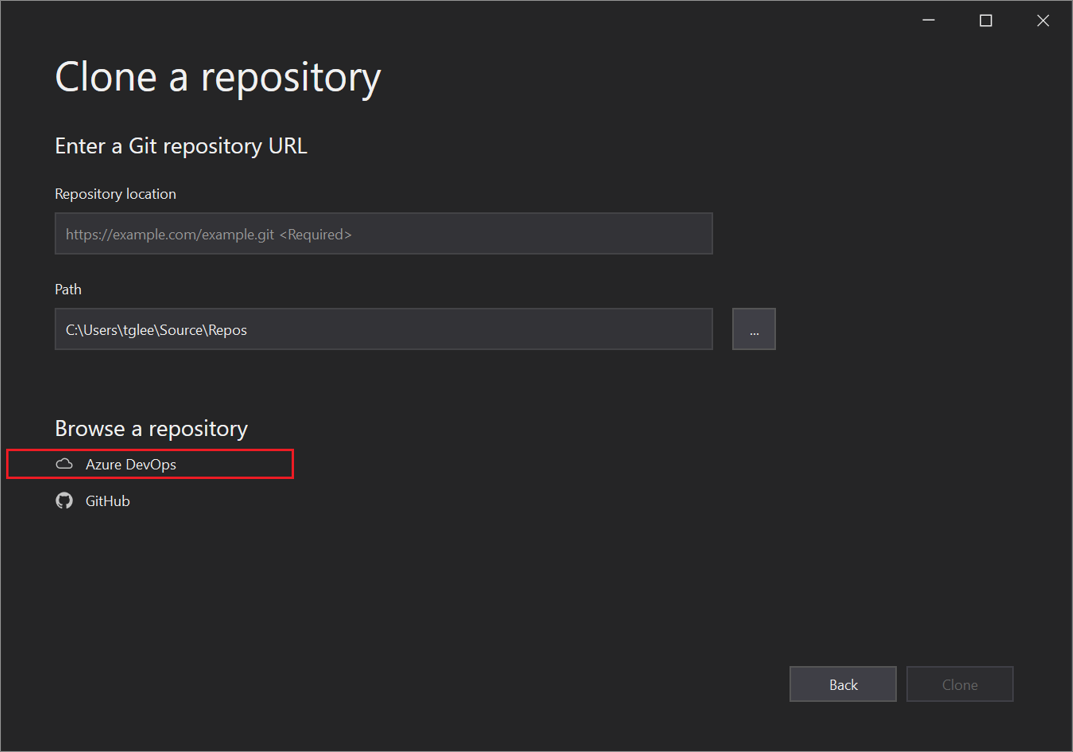Zelfstudie: Een project openen vanuit een opslagplaats
In deze zelfstudie gebruikt u Visual Studio om voor het eerst verbinding te maken met een opslagplaats of opslagplaats, deze te klonen en vervolgens een project te openen.
In deze zelfstudie leert u het volgende:
- Een project openen vanuit een GitHub-opslagplaats
- Bladeren naar een Azure DevOps-opslagplaats
Voorwaarden
- Als u Visual Studio nog niet hebt, gaat u naar Visual Studio downloadt om deze gratis te installeren.
Een project openen vanuit een GitHub-opslagplaats
Met Visual Studio kunt u eenvoudig een project openen vanuit een opslagplaats. U kunt dit doen wanneer u Visual Studio start, of u kunt dit rechtstreeks vanuit de Visual Studio IDE-doen.
Dit doet u als volgt.
Het startvenster gebruiken
Open Visual Studio.
Selecteer in het startvenster Een opslagplaats klonen.
Voer de locatie van de opslagplaats in of typ deze en selecteer Kloon.
Als u nog niet bent aangemeld, wordt u mogelijk gevraagd u aan te melden bij Visual Studio of uw GitHub-account.
Tip
Zie Aanmelden of schakelen tussen Visual Studio-gebruikersaccountsvoor meer informatie over aanmelden bij Visual Studio. Zie Uw GitHub-accounts toevoegen aan uw Visual Studio-sleutelhangervoor specifieke informatie over het gebruik van uw GitHub-account om u aan te melden. Mogelijk ontvangt u een melding over een vertrouwensrelatie. Zie Trust-instellingen configureren voor bestanden en mappenvoor meer informatie.
Bestanden weergeven in Solution Explorer
Visual Studio laadt de oplossingen uit de opslagplaats met behulp van de mapweergave in Solution Explorer-.
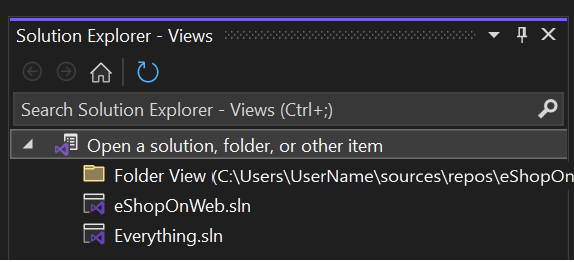
U kunt een oplossing bekijken in Oplossingsweergave door te dubbelklikken op het .sln bestand.
U kunt Schakelen tussen weergaven selecteren om te schakelen tussen de mapweergave en de oplossingsweergave.
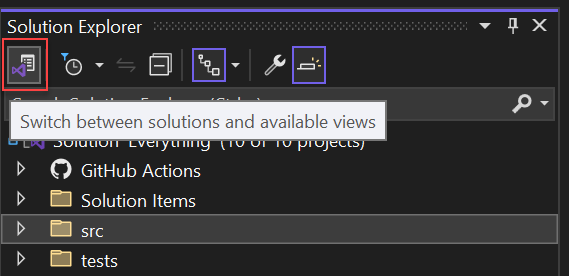
Fooi
U kunt de standaardmapweergave wijzigen in de oplossingsweergave in het menu Git-. Selecteer Instellingen>Broncodebeheer>Algemene Instellingen van Git>De oplossing automatisch laden bij het openen van een Git-opslagplaats.
Een project lokaal openen vanuit een eerder gekloonde GitHub-opslagplaats
Open Visual Studio.
Selecteer in het startvenster Een project of oplossing openen.
Visual Studio opent een venster van Verkenner, waar u naar uw oplossing of project kunt bladeren en het vervolgens kunt selecteren om te openen.
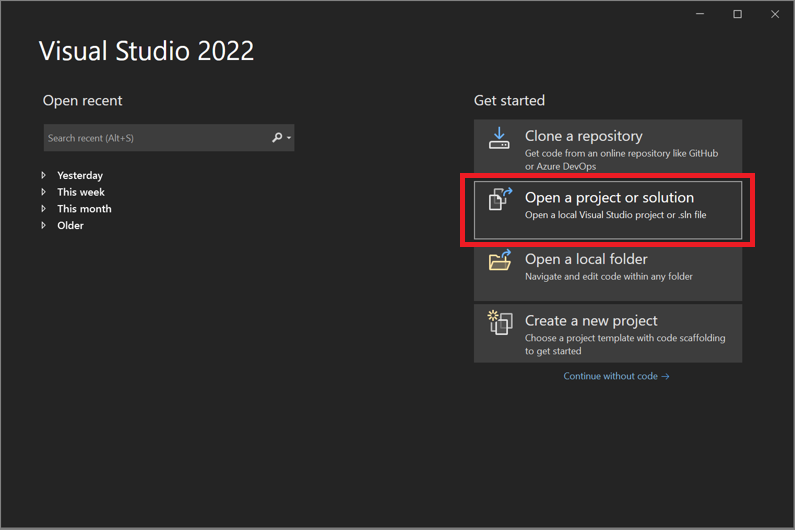
Tip
Als u het project of de oplossing onlangs hebt geopend, selecteer het uit de sectie Onlangs geopend.
Begin met coderen!
De IDE gebruiken
U kunt ook het menu Git of de Select Repository-besturing in de Visual Studio IDE gebruiken om toegang te krijgen tot de mappen en bestanden van een opslagplaats.
Dit doet u als volgt.
Een opslagplaats klonen en een project openen
Selecteer in de Visual Studio IDE het menu Git en selecteer vervolgens Clone Repository.
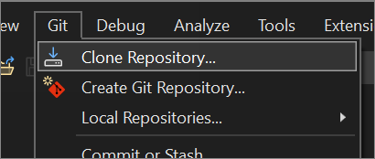
Volg de aanwijzingen om verbinding te maken met de Git-opslagplaats met de bestanden die u zoekt.
Het openen van lokale mappen en bestanden
Selecteer in visual Studio IDE het menu Git-, selecteer lokale opslagplaatsenen selecteer vervolgens Lokale opslagplaats openen.
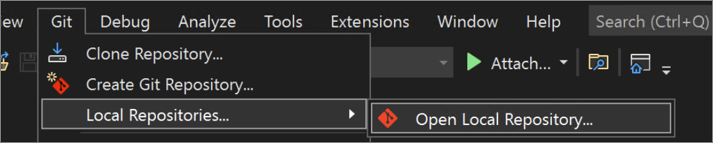
Volg de aanwijzingen om verbinding te maken met de Git-opslagplaats met de bestanden die u zoekt.
Bladeren naar een Azure DevOps-opslagplaats
U kunt als volgt bladeren naar en klonen van een Azure DevOps-opslagplaats met behulp van Visual Studio.
Een project openen vanuit een GitHub-opslagplaats met Visual Studio 2019
Hoe u een project opent vanuit een GitHub-opslagplaats met behulp van Visual Studio, is afhankelijk van de versie die u hebt. Als u versie Visual Studio 2019 hebt geïnstalleerd versie 16.8 of hoger, is er een nieuwe, volledig geïntegreerdere Git-ervaring in Visual Studio voor u beschikbaar.
Maar ongeacht welke versie u hebt geïnstalleerd, kunt u altijd een project openen vanuit een GitHub-opslagplaats met Visual Studio.
Visual Studio 2019 versie 16.8 en hoger
U kunt Als volgt Git gebruiken in Visual Studio 2019 versie 16.8 of hoger.
Een GitHub-opslagplaats klonen en vervolgens een project openen
Open Visual Studio 2019.
Selecteer in het startvenster Een opslagplaats klonen.
Voer de locatie van de opslagplaats in of typ deze en selecteer Kloon.
Mogelijk wordt u gevraagd om aanmeldingsgegevens van uw gebruiker in het dialoogvenster Git-gebruikersgegevens. U kunt uw gegevens toevoegen of de standaardinformatie bewerken.
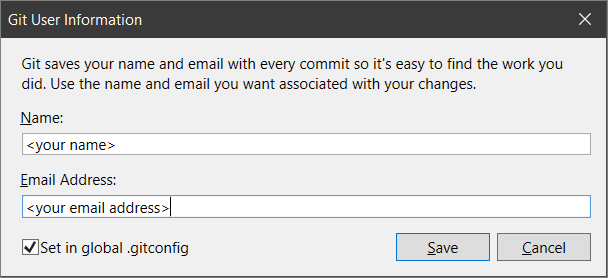
Selecteer Opslaan om de gegevens toe te voegen aan het algemene
.gitconfig-bestand. (Of u kunt annuleren selecteren als u de gegevens later wilt opslaan.)Tip
Zie Aanmelden of schakelen tussen Visual Studio-gebruikersaccountsvoor meer informatie over aanmelden bij Visual Studio. Zie Uw GitHub-accounts toevoegen aan uw Visual Studio-sleutelhangervoor meer informatie over het gebruik van uw GitHub-account om u aan te melden.
Vervolgens wordt visual Studio automatisch geladen en wordt de oplossing vanuit de opslagplaats geopend.
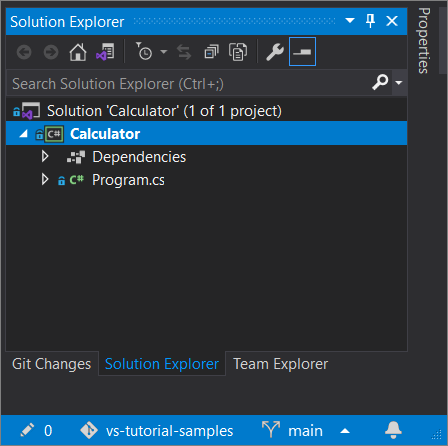
Als uw opslagplaats meerdere oplossingen bevat, worden deze in Solution Explorer weergegeven. Selecteer voor een lijstweergave van de oplossingen de knop Schakelen tussen weergaven in Solution Explorer.
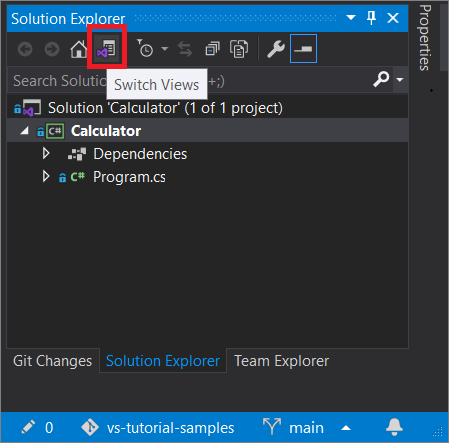
Solution Explorer biedt u vervolgens de optie om de hoofdmap te openen in mapweergave of om een oplossingsbestand te selecteren dat u wilt openen.
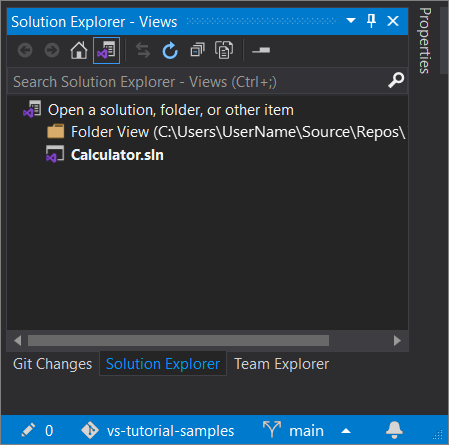
Als u de weergave wilt in- of uitschakelen, selecteert u de knop Weergaven wisselen opnieuw.
Tip
U kunt ook het menu Git in Visual Studio IDE gebruiken om een opslagplaats te klonen en een project te openen.
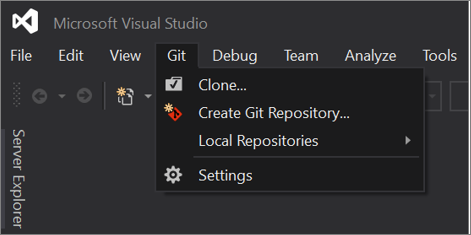
Een project lokaal openen vanuit een eerder gekloonde GitHub-opslagplaats
Open Visual Studio 2019 versie 16.8 of hoger.
Selecteer in het startvenster Een project of oplossing openen.
Visual Studio opent een venster van Verkenner, waarmee u naar uw oplossing of project kunt bladeren en deze vervolgens kunt selecteren om deze te openen.
Als u het project of de oplossing onlangs hebt geopend, selecteert u het in de sectie Recente openen om het snel opnieuw te openen.
Tip
U kunt ook het menu Git in Visual Studio IDE gebruiken om lokale mappen en bestanden te openen vanuit een opslagplaats die u eerder hebt gekloond.
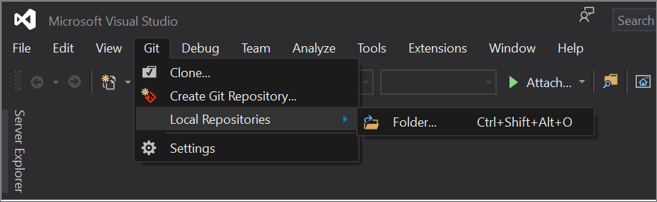
Begin met coderen!
Visual Studio 2019 versie 16.7 en eerder
U kunt Als volgt Git gebruiken in Visual Studio 2019 versie 16.7 of eerder.
Een GitHub-opslagplaats klonen en vervolgens een project openen
Open Visual Studio 2019 versie 16.7 of eerder.
Op het startvenster selecteer je Klonen of uitchecken van code.
Voer de locatie van de opslagplaats in of typ deze en selecteer Kloon.
Visual Studio opent het project vanuit de opslagplaats.
Als er een oplossingsbestand beschikbaar is, wordt het weergegeven in het vervolgmenu Oplossingen en mappen. Selecteer deze en Visual Studio opent uw oplossing.
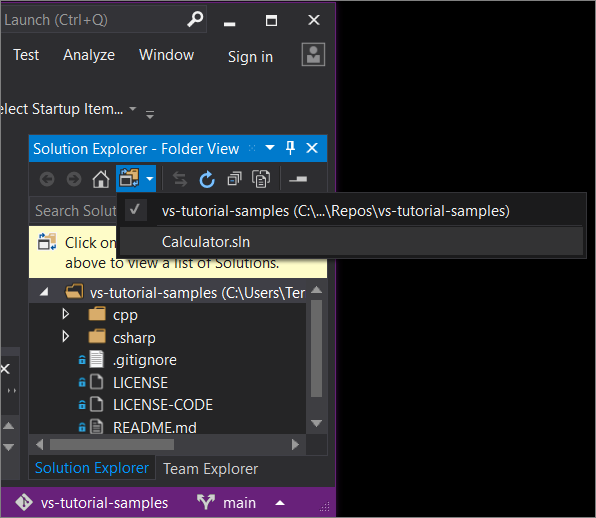
Als u geen oplossingsbestand (met name een
.slnbestand) in uw opslagplaats hebt, wordt in het vervolgmenu Geen oplossingen gevonden. U kunt echter dubbelklikken op een bestand in het mapmenu om het te openen in de Visual Studio-editor.Begin met coderen!
Bladeren naar een Azure DevOps-opslagplaats met Visual Studio 2019
Wat u ziet wanneer u naar een Azure DevOps-opslagplaats bladert en kloont met behulp van Visual Studio 2019, is afhankelijk van de versie die u hebt. Met versie versie 16.8 of hoger biedt de gebruikersinterface een nieuwe, volledig geïntegreerdere Git-ervaring in Visual Studio in Visual Studio.
Maar ongeacht welke versie u hebt geïnstalleerd, kunt u altijd bladeren naar en klonen van een Azure DevOps-opslagplaats met Visual Studio.
Visual Studio 2019 versie 16.8 en hoger
Open Visual Studio 2019 versie 16.8 of hoger.
Selecteer in het startvenster Een opslagplaats klonen.
Selecteer in de sectie Bladeren in een opslagplaatsAzure DevOps-.
Als u een aanmeldingsvenster ziet, meldt u zich aan bij uw account.
Kies in het dialoogvenster Verbinding maken met een Project de repository waarmee u verbinding wilt maken en selecteer vervolgens Kloon.
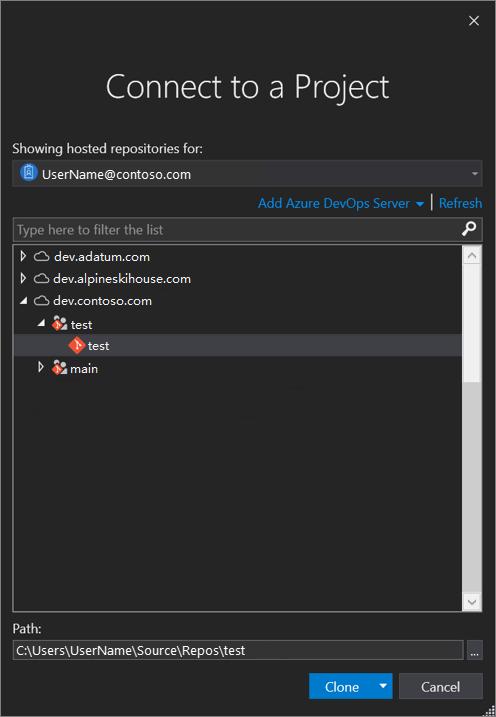
Fooi
Als u geen vooraf ingevulde lijst met opslagplaatsen ziet waarmee u verbinding wilt maken, selecteert u Azure DevOps Server toevoegen om een server-URL in te voeren. Mogelijk ziet u ook een Er zijn geen servers gevonden melding met daarin koppelingen om een bestaande Azure DevOps Server toe te voegen of om een Azure DevOps-account te maken.
Vervolgens wordt Visual Studio geopend Solution Explorer waarin de mappen en bestanden worden weergegeven.
Selecteer het tabblad Team Explorer om de Azure DevOps-acties weer te geven.
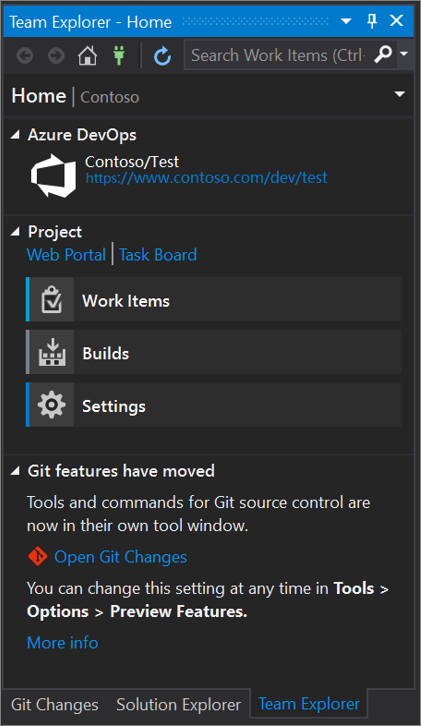
Visual Studio 2019 versie 16.7 en eerder
Open Visual Studio 2019 versie 16.7 of eerder.
Selecteer op het startscherm Code klonen of uitchecken.
Selecteer in de sectie Bladeren in een opslagplaats de optie Azure DevOps.
Als u een aanmeldingsvenster ziet, meldt u zich aan bij uw account.
Kies in het dialoogvenster Verbinden met een project de repository waarmee u verbinding wilt maken en selecteer vervolgens Kopiëren.
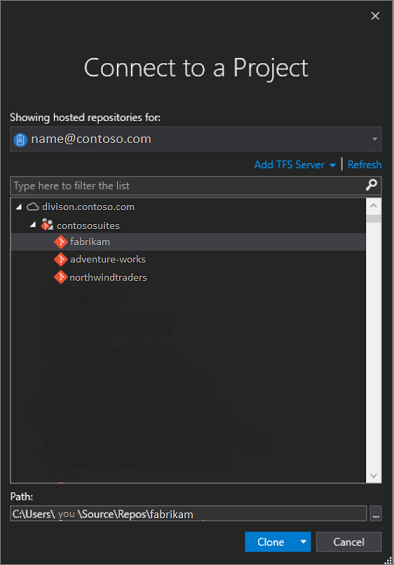
Notitie
Wat u in de lijst ziet, is afhankelijk van de Azure DevOps-opslagplaatsen waartoe u toegang hebt.
Visual Studio opent Team Explorer en er verschijnt een melding wanneer het klonen is voltooid.
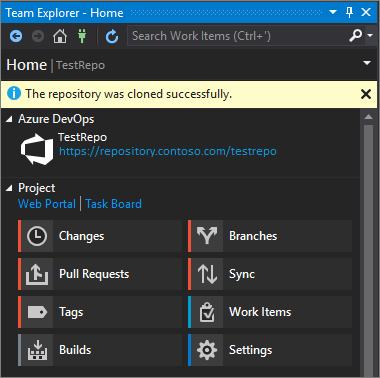
Als u uw mappen en bestanden wilt weergeven, selecteert u de koppeling Mapweergave weergeven.
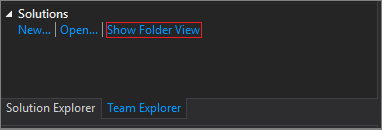
Visual Studio opent Solution Explorer.
Kies de koppeling Oplossingen en mappen om te zoeken naar een oplossingsbestand (met name een
.sln-bestand) om te openen.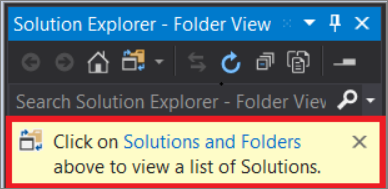
Als u geen oplossingsbestand in uw opslagplaats hebt, wordt er een Geen oplossingen gevonden bericht weergegeven. U kunt echter dubbelklikken op een bestand in het mapmenu om het te openen in de Visual Studio-editor.
Verwante inhoud
Neem gerust kennis met een van de volgende taalspecifieke zelfstudies:
- zelfstudies voor Visual Studio | C#
- tutorials voor Visual Studio | Visual Basic
- tutorials voor Visual Studio | C++
- zelfstudies voor Visual Studio | Python-
- zelfstudies voor Visual Studio | JavaScript-, TypeScript-en Node.js
Zie voor meer informatie: