Een C#-programma of -app uitvoeren in Visual Studio
Hoe u een programma uitvoert of een app start, is afhankelijk van waarmee u begint, het type programma of app en of u het wilt uitvoeren met de debugger. In het eenvoudigste geval kunt u een geopend project bouwen en uitvoeren in Visual Studio:
- Druk op F5, kies Foutopsporing>Start met foutopsporing in het menu van Visual Studio of selecteer de groene pijl en projectnaam starten op de werkbalk van Visual Studio.
- Als u zonder foutopsporing wilt uitvoeren, drukt u op Ctrl+F5- of kiest u Foutopsporing>Starten zonder foutopsporing in het menu van Visual Studio.


Beginnen met een project
U kunt een C#-project (.csproj bestand) uitvoeren als het een uitvoerbaar programma is. Als het project een C#-bestand met een Main-methode bevat en de uitvoer een uitvoerbaar bestand of .exe bestand is, wordt het waarschijnlijk uitgevoerd als het met succes wordt gebouwd. Als uw projectuitvoer een uitvoerbaar bestand is en geen Main methode heeft, beginnen programmauitvoeringen met instructies op het hoogste niveau. Zie Programma's zonder hoofdmethoden. Sommige projecttypen, zoals klassebibliotheken, kunnen niet worden uitgevoerd. Klassebibliotheken kunnen niet zelfstandig worden uitgevoerd, maar ze kunnen wel worden verwezen door andere projecten.
Als u niet zeker weet of het project dat u hebt een uitvoerbaar bestand is, selecteert u het projectknooppunt in Solution Explorer en opent u de projecteigenschappen. Klik met de rechtermuisknop op het knooppunt om het contextmenu weer te geven en kies Eigenschappenof druk op Alt+Enter. Zoek in de sectie Application naar het uitvoertype. Als het consoletoepassingis, is het een programma dat kan worden uitgevoerd.
Open het project. Hiervoor kunt u dubbelklikken of tikken op het
.csproj-bestand in Windows Verkenner of Een project openen in Visual Studio kiezen, bladeren om het.csprojbestand te zoeken en het bestand te selecteren.Nadat het project in Visual Studio is geladen, moet u, als uw Visual Studio-oplossing meer dan één project heeft, het project instellen met de
Mainmethode als opstartproject. Als u het opstartproject wilt instellen, klikt u met de rechtermuisknop op de projectnaam of het knooppunt in Solution Explorer- en kiest u Instellen als opstartproject in het snelmenu.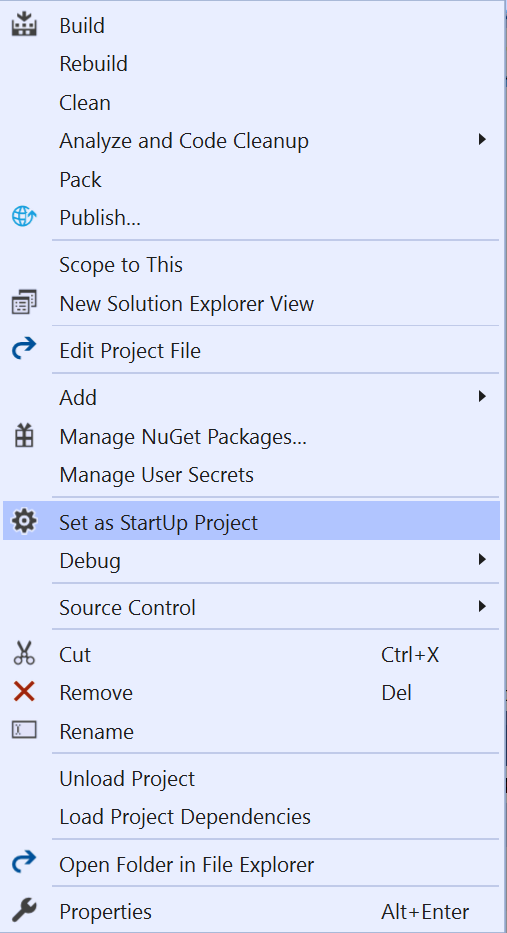
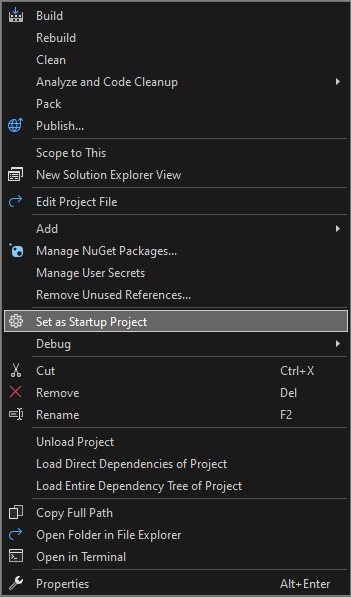
Als u het programma wilt uitvoeren, drukt u op Ctrl+F5, selecteert u Foutopsporing>Start zonder foutopsporing in het bovenste menu of selecteert u de groene knop Start.
Visual Studio probeert uw project te bouwen en uit te voeren. Onderaan het scherm van Visual Studio wordt de uitvoer van de build weergegeven in het venster Uitvoer en worden eventuele buildfouten weergegeven in het venster Foutenlijst.
Als de build slaagt, wordt de app uitgevoerd zoals geschikt is voor het type project. Console-apps worden uitgevoerd in een terminalvenster, Windows-bureaublad-apps worden gestart in een nieuw bureaubladvenster en web-apps worden uitgevoerd in een browser die wordt gehost door IIS Express.
Beginnen met code
Als u een voorbeeld van runnable C#-code in gedachten hebt, zoals deze, of een runnable C#-codebestand of -bestanden op schijf, volgt u deze stappen.
Zorg er eerst voor dat de code een uitvoerbaar programma is van een vertrouwde bron. Elke app met een Main methode is waarschijnlijk een uitvoerbaar programma, maar met de huidige versie van C# kunnen programma's zonder Main methoden met instructies op het hoogste niveau ook worden uitgevoerd. U kunt de consoletoepassingssjabloon gebruiken om een project te maken in Visual Studio en vervolgens de code init te kopiëren.
Eén codebestand
- Start Visual Studio, kies Een nieuw project makenen kies de C# Console-app project.
- Vervang alle code in het project
.csbestand door de inhoud van uw code of bestand. Als de code die u wilt gebruiken zich op internet bevindt of in één bestand, is het misschien het eenvoudigst om de code te selecteren, naar het klembord te kopiëren en in een codebestand in het Visual Studio-project te plakken. - Wijzig de naam van het project
.csbestand zodat het overeenkomt met de naam van het codebestand.
Verschillende codebestanden op schijf
- Start Visual Studio en maak een nieuw project van het juiste type. Gebruik de C#-Console-app als u het niet zeker weet.
- Vervang in het nieuwe project alle code in het projectcodebestand door de inhoud van uw eerste codevermelding of -bestand.
- Wijzig de naam van het projectcodebestand zodat het overeenkomt met de naam van het codebestand.
- Voor elk resterend codebestand:
- Klik met de rechtermuisknop op het projectknooppunt in Solution Explorer en kies Bestaande item>toevoegen, of selecteer het project en druk op Shift+Alt+A.
- Blader naar het codebestand en selecteer het om het in het project te importeren.
Verschillende bestanden in een map
Als u een map met veel bestanden hebt, controleert u eerst op een project- of oplossingsbestand. Programma's die Visual Studio maakt, hebben project- en oplossingsbestanden. Zoek in Windows Verkenner naar bestanden met de extensie .csproj of .sln. Dubbelklik op het .csproj bestand om het te openen in Visual Studio. Zie Beginnen vanuit een Visual Studio-oplossing of -project.
Als de code afkomstig is van een andere ontwikkelomgeving, is er geen projectbestand. Open de map door >map openen te kiezen in Visual Studio. Zie Code ontwikkelen zonder projecten of oplossingen.
Beginnen vanuit een GitHub- of Azure DevOps-opslagplaats
Als de code die u wilt uitvoeren zich in een GitHub- of Azure DevOps-opslagplaats bevindt, kunt u Visual Studio gebruiken om het project rechtstreeks vanuit de opslagplaats te openen. Zie Een project openen vanuit een opslagplaats.
Het programma uitvoeren
Als u het programma wilt bouwen, drukt u op de groene knop Start op de werkbalk van Visual Studio of drukt u op F5- of Ctrl+F5. Met de knop Start of F5 wordt het programma uitgevoerd onder het foutopsporingsprogramma.
Visual Studio probeert de code in uw project te bouwen en uit te voeren. Als een build niet lukt, bekijkt u de volgende secties voor ideeën over hoe u het project succesvol kunt bouwen.
Probleemoplossing
Uw code kan fouten bevatten. Of de code kan juist zijn, maar misschien is het afhankelijk van ontbrekende assembly's of NuGet-pakketten, of is bedoeld voor een andere versie van .NET. In die gevallen kunt u de build mogelijk eenvoudig herstellen.
Verwijzingen toevoegen
Als u de code goed wilt bouwen, moet de code juist zijn en over de juiste verwijzingen naar bibliotheken of andere afhankelijkheden beschikken. Rode golvende onderstrepingen in code of vermeldingen in de foutenlijst tonen fouten aan, zelfs voordat je het programma compileert en uitvoert. Als de fouten betrekking hebben op niet-opgeloste namen, moet u waarschijnlijk een verwijzing of een using richtlijn toevoegen, of beide. Als de code verwijst naar ontbrekende assembly's of NuGet-pakketten, moet u deze verwijzingen toevoegen aan het project.
Visual Studio probeert u te helpen ontbrekende verwijzingen te identificeren. Wanneer een naam niet is opgelost, wordt er een gloeilamppictogram weergegeven in de editor. Selecteer de gloeilamp om suggesties te zien over het oplossen van het probleem. Oplossingen kunnen zijn:
- Voeg een using-instructie toe.
- Voeg een verwijzing naar een assembly toe.
- Installeer een NuGet-pakket.
Een using-instructie toevoegen
Hier volgt een voorbeeld van een ontbrekende using richtlijn. U kunt using System; toevoegen aan het begin van het codebestand om de niet-opgeloste naam Consoleop te lossen:
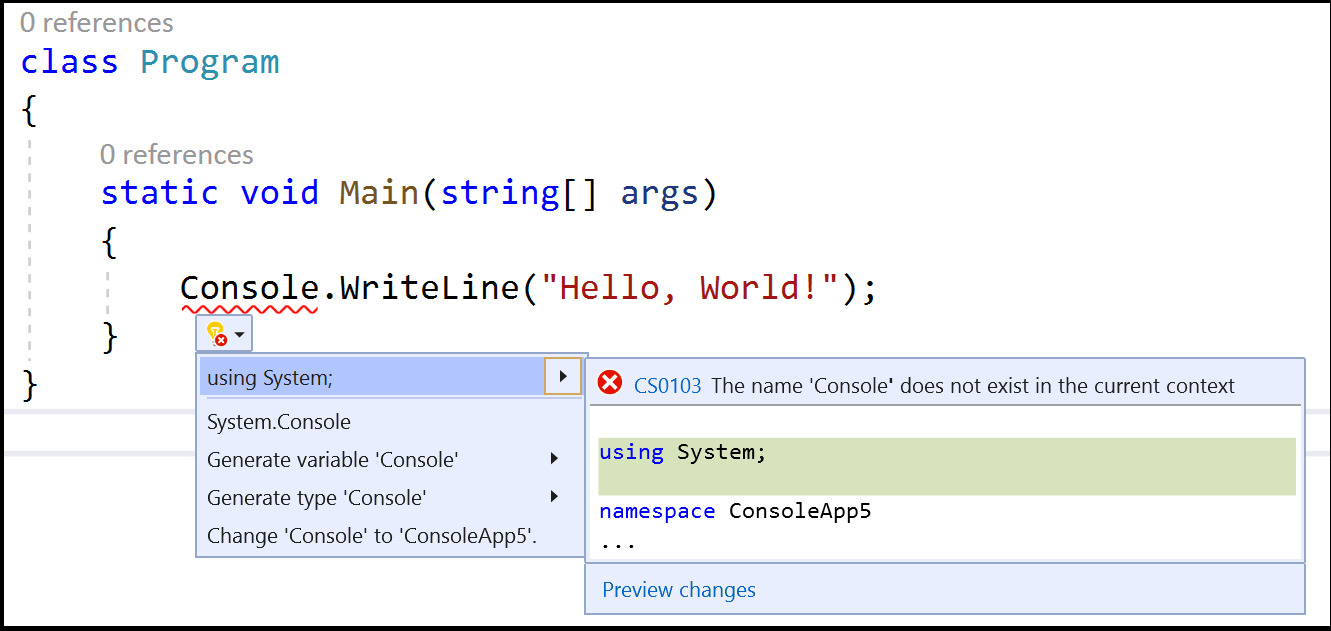
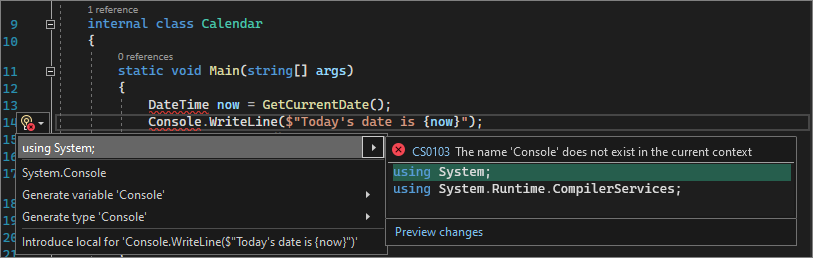
Recentere C#-ondersteuning voor impliciet gebruik van instructies voor een aantal veelgebruikte naamruimten, dus als u die optie hebt gekozen bij het maken van een project, hebt u deze niet nodig.
Een assembly-verwijzing toevoegen
.NET-verwijzingen kunnen assembly's of NuGet-pakketten zijn. In broncode legt de uitgever of auteur meestal uit welke assembly's de code vereist en op welke pakketten deze afhankelijk is. Als u handmatig een verwijzing naar een project wilt toevoegen, klikt u met de rechtermuisknop op het knooppunt Verwijzingen in Solution Explorer en kiest u Verwijzing toevoegen. Zoek en voeg in de Reference Managerde vereiste assemblage toe.
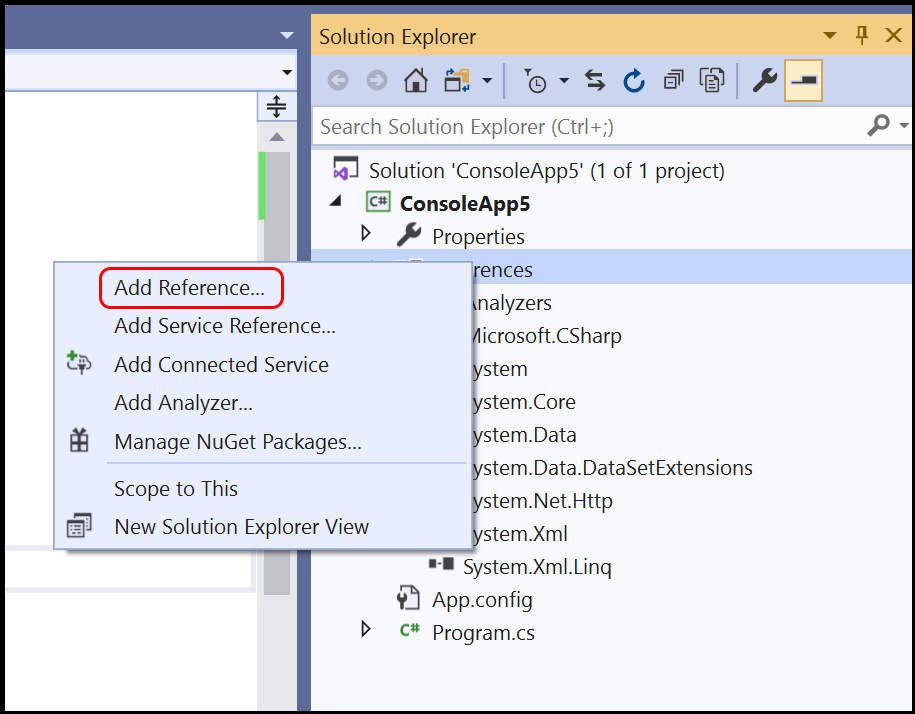
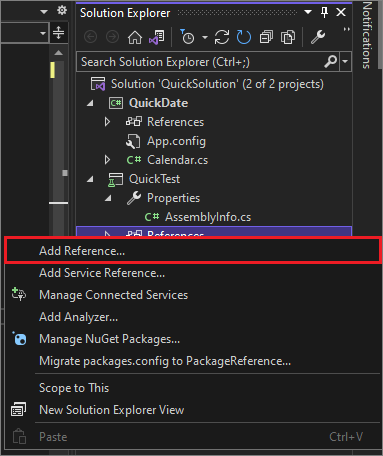
U kunt assembly's vinden en verwijzingen toevoegen door de instructies in Verwijzingen toevoegen of verwijderen met behulp van de Referentiebeheerte volgen.
Een NuGet-pakket toevoegen
Als Visual Studio een ontbrekend NuGet-pakket detecteert, wordt er een gloeilamp weergegeven en krijgt u de mogelijkheid om het pakket te installeren:
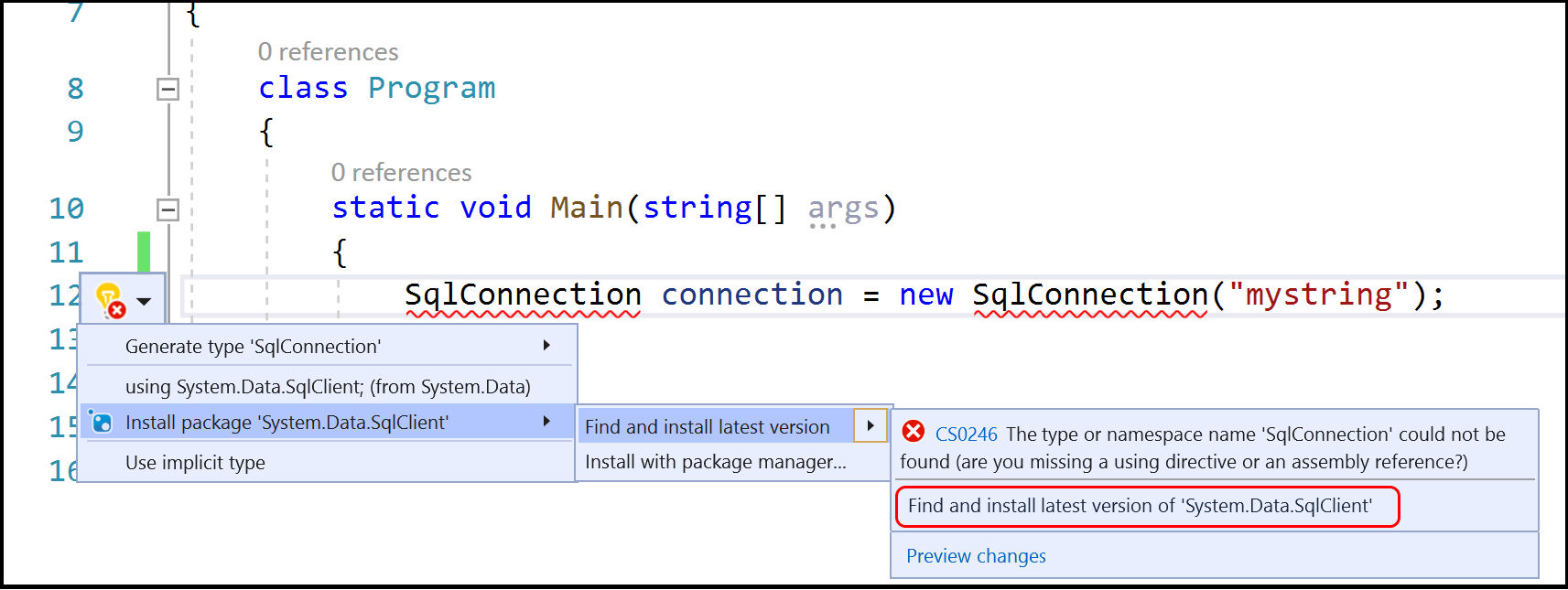
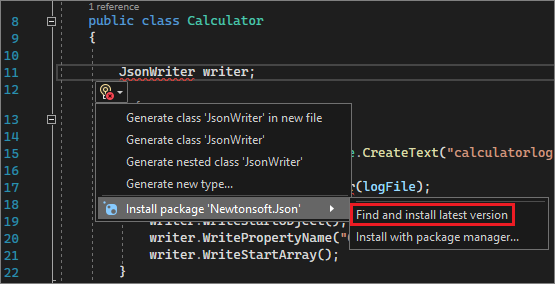
Als dit het probleem niet oplost of het pakket niet kan worden gevonden in Visual Studio, kunt u het pakket online zoeken. Zie Een NuGet-pakket installeren en gebruiken in Visual Studio.
De juiste versie van .NET gebruiken
Omdat verschillende versies van .NET Framework compatibiliteit met eerdere versies hebben, kan een nieuwer framework code uitvoeren die is geschreven voor een ouder framework zonder wijzigingen. Maar soms moet u zich richten op een specifieke .NET Framework-versie. Mogelijk moet u een specifieke versie van .NET Framework of .NET Core installeren. Zie Visual Studio-wijzigen.
Zie Het doelframework wijzigenals u de .NET Framework-versie van het doel wilt wijzigen. Zie Problemen met .NET Framework-doelfouten oplossenvoor meer informatie.
Volgende stappen
- Verken de Ontwikkelomgeving van Visual Studio door Welkom bij de Visual Studio IDE-te lezen.
- Uw eerste C#-app maken.