Zelfstudie: Uw eerste extensie maken: Hallo wereld
In dit Hello World-voorbeeld wordt u begeleid bij het maken van uw eerste extensie voor Visual Studio. In deze zelfstudie leert u hoe u een nieuwe opdracht toevoegt aan Visual Studio.
In het proces leert u het volgende:
In dit voorbeeld gebruikt u Visual C# om een aangepaste menuknop toe te voegen met de naam 'Hello World!', die er als volgt uitziet:
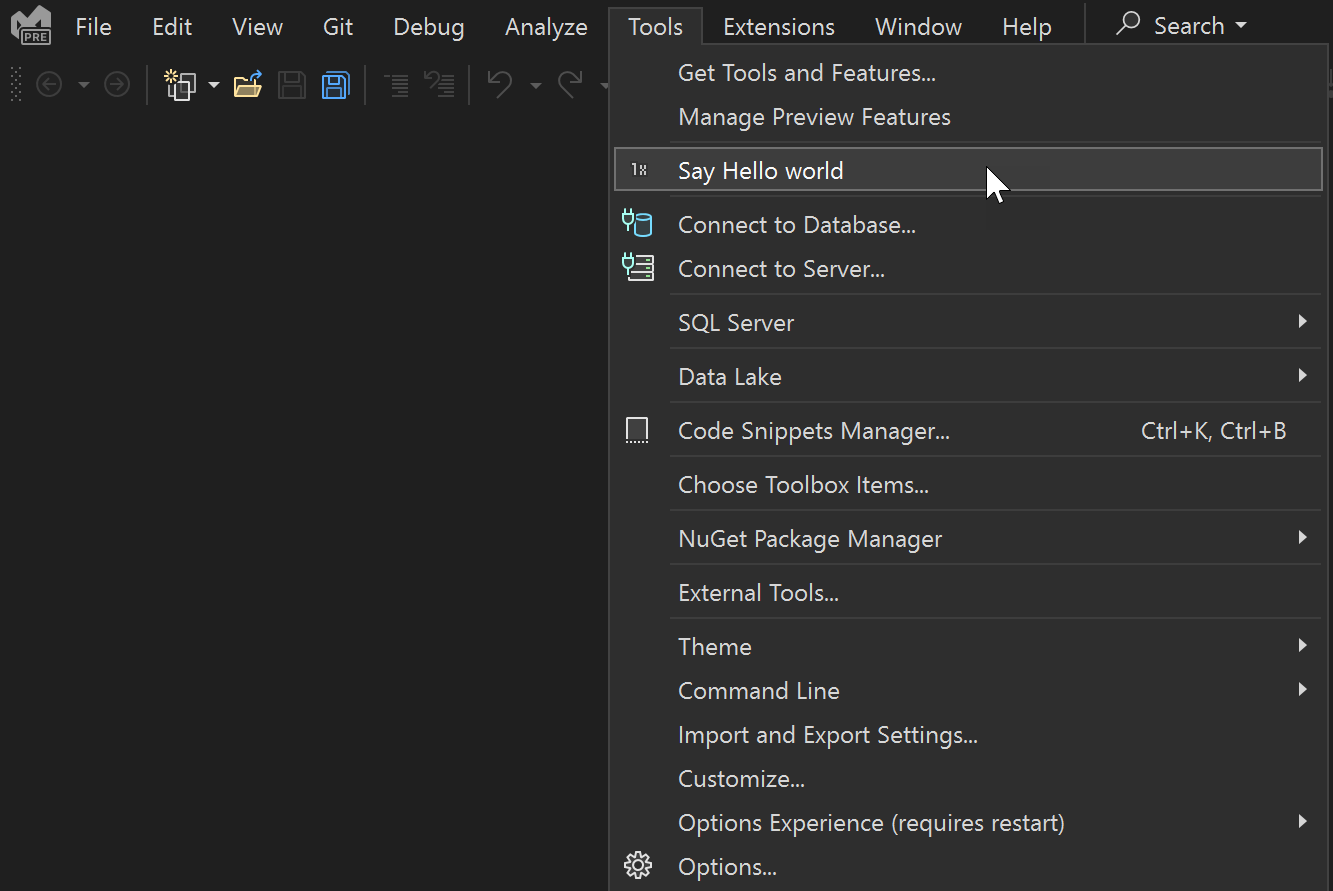
Voorwaarden
Voordat u begint, moet u ervoor zorgen dat u de ontwikkeling van de Visual Studio-extensie hebt geïnstalleerd workload, waaronder de VSIX-sjabloon en voorbeeldcode.
Notitie
U kunt elke versie van Visual Studio (Community, Professional of Enterprise) gebruiken om een Visual Studio-uitbreidbaarheidsproject te maken.
Een uitbreidbaarheidsproject maken
Open het menu Bestand en selecteer Nieuw>Project. Zoek naar 'vsix' en selecteer het C# VSIX Project en klik vervolgens op Volgende.
Voer 'HelloWorld' in voor de projectnaam en selecteer Maken.
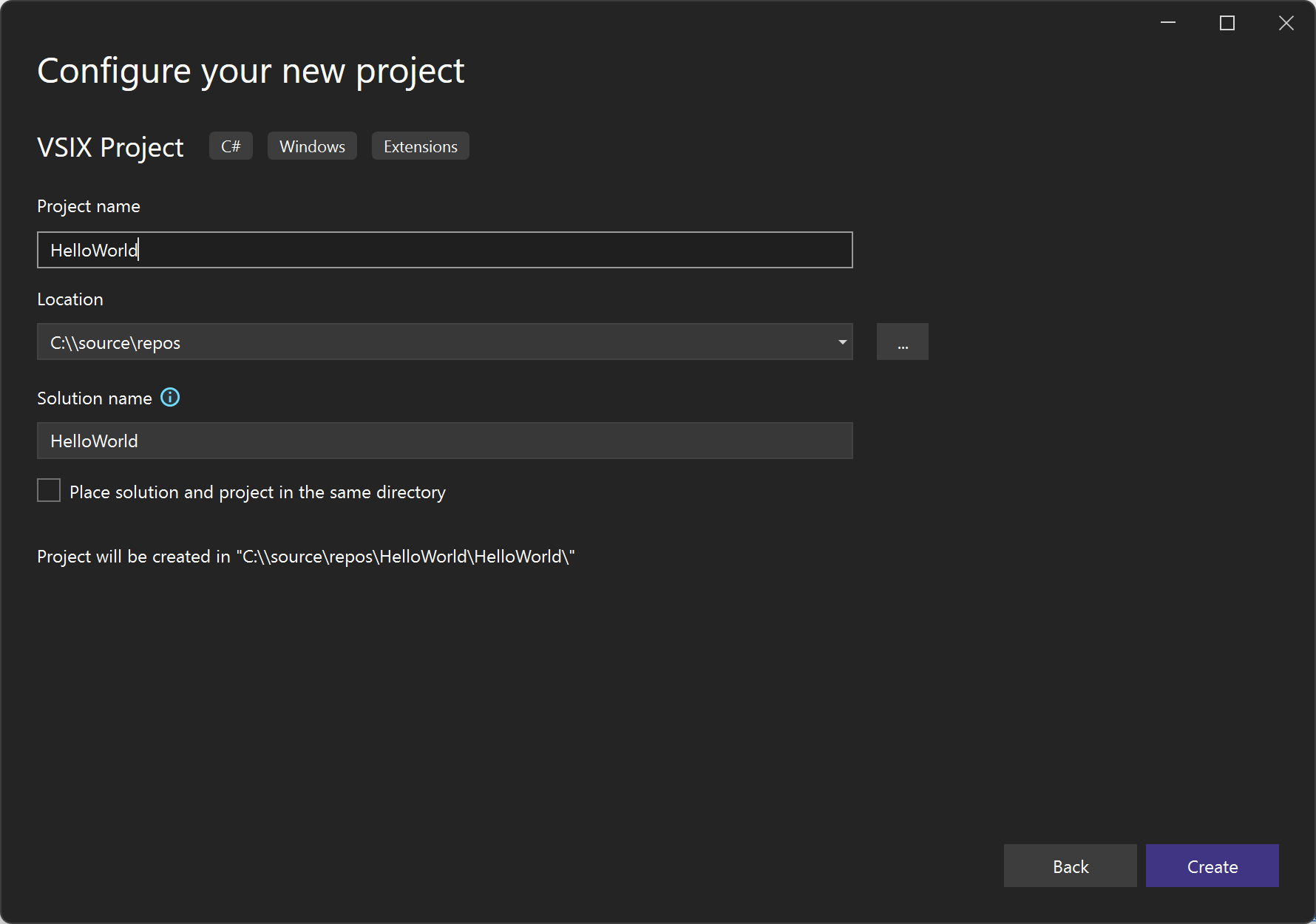
U ziet nu het HelloWorld-project in Solution Explorer.
Een aangepaste opdracht toevoegen
Als u het
.vsixmanifestmanifestbestand selecteert, kunt u zien welke opties kunnen worden gewijzigd, zoals beschrijving, auteur en versie.Klik met de rechtermuisknop op het project (niet op de oplossing). Selecteer in het contextmenu toevoegen en nieuw item.
Selecteer de sectie Uitbreidbaarheid en kies vervolgens Opdracht.
Voer in het veld Naam onderaan een bestandsnaam in, zoals Command.cs.
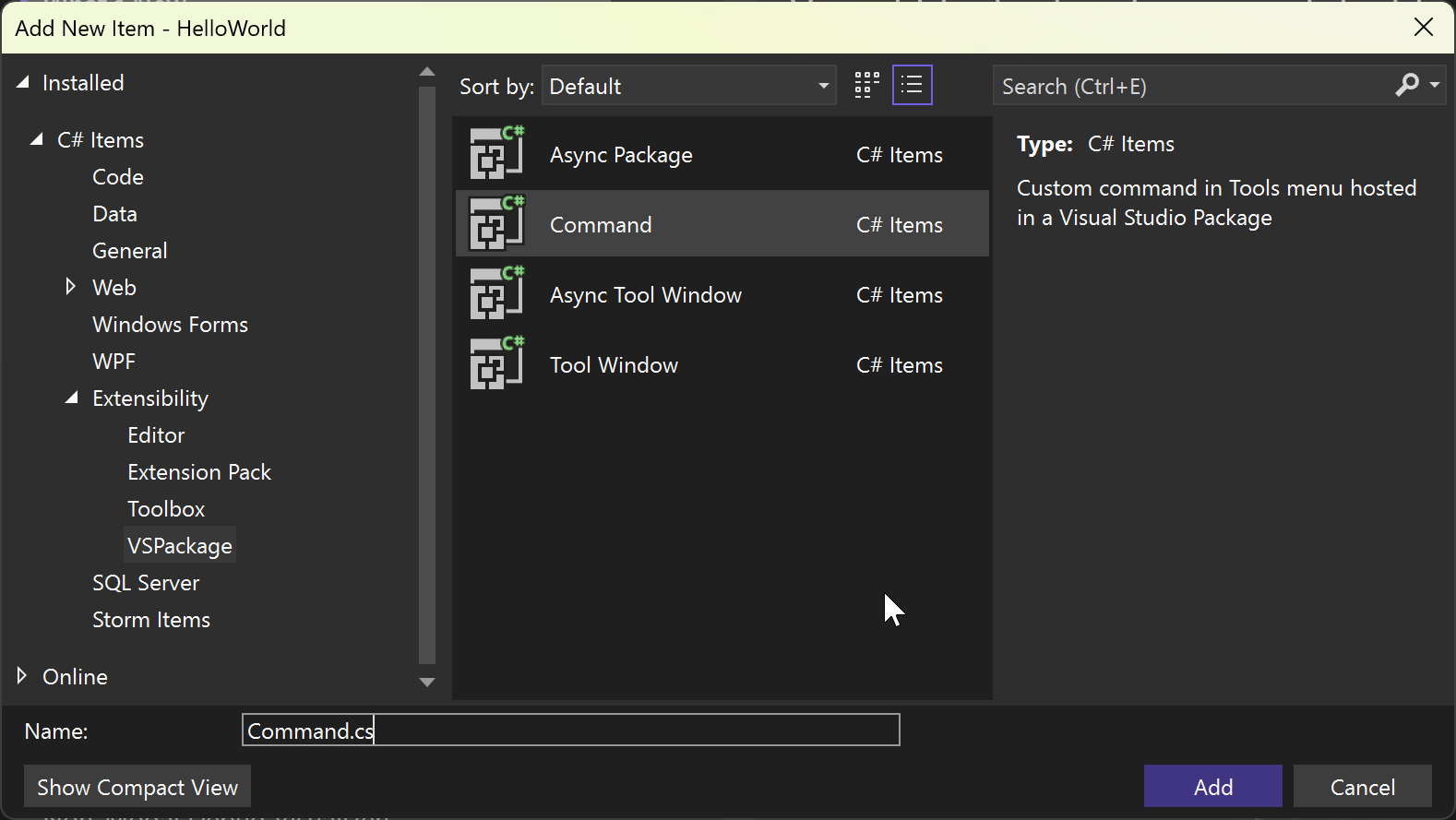
Het nieuwe opdrachtbestand is zichtbaar in Solution Explorer-. Onder het knooppunt Resources kunt u andere bestanden vinden die betrekking hebben op uw opdracht. Als u bijvoorbeeld de afbeelding wilt wijzigen, is het PNG-bestand hier.
De broncode wijzigen
Op dit moment worden de opdracht en knoptekst automatisch gegenereerd en niet zo interessant. U kunt het VSCT-bestand en het CS-bestand wijzigen als u wijzigingen wilt aanbrengen.
In het VSCT-bestand kunt u de naam van uw opdrachten wijzigen en definiëren waar ze naartoe gaan in het Visual Studio-opdrachtsysteem. Terwijl u het VSCT-bestand verkent, ziet u opmerkingen waarin wordt uitgelegd wat elke sectie van de VSCT-codebesturingselementen bevat.
In het CS-bestand kunt u acties definiëren, zoals de klik-handler.
Zoek in Solution Explorerhet VSCT-bestand voor uw extensie VSPackage. In dit geval wordt het HelloWorldPackage.vsctgenoemd.
Wijzig de parameter
ButtonTextinSay Hello World!.... <Button guid="guidCommandPackageCmdSet" id="CommandId" priority="0x0100" type="Button"> <Parent guid="guidCommandPackageCmdSet" id="MyMenuGroup" /> <Icon guid="guidImages" id="bmpPic1" /> <Strings> <ButtonText>Say Hello World!</ButtonText> </Strings> </Button> ...Ga terug naar Solution Explorer- en zoek het Command.cs bestand. Wijzig in de methode
Executede tekenreeksmessagevanstring.Format(..)inHello World!.... private void Execute(object sender, EventArgs e) { ThreadHelper.ThrowIfNotOnUIThread(); string message = "Hello World!"; string title = "Command"; // Show a message box to prove we were here VsShellUtilities.ShowMessageBox( this.ServiceProvider, message, title, OLEMSGICON.OLEMSGICON_INFO, OLEMSGBUTTON.OLEMSGBUTTON_OK, OLEMSGDEFBUTTON.OLEMSGDEFBUTTON_FIRST); } ...
Zorg ervoor dat u de wijzigingen in elk bestand opslaat.
Uitvoeren
U kunt nu de broncode uitvoeren in het experimentele exemplaar van Visual Studio.
Stap 1. Druk op F5- om de opdracht Foutopsporing starten uit te voeren. Met deze opdracht wordt uw project gebouwd en wordt het foutopsporingsprogramma gestart, waarmee een nieuw exemplaar van Visual Studio wordt gestart met de naam Experimenteel exemplaar.
Stap 2. Klik in het menu Tools van de Experimentele instantieop Zeg Hallo Wereld!.
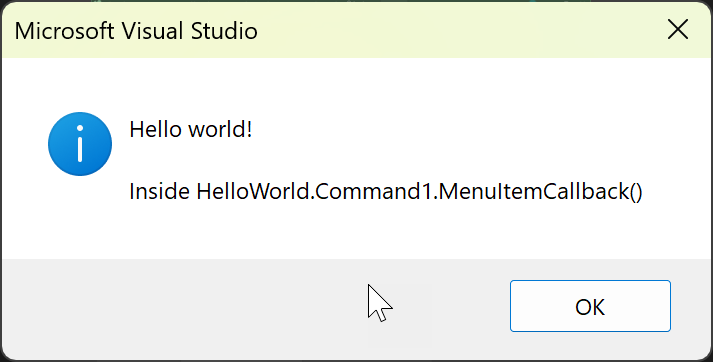
U ziet nu de uitvoer van de nieuwe aangepaste opdracht, in dit geval het dialoogvenster in het midden van het scherm dat u de Hello World! boodschap geeft.
Volgende stappen
Nu u weet wat de basisprincipes zijn van het werken met Visual Studio Extensibility, kunt u hier meer informatie vinden:
- Begin met het ontwikkelen van Visual Studio-extensies - Voorbeelden, zelfstudies. en uw extensie publiceren
- Wat is er nieuw in de Visual Studio 2017 SDK - Nieuwe uitbreidbaarheidsfuncties in Visual Studio 2017
- Wat is er nieuw in de Visual Studio 2019 SDK - Nieuwe uitbreidbaarheidsfuncties in Visual Studio 2019
- In de Visual Studio SDK- - Leer de fijne kneepjes van de uitbreidbaarheid van Visual Studio