Externe foutopsporing ASP.NET Core in IIS met behulp van een Azure-VM vanuit Visual Studio
In deze handleiding wordt uitgelegd hoe u een Visual Studio ASP.NET Core-app instelt en configureert, deze implementeert in IIS met behulp van een Azure-VM en het externe foutopsporingsprogramma vanuit Visual Studio koppelt.
Voor IIS-scenario's wordt Linux niet ondersteund.
Volg de stappen in dit artikel om fouten op te sporen in IIS op een Virtuele Azure-machine. Met deze methode kunt u een aangepaste configuratie van IIS gebruiken, maar de installatie- en implementatiestappen zijn ingewikkelder. Als u IIS niet hoeft aan te passen voor uw scenario, kunt u in plaats daarvan eenvoudigere methoden kiezen om de app te hosten en fouten op te sporen in Azure App Service-.
Voor een Azure-VM moet u uw app vanuit Visual Studio implementeren in Azure en moet u ook de IIS-rol en het externe foutopsporingsprogramma handmatig installeren, zoals wordt weergegeven in de volgende afbeelding.
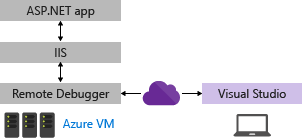
Waarschuwing
Zorg ervoor dat u de Azure-resources verwijdert die u maakt wanneer u de stappen in deze zelfstudie hebt voltooid. Op die manier kunt u onnodige kosten voorkomen.
Deze procedures zijn getest op deze serverconfiguraties:
- Windows Server 2022 en IIS 10
- Windows Server 2019 en IIS 10
- Windows Server 2016 en IIS 10
Voorwaarden
Visual Studio 2019 of hoger is vereist om de stappen in dit artikel te volgen.
Netwerkvereisten
Foutopsporing tussen twee computers die zijn verbonden via een proxy, wordt niet ondersteund. Foutopsporing via een verbinding met hoge latentie of lage bandbreedte, zoals inbelinternet of via internet in landen/regio's, wordt niet aanbevolen en kan mislukken of onaanvaardbaar traag zijn. Zie Vereistenvoor een volledige lijst met vereisten.
App die al wordt uitgevoerd in IIS op de Virtuele Azure-machine?
Dit artikel bevat stappen voor het instellen van een basisconfiguratie van IIS op Windows Server en het implementeren van de app vanuit Visual Studio. Deze stappen zijn opgenomen om ervoor te zorgen dat de server de vereiste onderdelen heeft geïnstalleerd, dat de app correct kan worden uitgevoerd en dat u klaar bent voor externe foutopsporing.
Als uw app wordt uitgevoerd in IIS en u alleen het externe foutopsporingsprogramma wilt downloaden en foutopsporing wilt starten, gaat u naar De externe hulpprogramma's downloaden en installeren op Windows Server.
Als u hulp nodig hebt bij het instellen, implementeren en correct uitvoeren van uw app in IIS, zodat u fouten kunt opsporen, volgt u alle stappen in dit artikel.
Voordat u begint, volgt u alle stappen die worden beschreven in Een virtuele Windows-machine maken, waaronder stappen voor het installeren van de IIS-webserver.
Zorg ervoor dat u poort 80 opent in de Azure -netwerkbeveiligingsgroep. Wanneer u controleert of poort 80 is geopend, opent u ook de juiste poort voor het externe foutopsporingsprogramma (4026, 4024 of 4022). Op die manier hoeft u het later niet te openen. Als u Web Deploy gebruikt, opent u ook poort 8172.
De ASP.NET Core-toepassing maken op de Visual Studio-computer
Maak een nieuwe ASP.NET Core-webtoepassing.
Kies in Visual Studio Bestand>startvenster om het startvenster te openen en kies vervolgens Een nieuw project maken. Typ web-app in het zoekvaken kies vervolgens C# als taal, kies ASP.NET Core Web Application (Model-View-Controller)en kies vervolgens Volgende. Geef in het volgende scherm de naam van het project MyASPAppen kies vervolgens Volgende.
Kies het aanbevolen doelframework of .NET 8 en kies vervolgens Maken. De versie moet overeenkomen met de versie die op de server is geïnstalleerd.
Open het HomeController.cs-bestand in de map Controllers en stel een onderbrekingspunt in de
return View;-instructie in dePrivacy-methode in.Open in oudere sjablonen het Privacy.cshtml.cs bestand en stel een onderbrekingspunt in de methode
OnGetin.
Browserbeveiligingsinstellingen bijwerken op Windows Server
Als u een oudere versie van Windows Server gebruikt, moet u mogelijk bepaalde domeinen toevoegen als vertrouwde sites om bepaalde onderdelen van de webserver te kunnen downloaden. Voeg de vertrouwde sites toe door naar internetopties > Beveiliging > vertrouwde sites > siteste gaan. Voeg de volgende domeinen toe.
- microsoft.com
- go.microsoft.com
- download.microsoft.com
- iis.net
Wanneer u de software downloadt, krijgt u mogelijk aanvragen om toestemming te verlenen voor het laden van verschillende websitescripts en -resources. Sommige van deze resources zijn niet vereist, maar om het proces te vereenvoudigen, selecteert u Toevoegen wanneer hierom wordt gevraagd.
ASP.NET Core installeren op Windows Server
Installeer de .NET Core Hosting Bundle op het hostingsysteem. De bundel installeert de .NET Core Runtime, .NET Core-bibliotheek en de ASP.NET Core-module. Zie Publiceren op IISvoor uitgebreidere instructies.
Installeer voor de huidige .NET Core-hostingbundel de ASP.NET Core Hosting Bundle.
Notitie
Als u IIS eerder hebt geïnstalleerd, wordt de ASP.NET Core IIS-module geïnstalleerd met ASP.NET Core. Anders installeert u de ASP.NET Core IIS-module handmatig.
Installeer voor .NET Core 2 de .NET Core Windows Server Hosting-.
Notitie
Als het systeem geen internetverbinding heeft, moet u de Microsoft Visual C++ 2015 Redistributable verkrijgen en installeren voordat u de bundel .NET Core Windows Server Hosting installeert.
Start het systeem opnieuw (of voer net stop was /y gevolgd door net start w3svc vanaf een opdrachtprompt uit om een wijziging in de systeem-PATH op te halen).
Een implementatieoptie kiezen
Als u hulp nodig hebt bij het implementeren van de app in IIS, kunt u de volgende opties overwegen:
Implementeer door een publicatie-instellingenbestand te maken in IIS en de instellingen te importeren in Visual Studio. In sommige scenario's is deze aanpak een snelle manier om uw app te implementeren. Wanneer u het bestand met publicatie-instellingen maakt, worden machtigingen automatisch ingesteld in IIS.
Implementeer door te publiceren naar een lokale map en de uitvoer te kopiëren door een voorkeursmethode naar een voorbereide app-map in IIS.
(Optioneel) Implementeren met behulp van een bestand met publicatie-instellingen
U kunt deze optie gebruiken om een publicatie-instellingenbestand te maken en dit te importeren in Visual Studio.
Notitie
Deze implementatiemethode maakt gebruik van Web Deploy, die moet worden geïnstalleerd op de server. Als u Web Deploy handmatig wilt configureren in plaats van de instellingen te importeren, kunt u Web Deploy 3.6 installeren in plaats van Web Deploy 3.6 voor hostingservers. Als u Web Deploy echter handmatig configureert, moet u ervoor zorgen dat een app-map op de server is geconfigureerd met de juiste waarden en machtigingen (zie Configureren van ASP.NET website).
De ASP.NET Core-website configureren
Selecteer in IIS-beheer in het linkerdeelvenster onder Verbindingentoepassingsgroepen. Open DefaultAppPool- en stel de .NET CLR-versie in op Geen beheerde code. Dit is vereist voor ASP.NET Core. De standaardwebsite maakt gebruik van de DefaultAppPool.
Stop en start de DefaultAppPool opnieuw.
Web deploy installeren en configureren op Windows Server
Web Deploy biedt aanvullende configuratiefuncties waarmee het publicatie-instellingenbestand vanuit de gebruikersinterface kan worden gemaakt.
Notitie
Het webplatforminstallatieprogramma heeft het einde van de levensduur bereikt op 1-7-22. Zie voor meer informatie Webplatforminstallatieprogramma - Einde van de ondersteuning en beëindiging van de product-/toepassingsfeed. U kunt Web Deploy 4.0 rechtstreeks installeren om het publicatie-instellingenbestand te maken.
Als u IIS-beheerscripts en hulpprogramma'snog niet hebt geïnstalleerd, installeert u deze nu.
Ga naar Serverfuncties selecteren>Webserver (IIS)>Management Toolsen selecteer vervolgens de iis-beheerscripts en hulpprogramma's rol, klik op Volgendeen installeer vervolgens de rol.
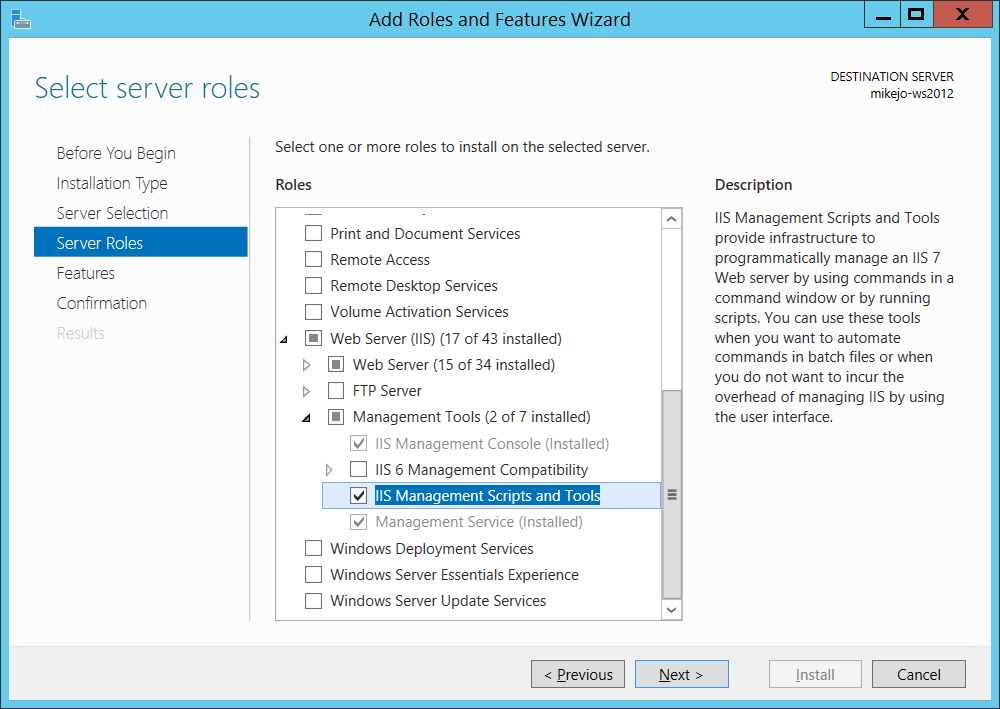
De scripts en hulpprogramma's zijn vereist om het genereren van het publicatie-instellingenbestand in te schakelen.
Zorg ervoor dat u ook de Management Service en IIS Management Console installeert (deze zijn mogelijk al geïnstalleerd).
Download Web Deploy 4.0 op Windows Server.
Voer het installatieprogramma Web Deploy uit en zorg ervoor dat u volledige installatie selecteert in plaats van een typische installatie.
Met een volledige installatie krijgt u de onderdelen die u nodig hebt om een publicatie-instellingenbestand te genereren. (Als u in plaats daarvan Aangepaste kiest, ziet u de lijst met onderdelen, zoals wordt weergegeven in de volgende afbeelding.)
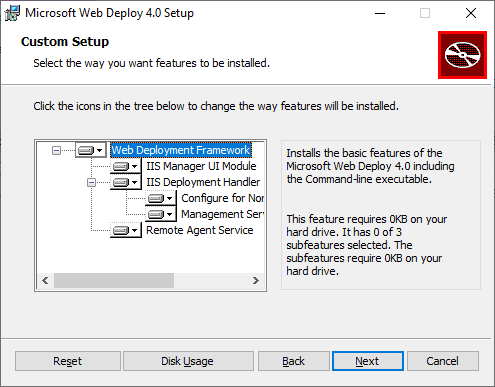
(Optioneel) Controleer of Web Deploy correct wordt uitgevoerd door Configuratiescherm te openen > Systeem en beveiliging > Systeem- en beveiligingshulpprogramma's > Servicesen controleer vervolgens of:
webimplementatieagentservice wordt uitgevoerd (de servicenaam verschilt in oudere versies).
Webbeheerservice is actief.
Als een van de agentservices niet actief is, herstart dan de webimplementatie-agentservice.
Als de Web Deployment Agent Service helemaal niet aanwezig is, gaat u naar Configuratiescherm > Programma's > Een programma verwijderenen zoekt u naar Microsoft Web Deploy <versie>. Kies voor Wijzig de installatie en zorg ervoor dat u kiest voor installatie op de lokale harde schijf voor de Web Deploy-onderdelen. Voer de stappen voor de installatie van de wijziging uit.
Het bestand met publicatie-instellingen maken in IIS op Windows Server
Sluit de IIS-beheerconsole en open deze opnieuw om bijgewerkte configuratieopties weer te geven in de gebruikersinterface.
Klik in IIS met de rechtermuisknop op de Standaardwebsiten, kies Implementatie>Web Deploy-publicatie configureren.
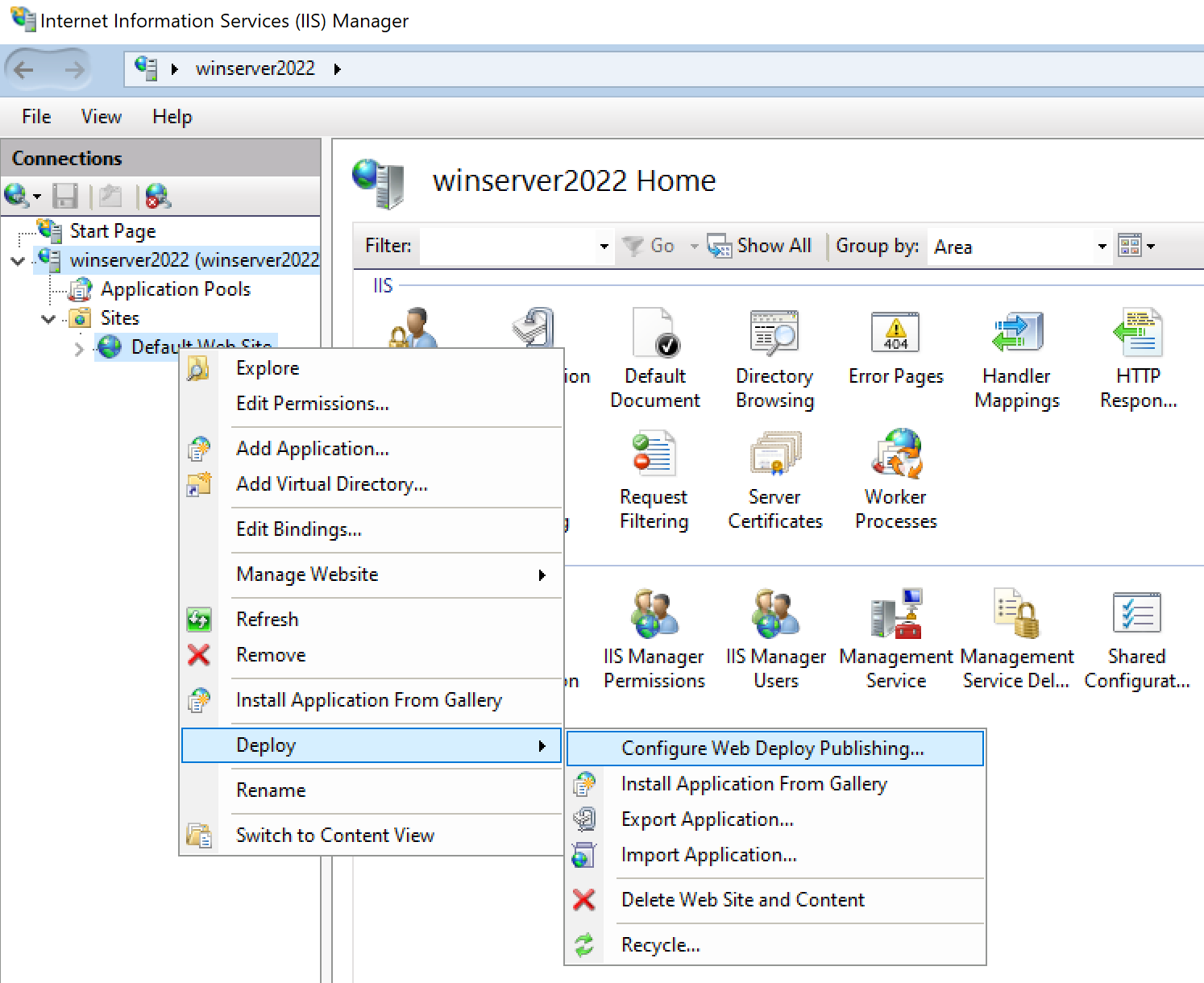
Als u het menu Implementeren niet ziet, raadpleegt u de vorige sectie om te controleren of Web Deploy wordt uitgevoerd.
Bekijk de instellingen in het dialoogvenster Web Deploy Publishing configureren.
Klik op Setup.
In het deelvenster Resultaten ziet u in de uitvoer dat toegangsrechten worden verleend aan de opgegeven gebruiker en dat een bestand met een .publishsettings bestandsextensie is gegenereerd op de locatie die wordt weergegeven in het dialoogvenster.
<?xml version="1.0" encoding="utf-8"?> <publishData> <publishProfile publishUrl="https://myhostname:8172/msdeploy.axd" msdeploySite="Default Web Site" destinationAppUrl="http://myhostname:80/" profileName="Default Settings" publishMethod="MSDeploy" userName="myhostname\myusername" /> </publishData>Afhankelijk van uw Windows Server- en IIS-configuratie ziet u verschillende waarden in het XML-bestand. Hier volgen enkele details over de waarden die u ziet:
Het bestand msdeploy.axd waarnaar wordt verwezen in het kenmerk
publishUrlis een dynamisch gegenereerd HTTP-handlerbestand voor Web Deploy. (Voor testdoeleinden werkthttp://myhostname:8172over het algemeen ook.)De
publishUrl-poort is ingesteld op poort 8172. Dit is de standaardpoort voor Web Deploy.De
destinationAppUrl-poort is ingesteld op poort 80. Dit is de standaardpoort voor IIS.Als u in latere stappen geen verbinding kunt maken met de externe host vanuit Visual Studio met behulp van de hostnaam, test u het IP-adres van de server in plaats van de hostnaam.
Notitie
Als u publiceert naar IIS die wordt uitgevoerd op een Virtuele Azure-machine, moet u een binnenkomende poort openen voor Web Deploy en IIS in de netwerkbeveiligingsgroep. Zie Poorten openen voor een virtuele machinevoor gedetailleerde informatie.
Kopieer dit bestand naar de computer waarop u Visual Studio uitvoert.
De publicatie-instellingen importeren in Visual Studio en implementeren
Klik met de rechtermuisknop op het ASP.NET project in Solution Explorer, op de computer waarop u Visual Studio hebt geopend; kies vervolgens Publiceren.
Als u eerder publicatieprofielen hebt geconfigureerd, wordt het deelvenster Publiceren weergegeven. Klik op Nieuw of Nieuw profiel maken.
Selecteer de optie om een profiel te importeren.
Klik in het dialoogvenster Publiceren op Profiel importeren.
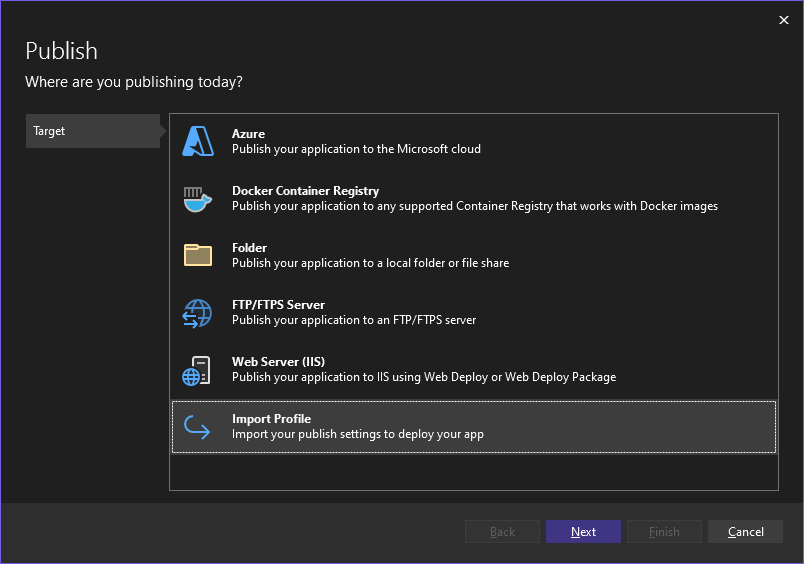
Navigeer naar de locatie van het publicatie-instellingenbestand dat u in de vorige sectie hebt gemaakt.
Navigeer in het dialoogvenster Publicatie-instellingenbestand importeren naar het profiel dat u in de vorige sectie hebt gemaakt en klik op Open.
Klik op voltooien om het publicatieprofiel op te slaan en klik vervolgens op Publiceren.
Visual Studio begint het implementatieproces en het uitvoervenster toont de voortgang en resultaten.
Als er implementatiefouten optreden, klikt u op Meer acties>Bewerken om instellingen te bewerken. Wijzig de instellingen en klik op Valideer om nieuwe instellingen te testen. Als de hostnaam niet wordt gevonden, probeert u het IP-adres in plaats van de hostnaam in de velden Server en Doel-URL.
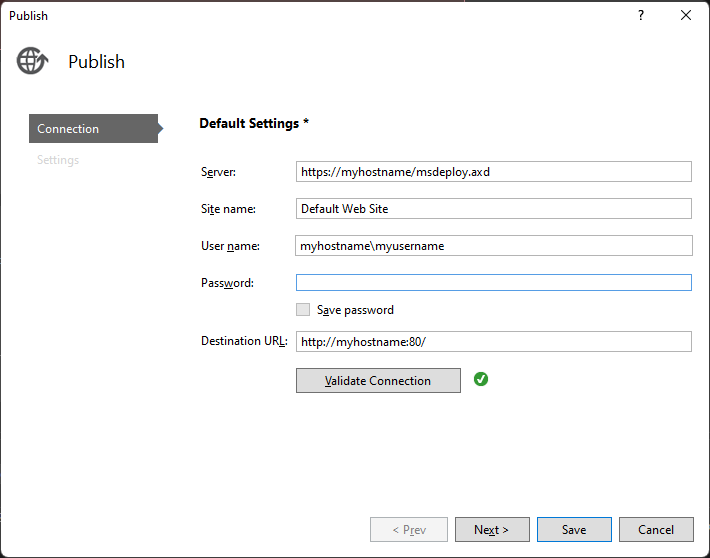
Notitie
Als u een Virtuele Azure-machine opnieuw opstart, kan het IP-adres worden gewijzigd.
Nadat de app is geïmplementeerd, wordt deze automatisch gestart.
- Als de app niet start na de implementatie, start u de app in IIS om te controleren of deze correct wordt uitgevoerd.
- Controleer voor ASP.NET Core of het veld Groep van toepassingen voor de DefaultAppPool- is ingesteld op Geen beheerde code.
Wanneer u klaar bent, schakelt u over naar een foutopsporingsconfiguratie.
Belangrijk
Als u ervoor kiest om fouten in een releaseconfiguratie op te sporen, schakelt u foutopsporing in het web.config-bestand uit wanneer u publiceert.
- Selecteer Meer opties> bewerken om het profiel te bewerken en selecteer vervolgens Instellingen.
- Selecteer Opslaan en publiceer de app opnieuw.
- Selecteer een Foutopsporing configuratie en selecteer vervolgens Extra bestanden verwijderen op doel onder de opties Bestand publiceren.
- Selecteer bewerken om het profiel te bewerken en selecteer vervolgens Instellingen.
- Selecteer Opslaan en publiceer de app opnieuw.
- Selecteer een Foutopsporing configuratie en selecteer vervolgens Extra bestanden verwijderen op doel onder de opties Bestand publiceren.
Waarschuwing
Het gebruik van inloggegevens voor gebruikersnaam en wachtwoord (basisauthenticatie) is niet de veiligste authenticatiemethode. Gebruik waar mogelijk alternatieve methoden. U kunt bijvoorbeeld publiceren naar een pakket vanuit Visual Studio en vervolgens WebDeploy.exe vanaf een opdrachtregel gebruiken om het pakket te implementeren. Met deze methode kunt u IIS-beheer gebruiken om geautoriseerde Windows-gebruikers te configureren die naar de webserver kunnen publiceren en WebDeploy.exe uitvoeren onder dat Windows-gebruikersaccount. Zie Web Deploy installeren en configureren op IIS 8.0 of hoger. Als u wel wachtwoordreferenties gebruikt, moet u een sterk wachtwoord gebruiken en ervoor zorgen dat het wachtwoord niet wordt gelekt of gedeeld.
(Optioneel) Implementeren door te publiceren naar een lokale map
U kunt deze optie gebruiken om uw app te implementeren als u de app wilt kopiëren naar IIS met behulp van PowerShell, RoboCopy of als u de bestanden handmatig wilt kopiëren.
De ASP.NET Core-website op de Windows Server-computer configureren
Als u publicatie-instellingen importeert, kunt u deze sectie overslaan.
Open de IIS-beheer (Internet Information Services) en ga naar Sites.
Klik met de rechtermuisknop op het knooppunt Standaardwebsite en selecteer Toepassing toevoegen.
Stel het veld Alias in op MyASPApp- en het veld Groep van toepassingen op Geen beheerde code. Stel het fysiek pad in op C:\Publish (waar u het ASP.NET Core-project later implementeert).
Als de site is geselecteerd in IIS-beheer, kiest u Machtigingen bewerkenen zorgt u ervoor dat IUSR, IIS_IUSRS of de gebruiker die is geconfigureerd voor de groep van toepassingen een geautoriseerde gebruiker is met de rechten Lezen & Uitvoeren.
Indien u een van deze gebruikers met toegang niet ziet, voert u de stappen uit om IUSR toe te voegen als gebruiker met leesrechten en uitvoeringsrechten (&).
Belangrijk
Zie Understanding Built-In User and Group Accounts in IIS 7voor beveiligingsinformatie met betrekking tot de ingebouwde accounts.
(Optioneel) De app publiceren en implementeren door vanuit Visual Studio naar een lokale map te publiceren
Als u Web Deploy niet gebruikt, moet u de app publiceren en implementeren met behulp van het bestandssysteem of andere hulpprogramma's. U kunt beginnen met het maken van een pakket met behulp van het bestandssysteem en vervolgens het pakket handmatig implementeren of andere hulpprogramma's zoals PowerShell, Robocopy of XCopy gebruiken. In deze sectie wordt ervan uitgegaan dat u het pakket handmatig kopieert als u Web Deploy niet gebruikt.
Klik in Solution Explorermet de rechtermuisknop op het projectknooppunt en selecteer Publiceren (voor Webformulieren Web-app publiceren).
Als u eerder publicatieprofielen hebt geconfigureerd, wordt het deelvenster Publiceren weergegeven. Klik op Nieuw profiel.
Selecteer in het dialoogvenster Publiceren de map, klik op Bladerenen maak een nieuwe map aan, C:\Publish.
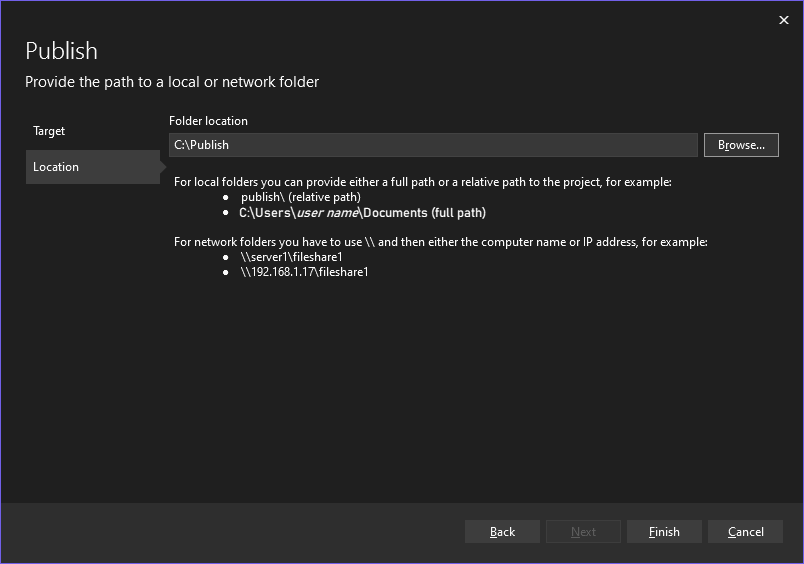
Klik op Voltooien om het publicatieprofiel op te slaan.
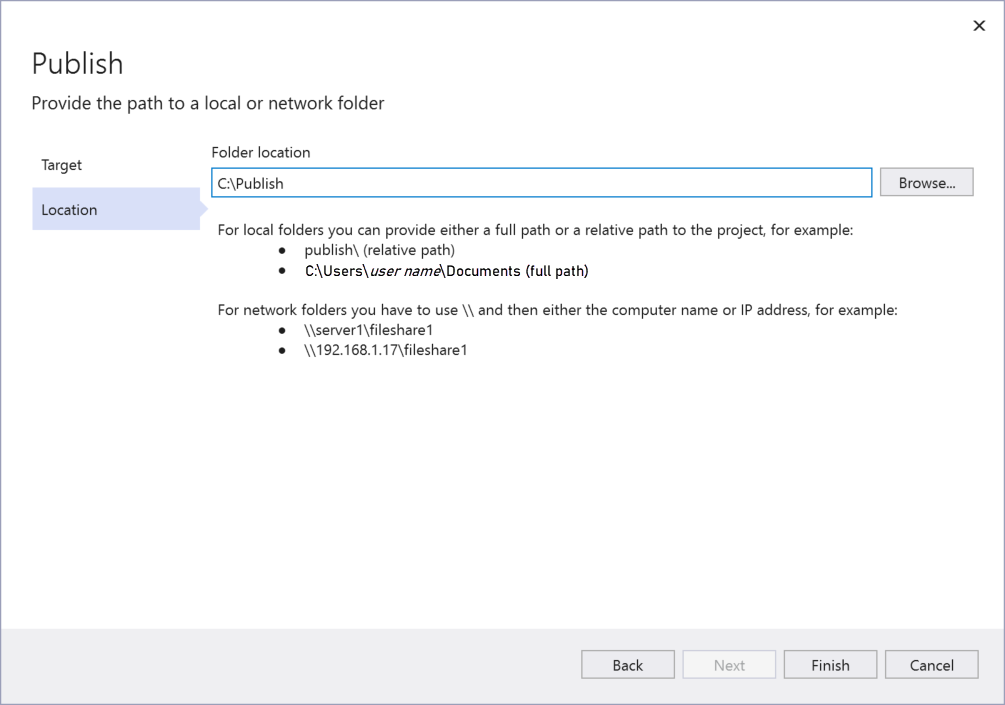
Klik op Voltooien om het publicatieprofiel op te slaan.
Schakel over naar een foutopsporingsconfiguratie.
Kies bewerken om het profiel te bewerken en kies vervolgens Instellingen. Kies een Foutopsporing configuratie en kies vervolgens Extra bestanden verwijderen op doel onder de opties Bestand publiceren.
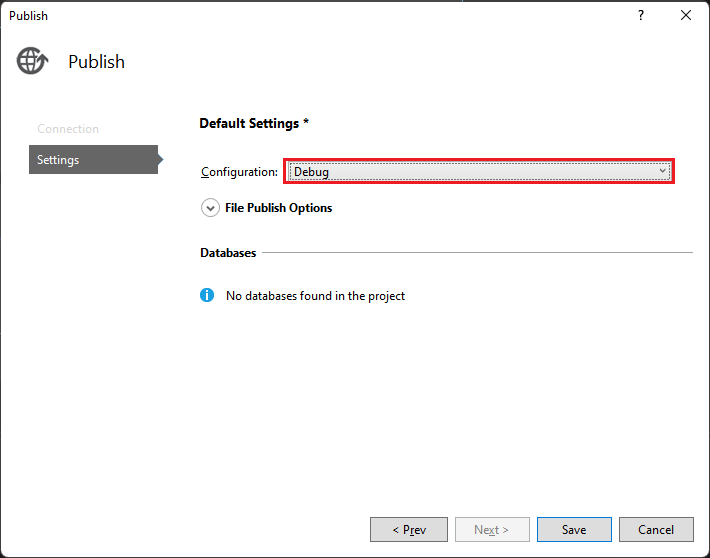
Notitie
Als u een release-build gebruikt, schakelt u foutopsporing in het web.config-bestand uit wanneer u publiceert.
Klik op Publiceren.
De toepassing publiceert een Debug configuratie van het project naar de lokale map. Voortgang wordt weergegeven in het venster Uitvoer.
Kopieer de ASP.NET projectmap van de Visual Studio-computer naar de lokale map die is geconfigureerd voor de ASP.NET-app (in dit voorbeeld C:\Publish) op de Windows Server-computer. In deze zelfstudie wordt ervan uitgegaan dat u handmatig kopieert, maar u kunt andere hulpprogramma's gebruiken, zoals PowerShell, Xcopy of Robocopy.
Voorzichtigheid
Als u wijzigingen wilt aanbrengen in de code of opnieuw moet bouwen, moet u deze stap opnieuw publiceren en herhalen. Het uitvoerbare bestand dat u naar de externe computer hebt gekopieerd, moet exact overeenkomen met uw lokale bron en symbolen. Als u dit niet doet, ontvangt u een
cannot find or open the PDB filewaarschuwing in Visual Studio wanneer u probeert fouten in het proces op te sporen.Controleer op de Windows Server of u de app correct kunt uitvoeren door de app in uw browser te openen.
Als de app niet correct wordt uitgevoerd, komt de versie van ASP.NET mogelijk niet overeen met de versie van ASP.NET geïnstalleerd op uw server en uw Visual Studio-computer, of hebt u mogelijk een probleem met de configuratie van uw IIS- of website. Controleer eerdere stappen opnieuw.
De externe hulpprogramma's op Windows Server downloaden en installeren
Download de versie van de externe hulpprogramma's die overeenkomen met uw versie van Visual Studio.
Download en installeer op het externe apparaat of de server waarop u fouten wilt opsporen in plaats van op de Visual Studio-computer de juiste versie van de externe hulpprogramma's via de koppelingen in de volgende tabel.
- Download de meest recente update van de externe hulpprogramma's voor uw versie van Visual Studio. Eerdere versies van externe hulpprogramma's zijn niet compatibel met latere Versies van Visual Studio. (Als u bijvoorbeeld Visual Studio 2019 gebruikt, downloadt u de nieuwste update van de externe hulpprogramma's voor Visual Studio 2019. In dit scenario downloadt u de externe hulpprogramma's voor Visual Studio 2022 niet.)
- Download de externe hulpprogramma's met dezelfde architectuur als de computer waarop u ze installeert. Als u bijvoorbeeld x86-toepassingen wilt opsporen op een externe computer waarop een x64-besturingssysteem wordt uitgevoerd, installeert u de externe x64-hulpprogramma's. Als u fouten wilt opsporen in x86-, ARM- of x64-toepassingen op een ARM64-besturingssysteem, installeert u de externe ARM64-hulpprogramma's.
| Versie | Verbinden | Notities |
|---|---|---|
| Visual Studio 2022 | Externe hulpprogramma's | Compatibel met alle Visual Studio 2022-versies. Download de versie die overeenkomt met het besturingssysteem van uw apparaat (x86, x64 (AMD64) of ARM64. Zie Het downloaden van bestanden opheffen in oudere versies van Windows Server voor hulp bij het downloaden van de externe hulpprogramma's. |
| Visual Studio 2019 | Externe hulpprogramma's | Externe hulpprogramma's voor Visual Studio 2019 zijn beschikbaar via My.VisualStudio.com. Als u hierom wordt gevraagd, kunt u deelnemen aan de gratis Visual Studio Dev Essentials programma of u aanmelden met uw Visual Studio-abonnements-id. Download de versie die overeenkomt met het besturingssysteem van uw apparaat (x86, x64 (AMD64) of ARM64. Zie voor oudere versies van Windows Server Deblokkeer het bestandsdownloaden voor hulp bij het downloaden van de externe hulpprogramma's. |
| Visual Studio 2017 | Hulpmiddelen op afstand | Externe hulpprogramma's voor Visual Studio 2017 zijn beschikbaar via My.VisualStudio.com. Als u hierom wordt gevraagd, kunt u deelnemen aan de gratis Visual Studio Dev Essentials programma of u aanmelden met uw Visual Studio-abonnements-id. Download de versie die overeenkomt met het besturingssysteem van uw apparaat (x86, x64 (AMD64) of ARM64. Zie op Windows Server Het downloaden van bestanden deblokkeren voor hulp bij het downloaden van de externe hulpprogramma's. |
| Visual Studio 2015 | Externe hulpprogramma's | Externe hulpprogramma's voor Visual Studio 2015 zijn beschikbaar via My.VisualStudio.com. Als u hierom wordt gevraagd, kunt u deelnemen aan de gratis Visual Studio Dev Essentials programma of u aanmelden met uw Visual Studio-abonnements-id. Zie op Windows Server Het downloaden van bestanden deblokkeren voor hulp bij het downloaden van de externe hulpprogramma's. |
| Visual Studio 2013 | Externe hulpprogramma's | Downloadpagina in documentatie voor Visual Studio 2013 |
| Visual Studio 2012 | Externe hulpprogramma's | Downloadpagina in documentatie voor Visual Studio 2012 |
| Versie | Verbinden | Notities |
|---|---|---|
| Visual Studio 2019 | Externe hulpprogramma's | Compatibel met alle Versies van Visual Studio 2019. Download de versie die overeenkomt met het besturingssysteem van uw apparaat (x86, x64 (AMD64) of ARM64. Zie op Windows Server Het downloaden van bestanden deblokkeren voor hulp bij het downloaden van de externe hulpprogramma's. Open het Visual Studio 2022-documentvoor de meest recente versie van de externe hulpprogramma's. |
| Visual Studio 2017 | Remote hulpmiddelen | Compatibel met alle Versies van Visual Studio 2017. Download de versie die overeenkomt met het besturingssysteem van uw apparaat (x86, x64 (AMD64) of ARM64. Zie op Windows Server Het downloaden van bestanden deblokkeren voor hulp bij het downloaden van de externe hulpprogramma's. |
| Visual Studio 2015 | Externe hulpprogramma's | Externe hulpprogramma's voor Visual Studio 2015 zijn beschikbaar via My.VisualStudio.com. Als u hierom wordt gevraagd, kunt u deelnemen aan de gratis Visual Studio Dev Essentials programma of u aanmelden met uw Visual Studio-abonnements-id. Zie op Windows Server Het downloaden van bestanden deblokkeren voor hulp bij het downloaden van de externe hulpprogramma's. |
| Visual Studio 2013 | Externe hulpprogramma's | Downloadpagina in documentatie voor Visual Studio 2013 |
| Visual Studio 2012 | Hulpmiddelen op afstand | Downloadpagina in documentatie voor Visual Studio 2012 |
U kunt het externe foutopsporingsprogramma uitvoeren door msvsmon.exe te kopiëren naar de externe computer in plaats van de externe hulpprogramma's te installeren. De Configuratiewizard voor de externe debugger (rdbgwiz.exe) is alleen beschikbaar wanneer u echter de externe hulpprogramma's installeert. Mogelijk moet u de wizard gebruiken voor configuratie als u het externe foutopsporingsprogramma als een service wilt uitvoeren. Zie (optioneel) Het externe foutopsporingsprogramma configureren als een servicevoor meer informatie.
Notitie
- Als u fouten wilt opsporen in Windows 10- of hoger-apps op ARM-apparaten, gebruikt u ARM64, die beschikbaar is met de nieuwste versie van de externe hulpprogramma's.
- Als u fouten wilt opsporen in Windows 10-apps op Windows RT-apparaten, gebruikt u ARM, dat alleen beschikbaar is in de download van externe hulpprogramma's van Visual Studio 2015.
- Als u fouten wilt opsporen in x64-apps op een ARM64-besturingssysteem, voert u de x64-msvsmon.exe uit die is geïnstalleerd met de externe ARM64-hulpprogramma's.
Het externe foutopsporingsprogramma instellen op Windows Server
Zoek en start op de externe computer de Remote Debugger in het menu Start.
Als u geen beheerdersmachtigingen op de externe computer hebt, klikt u met de rechtermuisknop op de externe foutopsporingsprogramma-app en selecteert u Als administrator uitvoeren. Anders start u het gewoon normaal.
Als u van plan bent een proces te koppelen dat wordt uitgevoerd als beheerder of wordt uitgevoerd onder een ander gebruikersaccount (zoals IIS), klikt u met de rechtermuisknop op de Remote Debugger-app en selecteert u Als administrator uitvoeren. Voor meer informatie, zie Het externe foutopsporingsprogramma uitvoeren als beheerder.
De eerste keer dat u het externe foutopsporingsprogramma start (of voordat u het hebt geconfigureerd), wordt de wizard configuratie voor externe foutopsporing weergegeven.
Kies in de meeste scenario's Volgende totdat u bij de pagina Windows Firewall configureren van de wizard komt.
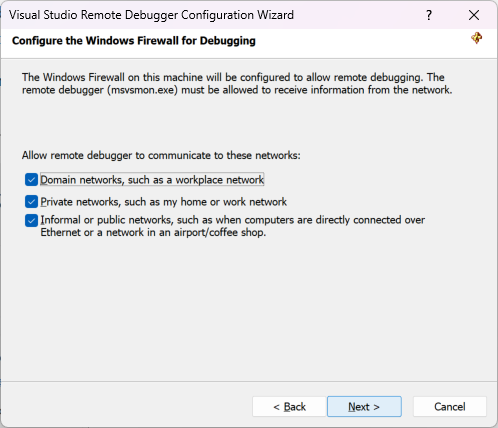
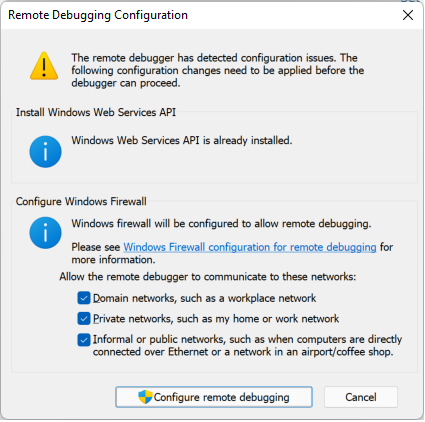
Als de Windows Web Services-API niet is geïnstalleerd, wat alleen op Windows Server 2008 R2 gebeurt, selecteert u de knop Installeren.
Selecteer ten minste één netwerktype waarvoor u de externe hulpprogramma's wilt gebruiken. Als de computers zijn verbonden via een domein, moet u het eerste item kiezen. Als de computers zijn verbonden via een werkgroep of thuisgroep, kiest u het tweede of derde item indien van toepassing.
Selecteer vervolgens voltooien om het externe foutopsporingsprogramma te starten.
Selecteer vervolgens Externe foutopsporing configureren om het externe foutopsporingsprogramma te starten.
Wanneer de configuratie is voltooid, wordt het venster Remote Debugger weergegeven.
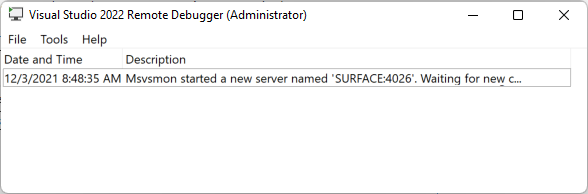
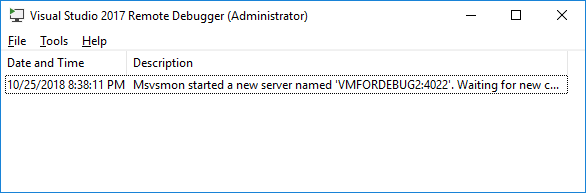
Het externe foutopsporingsprogramma wacht nu op een verbinding. Gebruik de servernaam en het poortnummer dat wordt weergegeven om de configuratie van de externe verbinding in Te stellen in Visual Studio.
Als u het externe foutopsporingsprogramma wilt stoppen, selecteert u Bestand>Afsluiten. U kunt het opnieuw starten vanuit het menu Start of vanaf de opdrachtregel:
<Remote debugger installation directory>\msvsmon.exe
Notitie
Als u machtigingen wilt toevoegen voor extra gebruikers, de verificatiemodus of het poortnummer voor het externe foutopsporingsprogramma wilt wijzigen, raadpleegt u Het externe foutopsporingsprogramma configureren.
Koppelen aan de ASP.NET Core-toepassing vanaf de Visual Studio-computer
Vanaf Visual Studio 2022 versie 17.10 Preview 2 is het dialoogvenster Koppelen aan proces gewijzigd. Als u instructies nodig hebt die overeenkomen met het oudere dialoogvenster, schakelt u over naar de visual Studio 2019-weergave (linkerbovenhoek van de versiekiezer in het artikel).
Open op de Visual Studio-computer de oplossing die u probeert op te sporen (MyASPApp als u alle stappen in dit artikel volgt).
Selecteer in Visual Studio Debuggen > Aan proces koppelen (Ctrl + Alt + P).
Tip
In Visual Studio 2017 en nieuwere versies kunt u opnieuw koppelen aan hetzelfde proces dat u eerder hebt gekoppeld met behulp van Foutopsporing > Opnieuw koppelen aan Proces... (Shift + Alt + P).
Stel het verbindingstype in op extern (Windows).
De optie verbindingsdoel wordt weergegeven.
Stel de verbindingsdoel- in op <externe computernaam> en druk op Enter-.
Controleer of Visual Studio de vereiste poort toevoegt aan de computernaam, die wordt weergegeven in de indeling: <externe computernaam>:poort
Op Visual Studio 2022 zou u de <externe computernaam>:4026 moeten zien.
De poort is nodig. Als u het poortnummer niet ziet, voegt u dit handmatig toe.
Open op de Visual Studio-computer de oplossing die u probeert op te sporen (MyASPApp als u alle stappen in dit artikel volgt).
Selecteer in Visual Studio Debuggen > Koppelen aan proces (Ctrl + Alt + P).
Fooi
In Visual Studio 2017 en nieuwere versies kunt u opnieuw koppelen aan hetzelfde proces dat u eerder hebt gekoppeld met behulp van Foutopsporing > Opnieuw koppelen aan Proces... (Shift + Alt + P).
Stel het veld Kwalificatie in op <externe computernaam> en druk op Enter.
Controleer of Visual Studio de vereiste poort toevoegt aan de computernaam, die wordt weergegeven in de indeling: <remote computernaam>:poort
In Visual Studio 2019 ziet u <naam van de externe computer>:4024
De poort is vereist. Als u het poortnummer niet ziet, voegt u dit handmatig toe.
Selecteer Vernieuwen.
Er worden enkele processen weergegeven in het venster Beschikbare processen.
Als u geen processen ziet, gebruikt u het IP-adres in plaats van de naam van de externe computer (de poort is vereist). U kunt
ipconfigin een opdrachtregel gebruiken om het IPv4-adres op te halen.Als u de knop Zoeken wilt gebruiken, moet u mogelijk uitgaande UDP-poort 3702 openen op de server openen.
Controleer Processen van alle gebruikers weergeven.
Typ de eerste letter van uw procesnaam om snel uw app te vinden.
Als u het in-process hostingmodel gebruikt op IIS, selecteert u het juiste w3wp.exe proces. Vanaf .NET Core 3 is dit proces de standaardinstelling.
Anders, selecteer het dotnet.exe proces. (Dit is het out-of-process hosting-model.)
Als u meerdere processen hebt met w3wp.exe of dotnet.exe, controleert u de kolom gebruikersnaam. In sommige scenario's toont de kolom Gebruikersnaam de naam van uw app-pool, zoals IIS APPPOOL\DefaultAppPool. Als u de app-pool ziet, maar deze niet uniek is, maakt u een nieuwe benoemde app-pool voor het app-exemplaar dat u wilt opsporen en kunt u deze eenvoudig vinden in de kolom gebruikersnaam.
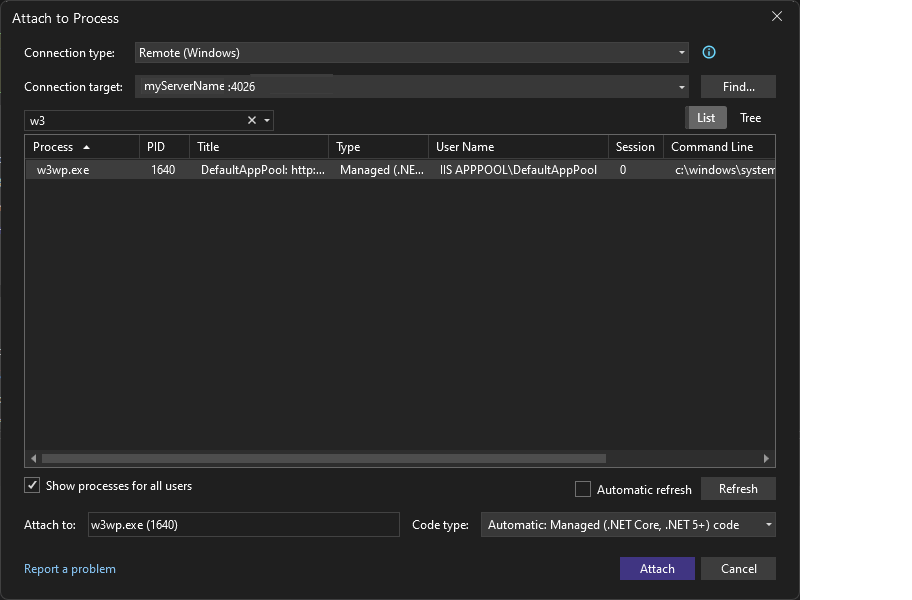
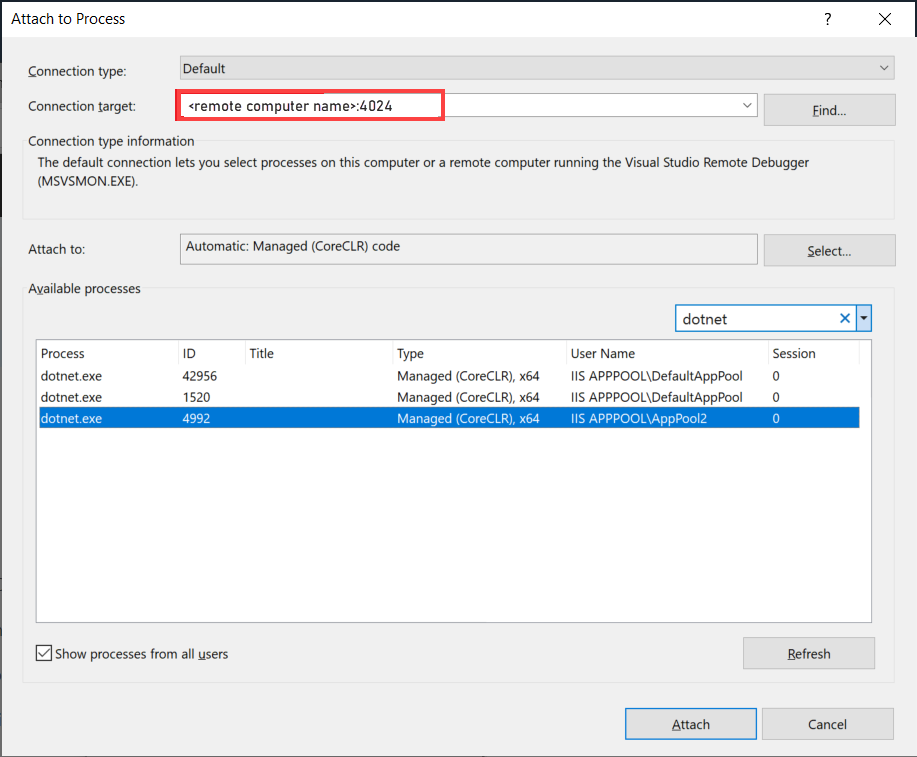
Selecteer , voegbij.
Open de website van de externe computer. Ga in een browser naar http://<externe computernaam>.
U ziet nu de ASP.NET webpagina.
Selecteer in de actieve ASP.NET-toepassing de koppeling naar de pagina Privacy.
Het onderbrekingspunt moet worden bereikt in Visual Studio.
Zie Problemen met externe foutopsporing oplossenals u het onderbrekingspunt niet kunt koppelen of bereiken.
Problemen met IIS-implementatie oplossen
- Als u geen verbinding kunt maken met de host met behulp van de hostnaam, probeert u in plaats daarvan het IP-adres.
- Zorg ervoor dat de vereiste poorten zijn geopend op de externe server.
- Voor ASP.NET Core moet u ervoor zorgen dat het veld Groep van toepassingen voor de DefaultAppPool- is ingesteld op Geen beheerde code.
- Controleer of de versie van ASP.NET die in uw app wordt gebruikt, gelijk is aan de versie die u op de server hebt geïnstalleerd. Voor uw app kunt u de versie bekijken en instellen op de pagina Eigenschappen. Als u de app wilt instellen op een andere versie, moet die versie zijn geïnstalleerd.
- Als de app probeert te openen, maar u een certificaatwaarschuwing ziet, kiest u ervoor om de site te vertrouwen. Als u de waarschuwing al hebt gesloten, kunt u het publicatieprofiel, een *.pubxml-bestand, in uw project bewerken en het volgende element toevoegen (alleen voor test):
<AllowUntrustedCertificate>true</AllowUntrustedCertificate> - Nadat de app is geïmplementeerd, start u de app in IIS om te testen of deze correct is geïmplementeerd.
- Controleer het uitvoervenster in Visual Studio op statusinformatie en controleer uw foutberichten.
Vereiste poorten openen op Windows Server
In de meeste instellingen worden vereiste poorten geopend door de installatie van ASP.NET en het externe foutopsporingsprogramma. Als u echter implementatieproblemen wilt oplossen en de app wordt gehost achter een firewall, moet u mogelijk controleren of de juiste poorten zijn geopend.
Op een Azure-VM moet u poorten openen via:
Vereiste poorten:
- 80 - Vereist voor IIS
- 4026 - Vereist voor externe foutopsporing vanuit Visual Studio 2022 (zie Poorttoewijzingen voor externe foutopsporingsprogramma's voor meer informatie).
- 4024 - Vereist voor externe foutopsporing vanuit Visual Studio 2019 (zie Poorttoewijzingen voor externe foutopsporingsprogramma's voor meer informatie).
- UDP 3702 - (optioneel) De detectiepoort stelt u in staat om de knop Zoeken te gebruiken bij het koppelen aan de externe debugger in Visual Studio. Dit moet een uitgaande poort (uitgaande regel) zijn.
Bovendien moeten deze poorten al worden geopend door de ASP.NET Core-installatie:
- 8172 - (optioneel) Vereist voor web-implementatie voor het implementeren van de app vanuit Visual Studio