Externe foutopsporing
U kunt fouten opsporen in een Visual Studio-toepassing die op een andere computer is geïmplementeerd. Hiervoor gebruikt u het externe foutopsporingsprogramma van Visual Studio.
Zie deze onderwerpen voor uitgebreide instructies over externe foutopsporing.
| Scenario | Verbinden |
|---|---|
| Azure App Service | ASP.NET Core op Azure extern debuggen of, voor Visual Studio Enterprise, de Snapshot Debugger |
| Azure VM | externe foutopsporing ASP.NET op een Azure-VM- |
| ASP.NET | externe foutopsporing ASP.NET Core of externe foutopsporing ASP.NET |
| C# of Visual Basic | Externe foutopsporing in een C# of Visual Basic-project |
| C++ | Externe foutopsporing in een C++-project |
| Docker | koppelen aan een proces dat wordt uitgevoerd in een Docker-container |
| Linux | fouten opsporen in .NET Core in Linux met behulp van SSH door een proces te koppelen |
| Universele Windows-apps (UWP) | UWP-apps uitvoeren op een externe computer of Fouten opsporen in een geïnstalleerd app-pakket |
Als u alleen het externe foutopsporingsprogramma wilt downloaden en installeren en geen aanvullende instructies voor uw scenario nodig hebt, volgt u de stappen in dit artikel.
De externe hulpprogramma's downloaden en installeren
Download en installeer op het externe apparaat of de server waarop u fouten wilt opsporen in plaats van op de Visual Studio-computer de juiste versie van de externe hulpprogramma's via de koppelingen in de volgende tabel.
- Download de meest recente update van de externe hulpprogramma's voor uw versie van Visual Studio. Eerdere versies van externe hulpprogramma's zijn niet compatibel met latere Versies van Visual Studio. (Als u bijvoorbeeld Visual Studio 2019 gebruikt, downloadt u de nieuwste update van de externe hulpprogramma's voor Visual Studio 2019. In dit scenario downloadt u de externe hulpprogramma's voor Visual Studio 2022 niet.)
- Download de externe hulpprogramma's met dezelfde architectuur als de computer waarop u ze installeert. Als u bijvoorbeeld x86-toepassingen wilt opsporen op een externe computer waarop een x64-besturingssysteem wordt uitgevoerd, installeert u de externe x64-hulpprogramma's. Als u fouten wilt opsporen in x86-, ARM- of x64-toepassingen op een ARM64-besturingssysteem, installeert u de externe ARM64-hulpprogramma's.
| Versie | Verbinden | Notities |
|---|---|---|
| Visual Studio 2022 | Hulp op afstand | Compatibel met alle Visual Studio 2022-versies. Download de versie die overeenkomt met het besturingssysteem van uw apparaat (x86, x64 (AMD64) of ARM64. Zie voor oudere versies van Windows Server Deblokkeren van het downloaden van bestanden voor hulp bij het downloaden van de externe hulpprogramma's. |
| Visual Studio 2019 | Externe hulpprogramma's | Externe hulpprogramma's voor Visual Studio 2019 zijn beschikbaar via My.VisualStudio.com. Als u hierom wordt gevraagd, kunt u deelnemen aan de gratis Visual Studio Dev Essentials programma of u aanmelden met uw Visual Studio-abonnements-id. Download de versie die overeenkomt met het besturingssysteem van uw apparaat (x86, x64 (AMD64) of ARM64. Zie Deblokkeer het downloaden van bestanden op oudere versies van Windows Server voor hulp bij het downloaden van de remote tools. |
| Visual Studio 2017 | Externe hulpprogramma's | Externe hulpprogramma's voor Visual Studio 2017 zijn beschikbaar via My.VisualStudio.com. Als u hierom wordt gevraagd, kunt u deelnemen aan de gratis Visual Studio Dev Essentials programma of u aanmelden met uw Visual Studio-abonnements-id. Download de versie die overeenkomt met het besturingssysteem van uw apparaat (x86, x64 (AMD64) of ARM64. Zie op Windows Server Het downloaden van bestanden deblokkeren voor hulp bij het downloaden van de externe hulpprogramma's. |
| Visual Studio 2015 | Externe hulpprogramma's | Externe hulpprogramma's voor Visual Studio 2015 zijn beschikbaar via My.VisualStudio.com. Als u hierom wordt gevraagd, kunt u deelnemen aan de gratis Visual Studio Dev Essentials programma of u aanmelden met uw Visual Studio-abonnements-id. Zie op Windows Server Het downloaden van bestanden deblokkeren voor hulp bij het downloaden van de externe hulpprogramma's. |
| Visual Studio 2013 | Tools voor op afstand | Downloadpagina in documentatie voor Visual Studio 2013 |
| Visual Studio 2012 | Externe hulpprogramma's | Downloadpagina in documentatie voor Visual Studio 2012 |
| Versie | Verbinden | Notities |
|---|---|---|
| Visual Studio 2019 | Externe hulpprogramma's | Compatibel met alle Versies van Visual Studio 2019. Download de versie die overeenkomt met het besturingssysteem van uw apparaat (x86, x64 (AMD64) of ARM64. Zie op Windows Server Het downloaden van bestanden deblokkeren voor hulp bij het downloaden van de externe hulpprogramma's. Open het Visual Studio 2022-documentvoor de meest recente versie van de externe hulpprogramma's. |
| Visual Studio 2017 | Externe gereedschappen | Compatibel met alle Versies van Visual Studio 2017. Download de versie die overeenkomt met het besturingssysteem van uw apparaat (x86, x64 (AMD64) of ARM64. Zie op Windows Server Het downloaden van bestanden deblokkeren voor hulp bij het downloaden van de externe hulpprogramma's. |
| Visual Studio 2015 | Externe hulpprogramma's | Externe hulpprogramma's voor Visual Studio 2015 zijn beschikbaar via My.VisualStudio.com. Als u hierom wordt gevraagd, kunt u deelnemen aan de gratis Visual Studio Dev Essentials programma of u aanmelden met uw Visual Studio-abonnements-id. Zie op Windows Server Het downloaden van bestanden deblokkeren voor hulp bij het downloaden van de externe hulpprogramma's. |
| Visual Studio 2013 | Externe hulpmiddelen | Downloadpagina in documentatie voor Visual Studio 2013 |
| Visual Studio 2012 | Externe hulpprogramma's | Downloadpagina in documentatie voor Visual Studio 2012 |
U kunt het externe foutopsporingsprogramma uitvoeren door msvsmon.exe te kopiëren naar de externe computer in plaats van de externe hulpprogramma's te installeren. De configuratiewizard van de externe debugger (rdbgwiz.exe) is echter alleen beschikbaar wanneer u de externe hulpprogramma's installeert. Mogelijk moet u de wizard gebruiken voor configuratie als u het externe foutopsporingsprogramma als een service wilt uitvoeren. Zie (optioneel) Het externe foutopsporingsprogramma configureren als een servicevoor meer informatie.
Notitie
- Als u fouten wilt opsporen in Windows 10- of hoger-apps op ARM-apparaten, gebruikt u ARM64, die beschikbaar is met de nieuwste versie van de externe hulpprogramma's.
- Als u fouten wilt opsporen in Windows 10-apps op Windows RT-apparaten, gebruikt u ARM, dat alleen beschikbaar is in de download van externe hulpprogramma's van Visual Studio 2015.
- Als u fouten wilt opsporen in x64-apps op een ARM64-besturingssysteem, voert u de x64-msvsmon.exe uit die is geïnstalleerd met de externe ARM64-hulpprogramma's.
Eisen
Ondersteunde besturingssystemen
Op de externe computer moet een van de volgende besturingssystemen worden uitgevoerd:
Windows 11
Windows 10 (niet telefoon)
Windows 8 of 8.1 (niet telefoon)
Windows 7 Service Pack 1
Windows Server 2016
Windows Server 2012 of Windows Server 2012 R2
Windows Server 2008 Service Pack 2, Windows Server 2008 R2 Service Pack 1
Notitie
Windows Phone vereist een USB-verbinding voor foutopsporing (hiervoor zijn geen externe hulpprogramma's vereist).
Ondersteunde hardwareconfiguraties
Een processor van 1,6 GHz of sneller
1 GB RAM -geheugen (1,5 GB als deze wordt uitgevoerd op een virtuele machine)
1 GB beschikbare schijfruimte
5400-RPM harde schijf
DirectX 9-compatibele videokaart met een beeldschermresolutie van 1024 x 768 of hoger
Netwerkconfiguratie
De externe computer en de Visual Studio-computer moeten zijn verbonden via een netwerk, werkgroep of thuisgroep, of rechtstreeks zijn verbonden via een Ethernet-kabel. Foutopsporing tussen twee computers die zijn verbonden via een proxy, wordt niet ondersteund. Foutopsporing via een verbinding met hoge latentie of lage bandbreedte, zoals inbelinternet of via internet in landen/regio's, wordt niet aanbevolen en kan mislukken of onaanvaardbaar traag zijn.
(Optioneel) Het externe foutopsporingsprogramma uitvoeren vanuit een bestandsshare
U vindt het externe foutopsporingsprogramma (msvsmon.exe) op een computer waarop Visual Studio Community, Professional of Enterprise al is geïnstalleerd. Voor sommige scenario's is de eenvoudigste manier om externe foutopsporing in te stellen het externe foutopsporingsprogramma (msvsmon.exe) uit te voeren vanuit een bestandsshare. Zie de Help-pagina van het externe foutopsporingsprogramma (Help > Gebruik in het externe foutopsporingsprogramma) voor gebruiksbeperkingen.
Zoek msvsmon.exe in de map die overeenkomt met uw versie van Visual Studio:
Program Files\Microsoft Visual Studio 17.0\Common7\IDE\Remote Debugger\x64\msvsmon.exe
Program Files\Microsoft Visual Studio 17.0\Common7\IDE\Remote Debugger\x86\msvsmon.exe
Program Files (x86)\Microsoft Visual Studio\2019\Enterprise\Common7\IDE\Remote Debugger\x64\msvsmon.exe
Program Files (x86)\Microsoft Visual Studio\2019\Enterprise\Common7\IDE\Remote Debugger\x86\msvsmon.exe
Deel de map Remote Debugger op de Visual Studio-computer.
Voer op de externe computer msvsmon.exe uit vanuit de gedeelde map. Volg de installatie-instructies.
Fooi
Zie de Help-pagina voor commando-installatie en commando-regelverwijzing van msvsmon.exe door msvsmon.exe /? in te typen in de opdrachtregel op de computer waarop Visual Studio is geïnstalleerd (of ga naar Help > Gebruik in het externe foutopsporingsprogramma).
Het externe foutopsporingsprogramma instellen
Zoek en start op de externe computer de Remote Debugger in het menu Start.
Als u geen beheerdersmachtigingen op de externe computer hebt, klikt u met de rechtermuisknop op de externe foutopsporingsprogramma-app en selecteert u Als administrator uitvoeren. Anders start u het gewoon normaal.
Als u van plan bent een proces te koppelen dat wordt uitgevoerd als beheerder of wordt uitgevoerd onder een ander gebruikersaccount (zoals IIS), klikt u met de rechtermuisknop op de Remote Debugger-app en selecteert u Als administrator uitvoeren. Voor meer informatie, zie Het externe foutopsporingsprogramma uitvoeren als beheerder.
De eerste keer dat u het externe foutopsporingsprogramma start (of voordat u het hebt geconfigureerd), wordt de wizard configuratie voor externe foutopsporing weergegeven.
Kies in de meeste scenario's Volgende totdat u bij de pagina Windows Firewall configureren van de wizard komt.
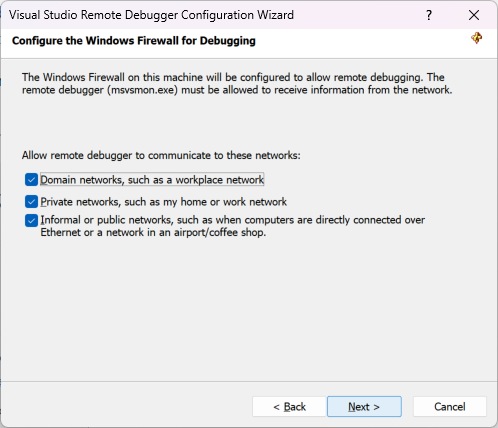
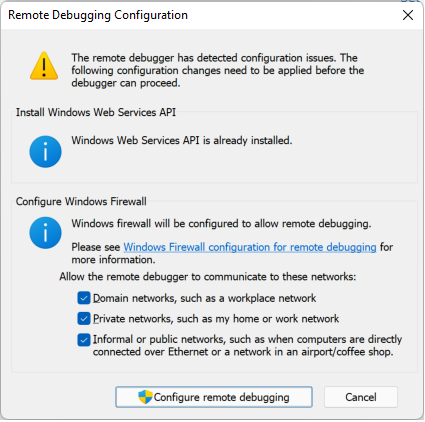
Als de Windows Web Services-API niet is geïnstalleerd, wat alleen op Windows Server 2008 R2 gebeurt, selecteert u de knop Installeren.
Selecteer ten minste één netwerktype waarvoor u de externe hulpprogramma's wilt gebruiken. Als de computers zijn verbonden via een domein, moet u het eerste item kiezen. Als de computers zijn verbonden via een werkgroep of thuisgroep, kiest u het tweede of derde item indien van toepassing.
Selecteer vervolgens Voltooien om het externe foutopsporingsprogramma te starten.
Selecteer vervolgens Externe foutopsporing configureren om het externe foutopsporingsprogramma te starten.
Wanneer de configuratie is voltooid, wordt het venster Remote Debugger weergegeven.
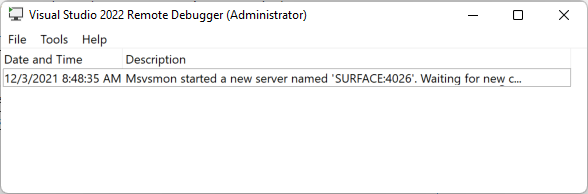
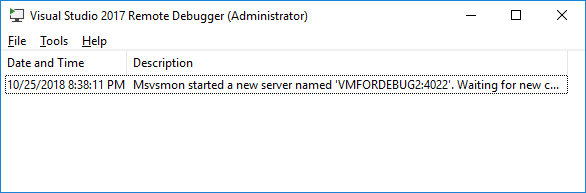
Het externe foutopsporingsprogramma wacht nu op een verbinding. Gebruik de servernaam en het poortnummer dat wordt weergegeven om de configuratie van de externe verbinding in Te stellen in Visual Studio.
Als u het externe foutopsporingsprogramma wilt stoppen, selecteert u Bestand>Afsluiten. U kunt het opnieuw starten vanuit het menu Start of vanaf de opdrachtregel:
<Remote debugger installation directory>\msvsmon.exe
Het externe foutopsporingsprogramma configureren
U kunt enkele aspecten van de configuratie van het externe foutopsporingsprogramma wijzigen nadat u het voor het eerst hebt gestart.
Als u machtigingen wilt toevoegen voor andere gebruikers om verbinding te maken met het externe foutopsporingsprogramma, kiest u Extra > Machtigingen. U moet beheerdersbevoegdheden hebben om machtigingen te verlenen of te weigeren.
Belangrijk
U kunt het externe foutopsporingsprogramma uitvoeren onder een gebruikersaccount dat verschilt van het gebruikersaccount dat u op de Visual Studio-computer gebruikt, maar u moet het verschillende gebruikersaccount toevoegen aan de machtigingen van het externe foutopsporingsprogramma.
U kunt ook het externe foutopsporingsprogramma starten vanaf de opdrachtregel met de parameter /allow <gebruikersnaam>: msvsmon /allow <username@computer>.
Als u de verificatiemodus of het poortnummer wilt wijzigen of een time-outwaarde voor de externe hulpprogramma's wilt opgeven: kies Extra > Opties.
Zie Poorttoewijzingen van externe foutopsporingsprogramma'svoor een lijst met poortnummers die standaard worden gebruikt.
Waarschuwing
U kunt ervoor kiezen om de externe hulpprogramma's uit te voeren in de modus Geen verificatie, maar deze modus wordt sterk afgeraden. Er is geen netwerkbeveiliging wanneer u deze modus uitvoert. Kies de modus Geen verificatie alleen als u zeker weet dat het netwerk geen risico loopt op schadelijk of vijandig verkeer.
(Optioneel) Het externe foutopsporingsprogramma configureren als een service
Voor foutopsporing in ASP.NET en andere serveromgevingen moet u het externe foutopsporingsprogramma uitvoeren als beheerder of, als u wilt dat het altijd wordt uitgevoerd, het externe foutopsporingsprogramma als een service uitvoeren.
Als u het externe foutopsporingsprogramma als een service wilt configureren, volgt u deze stappen.
Zoek de configuratiewizard voor externe foutopsporing (rdbgwiz.exe). (Dit is een afzonderlijke toepassing van het externe foutopsporingsprogramma.) Deze is alleen beschikbaar wanneer u de externe hulpprogramma's installeert. Het is niet geïnstalleerd met Visual Studio.
Start met het uitvoeren van de configuratiewizard. Wanneer de eerste pagina wordt weergegeven, klikt u op Volgende.
Schakel het selectievakje Het externe foutopsporingsprogramma van Visual Studio uitvoeren als een service in.
Voeg de naam van het gebruikersaccount en wachtwoord toe.
Mogelijk moet u het gebruikersrecht 'Aanmelden als service' toevoegen aan dit account (Zoek naar Lokaal Beveiligingsbeleid (secpol.msc) op de Startpagina of venster (of typ secpol in een opdrachtprompt). Wanneer het venster wordt weergegeven, dubbelklikt u op toewijzing van gebruikersrechtenen zoekt u aanmelden als een service in het rechterdeelvenster. Dubbelklik erop. Voeg het gebruikersaccount toe aan het venster Eigenschappen en klik op OK). Klik op Volgende.
Selecteer het type netwerk waarmee u de externe hulpprogramma's wilt communiceren. Er moet ten minste één netwerktype worden geselecteerd. Als de computers zijn verbonden via een domein, moet u het eerste item kiezen. Als de computers zijn verbonden via een werkgroep of thuisgroep, moet u de tweede of derde items kiezen. Klik op Volgende.
Als de service kan worden gestart, ziet u dat u de wizard Configuratie van het externe foutopsporingsprogramma van Visual Studio succesvol hebt voltooid. Als de service niet kan worden gestart, ziet u Kan de Configuratiewizard voor Externe Foutopsporing van Visual Studio niet voltooien. De pagina bevat ook enkele tips om de service te laten starten.
Klik op voltooien.
Op dit moment wordt het externe foutopsporingsprogramma uitgevoerd als een service. U kunt dit controleren door naar Configuratiescherm > Services te gaan en te zoeken naar Visual Studio Remote Debugger.
U kunt de externe foutopsporingsprogrammaservice stoppen en starten vanuit Configuratiescherm > Services.
Foutopsporing instellen met externe symbolen
U moet fouten in uw code kunnen opsporen met de symbolen die u op de Visual Studio-computer genereert. De prestaties van het externe foutopsporingsprogramma zijn veel beter wanneer u lokale symbolen gebruikt. Als u externe symbolen moet gebruiken, moet u de monitor voor externe foutopsporing laten weten om te zoeken naar symbolen op de externe computer.
U kunt de volgende msvsmon-opdrachtregelswitch gebruiken om externe symbolen te gebruiken voor beheerde code: Msvsmon /FallbackLoadRemoteManagedPdbs
Voor meer informatie, zie de hulp voor extern debuggen (druk op F1 in het venster voor extern debuggen of klik op Help > Gebruik).