Een database maken en tabellen toevoegen in .NET Framework-toepassingen met Visual Studio
Notitie
Gegevenssets en gerelateerde klassen zijn verouderde .NET Framework-technologieën uit het begin van de jaren 2000 waarmee toepassingen met gegevens in het geheugen kunnen werken terwijl de toepassingen losgekoppeld zijn van de database. De technologieën zijn vooral handig voor toepassingen waarmee gebruikers gegevens kunnen wijzigen en de wijzigingen weer kunnen behouden in de database. Hoewel gegevenssets een zeer succesvolle technologie hebben bewezen, raden we aan dat nieuwe .NET-toepassingen gebruikmaken van Entity Framework Core. Entity Framework biedt een natuurlijkere manier om met tabelgegevens te werken als objectmodellen en heeft een eenvoudigere programmeerinterface.
U kunt Visual Studio gebruiken om een lokaal databasebestand te maken en bij te werken in SQL Server Express LocalDB. U kunt ook een database maken door Transact-SQL instructies uit te voeren in het venster SQL Server Object Explorer hulpprogramma in Visual Studio. In dit onderwerp maakt u een .mdf-bestand en voegt u tabellen en sleutels toe met behulp van de ontwerpfunctie voor tabellen.
Voorwaarden
Om dit stappenplan te voltooien, hebt u de .NET-desktopontwikkeling en gegevensopslag en -verwerking werkbelastingen die zijn geïnstalleerd in Visual Studio nodig. Als u deze wilt installeren, opent u Visual Studio Installer en kiest u Wijzigen (of Meer>Wijzigen) naast de versie van Visual Studio die u wilt wijzigen. Zie Visual Studio-wijzigen.
Notitie
De procedures in dit artikel zijn alleen van toepassing op .NET Framework Windows Forms-projecten, niet op .NET Core Windows Forms-projecten.
Een project en een lokaal databasebestand maken
Maak een nieuw Windows Forms App (.NET Framework) project en noem het SampleDatabaseWalkthrough-.
Selecteer in de menubalk Project>Nieuwe item toevoegen. Als u een klein dialoogvenster met een vak voor een bestandsnaam ziet, kiest u Alle sjablonen weergeven.
Scrool omlaag in de lijst met itemsjablonen en selecteer Servicegerichte Database.
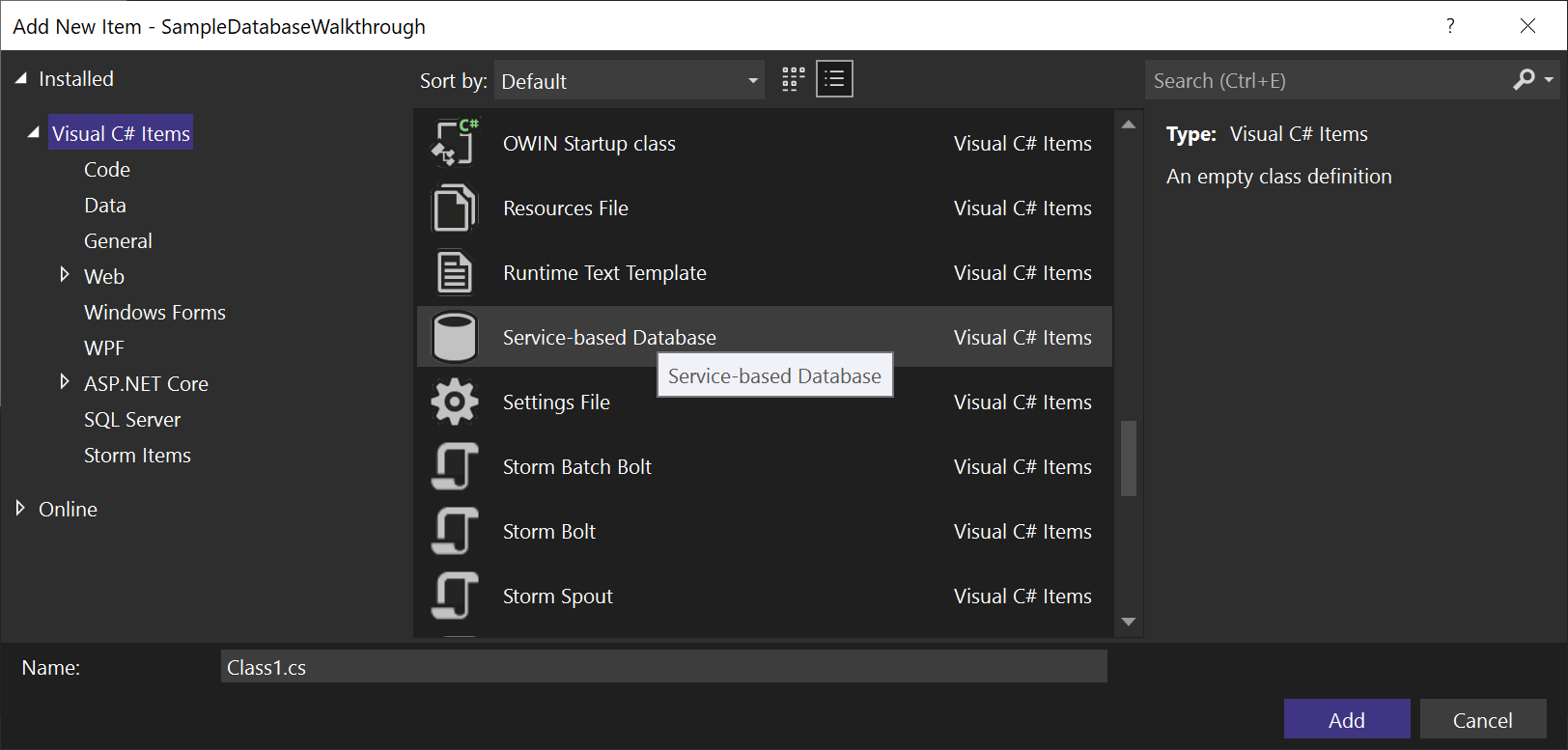
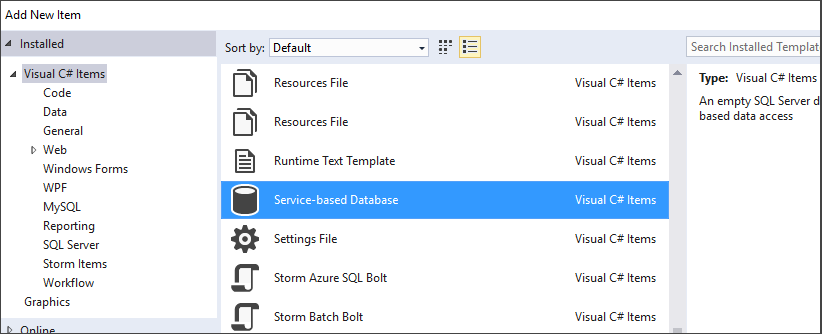
Geef de database een naam SampleDatabase.mdfen selecteer toevoegen.
Een gegevensbron toevoegen
Als het venster Gegevensbronnen niet is geopend, opent u het venster door op Shift+Alt+D- te drukken of Weergave>andere Windows->-gegevensbronnen te selecteren op de menubalk.
Selecteer in het venster GegevensbronnenNieuwe gegevensbron toevoegen.
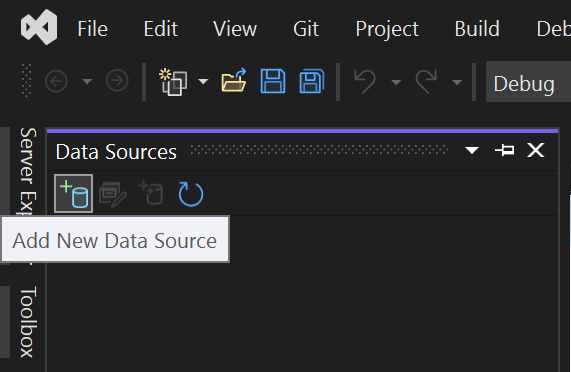
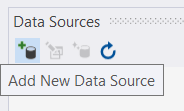
De wizard Gegevensbronconfiguratie wordt geopend.
Kies op de pagina Een gegevensbrontype kiezenDatabase en kies vervolgens Volgende.
Kies op de pagina Een databasemodel kiezenVolgende om de standaardwaarde (gegevensset) te accepteren.
Selecteer op de pagina Uw gegevensverbinding kiezen het SampleDatabase.mdf bestand in de vervolgkeuzelijst en kies vervolgens Volgende.
Kies op de pagina De verbindingsreeks opslaan in het toepassingsconfiguratiebestandVolgende.
Op de pagina Uw databaseobjecten kiezen ziet u een bericht met de mededeling dat de database geen objecten bevat. Kies voltooien.
Voorzichtigheid
In een echte toepassing moet u de verbindingsreeks veilig opslaan, zoals beschreven in verbindingsreeksen en configuratiebestanden. Gebruik voor de beste beveiliging een verificatiemethode die niet afhankelijk is van het opslaan van een wachtwoord in de verbindingsreeks, zoals Windows-verificatie voor een on-premises SQL Server-database. Zie Verbindingsreeksen opslaan en bewerken.
Eigenschappen van de gegevensverbinding weergeven
U kunt enkele eigenschappen van het SampleDatabase.mdf-bestand bekijken door het venster Eigenschappen van de gegevensverbinding te openen:
Selecteer Weergave>SQL Server-objectverkenner (of Ctrl+\, Ctrl+S) om het -venster te openen. Vouw (localdb)\MSSQLLocalDB>Databasesuit en klik met de rechtermuisknop op SampleDatabase.mdf (mogelijk vermeld als een volledig pad) en selecteer Eigenschappen.
U kunt ook Weergeven>Server Explorerselecteren als dat venster nog niet is geopend. Open het venster Eigenschappen door het knooppunt gegevensverbindingen uit te vouwen, met de rechtermuisknop op SampleDatabase.mdfte klikken en vervolgens eigenschappente selecteren.
Fooi
Als u het knooppunt Gegevensverbindingen niet kunt uitvouwen of als de SampleDatabase.mdf verbinding niet wordt weergegeven, selecteert u de knop Verbinding maken met database op de werkbalk Server Explorer. Controleer in het dialoogvenster Verbinding toevoegen of Microsoft SQL Server Database-bestand is geselecteerd onder gegevensbron, en blader dan naar het bestand SampleDatabase.mdf en selecteer het. Voltooi het toevoegen van de verbinding door OKte selecteren.
Als u de verbindingsreeks wilt weergeven, kunt u het bestand App.config openen in Solution Explorer. U ziet nu een vermelding onder het connectionStrings element dat lijkt op de volgende code:
<connectionStrings>
<add name="SampleDatabaseWalkthrough.Properties.Settings.SampleDatabaseConnectionString"
connectionString="Data Source=(LocalDB)\MSSQLLocalDB;AttachDbFilename=|DataDirectory|\SampleDatabase.mdf;Integrated Security=True"
providerName="System.Data.SqlClient" />
</connectionStrings>
Tabellen en sleutels maken met Table Designer
In deze sectie maakt u twee tabellen, een primaire sleutel in elke tabel en een paar rijen met voorbeeldgegevens. u maakt ook een vreemde sleutel aan om op te geven hoe records in de ene tabel overeenkomen met records in de andere tabel.
De Klanten-tabel maken
Vouw in Server Explorer of SQL Server-objectbrowserhet knooppunt gegevensverbindingen uit en vouw vervolgens het SampleDatabase.mdf knooppunt uit.
Klik met de rechtermuisknop op tabellen en selecteer Nieuwe tabel toevoegen.
De ontwerpfunctie voor tabellen wordt geopend en toont een raster met één standaardrij, die één kolom vertegenwoordigt in de tabel die u maakt. Door rijen toe te voegen aan het raster, voegt u kolommen toe aan de tabel.
Voeg in het raster een rij toe voor elk van de volgende vermeldingen:
Kolomnaam Gegevenstype Null-waarden toestaan CustomerIDnchar(5)Onwaar (gewist) CompanyNamenvarchar(50)Onwaar (gewist) ContactNamenvarchar (50)Waar (geselecteerd) Phonenvarchar (24)Waar (geselecteerd) Klik met de rechtermuisknop op de rij
CustomerIDen selecteer vervolgens Primaire sleutel instellen.Klik met de rechtermuisknop op de standaardrij (
Id) en selecteer Verwijderen.Geef de tabel Klanten een naam door de eerste regel in het scriptvenster bij te werken zodat deze overeenkomt met het volgende voorbeeld:
CREATE TABLE [dbo].[Customers]Voeg een indexbeperking toe aan de tabel Klanten. Voeg een komma toe aan het einde van de
Phoneregel en voeg het volgende voorbeeld toe vóór het haakje sluiten:CONSTRAINT [PK_Customers] PRIMARY KEY ([CustomerID])U zou iets als het volgende moeten zien:
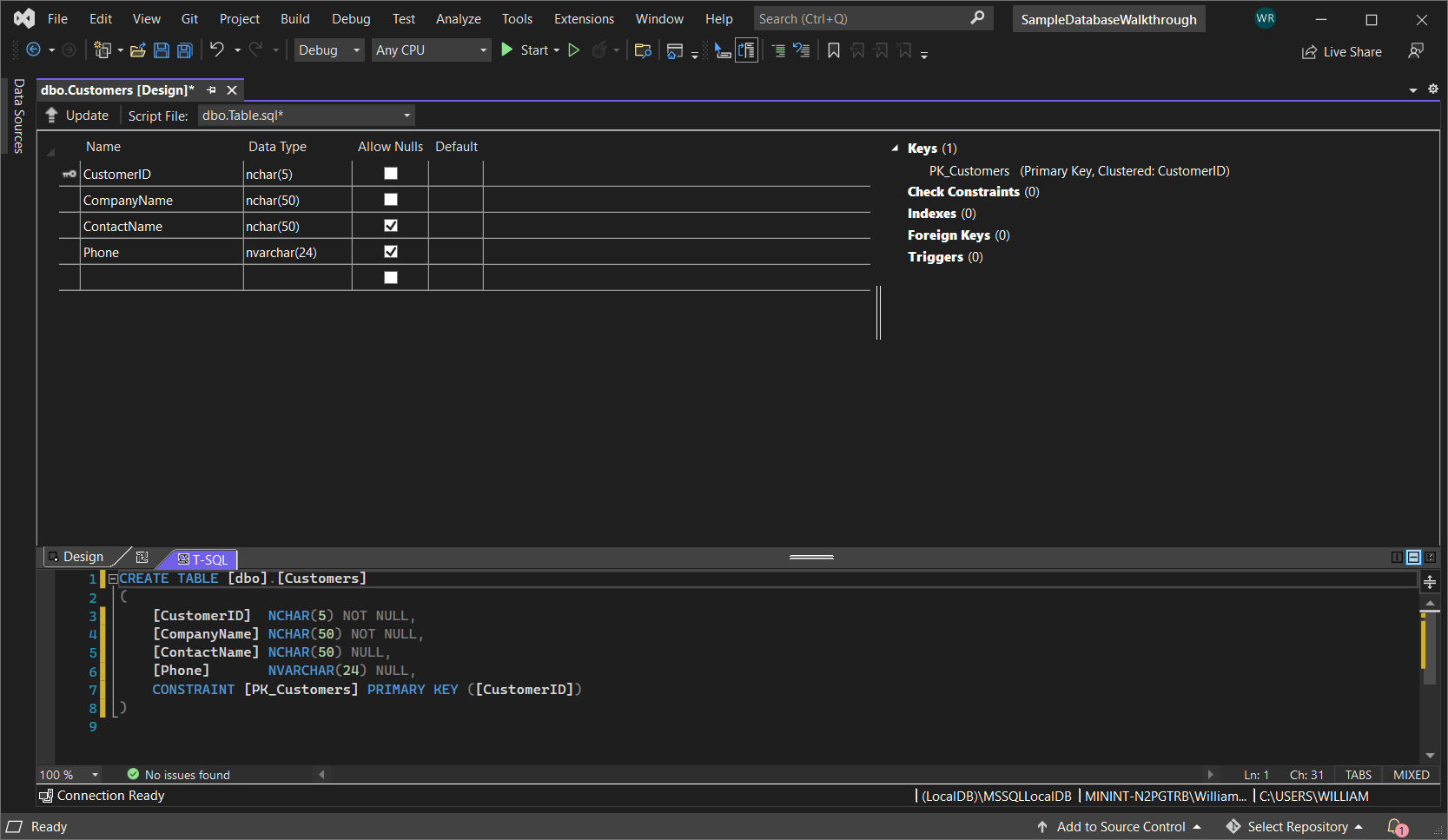
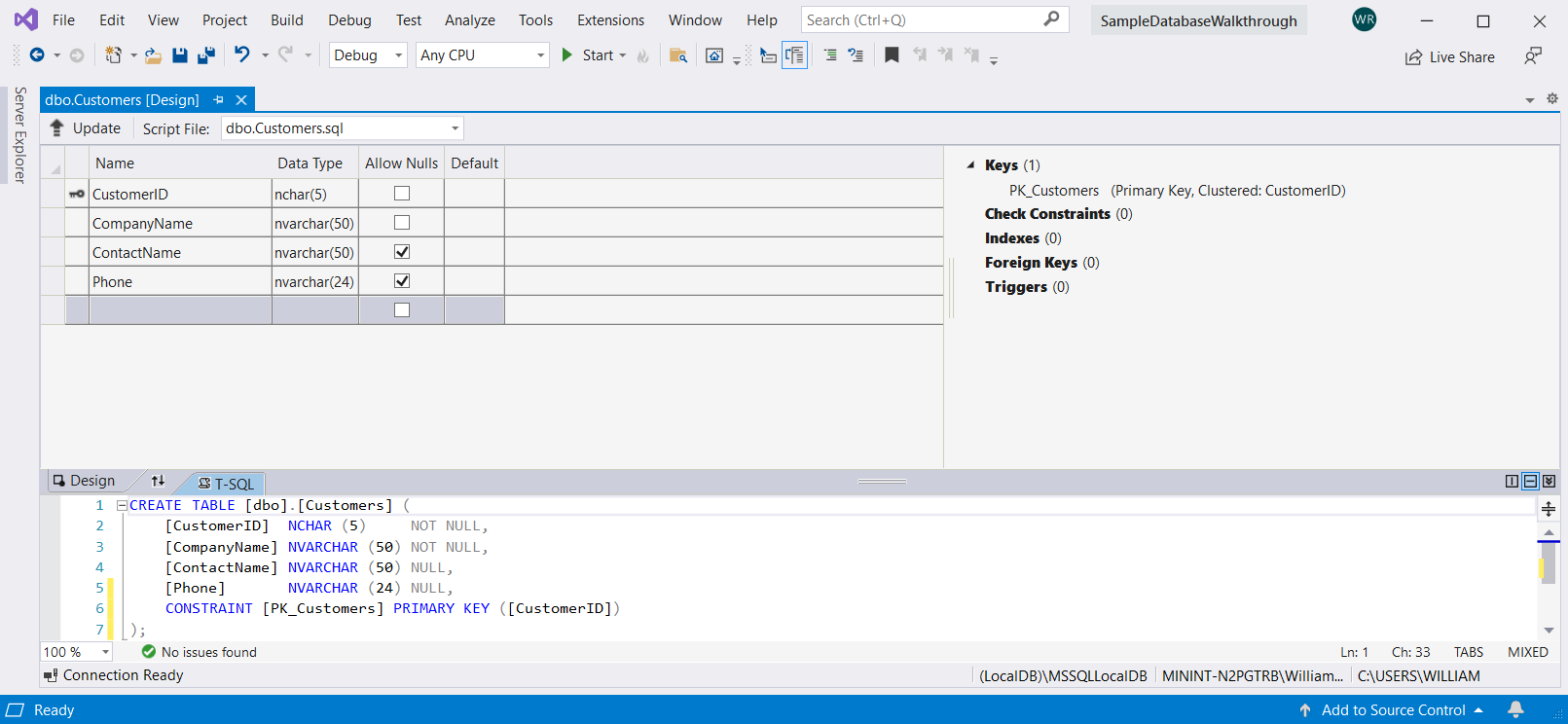
Selecteer in de linkerbovenhoek van Tabelontwerperde optie bijwerken of druk op Shift+Alt+U.
Selecteer in het dialoogvenster Voorbeeld database-updates de optie Database bijwerken.
De tabel Klanten wordt gemaakt in het lokale databasebestand.
Maak de tabel Orders aan
Voeg nog een tabel toe en voeg vervolgens een rij toe voor elke vermelding in de volgende tabel:
Kolomnaam Gegevenstype Null-waarden toestaan OrderIDintOnwaar (opgeheven) CustomerIDnchar(5)Onwaar (leeggehaald) OrderDatedatetimeWaar (geselecteerd) OrderQuantityintWaar (geselecteerd) Stel OrderID- in als primaire sleutel en verwijder vervolgens de standaardrij.
Geef de tabel Orders een naam door de eerste regel in het scriptvenster bij te werken zodat deze overeenkomt met het volgende voorbeeld:
CREATE TABLE [dbo].[Orders]Voeg een indexbeperking toe aan de tabel Klanten. Voeg een komma toe aan het einde van de
OrderQuantityregel en voeg het volgende voorbeeld toe vóór het haakje sluiten:CONSTRAINT [PK_Orders] PRIMARY KEY ([OrderId])Selecteer in de linkerbovenhoek van de Tabelontwerperde optie bijwerken of druk op Shift+Alt+U..
Selecteer in het dialoogvenster Voorbeeld database-updates de optie Database bijwerken.
De tabel Orders wordt gemaakt in het lokale databasebestand. Als u het knooppunt Tabellen in Server Explorer-uitvouwt, ziet u de twee tabellen:
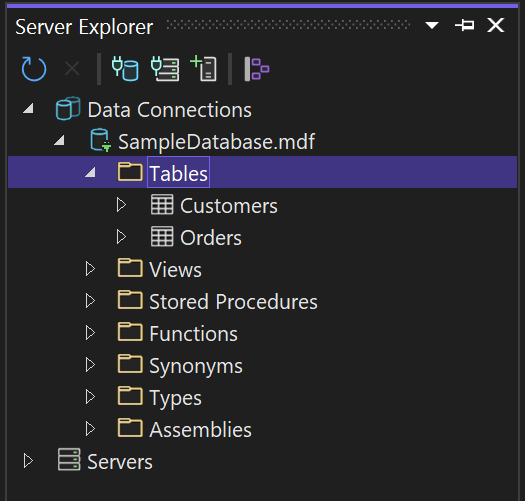
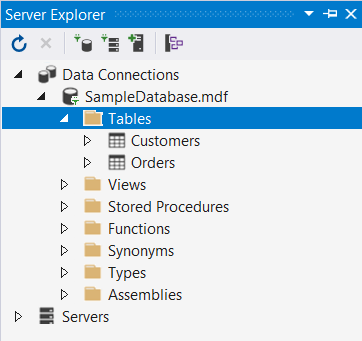
Als u het niet ziet, drukt u op de knop Vernieuwen op de werkbalk.
Maak een vreemde sleutel
Klik in het contextvenster aan de rechterkant van het raster van de Tabelontwerper voor de Orders-tabel met de rechtermuisknop op vreemde sleutels en selecteer Nieuwe vreemde sleutel toevoegen.
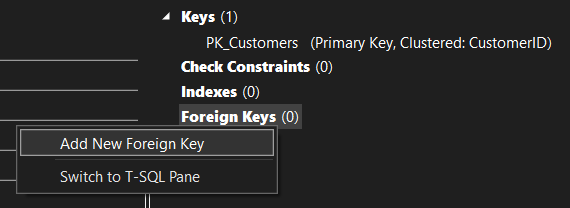
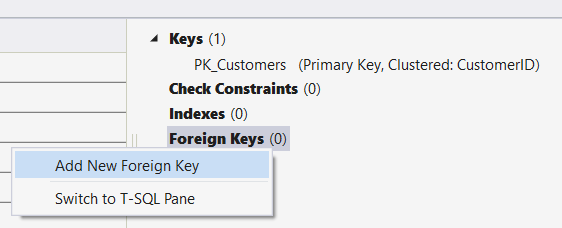
Vervang in het tekstvak dat wordt weergegeven de tekst ToTable door Klanten.
Werk in het deelvenster T-SQL de laatste regel bij zodat deze overeenkomt met het volgende voorbeeld:
CONSTRAINT [FK_Orders_Customers] FOREIGN KEY ([CustomerID]) REFERENCES [Customers]([CustomerID])Selecteer in de linkerbovenhoek van de TabelontwerperBijwerken (Shift+Alt+U).
Selecteer in het dialoogvenster Preview-database-updatesDatabase bijwerken.
De vreemde sleutel is aangemaakt.
De tabellen vullen met gegevens
Vouw in Server Explorer of SQL Server Object Explorerhet knooppunt voor de voorbeelddatabase uit.
Open het snelmenu voor het knooppunt Tabellen, selecteer Vernieuwenen vouw vervolgens het knooppunt Tabellen uit.
Open het snelmenu voor de tabel Klanten en selecteer vervolgens Tabelgegevens weergeven of Gegevens weergeven.
Voeg de gewenste gegevens toe voor sommige klanten.
U kunt opgeven welke vijf tekens u wilt gebruiken als klant-id's, maar kies ten minste één tekens die u later in deze procedure kunt onthouden.
Open het snelmenu voor de tabel Orders en selecteer vervolgens Tabelgegevens weergeven of Gegevens weergeven.
Voeg gegevens toe voor sommige orders. Wanneer u elke rij invoert, wordt deze opgeslagen in de database.
Belangrijk
Zorg ervoor dat alle order-id's en orderhoeveelheden gehele getallen zijn en dat elke klant-id overeenkomt met een waarde die u hebt opgegeven in de kolom CustomerID kolom van de tabel Klanten.
Gefeliciteerd! Je weet nu hoe je tabellen maakt, deze koppelt aan een foreign key, en gegevens toevoegt.