Verbinding maken met een Access-database in .NET Framework-toepassingen
Notitie
Gegevenssets en gerelateerde klassen zijn verouderde .NET Framework-technologieën uit het begin van de jaren 2000 waarmee toepassingen met gegevens in het geheugen kunnen werken terwijl de toepassingen losgekoppeld zijn van de database. De technologieën zijn vooral handig voor toepassingen waarmee gebruikers gegevens kunnen wijzigen en de wijzigingen weer kunnen behouden in de database. Hoewel gegevenssets een zeer succesvolle technologie hebben bewezen, raden we aan dat nieuwe .NET-toepassingen gebruikmaken van Entity Framework Core. Entity Framework biedt een natuurlijkere manier om met tabelgegevens te werken als objectmodellen en heeft een eenvoudigere programmeerinterface.
U kunt verbinding maken met een Access-database (een .mdb-bestand of een .accdb-bestand) met behulp van Visual Studio. Nadat u de verbinding hebt gedefinieerd, worden de gegevens weergegeven in het venster Gegevensbronnen. Van daaruit kunt u tabellen of weergaven naar uw ontwerpoppervlak slepen.
Notitie
Als u Visual Studio gebruikt om verbinding te maken met Access-databases, moet u er rekening mee houden dat versies van Visual Studio vóór Visual Studio 2022 alle 32-bits processen zijn. Dit betekent dat sommige gegevenshulpprogramma's in Visual Studio 2019 en eerder alleen verbinding kunnen maken met Access-databases met behulp van 32-bits gegevensproviders.
Als u Visual Studio 2022 gebruikt om verbinding te maken met Access-databases, moet u er rekening mee houden dat Visual Studio 2022 nu een 64-bits proces is. Dit betekent dat sommige gegevenshulpprogramma's in Visual Studio geen verbinding kunnen maken met Access-databases met behulp van 32-bits gegevensproviders.
Als u 32-bits toepassingen wilt onderhouden die verbinding maken met Access-databases, kunt u de toepassing nog steeds bouwen en uitvoeren met Visual Studio 2022. Als u echter een van de Visual Studio-gegevenshulpprogramma's zoals Server Explorer, de wizard Gegevensbron of de DataSet Designer wilt gebruiken, moet u een eerdere versie van Visual Studio gebruiken die nog steeds een 32-bits proces is. De laatste versie van Visual Studio die een 32-bits proces was, was Visual Studio 2019.
Als u van plan bent om het project te converteren naar een 64-bits proces, wordt u aangeraden de 64-bits Microsoft Access-database-engine te gebruiken, ook wel Access Connectivity Engine (ACE) genoemd. Zie voor meer informatie dat de OLE DB-provider voor Jet en de ODBC-stuurprogramma's alleen beschikbaar zijn als 32-bits versies.
Voorwaarden
Als u deze procedures wilt gebruiken, hebt u het volgende nodig:
- Visual Studio
- Een Windows Forms- of WPF-project
- Een Access-database (
.accdbbestand) of een Access 2000-2003-database (.mdbbestand). Volg de procedure die overeenkomt met uw bestandstype.
Een gegevensset maken voor een ACCDB-bestand
Maak verbinding met databases die zijn gemaakt met Microsoft 365, Access 2016, Access 2013, Access 2010 of Access 2007 met behulp van de volgende procedure.
Open een Windows Forms- of WPF-toepassingsproject in Visual Studio.
Als u het venster gegevensbronnen wilt openen, drukt u op Ctrl+Q, voert u 'gegevens' in het zoekvak in en kiest u venster Gegevensbronnen. Of selecteer in het menu WeergaveAndere Windows>Gegevensbronnen. Of druk op het toetsenbord op Shift+Alt+D-.
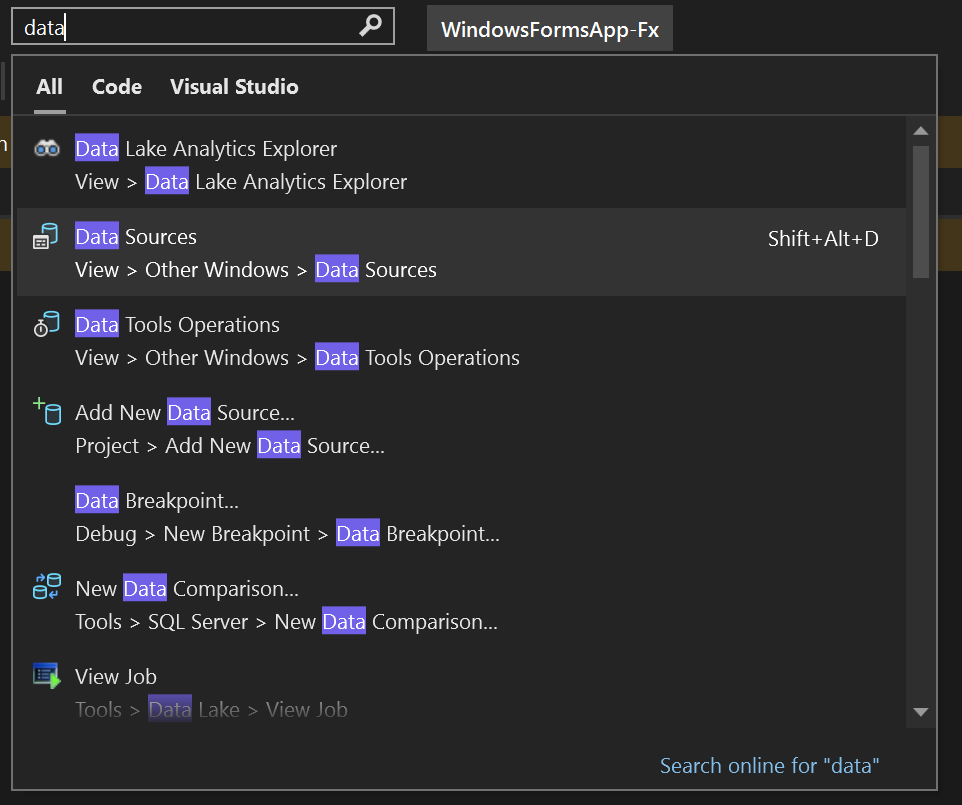
Klik in het venster Gegevensbronnen op Nieuwe gegevensbron toevoegen.
De Gegevensbronconfiguratiewizard wordt geopend.
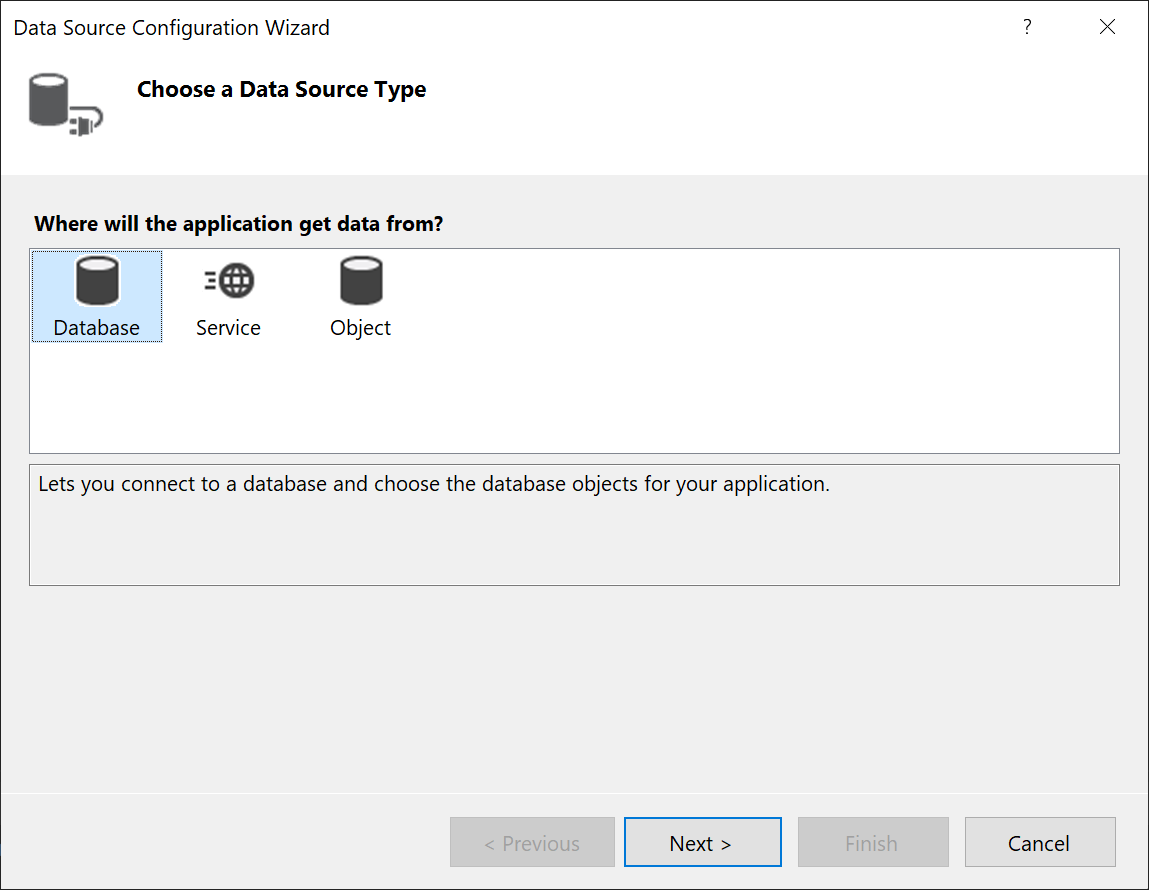
Selecteer Database op de pagina Een gegevensbrontype kiezen en selecteer vervolgens Volgende.
Selecteer gegevensset op de pagina Een databasemodel kiezen en selecteer vervolgens Volgende.
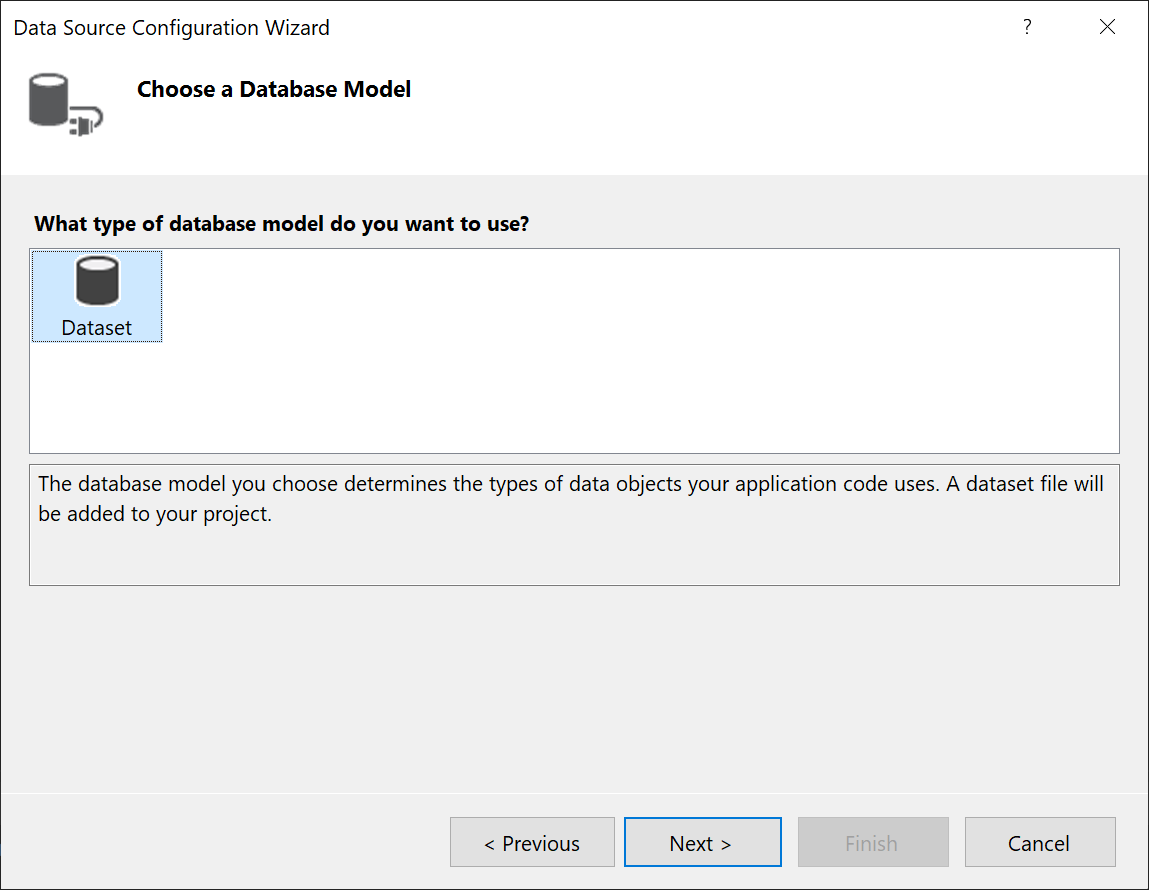
Selecteer op de pagina Uw gegevensverbinding kiezenNieuwe verbinding om een nieuwe gegevensverbinding te configureren.
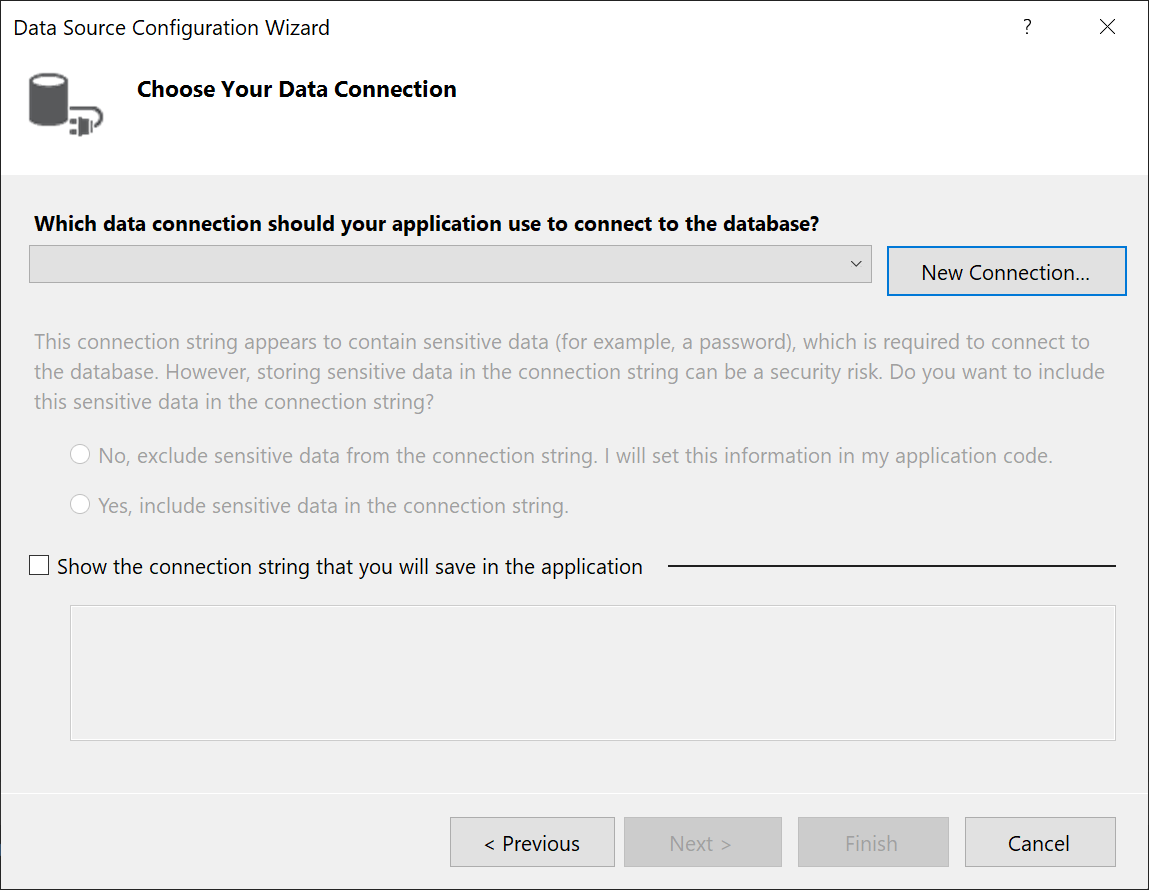
Het dialoogvenster Verbinding toevoegen wordt geopend.
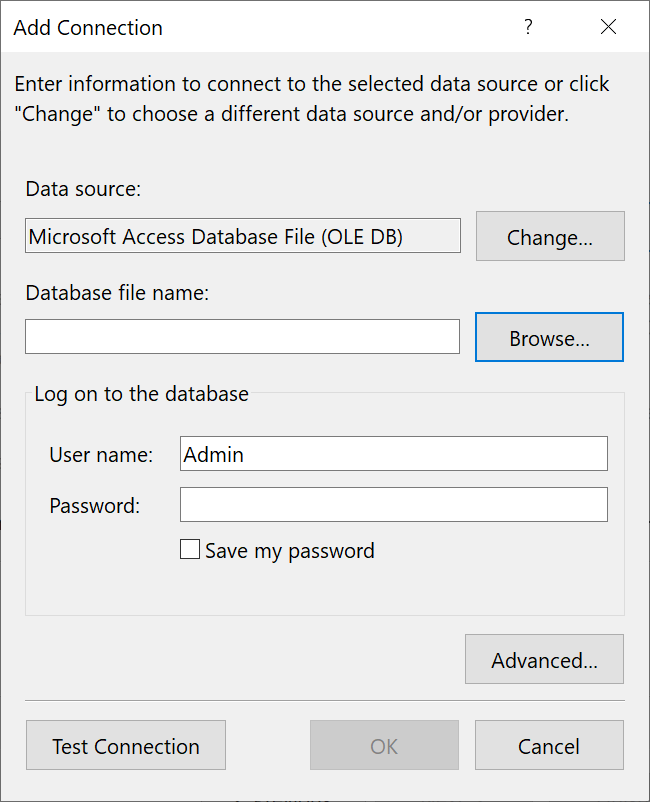
Als gegevensbron niet is ingesteld op Microsoft Access-databasebestand, selecteert u de knop wijzigen.
Het dialoogvenster Gegevensbron wijzigen wordt geopend. Kies in de lijst met gegevensbronnen Microsoft Access-databasebestand. De optie .NET Framework-gegevensprovider voor OLE DB- is al vooraf geselecteerd. Kies OK-.
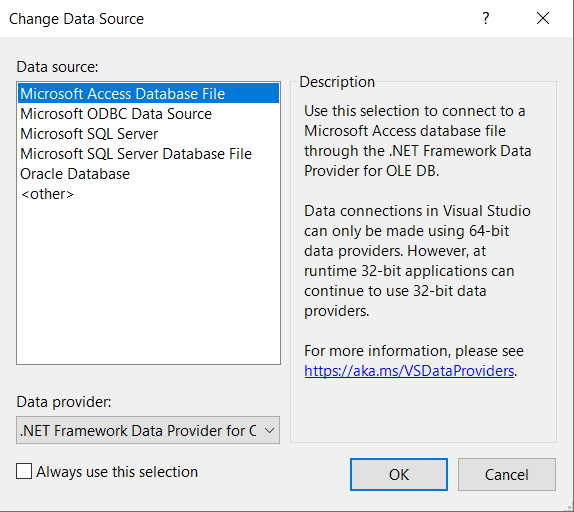
Kies Blader naast databasebestandsnaam, navigeer vervolgens naar uw
.accdbbestand en kies Openen.Notitie
Als de bitsheid (32-bits of 64-bits) van Microsoft Office en Visual Studio niet overeenkomt, ziet u een fout tijdens het maken van verbinding met een Access-database. In Visual Studio 2019 krijgt u een foutmelding dat de databaseprovider niet is geregistreerd. In Visual Studio 2022 ziet u een foutmelding dat u geen verbinding kunt maken met een 32-bits gegevensprovider. Als u deze fout wilt oplossen, moet u ervoor zorgen dat als u een 32-bits versie van Office gebruikt, u Visual Studio 2019 of eerder gebruikt; voor een 64-bits versie van Office hebt u Visual Studio 2022 of hoger nodig.
Voer een gebruikersnaam en wachtwoord in (indien nodig) en kies OK.
Selecteer Volgende op de pagina Kies uw gegevensverbinding.
Mogelijk krijgt u een dialoogvenster met de mededeling dat het gegevensbestand zich niet in uw huidige project bevindt. Selecteer Ja of Geen.
Selecteer Volgende op de pagina Verbindingsreeks opslaan in het toepassingsconfiguratiebestand.
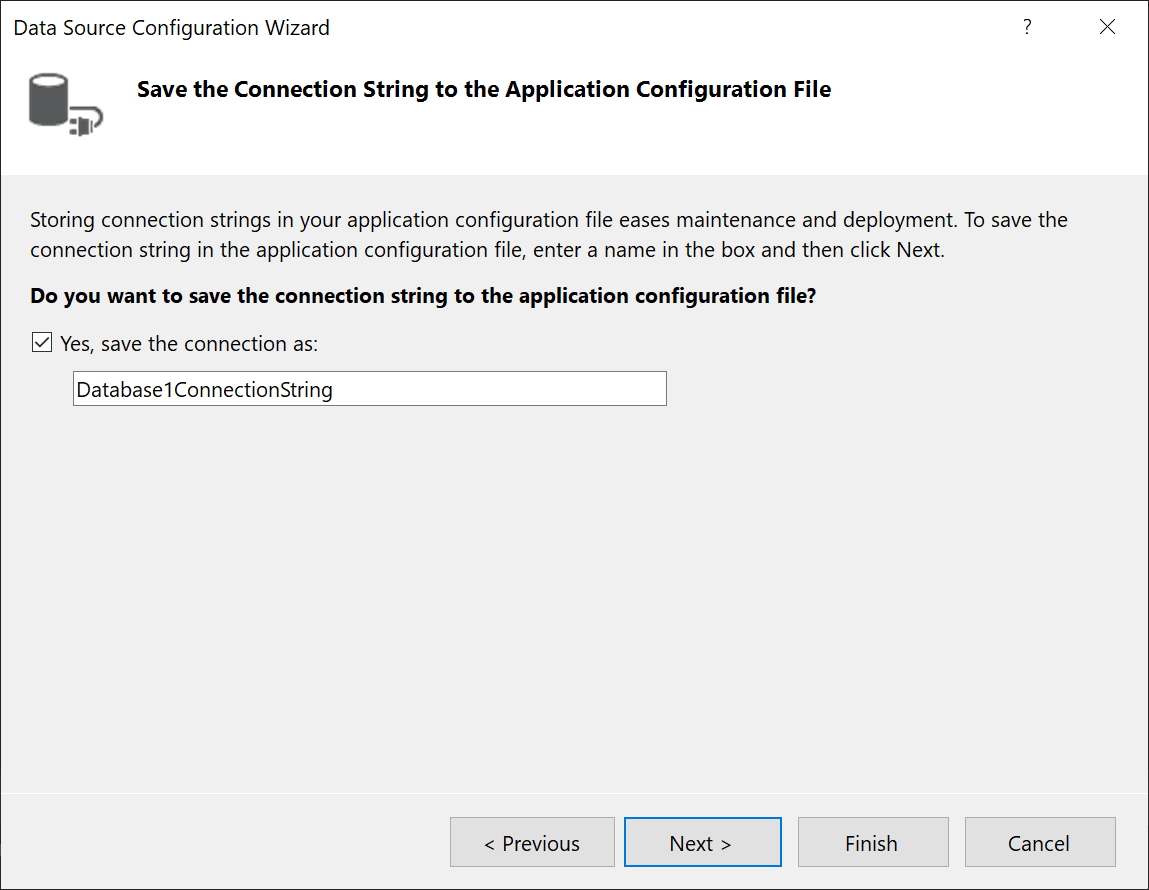
Vouw het knooppunt Tabellen uit op de pagina Kies uw database-objecten.
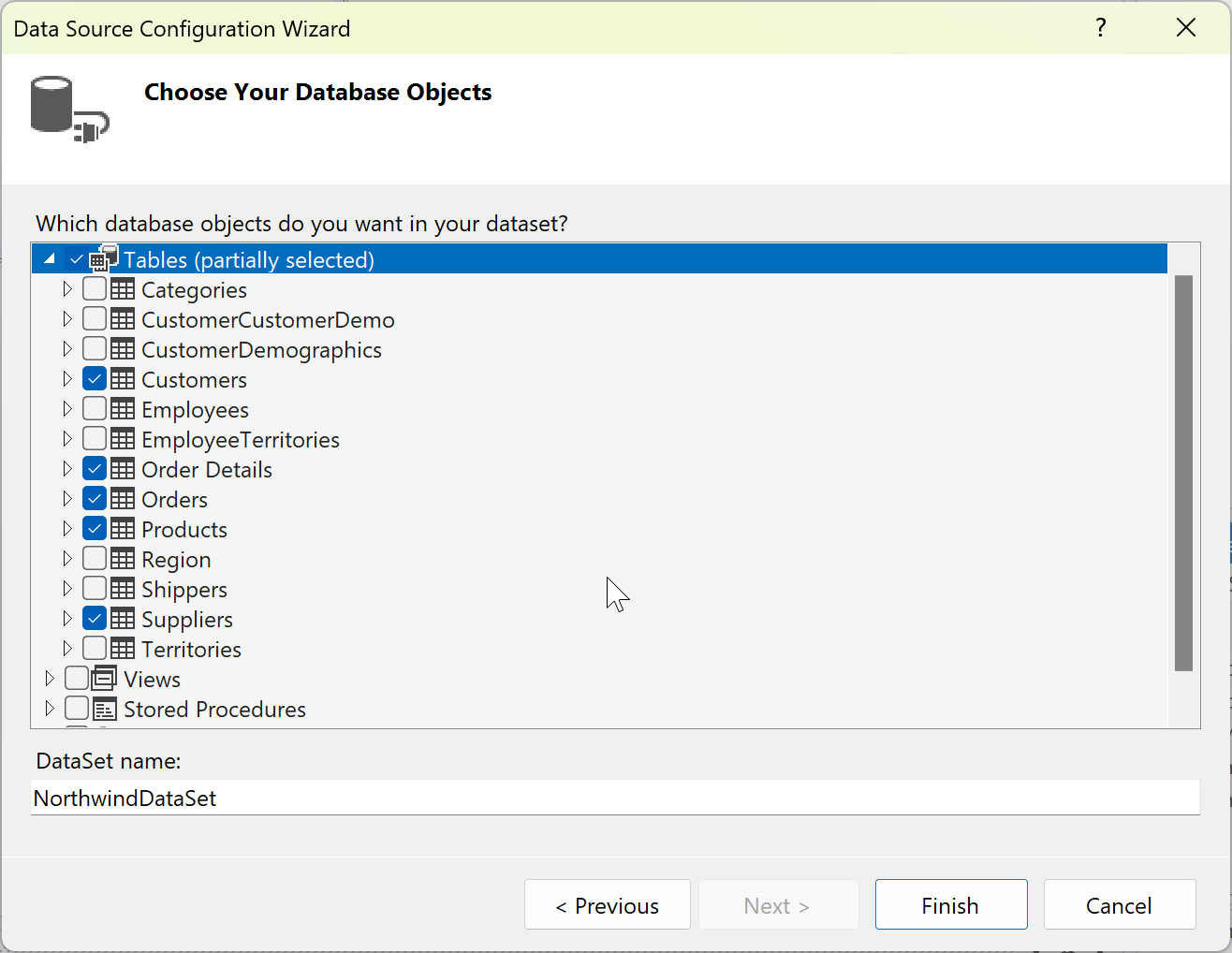
Selecteer de tabellen of weergaven die u wilt opnemen in uw gegevensset en selecteer daarna de optie Voltooien.
De gegevensset wordt toegevoegd aan uw project en de tabellen en weergaven worden weergegeven in het venster Gegevensbronnen.
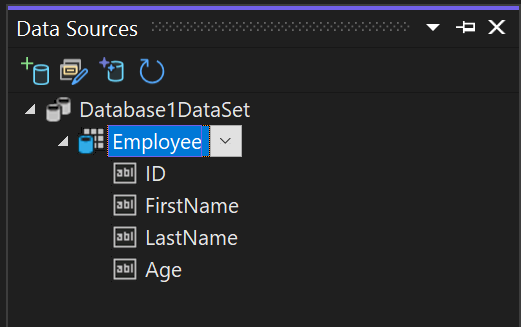
Op 64-bits machines met de 64-bits Access-database-engine moet u ervoor zorgen dat de toepassing wordt uitgevoerd als een 64-bits toepassing. Open de projecteigenschappen (druk op Alt+Enter of klik met de rechtermuisknop op het projectknooppunt en selecteer Eigenschappen). Schakel op het tabblad Build het selectievakje Prefer 32-bits uit.
De verbindingsreeks wordt opgeslagen in app.configen in het bestand Settings.settings bestand onder Eigenschappen in Solution Explorer.
Een gegevensset maken voor een ACCDB-bestand
Maak verbinding met databases die zijn gemaakt met Microsoft 365, Access 2016, Access 2013, Access 2010 of Access 2007 met behulp van de volgende procedure.
Open een Windows Forms- of WPF-toepassingsproject in Visual Studio.
Als u het venster gegevensbronnen wilt openen, drukt u op Ctrl+Q, voert u 'gegevens' in het zoekvak in en kiest u venster Gegevensbronnen. Of selecteer in het menu WeergaveAndere Windows>Gegevensbronnen. Of druk op het toetsenbord op Shift+Alt+D-.

Klik in het venster Gegevensbronnen op Nieuwe gegevensbron toevoegen.
De wizard voor gegevensbronconfiguratie wordt geopend.
Selecteer Database op de pagina Een gegevensbrontype kiezen en selecteer vervolgens Volgende.
Selecteer gegevensset op de pagina Een databasemodel kiezen en selecteer vervolgens Volgende.
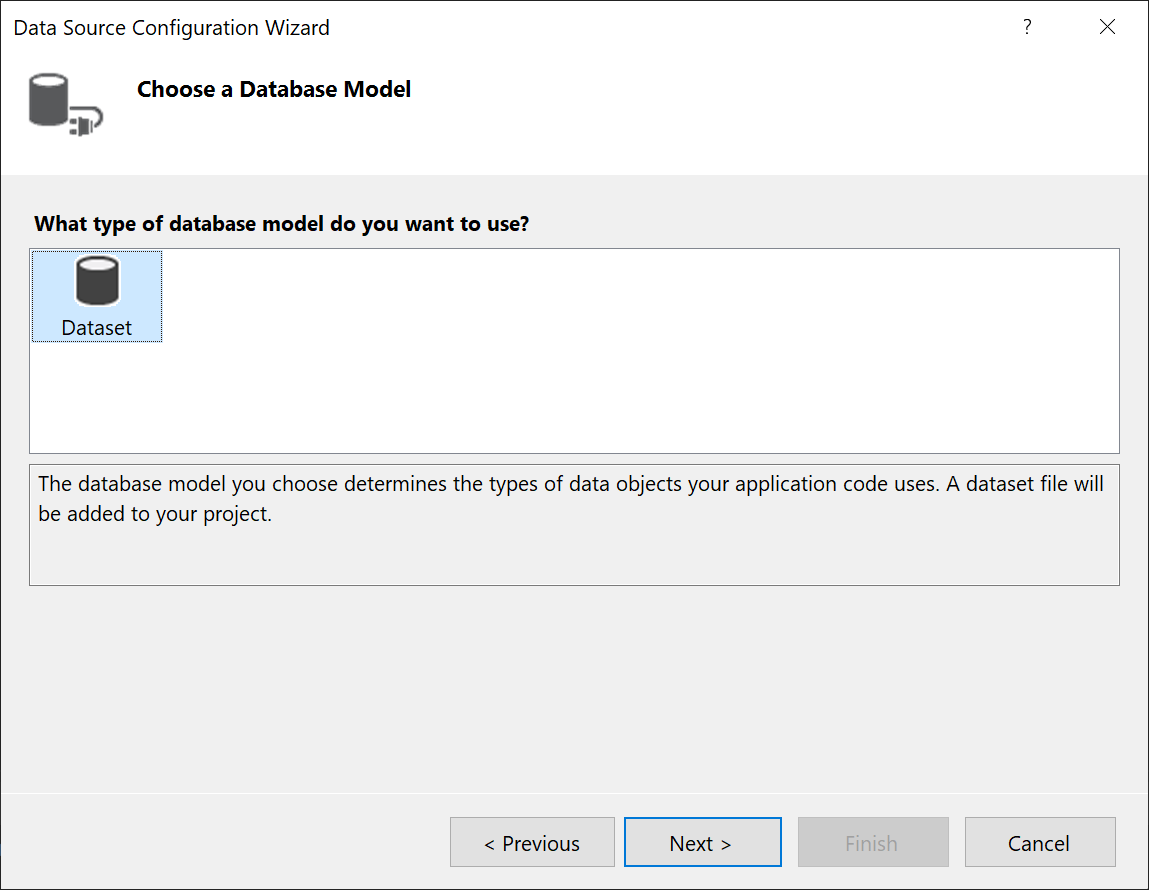
Selecteer op de pagina Uw gegevensverbinding kiezenNieuwe verbinding om een nieuwe gegevensverbinding te configureren.
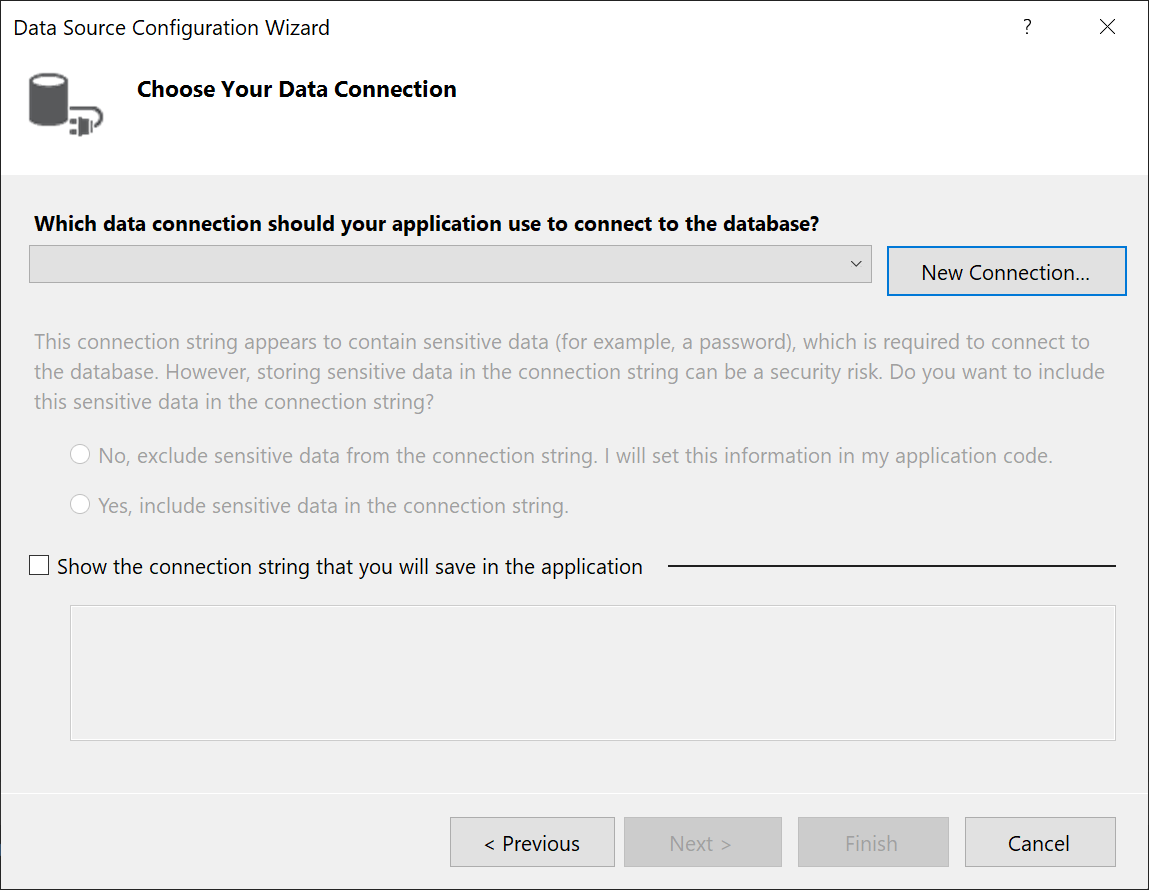
Het dialoogvenster Verbinding toevoegen wordt geopend.
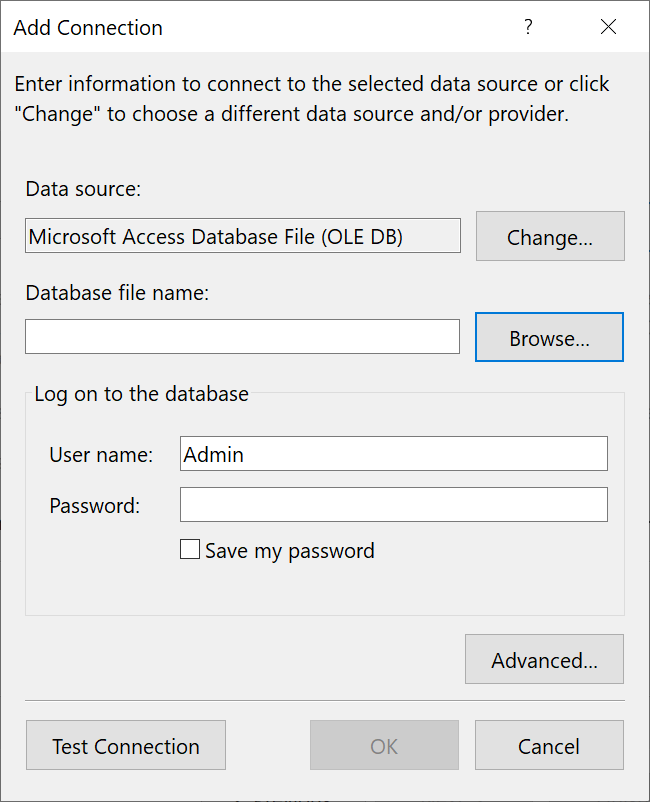
Als gegevensbron niet is ingesteld op Microsoft Access-databasebestand, selecteert u de knop wijzigen.
Het dialoogvenster Gegevensbron wijzigen wordt geopend. Kies in de lijst met gegevensbronnen Microsoft Access-databasebestand. De optie .NET Framework-gegevensprovider voor OLE DB- is al vooraf geselecteerd. Kies OK-.
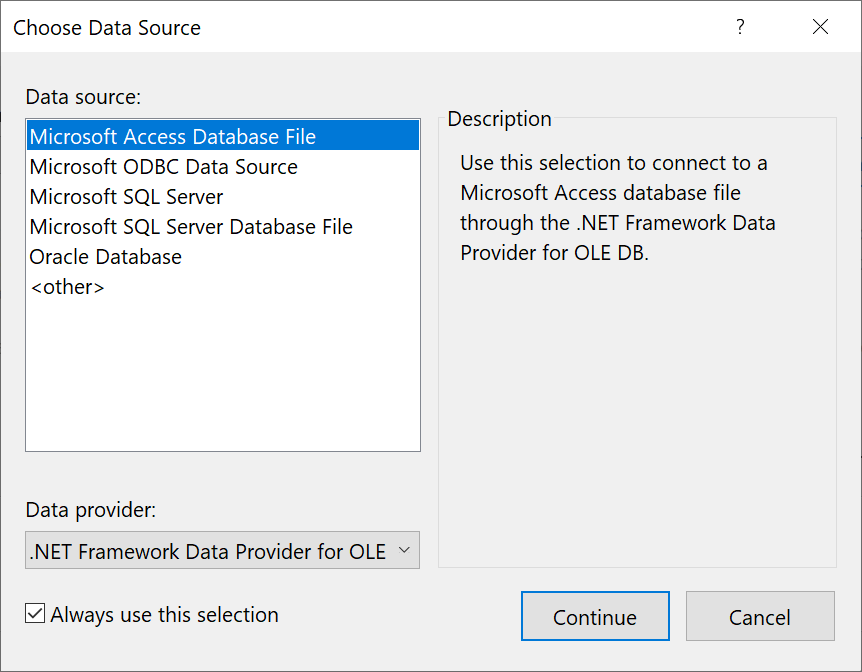
Kies Blader naast Databasebestandsnaam, navigeer naar uw
.accdbbestand en kies Openen.Notitie
Als de bitsheid (32-bits of 64-bits) van Microsoft Office en Visual Studio niet overeenkomt, ziet u een fout tijdens het maken van verbinding met een Access-database. In Visual Studio 2019 krijgt u een foutmelding dat de databaseprovider niet is geregistreerd. In Visual Studio 2022 ziet u een foutmelding dat u geen verbinding kunt maken met een 32-bits gegevensprovider. Als u deze fout wilt oplossen, moet u ervoor zorgen dat als u een 32-bits versie van Office gebruikt, u Visual Studio 2019 of eerder gebruikt; voor een 64-bits versie van Office hebt u Visual Studio 2022 of hoger nodig.
Voer een gebruikersnaam en wachtwoord in (indien nodig) en kies OK.
Selecteer Volgende op de pagina Kies uw gegevensverbinding.
Mogelijk krijgt u een dialoogvenster met de mededeling dat het gegevensbestand zich niet in uw huidige project bevindt. Selecteer Ja of Geen.
Selecteer Volgende op de pagina Verbindingsreeks opslaan in het toepassingsconfiguratiebestand.
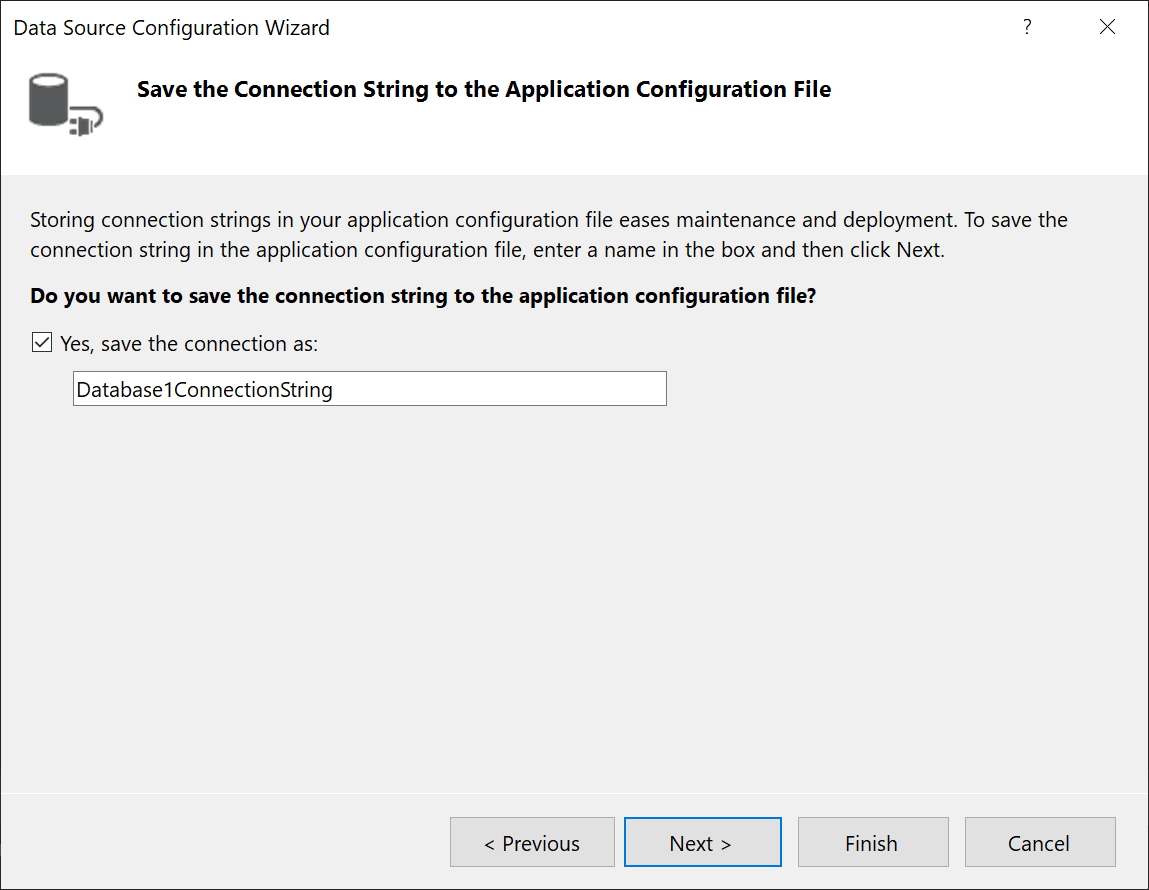
Vouw het Tabellen knooppunt uit op de pagina Kies je Databaseobjecten.
Selecteer de tabellen of weergaven die u wilt opnemen in uw dataset en selecteer vervolgens Voltooien.
De gegevensset wordt toegevoegd aan uw project en de tabellen en weergaven worden weergegeven in het venster Gegevensbronnen.
Een gegevensset maken voor een .mdb-bestand
Maak verbinding met databases die zijn gemaakt met Access 2000-2003 met behulp van de volgende procedure.
Open een Windows Forms- of WPF-toepassingsproject in Visual Studio.
Selecteer in het menu WeergaveAndere vensters>gegevensbronnen.
Klik in het venster Gegevensbronnen op Nieuwe gegevensbron toevoegen.
De wizard voor de configuratie van gegevensbron wordt geopend.
Selecteer Database op de pagina Kies een gegevensbrontype en selecteer daarna Volgende.
Selecteer Dataset op de pagina Kies een Databasemodel en selecteer vervolgens Volgende.
Selecteer op de pagina Uw gegevensverbinding kiezenNieuwe verbinding om een nieuwe gegevensverbinding te configureren.
Als de gegevensbron niet Microsoft Access-databasebestand (OLE DB)is, selecteert u Wijzigen om het dialoogvenster Gegevensbron wijzigen te openen, selecteer vervolgens Microsoft Access Database File, en kies ten slotte OK.
Geef in de databasebestandsnaamhet pad en de naam op van het
.mdb-bestand waarmee u verbinding wilt maken en selecteer vervolgens OK-.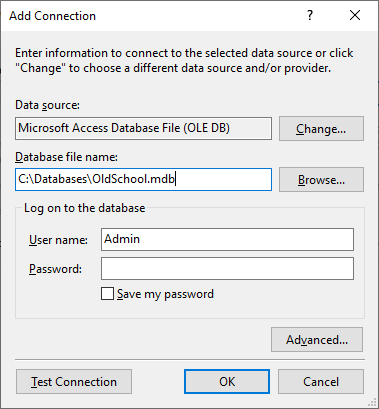
Selecteer Volgende op de pagina Kies uw gegevensverbinding.
Selecteer Volgende op de pagina Verbindingsreeks opslaan in het toepassingsconfiguratiebestand.
Vouw het knooppunt Tabellen uit op de pagina Kies uw databaseobjecten.
Selecteer de gewenste tabellen of weergaven in uw gegevensset en selecteer vervolgens Voltooien.
De gegevensset wordt toegevoegd aan uw project en de tabellen en weergaven worden weergegeven in het venster Gegevensbronnen.
De gegenereerde code weergeven
De hulpprogramma's voor gegevens worden geconfigureerd om automatisch veel code te genereren wanneer u bepaalde bewerkingen uitvoert in De formulierontwerper. Wanneer u bijvoorbeeld een tabel naar het formulier sleept en neer zet, wordt er een DataGridView toegevoegd en wordt er code gemaakt om de gegevens te koppelen aan het besturingselement. U kunt deze code bekijken in het bestand *.Designer.cs. De gegenereerde code kan verschillen, afhankelijk van uw versie van Visual Studio.
Gefeliciteerd! Met een beetje hulp van Visual Studio hebt u een bewerkingservaring op basis van formulieren voor een Access-gegevenstabel gemaakt.
Volgende stappen
De gegevensset die u zojuist hebt gemaakt, is beschikbaar in het venster Gegevensbronnen. U kunt nu een van de volgende taken uitvoeren:
Selecteer items in het venster Gegevensbronnen en sleep ze naar het formulier- of ontwerpoppervlak (zie Besturingselementen van Windows Forms binden aan gegevens in Visual Studio of overzicht van WPF-gegevensbindingen).
Open de gegevensbron in de Dataset Designer om de objecten waaruit de gegevensset bestaat toe te voegen of te bewerken.
Validatielogica toevoegen aan de ColumnChanging of RowChanging gebeurtenis van de gegevenstabellen in de gegevensset (zie Gegevens valideren in gegevenssets).