Diagnostische gegevens instellen voor Azure Cloud Services (uitgebreide ondersteuning) en virtuele machines
Notitie
Dit artikel is van toepassing op Azure Azure Cloud Services (uitgebreide ondersteuning). Cloud Services (klassiek) wordt vanaf 31 augustus 2024 buiten gebruik gesteld. Zie voor meer informatie dat het Cloudservices (klassiek) implementatiemodel op 31 augustus 2024 buiten gebruik wordt gesteld . Voor nieuwe ontwikkeling raden we u aan een nieuwer servicetype te gebruiken dat is ontworpen voor uw specifieke doel, zoals Azure App Service-, Azure Functionsof Azure Container Apps. Zie Directory van Azure-productenvoor de meest recente lijst met beschikbare services.
Wanneer u problemen met een Azure Cloud Services-service (uitgebreide ondersteuning) of virtuele machine wilt oplossen, kunt u Visual Studio gebruiken om Azure Diagnostics eenvoudiger in te stellen. Met diagnostische gegevens worden systeemgegevens en logboekregistratiegegevens vastgelegd op de virtuele machines en exemplaren van virtuele machines waarop uw cloudservice wordt uitgevoerd. Diagnostische gegevens worden overgebracht naar een opslagaccount dat u kiest. Zie Diagnostische logboekregistratie inschakelen voor Web Apps in Azure App Servicevoor meer informatie over logboekregistratie van diagnostische gegevens in Azure.
In dit artikel leert u hoe u Visual Studio kunt gebruiken om Azure Diagnostics in te schakelen en in te stellen. Meer informatie over het instellen van diagnostische gegevens op virtuele Azure-machines, het selecteren van de typen diagnostische gegevens die moeten worden verzameld en hoe u de gegevens kunt weergeven nadat deze zijn verzameld.
U kunt een van de volgende opties gebruiken om Diagnostische gegevens van Azure in te stellen:
Wijzig diagnostische instellingen in het dialoogvenster Diagnostische configuratie in Visual Studio. De instellingen worden opgeslagen in een bestand met de naam diagnostics.wadcfgx. U kunt het configuratiebestand ook rechtstreeks wijzigen. Als u het bestand handmatig bijwerkt, worden de configuratiewijzigingen van kracht wanneer u de cloudservice de volgende keer implementeert in Azure of de service in de emulator uitvoert.
Gebruik Cloud Explorer of Server Explorer in Visual Studio 2019 of eerder om de diagnostische instellingen te wijzigen voor een cloudservice of virtuele machine die wordt uitgevoerd.
Als u Azure Diagnostics wilt instellen, wijzigt u de instellingen voor diagnostische gegevens in het dialoogvenster Diagnostische configuratie in Visual Studio. De instellingen worden opgeslagen in een bestand met de naam diagnostics.wadcfgx. U kunt het configuratiebestand ook rechtstreeks wijzigen. Als u het bestand handmatig bijwerkt, worden de configuratiewijzigingen van kracht wanneer u de cloudservice de volgende keer implementeert in Azure of de service in de emulator uitvoert.
Waarschuwing
In Visual Studio 2022 is de afgeschafte Azure Storage-emulator vervangen door de Azure-emulator bij het opsporen van fouten in uw Cloud Service-projecten. Deze Azurite-emulator werkt niet met de Azure Diagnostics-invoegtoepassing, die ondersteuning biedt voor Azure Diagnostics bij het lokaal uitvoeren en testen. Als u de invoegtoepassing nodig hebt voor lokale uitvoerings- en testscenario's, kunt u de verbindingsreeks in de configuratie van de lokale service (.cscfg) bijwerken naar een Azure Storage-account (zie Verbindingsreeksen beheren voor opslagaccounts), of de vorige Azure Storage-emulator downloaden.
In de release van Visual Studio 17.10 wordt de lokale Azure Diagnostics-invoegtoepassing afgeschaft en standaard uitgeschakeld, met de optie om de invoegtoepassing in die release in te schakelen. De invoegtoepassing is verwijderd in Visual Studio 17.11. Deze invoegtoepassing is alleen gebruikt met de lokale Azure Compute-emulator en het uitschakelen heeft geen invloed op geïmplementeerde Cloud Services die gebruikmaken van de Azure Diagnostics-extensie in Azure. Als u de diagnostische invoegtoepassing in Visual Studio 17.10 wilt inschakelen, voegt u de volgende eigenschapsinstelling toe aan een PropertyGroup in uw projectbestand: <EnableEmulatorDiagnosticsPlugin>True</EnableEmulatorDiagnosticsPlugin>.
Hoe Visual Studio het opslagaccount voor diagnostische gegevens bepaalt
- Als een verbindingsreeks voor diagnostische gegevens is opgegeven in het
.cscfg-bestand, gebruikt Visual Studio deze om de diagnostische extensie in te stellen tijdens het publiceren en wanneer de XML-bestanden voor openbare configuratie tijdens het verpakken worden gegenereerd. - Als er geen diagnostische verbindingsreeks is opgegeven in het
.cscfg-bestand, valt Visual Studio terug op het gebruik van het opslagaccount dat is opgegeven in het.wadcfgx-bestand om de diagnostische extensie in te stellen voor publicatie en voor het genereren van de XML-bestanden voor openbare configuratie tijdens het verpakken. - De diagnostische verbindingsreeks in het
.cscfg-bestand heeft voorrang op het opslagaccount in het.wadcfgx-bestand. Als een diagnostische verbindingsreeks is opgegeven in het.cscfgbestand, gebruikt Visual Studio die verbindingsreeks en negeert het opslagaccount in.wadcfgx.
Wat doet het selectievakje "Verbindingsreeksen voor ontwikkelingsopslag bijwerken..."?
De -checkbox voor het bijwerken van verbindingsreeksen van opslag voor ontwikkeling met Microsoft Azure-opslagaccountreferenties voor diagnostiek en caching bij het publiceren naar Microsoft Azure biedt een handige manier om verbindingsreeksen van ontwikkelingsopslagaccounts bij te werken met het Azure-opslagaccount dat u opgeeft tijdens het publiceren. Wanneer u het project naar Azure publiceert, werkt Visual Studio automatisch de diagnostische verbindingsreeks bij met het opslagaccount dat u hebt opgegeven in de wizard Publiceren. Als er echter een echt opslagaccount is opgegeven als de diagnostische verbindingsreeks, wordt dat account in plaats daarvan gebruikt.
Diagnostische gegevens inschakelen op virtuele Azure-machines
In Visual Studio kunt u diagnostische gegevens verzamelen voor Azure Virtual Machines.
Diagnostische gegevens inschakelen op virtuele Azure-machines
Selecteer in Server Explorer het Azure-knooppunt en maak vervolgens verbinding met uw Azure-abonnement als u nog niet bent verbonden.
Klap het knooppunt virtuele machines uit. U kunt een nieuwe virtuele machine maken of een bestaand knooppunt selecteren.
Selecteer in het snelmenu voor de gewenste virtuele machine Configureren. Het dialoogvenster configuratie van de virtuele machine wordt weergegeven.
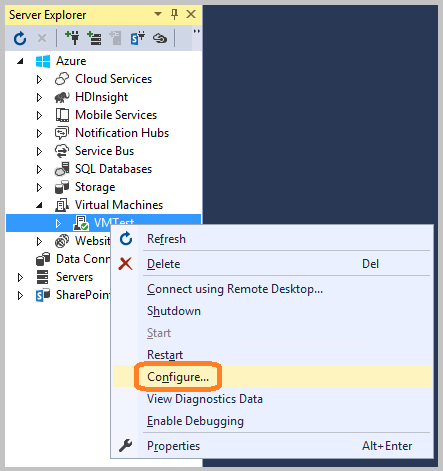
Als deze nog niet is geïnstalleerd, voegt u de diagnostische extensie van de Log Analytics-agent toe. Met deze extensie kunt u diagnostische gegevens verzamelen voor de virtuele Azure-machine. Selecteer onder Geïnstalleerde extensiesin de Selecteer een beschikbare extensie vervolgkeuzelijst Diagnostische gegevens van Microsoft Monitoring Agent.
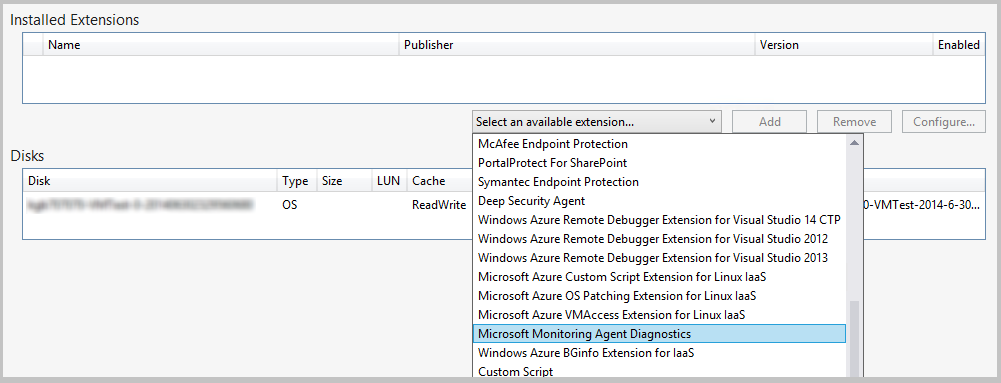
Notitie
Er zijn andere diagnostische extensies beschikbaar voor uw virtuele machines. Zie Extensies en functies van virtuele machines voor Windowsvoor meer informatie.
Om de extensie toe te voegen en het configuratievenster van Diagnostische gegevens weer te geven, selecteer Toevoegen.
Als u een opslagaccount wilt opgeven, selecteert u configureren en selecteert u vervolgens OK-.
Elk tabblad (met uitzondering van Algemeen en logboekmappen) vertegenwoordigt een diagnostische gegevensbron die u kunt verzamelen.
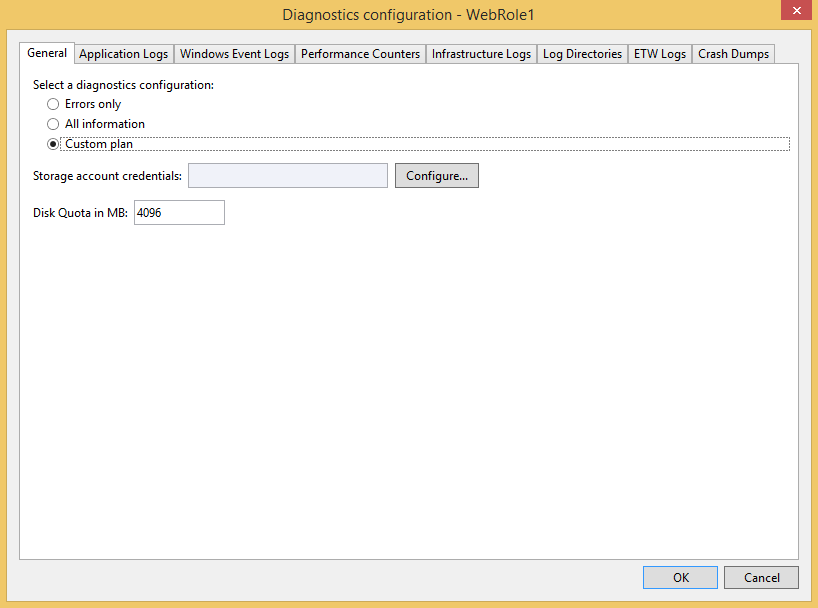
Het standaardtabblad, Algemeen, biedt u de volgende opties voor het verzamelen van diagnostische gegevens: Fouten alleen, Alle informatieen Aangepast abonnement. De standaardoptie, Fouten alleen, neemt de minste hoeveelheid opslagruimte in beslag omdat er geen waarschuwingen of traceringsberichten worden overgedragen. De Alle informatie optie draagt de meeste informatie over en is daarom de duurste optie in termen van opslag.
Selecteer voor dit voorbeeld de optie Aangepast abonnement, zodat u de verzamelde gegevens kunt aanpassen.
Het vak Schijfquotum in MB geeft aan hoeveel ruimte u wilt toewijzen in uw opslagaccount voor diagnostische gegevens. U kunt desgewenst de standaardwaarde wijzigen.
Schakel in elk tabblad met diagnostische gegevens dat u wilt verzamelen het selectievakje in voor het inschakelen van de overdracht van het type logboek ><.
Als u bijvoorbeeld toepassingslogboeken wilt verzamelen, schakelt u het selectievakje Overdracht van toepassingslogboeken inschakelen selectievakje in op het tabblad Toepassingslogboeken. Geef ook eventuele andere gegevens op die vereist zijn voor elk type diagnostische gegevens. Zie de sectie Diagnostische gegevensbronnen instellen verderop in dit artikel voor configuratie-informatie voor elk tabblad.
Nadat u het verzamelen van alle gewenste diagnostische gegevens hebt ingeschakeld, selecteert u OK.
Sla het bijgewerkte project op.
Een bericht in het Microsoft Azure-activiteitenlogboek venster geeft aan dat de virtuele machine is bijgewerkt.
Diagnostische gegevensbronnen instellen
Nadat u het verzamelen van diagnostische gegevens hebt ingeschakeld, kunt u kiezen welke gegevensbronnen u wilt verzamelen en welke gegevens worden verzameld. In de volgende secties worden de tabbladen in het dialoogvenster Diagnostische configuratie beschreven en wat elke configuratieoptie betekent.
Toepassingslogboeken
Toepassingslogboeken bevatten diagnostische gegevens die worden geproduceerd door een webtoepassing. Als u toepassingslogboeken wilt vastleggen, schakelt u het selectievakje Overdracht van toepassingslogboeken inschakelen in. Als u het interval tussen de overdracht van toepassingslogboeken naar uw opslagaccount wilt verhogen of verkleinen, wijzigt u de overdrachtsperiode (min) waarde. U kunt ook de hoeveelheid informatie die in het logboek is vastgelegd, wijzigen door de waarde op logboekniveau in te stellen. Selecteer bijvoorbeeld Gedetailleerde voor meer informatie, of selecteer Kritieke voor de vastlegging van alleen kritieke fouten. Als u een specifieke diagnostische provider hebt die toepassingslogboeken verzendt, kunt u de logboeken vastleggen door de GUID (Globally Unique Identifier) van de provider toe te voegen in het vak Provider GUID.
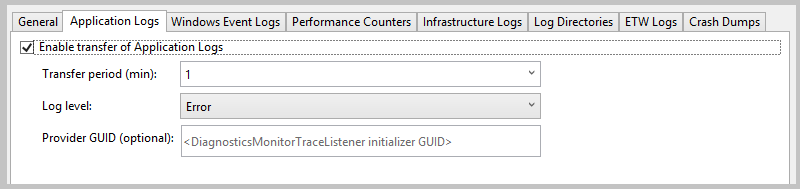
Zie Diagnostische logboekregistratie inschakelen voor Web Apps in Azure App Servicevoor meer informatie over toepassingslogboeken.
Windows-gebeurtenislogboeken
Als u Windows-gebeurtenislogboeken wilt vastleggen, schakelt u het selectievakje Overdracht van Windows-gebeurtenislogboeken inschakelen in. Als u het interval tussen de overdracht van gebeurtenislogboeken naar uw opslagaccount wilt verhogen of verlagen, wijzigt u de overdrachtsperiode (min) waarde. Schakel de selectievakjes in voor de typen gebeurtenissen die u wilt bijhouden.
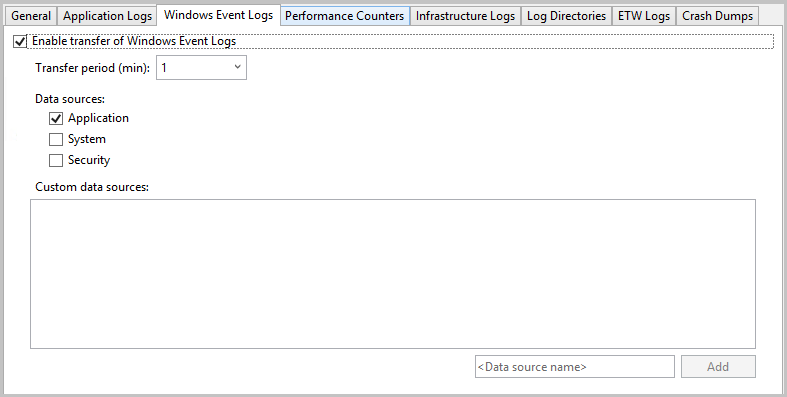
Als u een aangepaste gegevensbron wilt opgeven, typt u deze in het tekstvak <Gegevensbronnaam> en selecteert u vervolgens Toevoegen. De gegevensbron wordt toegevoegd aan het bestand diagnostics.cfcfg.
Prestatiemeteritems
Prestatiemeteritems kunnen u helpen bij het vinden van systeemknelpunten en het verfijnen van systeem- en toepassingsprestaties. Zie Prestatiemeteritems maken en gebruiken in een Azure-toepassingvoor meer informatie. Als u prestatiemeteritems wilt vastleggen, schakelt u het selectievakje Overdracht van prestatiemeteritems inschakelen in. Als u het interval tussen de overdracht van gebeurtenislogboeken naar uw opslagaccount wilt verhogen of verlagen, wijzigt u de overdrachtsperiode (min) waarde. Schakel de selectievakjes in voor de prestatiemeteritems die u wilt bijhouden.
prestatiemeteritems 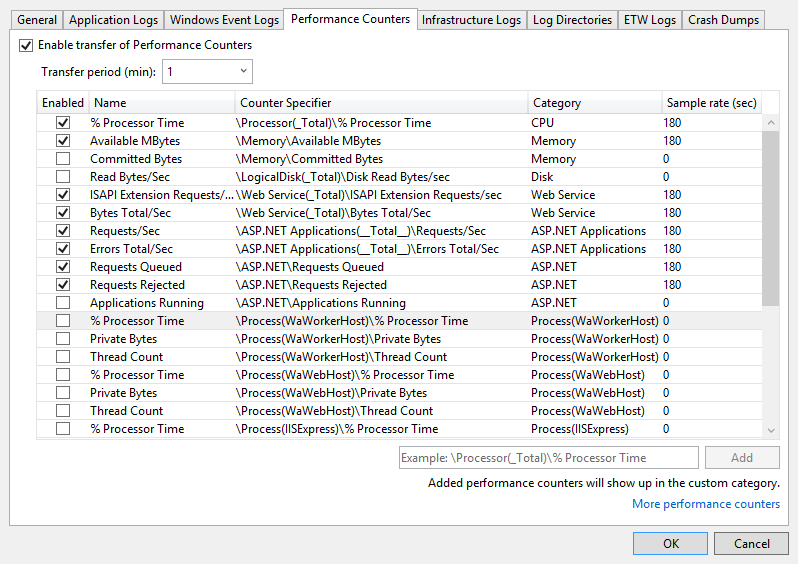
Als u een prestatiemeteritem wilt bijhouden dat niet wordt vermeld, voert u de prestatiemeteritem in met behulp van de voorgestelde syntaxis. en selecteer vervolgens Toevoegen. Het besturingssysteem op de virtuele machine bepaalt welke prestatiemeteritems u kunt bijhouden. Zie Een tellerpad opgevenvoor meer informatie over syntaxis.
Infrastructuurlogboeken
Infrastructuurlogboeken bevatten informatie over de diagnostische Azure-infrastructuur, de RemoteAccess-module en de RemoteForwarder-module. Als u informatie over infrastructuurlogboeken wilt verzamelen, schakelt u het selectievakje Overdracht van infrastructuurlogboeken inschakelen in. Als u het interval tussen de overdracht van infrastructuurlogboeken naar uw opslagaccount wilt verhogen of verlagen, wijzigt u de overdrachtsperiode (min) waarde.
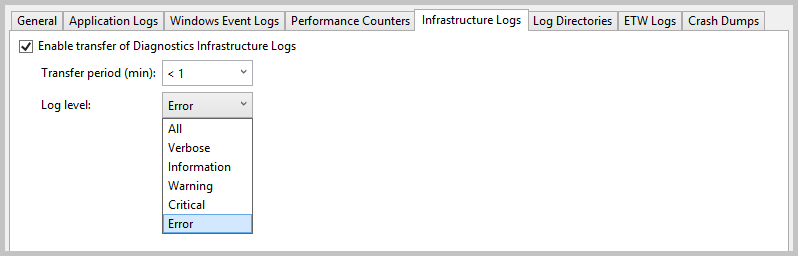
Zie Logboekgegevens verzamelen met behulp van Azure Diagnosticsvoor meer informatie.
Logboekmappen
Logboekmappen bevatten gegevens die zijn verzameld uit logboekmappen voor IIS-aanvragen (Internet Information Services), mislukte aanvragen of mappen die u kiest. Als u logboekmappen wilt vastleggen, schakelt u het selectievakje Overdracht van logboekmappen inschakelen in. Als u het interval tussen de overdracht van logboeken naar uw opslagaccount wilt verhogen of verlagen, wijzigt u de Overdrachtsperiode (min) waarde.
Selecteer de selectievakjes van de logboeken die u wilt verzamelen, zoals IIS-logboeken en mislukte verzoeken logboeken. Standaardnamen voor opslagcontainers worden opgegeven, maar u kunt de namen wijzigen.
U kunt logboeken vastleggen vanuit elke map. Geef het pad op in het -verslag van de sectie Absolute Directory en selecteer vervolgens Map toevoegen. De logboeken worden vastgelegd in de opgegeven containers.
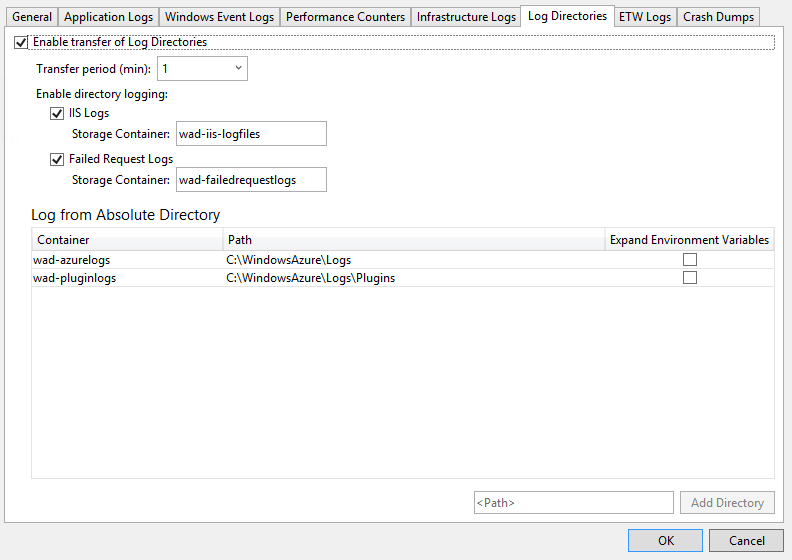
ETW-logboeken
Als u Event Tracing for Windows (ETW) (ETW) gebruikt en ETW-logboeken wilt vastleggen, schakelt u het selectievakje Overdracht van ETW-logboeken inschakelen in. Als u het interval tussen de overdracht van logboeken naar uw opslagaccount wilt verhogen of verlagen, wijzigt u de Overdrachtsperiode (min) waarde.
De gebeurtenissen worden vastgelegd vanuit gebeurtenisbronnen en gebeurtenismanifesten die u opgeeft. Als u een gebeurtenisbron wilt opgeven, voert u in de sectie Gebeurtenisbronnen een naam in en selecteert u vervolgens Gebeurtenisbron toevoegen. U kunt ook een gebeurtenismanifest opgeven in de sectie Gebeurtenismanifesten en vervolgens Gebeurtenismanifest toevoegenselecteren.
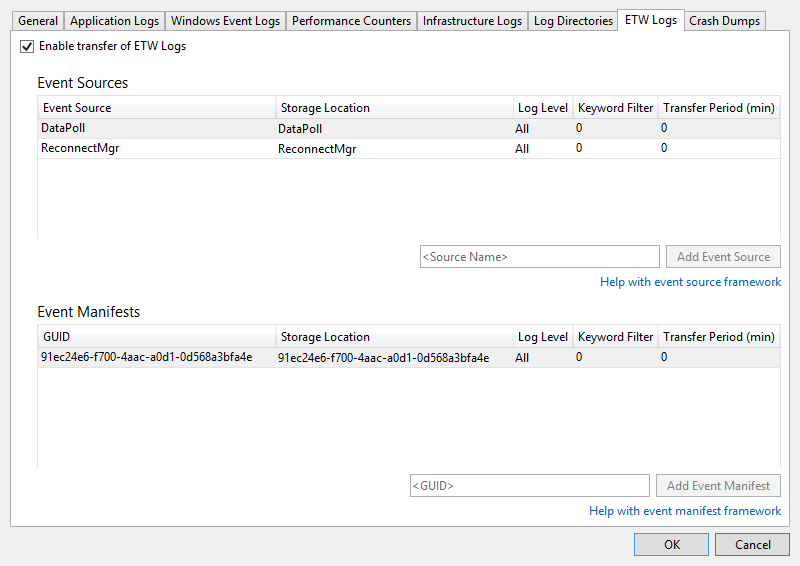
Het ETW-framework wordt ondersteund in ASP.NET via klassen in de System.Diagnostics.aspx naamruimte. De Microsoft.WindowsAzure.Diagnostics-naamruimte, die standaard System.Diagnostics.aspx klassen overgaat en uitbreidt, maakt het gebruik van System.Diagnostics.aspx mogelijk als een logboekregistratieframework in de Azure-omgeving. Zie Controle over logboekregistratie en tracering in Microsoft Azure en Diagnostische gegevens inschakelen in Azure Cloud Services (uitgebreide ondersteuning) en virtuele machinesvoor meer informatie.
Crashdumps
Als u informatie wilt vastleggen over wanneer een rolinstantie vastloopt, schakelt u het selectievakje Overdracht van crashdumps inschakelen in. (Omdat ASP.NET de meeste uitzonderingen afhandelt, is dit doorgaans alleen nuttig voor werkrollen.) Als u het percentage opslagruimte voor de crashdumps wilt verhogen of verlagen, wijzigt u de Directory-quotum (%) waarde. U kunt de opslagcontainer wijzigen waarin de crashdumps worden opgeslagen en of u een Volledige of Mini- dump wilt vastleggen.
De processen die momenteel worden bijgehouden, worden weergegeven in de volgende schermopname. Schakel de selectievakjes in voor de processen die u wilt vastleggen. Als u een ander proces aan de lijst wilt toevoegen, voert u de procesnaam in en selecteert u Proces toevoegen.
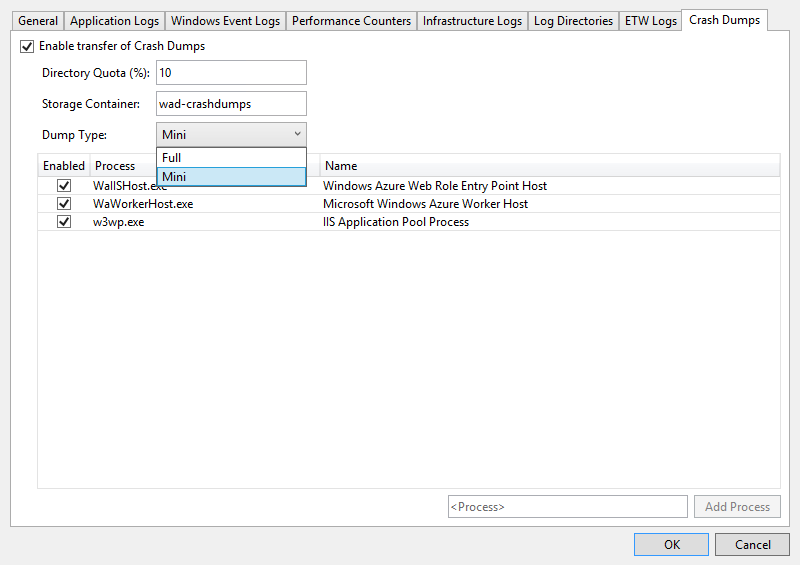
Zie Controle over logboekregistratie en tracering in Microsoft Azurevoor meer informatie.
De diagnostische gegevens weergeven
Nadat u de diagnostische gegevens voor een cloudservice of virtuele machine hebt verzameld, kunt u deze bekijken.
Diagnostische gegevens van de cloudservice weergeven
Implementeer uw cloudservice zoals gebruikelijk en voer deze uit.
U kunt de diagnostische gegevens weergeven in een rapport dat Visual Studio genereert of in tabellen in uw opslagaccount. Als u de gegevens in een rapport wilt weergeven, opent u Cloud Explorer of Server Explorer, opent u het snelmenu van het knooppunt voor de gewenste rol en selecteert u vervolgens Diagnostische gegevens weergeven.
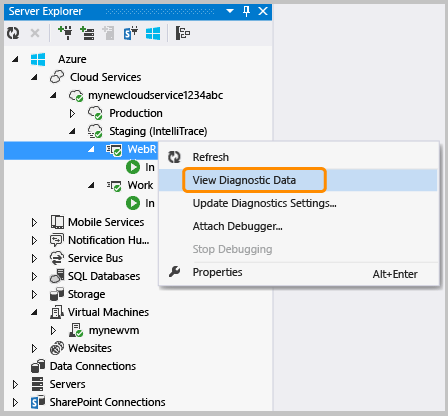
Er wordt een rapport met de beschikbare gegevens weergegeven.
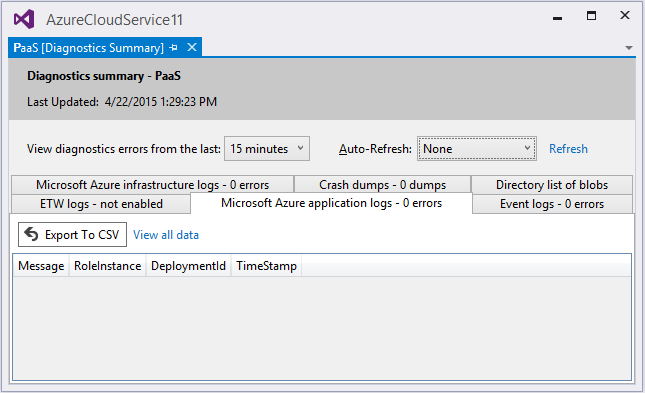
Als de meest recente gegevens niet worden weergegeven, moet u mogelijk wachten tot de overdrachtsperiode is verstreken.
Als u de gegevens onmiddellijk wilt bijwerken, selecteert u de koppeling Vernieuwen. Als u de gegevens automatisch wilt laten bijwerken, selecteert u een interval in de vervolgkeuzelijst automatisch vernieuwen. Als u de foutgegevens wilt exporteren, selecteert u de knop Exporteren naar CSV- om een bestand met door komma's gescheiden waarden te maken dat u kunt openen in een Excel-werkblad.
Open in Cloud Explorer of Server Explorer het opslagaccount dat is gekoppeld aan de implementatie.
Open de diagnostische tabellen in de tabelviewer en bekijk vervolgens de gegevens die u hebt verzameld. Voor IIS-logboeken en aangepaste logboeken kunt u een blobcontainer openen. De volgende tabel bevat de tabellen of blobcontainers die de gegevens voor de verschillende logboekbestanden bevatten. Naast de gegevens voor dat logboekbestand bevatten de tabelvermeldingen EventTickCount, DeploymentId, Roleen RoleInstance, om u te helpen bepalen welke virtuele machine en rol de gegevens hebben gegenereerd, en wanneer.
Diagnostische gegevens Beschrijving Locatie Toepassingslogboeken Logboeken die uw code genereert door methoden van de klasse System.Diagnostics.Trace aan te roepen. WADLogsTable Gebeurtenislogboeken Gegevens uit de Windows-gebeurtenislogboeken op de virtuele machines. Windows slaat informatie op in deze logboeken, maar toepassingen en services gebruiken ook de logboeken om fouten of logboekgegevens te rapporteren. WADWindowsEventLogsTable Prestatiemeteritems U kunt gegevens verzamelen over alle prestatiemeteritems die beschikbaar zijn op de virtuele machine. Het besturingssysteem biedt prestatiemeteritems, waaronder veel statistieken, zoals geheugengebruik en processortijd. WADPerformanceCountersTable Infrastructuurlogboeken Logboeken die worden gegenereerd op basis van de diagnostische infrastructuur zelf. WADDiagnosticInfrastructureLogsTable IIS-logboeken Logboeken die webaanvragen vastleggen. Als uw cloudservice een aanzienlijke hoeveelheid verkeer krijgt, kunnen deze logboeken lang zijn. Het is een goed idee om deze gegevens alleen te verzamelen en op te slaan wanneer u deze nodig hebt. U kunt logboeken met mislukte aanvragen vinden in de blobcontainer onder wad-IIS-failedreqlogs, onder een pad voor die implementatie, rol en instantie. U vindt volledige logboeken onder wad-IIS-logfiles. Vermeldingen voor elk bestand worden gemaakt in de tabel WADDirectories. Crashdumps Biedt binaire afbeeldingen van het proces van uw cloudservice (gewoonlijk een worker role). wad-crush-dumps blobcontainer Aangepaste logboekbestanden Logboeken met gegevens die u vooraf hebt gedefinieerd. U kunt in code de locatie van aangepaste logboekbestanden in uw opslagaccount opgeven. U kunt bijvoorbeeld een aangepaste blobcontainer opgeven. Als gegevens van een willekeurig type worden afgekapt, kunt u proberen de buffer voor dat gegevenstype te verhogen of het interval tussen overdrachten van gegevens van de virtuele machine naar uw opslagaccount te verkorten.
(Optioneel) Verwijder gegevens uit het opslagaccount af en toe om de totale opslagkosten te verlagen.
Wanneer u een volledige implementatie uitvoert, wordt het diagnostics.cscfg--bestand bijgewerkt in Azure en worden eventuele wijzigingen in uw diagnostische configuratie door uw cloudservice opgehaald. Als u in plaats daarvan een bestaande implementatie bijwerkt, wordt het CSCFG-bestand niet bijgewerkt in Azure. U kunt echter nog steeds diagnostische instellingen wijzigen door de stappen in de volgende sectie te volgen. Zie Wizard Azure-toepassing publicerenvoor meer informatie over het uitvoeren van een volledige implementatie en het bijwerken van een bestaande implementatie.
Diagnostische gegevens van virtuele machines weergeven
Selecteer in het snelmenu voor de virtuele machine Diagnostische gegevens weergeven.
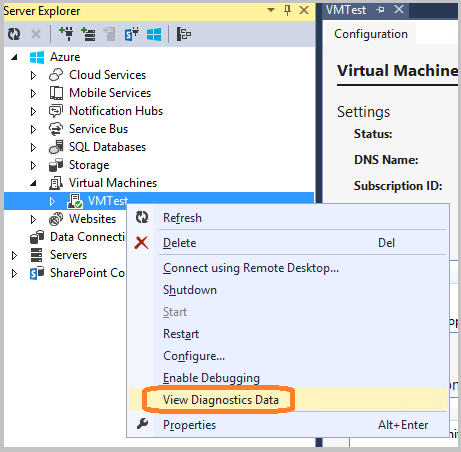
Het dialoogvenster Diagnostische samenvatting wordt weergegeven.
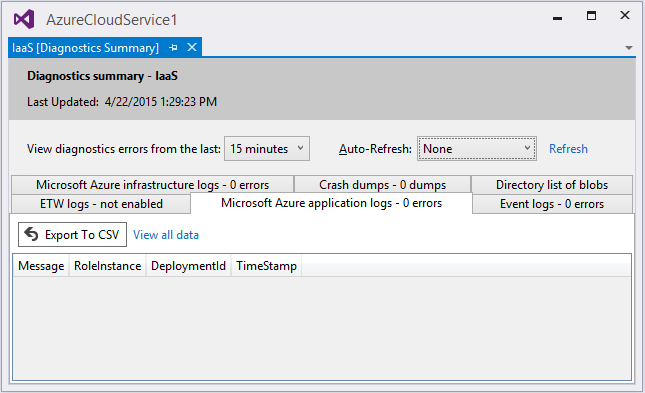
Als de meest recente gegevens niet worden weergegeven, moet u mogelijk wachten tot de overdrachtsperiode is verstreken.
Als u de gegevens onmiddellijk wilt bijwerken, selecteert u de koppeling Vernieuwen. Als u de gegevens automatisch wilt laten bijwerken, selecteert u een interval in de vervolgkeuzelijst automatisch vernieuwen. Als u de foutgegevens wilt exporteren, selecteert u de knop Exporteren naar CSV- om een bestand met door komma's gescheiden waarden te maken dat u kunt openen in een Excel-werkblad.
Diagnostische gegevens van cloudservices instellen na implementatie
Als u een probleem onderzoekt met een cloudservice die al wordt uitgevoerd, wilt u mogelijk gegevens verzamelen die u niet hebt opgegeven voordat u de rol oorspronkelijk hebt geïmplementeerd. In dit geval kunt u beginnen met het verzamelen van die gegevens door de instellingen in Server Explorer te wijzigen. U kunt diagnostische gegevens instellen voor één exemplaar of voor alle exemplaren in een rol, afhankelijk van of u het dialoogvenster Diagnostische configuratie opent in het snelmenu voor het exemplaar of voor de rol. Wanneer u het rolnode configureert, zijn alle wijzigingen die u aanbrengt van toepassing op alle exemplaren. Als u het exemplaarknooppunt configureert, zijn alle wijzigingen die u aanbrengt alleen van toepassing op dat exemplaar.
Diagnostische gegevens instellen voor een actieve cloudservice
Vouw in Server Explorer het knooppunt Cloud Services uit en vouw vervolgens de lijst met knooppunten uit om de rol of instantie (of beide) te vinden die u wilt onderzoeken.
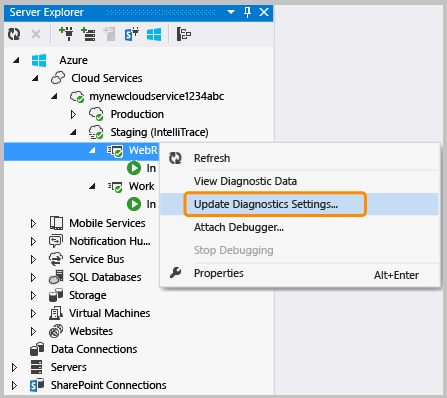
Selecteer in het snelmenu voor een exemplaarknooppunt of rolknooppunt Diagnostische instellingen bijwerkenen selecteer vervolgens de diagnostische instellingen die u wilt verzamelen.
Zie de sectie Diagnostische gegevensbronnen instellen in dit artikel voor meer informatie over de configuratie-instellingen. Zie de sectie De diagnostische gegevens weergeven in dit artikel voor meer informatie over het weergeven van de diagnostische gegevens.
Als u gegevensverzameling wijzigt in Server Explorer, blijven de wijzigingen van kracht totdat u uw cloudservice volledig opnieuw implementeert. Als u de standaardinstellingen voor publiceren gebruikt, worden de wijzigingen niet overschreven. De standaardinstelling voor publiceren is het bijwerken van de bestaande implementatie in plaats van een volledige herimplementatie uit te voeren. Als u ervoor wilt zorgen dat de instellingen tijdens de implementatie worden gewist, gaat u naar het tabblad Geavanceerde instellingen in de wizard Publiceren en schakelt u het selectievakje implementatie-update uit. Wanneer u opnieuw implementeert met dat selectievakje uitgeschakeld, worden de instellingen teruggezet naar die in het
.wadcfgx-bestand, zoals ingesteld via de Eigenschappen-editor voor de rol. Als u uw implementatie bijwerkt, worden de eerdere instellingen in Azure bijgehouden.
Problemen met Azure Cloud Services (uitgebreide ondersteuning) oplossen
Als u problemen ondervindt met uw cloudserviceprojecten, zoals een rol die vastloopt in een 'bezet'-status, herhaaldelijk wordt gerecycled of een interne serverfout genereert, zijn er hulpprogramma's en technieken die u kunt gebruiken om het probleem te diagnosticeren en op te lossen. Zie voor specifieke voorbeelden van veelvoorkomende problemen en oplossingen en voor een overzicht van de concepten en hulpprogramma's die u kunt gebruiken om deze fouten vast te stellen en op te lossen, Azure Platform as a Service (PaaS) rekengegevens.
Q & A
Wat is de buffergrootte en hoe groot moet deze zijn?
Quota beperken op elk exemplaar van een virtuele machine hoeveel diagnostische gegevens op het lokale bestandssysteem kunnen worden opgeslagen. Daarnaast geeft u een buffergrootte op voor elk type diagnostische gegevens dat beschikbaar is. Deze buffergrootte fungeert als een afzonderlijk quotum voor dat type gegevens. Als u het totale quotum en de hoeveelheid geheugen wilt bepalen die overblijft, raadpleegt u de onderkant van het dialoogvenster voor het diagnostische gegevenstype. Als u grotere buffers of meer typen gegevens opgeeft, nadert u het totale quotum. U kunt het totale quotum wijzigen door het configuratiebestand diagnostics.wadcfgx te wijzigen. De diagnostische gegevens worden opgeslagen op hetzelfde bestandssysteem als de gegevens van uw toepassing. Als uw toepassing een grote hoeveelheid schijfruimte gebruikt, moet u het totale diagnostische quotum niet verhogen.
Wat is de overdrachtsperiode en hoe lang moet het zijn?
De overdrachtsperiode is de hoeveelheid tijd die tussen gegevensopnamen is verstreken. Na elke overdrachtsperiode worden gegevens verplaatst van het lokale bestandssysteem op een virtuele machine naar tabellen in uw opslagaccount. Als de hoeveelheid verzamelde gegevens het quotum overschrijdt vóór het einde van een overdrachtsperiode, worden oudere gegevens verwijderd. Als u gegevens kwijtraakt omdat uw gegevens de buffergrootte of het totale quotum overschrijden, kunt u de overdrachtsperiode verlagen.
In welke tijdzone bevinden zich de tijdstempels?
Tijdstempels bevinden zich in de lokale tijdzone van het datacenter dat als host fungeert voor uw cloudservice. De volgende drie tijdstempelkolommen in de logboektabellen worden gebruikt:
- PreciseTimeStamp: de ETW-tijdstempel van de gebeurtenis. Dat wil gezegd, het tijdstip waarop de gebeurtenis wordt geregistreerd vanaf de client.
- TIJDSTEMPEL: De waarde voor PreciseTimeStamp afgerond naar beneden op de grens van de uploadfrequentie. Als uw uploadfrequentie bijvoorbeeld 5 minuten is en de gebeurtenistijd 00:17:12, is TIMESTAMP 00:15:00.
- tijdstempel: het tijdstempel waarop de entiteit is gemaakt in de Azure-tabel.
Hoe beheer ik kosten bij het verzamelen van diagnostische gegevens?
De standaardinstellingen (logboekniveau ingesteld op Fouten Overdrachtsperiode ingesteld op 1 minuut) zijn ontworpen om de kosten te minimaliseren. De rekenkosten nemen toe wanneer u meer diagnostische gegevens verzamelt of als u de overdrachtsperiode verlaagt. Verzamel niet meer gegevens dan u nodig hebt en vergeet niet om gegevensverzameling uit te schakelen wanneer u deze niet meer nodig hebt. U kunt deze altijd opnieuw inschakelen, zelfs tijdens runtime, zoals eerder in dit artikel is beschreven.
Hoe kan ik logboeken met mislukte aanvragen van IIS verzamelen?
IIS verzamelt standaard geen logboeken met mislukte aanvragen. U kunt IIS instellen voor het verzamelen van logboeken met mislukte aanvragen door het web.config-bestand voor uw webrol te bewerken.
Ik krijg geen traceringsgegevens van RoleEntryPoint-methoden zoals OnStart. Wat is er aan de hand?
De methoden van RoleEntryPoint- worden aangeroepen in de context van WAIISHost.exe, niet in IIS. De configuratiegegevens in web.config die normaal gesproken tracering mogelijk maken, zijn niet van toepassing. Als u dit probleem wilt oplossen, voegt u een .config bestand toe aan uw webrolproject en geeft u het bestand een naam die overeenkomt met de uitvoerassembly die de code RoleEntryPoint bevat. In het standaardwebrolproject moet de naam van het .config-bestand worden WAIISHost.exe.config. Voeg de volgende regels toe aan dit bestand:
<system.diagnostics>
<trace>
<listeners>
<add name "AzureDiagnostics" type="Microsoft.WindowsAzure.Diagnostics.DiagnosticMonitorTraceListener">
<filter type="" />
</add>
</listeners>
</trace>
</system.diagnostics>
Stel in het venster Eigenschappen de eigenschap Kopiëren naar uitvoermap in op Altijd kopiëren.
Verwante inhoud
Zie Diagnostische gegevens inschakelen in Azure Cloud Services (uitgebreide ondersteuning) en virtuele machines en Diagnostische logboekregistratie inschakelen voor Web Apps in Azure App Servicevoor meer informatie over logboekregistratie van diagnostische gegevens in Azure.