Printers delen met behulp van Azure Portal
In Universal Print maakt 'delen' een printer die printer toegankelijk voor gebruikers. Voordat een gebruiker kan afdrukken naar een printer, moet deze worden gedeeld en moet die gebruiker toegang krijgen.
Een printer delen (een printershare maken)
Als u één printer wilt delen, navigeert u naar de lijst Printershares en klikt u op Toevoegen.
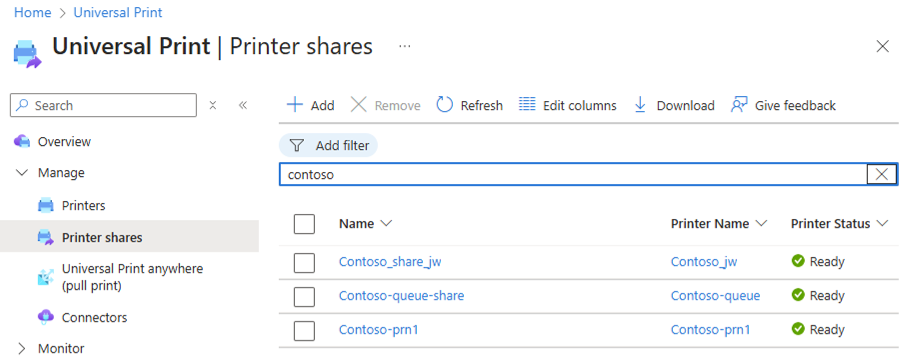
Geef een sharenaam op, selecteer een printer die u wilt delen en geef aan welke gebruikers en groepen toegang moeten hebben.
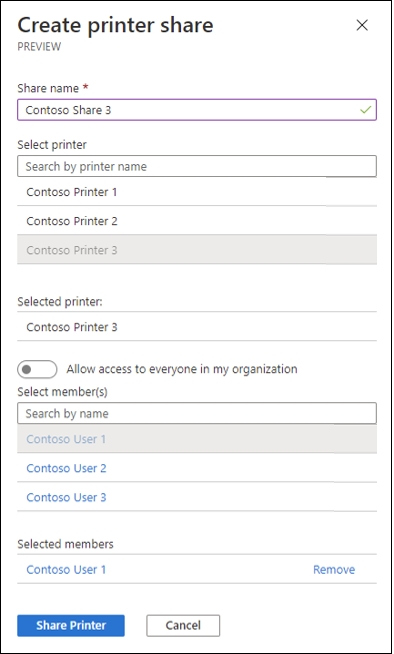
Meerdere printers tegelijk delen
Als een set printers met dezelfde personen moet worden gedeeld, kunt u tijd besparen door ze bulksgewijs te delen. Ga naar de lijst Printers en volg de onderstaande stappen:
- Selecteer twee of meer printers in de printerlijst
- Klik op Delen
- Selecteer welke gebruikers en groepen toegang moeten hebben tot de zojuist gemaakte printershares (dezelfde toegangsinstellingen worden toegepast op alle printershares)
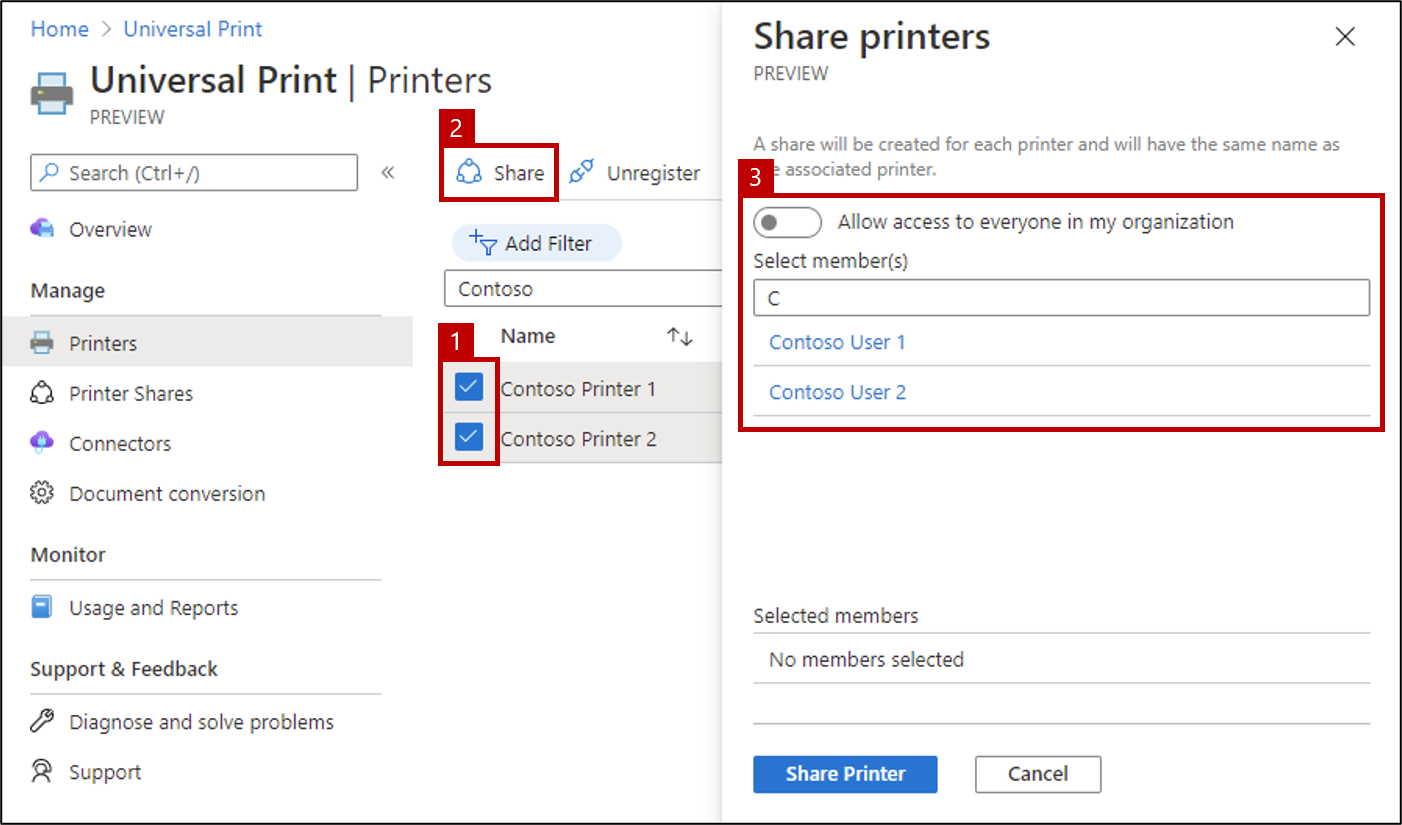
Als delen mislukt voor een van de printers omdat er al een share met een geselecteerde printernaam bestaat, deelt u die printer afzonderlijk en voert u een unieke naam in.
Het delen van een printer stoppen (een printershare verwijderen)
Als u het delen van een printer wilt stoppen, gaat u naar de printershare die u wilt verwijderen en klikt u op Printershare verwijderen.
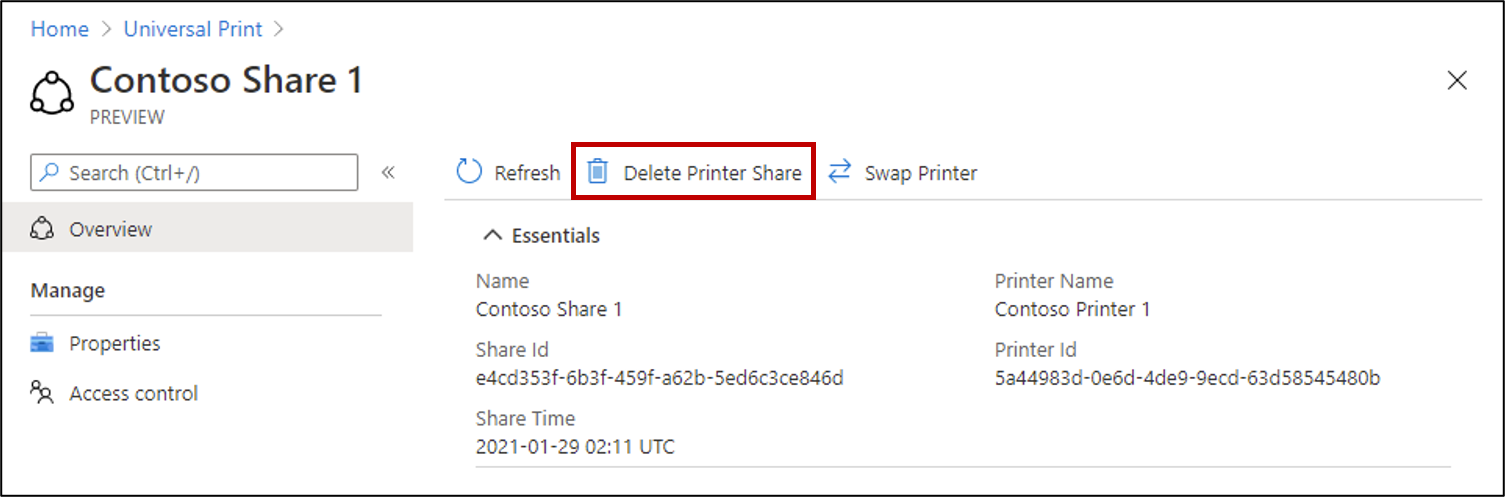
Als u een printershare verwijdert en later opnieuw maakt, moeten gebruikers de printer opnieuw installeren op hun Windows-apparaten. Als u een kapot of oud printerapparaat vervangt door een nieuw apparaat, gebruikt u in plaats daarvan de functie Wisselprinter , waardoor de printerinstallaties van gebruikers niet kunnen worden verbroken.
Het delen van meerdere printers tegelijk stoppen
Als u het delen van meerdere printers wilt stoppen, gaat u naar de lijst printershares , selecteert u de shares die u wilt verwijderen en klikt u op Verwijderen.
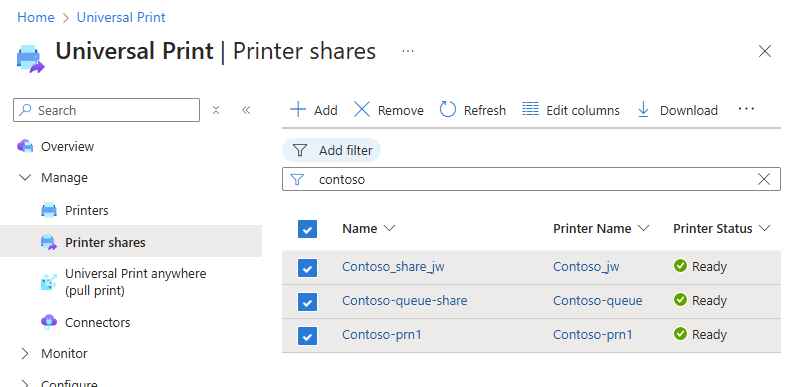
Gebruikersmachtigingen configureren voor een printershare
Als u de machtigingsinstellingen wilt wijzigen nadat u een printer hebt gedeeld, gaat u naar de printershare in Azure Portal en klikt u op Toegangsbeheer.
- Als u de printer wilt delen met alle gebruikers in uw organisatie, schakelt u 'Toegang tot iedereen in mijn organisatie toestaan' in. Hierdoor worden alle afzonderlijke gebruikers of groepen die hieronder zijn geselecteerd, overschreven.
- Als u de printer wilt delen met specifieke personen, voegt u groepen/gebruikers toe aan of verwijdert u deze uit de lijst met machtigingen.
Eén printershare kan 20 of minder beveiligingsgroepen hebben. Als er meer dan 20 groepen moeten worden toegevoegd aan één printershare, wordt het aanbevolen om een nieuwe Microsoft Entra ID-groep te maken die alle vereiste groepen bevat. De nieuwe Entra-id-groep kan worden gebruikt voor toegangsbeheer op de opgegeven printershare(s).
Tip
Best practice: Wanneer printertoegang moet worden beheerd en toegewezen aan specifieke personen, raden we u aan beveiligingsgroepen te gebruiken. Het gebruik van beveiligingsgroepen heeft de volgende voordelen:
- Bulkbewerkingen zijn eenvoudiger: wanneer u wijzigingen wilt aanbrengen in de toegangsbeheerlijst, kunt u dit voor alle printers in één keer doen door alleen de groep bij te werken.
- Vermijd problemen met limieten en toegang: Als u gebruikers rechtstreeks toewijst aan een printershare, maakt Universal Print achter de schermen een specifieke beveiligingsgroep voor delen. Microsoft Entra ID beperkt het aantal lidmaatschappen van beveiligingsgroepen voor één gebruiker (voor bepaalde toepassingen). Als u duizenden printers hebt, wordt het aantal gebruikers 'rechtstreeks' aan elke printer toegewezen, waardoor het aantal groepen van gebruikers toeneemt. Dit kan leiden tot toegangsproblemen in andere toepassingen.
Microsoft Entra-servicelimieten en -beperkingen
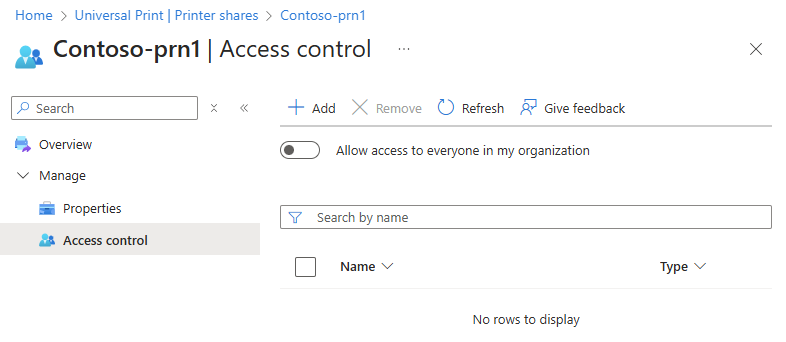
Zie ook
- Lees Navigeren in Universal Print in Azure Portal voor meer informatie over andere Universal Print-functies in De Azure-portal
- Meer informatie over het delen van printers met behulp van PowerShell