Bekende problemen met Universal Print
Dit artikel bevat beschrijvingen van de huidige bekende problemen met Universal Print.
Onjuiste nietings- of gatsponslocatie bij gebruik van de richting van de eerste papierinvoer met lange rand
- Er is een bekend compatibiliteitsprobleem bij het combineren van afdrukopties, zoals nieten of gatboksen, met een lange rand-eerste papierinvoerrichting. De resulterende afdruk kan nieten of gat slaan op de verkeerde locatie. Dit probleem treedt NIET op wanneer de richting van de papierfeed een korte rand heeft.
- Van toepassing op: Windows 10 versie 2004 en hoger
Onjuist resultaat zadelsteekuitvoer wanneer deze afdrukoptie is geselecteerd
- Er is een bekend compatibiliteitsprobleem bij het selecteren van een zadelstikking printoptie. De afdruktaak wordt niet verzonden naar Universal Print en geeft een fout weer in de afdrukwachtrij.
- Van toepassing op: Windows 10 versie 2004 en hoger
- Opgelost in: Windows 11
Resultaat grijswaarden selecteren in afdrukuitvoer kleur
- Wanneer u de connector voor Universeel afdrukken gebruikt met een aantal stuurprogramma's voor kleurenprinters, is er een bekend compatibiliteitsprobleem waarbij de kleuroptie Grijswaarden zichtbaar is in de Windows 10-client, maar resulteert in het afdrukken van de printer in kleur.
- Van toepassing op: Windows 10 versie 2004 en hoger
- Opgelost in: Windows 11
Kleur is de standaardkleuroptie ondanks dat monochrome of grijswaarden als standaardinstelling op de connector voor Universeel afdrukken hostcomputer of onder de printerstandaarden in de Universal Print-portal worden geselecteerd
- Wanneer u de connector voor Universeel afdrukken gebruikt met een aantal stuurprogramma's voor kleurenprinters, is er een bekend probleem waarbij de optie Kleur standaard is geselecteerd, ondanks dat 'Monochroom' of 'Grijswaarden' wordt gekozen als de standaardinstelling op de connector voor Universeel afdrukken hostcomputer of onder de printerstandaarden in de Universal Print-portal.
- Van toepassing op: Windows 10 versie 2004 en hoger
- Opgelost in: Windows 11
Ongeldig papierformaat weergegeven in het dialoogvenster Afdrukken in Windows
- Er is een bekend compatibiliteitsprobleem waarbij in het dialoogvenster Afdrukken in Windows mogelijk een oneven papierformaat wordt weergegeven wanneer de printer ondersteuning rapporteert voor een aangepast papierformaat.
- Voorbeeld: "3 937008x5 846457"
- Van toepassing op: Windows 10 versie 2004 en hoger
- Opgelost in: Windows 11
Onjuiste afdruk bij het afdrukken van meerdere exemplaren in dubbelzijdige weergave voor documenten met oneven aantal pagina's
- Er is een bekend compatibiliteitsprobleem bij het afdrukken van meerdere exemplaren van een document met oneven aantal pagina's in dubbelzijdige indeling naar een printer die ondersteuning biedt voor PWG-Raster-indeling. Dit resulteert in de eerste pagina van het tweede exemplaar dat wordt afgedrukt aan de achterkant van het papier in plaats van de voorzijde van het volgende vel papier.
- Van toepassing op: Windows 10 versie 2004 en hoger
- Opgelost in: Windows 11
Lagere slagingspercentages voor afdruktaken voor connector voor Universeel afdrukken s die worden uitgevoerd op Windows Server 2016
Sommige klanten die de connector voor Universeel afdrukken hebben geïnstalleerd op Windows Server 2016, zien mogelijk een lager slagingspercentage voor afdruktaken.
Er kan een afdrukfout optreden bij het afdrukken van een document met een lege pagina in het midden of aan het einde.
We raden een van de volgende oplossingen aan voor nu:
Optie 1: de connector voor Universeel afdrukken-hostcomputer upgraden naar Windows Server 2022
Optie 2: Windows Server 2016 bijwerken met KB5003638 of hoger. Nadat u de update hebt geïnstalleerd, volgt u de onderstaande stappen om de vereiste oplossing in te schakelen:
- Open een opdrachtprompt in de beheerdersmodus.
- Voer de volgende opdracht uit:
reg add HKEY_LOCAL_MACHINE\SYSTEM\CurrentControlSet\Policies\Microsoft\FeatureManagement\Overrides /v 2611563147 /t REG_DWORD /d 1 /f- Start de Windows Server opnieuw op.
Optie 3: host de connector voor Universeel afdrukken en bijbehorende printers op Windows 10 versie 20H2 of hoger
Van toepassing op: Windows Server 2016
Printerstandaarden worden niet bijgewerkt in de Universal Print-portal na het bijwerken van standaardwaarden op printer zelf (of op connector voor Universeel afdrukken hostcomputer)
- Universal Print synchroniseert mogelijk niet de standaardwaarden van de printer (of connector voor Universeel afdrukken) na registratie. Houd er rekening mee dat dit alleen van invloed kan zijn op de standaardinstellingen. Andere kenmerken moeten worden bijgewerkt in Universal Print. We raden u aan:
- De printerbeheerder moet de standaardinstellingen van de printer alleen beheren in de Universal Print-portal.
De standaardinstellingen van de printer worden niet weergegeven voor de gebruiker op hun Windows-apparaat nadat de afdrukbeheerder deze heeft bijgewerkt in de Universal Print-portal
- Er is een bekend probleem in Windows waarbij printermogelijkheden en standaardinstellingen niet automatisch worden bijgewerkt nadat ze zijn bijgewerkt in de Universal Print-portal. We raden u aan:
- Nadat de beheerder de printer bijwerkt in de Universal Print-portal, moet elke gebruiker naar
Printers & Scanners settingshet Windows-apparaat gaan om de bijbehorende printer te verwijderen en vervolgens opnieuw toe te voegen. - Van toepassing op: Windows 10 versie 1903 en hoger
- Opgelost in: Windows 11
- Nadat de beheerder de printer bijwerkt in de Universal Print-portal, moet elke gebruiker naar
Windows is standaard ingesteld op 1 kopie, zelfs als de Universal Print-portal de standaardwaarde configureert op meer dan 1
- Er is een bekend probleem in Windows waarbij het aantal afdrukkopieën altijd standaard wordt ingesteld op 1, zelfs als de printerbeheerder de standaardwaarde instelt op meer dan 1. We raden u aan:
- Informeer uw gebruikers om het juiste aantal exemplaren zelf te selecteren tijdens de afdruktijd.
- Van toepassing op: Windows 10 versie 1903 en hoger
Windows selecteert altijd 'Letter' papierformaat bij het wijzigen van printers in het afdrukdialoogvenster
- Er is een bekend probleem waarbij als 'Afdrukken naar PDF' de standaardprinter is, het selecteren van een andere printer in het afdrukdialoogvenster 'Letter' blijft weergeven als het papierformaat in plaats van het standaardpapierformaat voor de geselecteerde printer. We raden de volgende beperking aan:
- Schakel 'Windows mijn standaardprinter laten beheren' uit en stel een andere printer in dan 'Afdrukken naar PDF' als de standaardprinter.
- Van toepassing op: Windows 10 versie 1903 en hoger
Standaardpapierformaat printer verschilt van wat is ingesteld in de Universal Print-beheerportal
- Windows stelt het standaardpapierformaat in op 'Letter' of 'A4' op basis van de landinstelling van de gebruiker, wanneer de printer is ingesteld op een standaardpapierformaat 'Letter' of 'A4'.
- Als het land dat in de landinstelling is geselecteerd, het metrische systeem gebruikt, wordt de standaardwaarde ingesteld op 'A4'.
- Als het land dat is geselecteerd in de landinstelling gebruikmaakt van een niet-metrisch systeem of een Noord-Amerika land is, wordt de standaardwaarde ingesteld op Letter.
- Als u deze instelling wilt wijzigen, gaat u naar Taal en regio – Beheertaalinstellingen – tabblad Beheer en stelt u de optie Taal voor niet-Unicode-programma's in op de juiste regio.
- Van toepassing op: Windows 10 versie 1903 en hoger
De Universal Print-portal biedt geen volledige ondersteuning voor Internet Explorer 11
- Ondersteuning voor Internet Explorer wordt in maart 2021 afgeschaft in Azure Portal
- Sommige functionaliteit, zoals het delen van printers, werkt mogelijk niet goed
- Gebruik indien mogelijk een moderne browser zoals Microsoft Edge om Universal Print te configureren
De tijd 'Laatst gezien' van de printer wordt onjuist gerapporteerd voor sommige printers
In De Azure-portal kunnen sommige printers een onjuiste waarde weergeven in de kolom Laatst gezien. Dit kan gebeuren als
- De printer is verbonden via connector voor Universeel afdrukken: de connector onderhoudt een actief kanaal met de Universal Print-service, zelfs wanneer de printer mogelijk tijdelijk niet beschikbaar is. Hierdoor kan de printer beschikbaar worden, zelfs wanneer deze offline is.
- Printers die gereed zijn voor Universal Print die geen actief communicatiekanaal onderhouden met Universal Print en geen updates voor de beschikbaarheid van printers verzenden.
In deze gevallen kan de beschikbaarheid van de printer alleen worden geïdentificeerd tijdens het verwerken van een afdruktaak op die printer. De waarde 'Laatst gezien' vertegenwoordigt het tijdstip waarop de laatste afdruktaak is verwerkt bij de printer. Universal Print is niet op de hoogte van de beschikbaarheid van dergelijke printers wanneer ze niet actief zijn, dat wil bijvoorbeeld wanneer er geen taken naar deze printer worden verzonden.
Ontbrekende tekens tijdens het afdrukken
Windows Server 2022 en Windows 11 hebben een bekend probleem. Vanwege dit probleem ontbreken sommige afdruktaken mogelijk tekens vanaf de derde pagina in de uitvoer.
Dit probleem kan van invloed zijn op Universal Print-printers die worden gehost op de connector voor Universeel afdrukken waarop de betrokken versies van het Windows-besturingssysteem worden uitgevoerd.
Het Windows-team werkt aan een oplossing voor dit probleem.
Alle taken worden afgebroken op de Brother-printer die zojuist is geregistreerd via de connector voor Universeel afdrukken
Symptomen:
- De broerprinter is nieuw geregistreerd via de connector voor Universeel afdrukken en alle taken worden gemarkeerd als afgebroken
- Ga in Logboeken naar Toepassingen en Services-logboeken microsoft > > Windows > PrintConnector > Operational. Sorteer op gebeurtenis-id en zoek naar gebeurtenis-id 9 met tekst die er ongeveer als volgt uitziet:
Merging/validating the job print ticket failed with error "Validating print ticket(s)for Brother DCP-L3551CDW series
Reading input files C:\ProgramData\Microsoft\UniversalPrintConnector\PrinterCapabilities\Brother DCP-L3551CDW series_PT.xml, C:\WINDOWS\TEMP\tmpC23F.tmp
timing: Open provider time (ms): 16
timing: MergAndValidate time (ms): 62
Validation failed with hresult 80004005, description: (null)
timing: Close provider (ms): 0
Service failed to merge and validate print ticket w/err 0x80004005
" and exception:
{
"Level": 1,
"Type": "System.FormatException",
"ErrorCode": "-2146233033",
"Message": "PrintTicket XML is not well-formed. Root element is missing.",
"StackTrace": " at ProxyLibrary.PrintTicketTransformer.GetMergedPrintTicket(PrintTicket defaultPrintTicket, PrintTicket printerCompatiblePrintTicket, IPrinter printer, String& validationErrorMessage)\r\n at ProxyLibrary.PrintTicketTransformer.GetPrinterCompatibleJobPrintTicket(IPrinter printer, String jobIdString, IppAttributeGroup jobAttributeGroup, PrintTicket jobPrintTicket, String& errorMessage)",
"InnerException": {
"Level": 2,
"Type": "System.Xml.XmlException",
"ErrorCode": "-2146232000",
"Message": "Root element is missing.",
"StackTrace": " at System.Xml.XmlTextReaderImpl.Throw(Exception e)\r\n at System.Xml.XmlTextReaderImpl.ParseDocumentContent()\r\n at System.Xml.XmlLoader.Load(XmlDocument doc, XmlReader reader, Boolean preserveWhitespace)\r\n at System.Xml.XmlDocument.Load(XmlReader reader)\r\n at System.Xml.XmlDocument.Load(Stream inStream)\r\n at MS.Internal.Printing.Configuration.InternalPrintTicket..ctor(Stream xmlStream)"
}
}
Dit komt door een bekend probleem met Brother-printerstuurprogramma's. U kunt dit probleem omzeilen door de volgende stappen uit te voeren op de pc waarop de connector voor Universeel afdrukken-service wordt uitgevoerd:
- Open de eigenschappen van de printer die niet kan worden afgedrukt in Afdrukbeheer of Configuratiescherm > Apparaten en printers.
- Zoek op het tabblad Geavanceerd de naam van het afdrukstuurprogramma dat wordt gebruikt.
- Voer de volgende opdracht uit vanuit een PowerShell- of Terminal-venster voor beheerders. Als C-station niet het station is waarop de connector voor Universeel afdrukken is geïnstalleerd, vervangt u C-station door de juiste stationsletter.
C:\Windows\PrintConnectorSvc\GenerateCustomPrintTicketMappings.ps1 "Brother DCP-L3551CDW series" psk:JobOutputBin psk:JobOutputBin brpsk:PageScalingData -isDriverName
- Dit zou de volgende uitvoer moeten opleveren:
PS C:\Windows\PrintConnectorSvc> C:\Windows\PrintConnectorSvc\GenerateCustomPrintTicketMappings.ps1 "Brother DCP-L3551CDW series" psk:JobOutputBin psk:JobOutputBin brpsk:PageScalingData -isDriverName
WARNING: mapTo should start with psk: or ns0000:
INFO: Wrote mappings. Current mappings in C:\ProgramData\Microsoft\UniversalPrintConnector\CustomPrintTicketMappings\Brother DCP-L3551CDW series.json are:
[
{
"Item1": "psk:JobOutputBin\"",
"Item2": "psk:JobOutputBin\"",
"Item3": "brpsk:PageScalingData\""
}
]
- Probeer opnieuw af te drukken naar de mislukte printer. Als de taak nog steeds mislukt en u de wisselknop Hybride AD/Microsoft Entra-id inschakelen hebt ingeschakeld, raadpleegt u hier voor meer informatie. Neem anders contact op met de klantondersteuning.
Problemen met gebruikerservaring in Windows 10 met VDI- en gedeelde pc-omgevingen
Notitie
Een verbeterde afdrukervaring waarmee de hier beschreven problemen worden opgelost, is beschikbaar in Windows 11 voor meerdere sessies 22H2 en hoger. Ga hier voor meer informatie.
In Windows 10 zijn er problemen met de gebruikerservaring met gedeelde pc-omgevingen. Gedeelde PC-omgevingen omvatten VDI-oplossingen zoals Azure Virtual Desktop (AVD) en het delen van een fysieke of virtuele pc.
Gebruiker kan printers zien die door andere gebruikers zijn geïnstalleerd
Omdat printers momenteel worden geïnstalleerd voor alle gebruikers die zich aanmelden bij een pc, ziet gebruiker A printers die eerder zijn geïnstalleerd door andere gebruikers van de gedeelde pc of VM, zelfs als gebruiker A geen toegang heeft tot deze printers. In dit geval kan gebruiker A alleen afdrukken naar printers waartoe ze toegang hebben. De printerlijst bevat echter printers die ze niet hebben geïnstalleerd en ze kunnen alleen printers verwijderen die ze hebben geïnstalleerd.
Bij het zoeken naar printers worden printers niet dicht bij de gebruiker geretourneerd wanneer ze zijn aangemeld bij een externe VM
Wanneer een gebruiker naar printers zoekt, retourneert Universal Print printers die zich het dichtst bij de pc-locatie van de gebruiker bevinden. Als deze pc een VM is die wordt gehost op een andere locatie dan die van de gebruiker, retourneert Universal Print momenteel printers die het dichtst bij de VIRTUELE machine liggen en niet het dichtst bij de locatie van de gebruiker.
Printers roamen niet met gebruikers over VM's
Als de gebruiker in een VDI-omgeving een printer op VM1 installeert en de volgende keer dat ze zich aanmelden, moet de gebruiker de printer die op VM1 is geïnstalleerd, opnieuw installeren.
Printers installeren met resoluties van 2400 DPI of hoger via Universal Print mislukt in Windows
Vóór deze oplossing verhinderde Windows de installatie van Universal Print-printers met horizontale of verticale resoluties van 2400 DPI of hoger. De installatie kan niet worden voltooid met het foutbericht Status Niet beschikbaar. Als u wilt beperken op apparaten zonder de update, schakelt u alle resoluties 2400 DPI of hoger uit (op de printer zelf of in de printerinstellingen op de connector voor Universeel afdrukken hostcomputer) voordat u de printer registreert bij Universal Print. Het installeren van een ander stuurprogramma zoals beschreven in stap 4 van printeropties zijn niet beschikbaar of geselecteerde printeropties worden niet weergegeven in afgedrukte uitvoer kan ook helpen bij het uitschakelen van de niet-ondersteunde resoluties. Als geen van deze tijdelijke oplossingen u helpt, neemt u contact op met Microsoft Ondersteuning.
Sommige kleurentaken worden geteld als zwart-wittaken in gebruiksrapporten voor printers die zijn geregistreerd via de connector
Wanneer sommige kleurentaken worden afgedrukt naar printers die zijn geregistreerd via de connector, worden ze geteld als zwart-wittaken in de gebruiksrapporten. Er is geen bekende tijdelijke oplossing.
- Van toepassing op: Alle bestaande connectorversies
- Opgelost in: Gepland in Q3 (juli - september) van 2022
Universal Print-wachtrij dupliceren na update van het besturingssysteem van Windows 11 naar 22H2
In sommige gevallen, na het bijwerken van Windows 11 tot 22H2, verschijnen eerder geïnstalleerde Universal Print-printers tweemaal in Windows. Beide exemplaren van de afdrukwachtrij blijven werken. Als de aanwezigheid van dubbele wachtrijen verwarrend is, kunnen gebruikers zowel afdrukwachtrijen verwijderen als de printer opnieuw installeren om het dubbele item op te ruimen.
- Van toepassing op: Windows 11 versie 22H2
Afdrukwachtrij geblokkeerd omdat het papiertype standaard wordt gewijzigd in onverwachte waarde
De standaardmedia (papiertype) van de Universal Print-wachtrij kunnen worden gewijzigd zonder de configuratie van de beheerder of gebruiker. Dit zorgt ervoor dat de printer interactie van de gebruiker vereist om het beschikbare papiertype te selecteren voordat de printer de afdruktaak kan blijven verwerken. Alle volgende afdruktaken naar dezelfde fysieke printer worden geblokkeerd totdat de gebruiker het beschikbare papiertype heeft geselecteerd.
- Van toepassing op: Windows 10 versie 2004 en hoger
- Van toepassing op: Windows 11
Oplossingsoptie 1
- Gebruiker kan de printerwachtrij verwijderen en de printer opnieuw installeren
Beperkingsoptie 2
- Gebruiker of beheerder kan de afdrukvoorkeur van de gebruiker instellen op standaardmedia op de juiste optie (zoals Papier zonder opmaak)
- Instellingen voor Windows-besturingssysteem openen
- Ga naar Bluetooth en apparaten
- Selecteer Printers en scanners
- Specifieke printer selecteren
- Selecteer 'Afdrukvoorkeuren'
- Selecteer in het nieuwe venster het tabblad Papier/Kwaliteit
- Selecteer onder Media de optie Papier zonder opmaak
Sommige Printers van Microsoft En Opgegevencera die zijn geregistreerd via het connector voor Universeel afdrukken niet kunnen afdrukken nadat ze zijn toegevoegd
Als u wilt controleren of u dit bekende probleem ondervindt, kijkt u in het startmenu of 'Geïnstalleerde apps > instellingen>', voor een App-app Voor Den of Ceracera die automatisch is geïnstalleerd nadat de printer is toegevoegd. U kunt ook controleren of de gebruiker heeft geklikt op de koppeling 'App beschikbaar voor dit apparaat' onder de UP-printer en de software heeft geïnstalleerd. Deze software, een PSA (Print Support App) genoemd, mag niet worden geïnstalleerd voor connector voor Universeel afdrukken printers of anders wordt voorkomen dat ze werken. De automatische installatie en/of weergave van de koppeling 'App beschikbaar voor dit apparaat' is te wijten aan een fout in Universal Print.
Is van toepassing op
- Gebruikers die printers toevoegen in Windows 10 versie 21H2 en hoger
- Gebruikers die printers toevoegen in Windows 11
Oplossingsoptie 1
- Geef gebruikers de opdracht om niet te klikken op de koppeling 'App beschikbaar voor dit apparaat'.
Beperkingsoptie 2
- Als de software automatisch is geïnstalleerd of door te klikken op de koppeling 'App beschikbaar voor dit apparaat', verwijdert u deze door met de rechtermuisknop op de app te klikken in het menu Start of via 'Geïnstalleerde apps > voor instellingen>'.
Opgelost in: Gepland in medio december 2022
- Deze sectie wordt bijgewerkt om te melden wanneer de oplossing is geïmplementeerd.
- Nadat de oplossing is geïmplementeerd, moet u eerst de Universal Print-printer verwijderen en opnieuw toevoegen om de PSA opnieuw te installeren (bijvoorbeeld voor gebruik met een niet-Universal Print-printer).
- Na de oplossing kunt u de Universal Print-printer verwijderen en opnieuw toevoegen om te voorkomen dat de koppeling 'App beschikbaar voor dit apparaat' wordt weergegeven. Dit helpt voorkomen dat de PSA per ongeluk wordt geïnstalleerd (waardoor de Universal Print-printer niet kan worden afgedrukt totdat deze wordt verwijderd en opnieuw wordt toegevoegd).
- Alle printers die zijn toegevoegd nadat de oplossing is geïmplementeerd, bevatten niet de koppeling 'App beschikbaar voor dit apparaat' en kunnen niet worden afgedrukt als de PSA is geïnstalleerd.
Taken die vanuit Dynamics 365 Business Central worden afgedrukt, worden niet afgedrukt op de mediagrootte die is geselecteerd in De universele printerinstellingen
Dynamics 365 Business Central heeft een instelling papierformaat in de universele printerinstellingen, zoals hieronder wordt weergegeven.
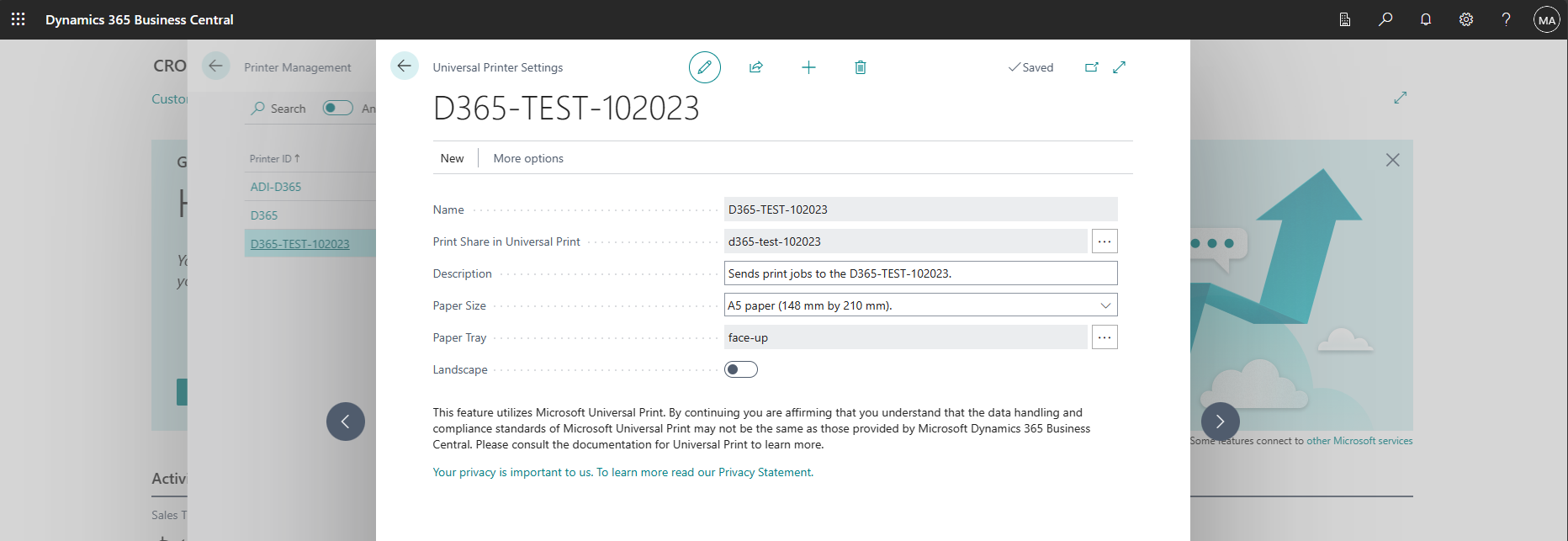
Deze instelling werkt momenteel niet. In plaats daarvan wordt de taak afgedrukt op de standaardmediagrootte van de printer.
Correctiestappen
Om dit probleem te verhelpen, kunnen we de standaardmediagrootte van de printer instellen op de grootte die dynamics 365 Business Central moet gebruiken.
Raadpleeg de documentatie van de printer voor een Universal Print Ready-printer om te zien hoe u de standaardmediagrootte configureert.
Voor connectorprinters voert u 'Afdrukbeheer' uit, gaat u naar Printerservers > (uw computernaam) > Printers > met de rechtermuisknop op de printer > instellen afdrukstandaarden... en configureer daar de standaardmediagrootte.
- Het is belangrijk om de standaardinstelling van Print Management te configureren om ervoor te zorgen dat deze standaard wordt verzonden naar Universal Print.
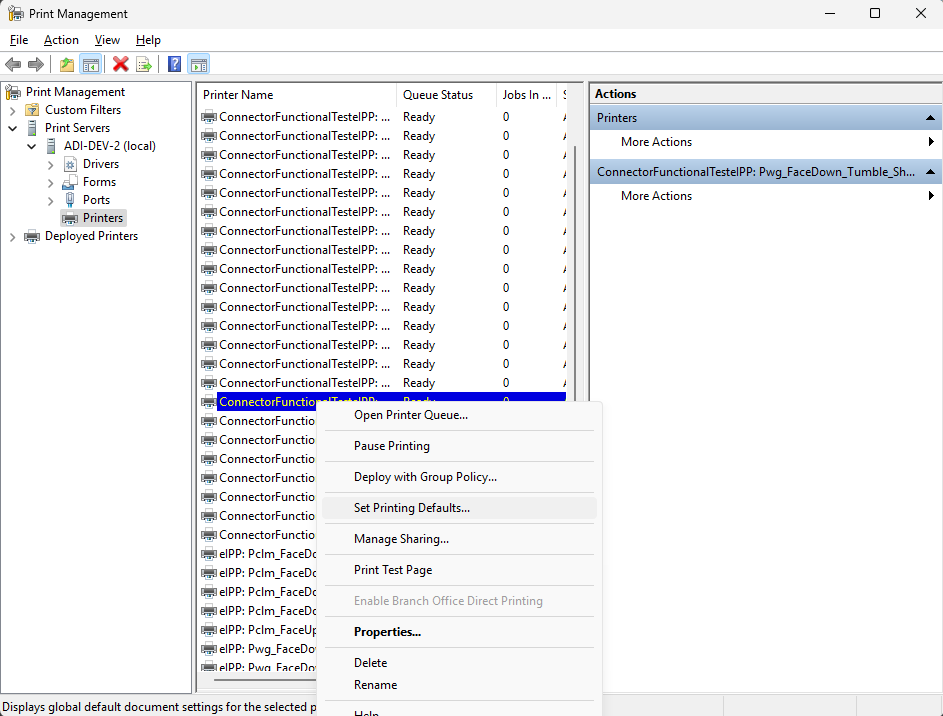
- Het is belangrijk om de standaardinstelling van Print Management te configureren om ervoor te zorgen dat deze standaard wordt verzonden naar Universal Print.
Nadat u de standaardinstelling hebt ingesteld, kunt u controleren of deze juist is ingesteld door een taak af te drukken via Dynamics 365 Business Central en ervoor te zorgen dat deze nu wordt afgedrukt op de juiste mediagrootte.
Voor verdere probleemoplossing kunt u ook controleren of de standaardinstelling juist is ingesteld door een query uit te voeren op de standaardwaarden van de printer met behulp van de Universal Print Graph Get Printer-API en Graph Explorer. Graph Explorer kan ook worden gebruikt om het standaardpapierformaat van de printer bij te werken voor sommige connectorprinters waarbij het stuurprogramma de standaardmediagrootte niet correct instelt (bijvoorbeeld het HP Universal Printing PCL 6-stuurprogramma).
Opgelost in: Wachten op oplossing van Dynamics 365 Business Central, nog geen bekende fixdatum
- Er is een oplossing vereist in Dynamics 365 Business Central, zodat de instelling Papierformaat correct naar Universal Print wordt verzonden.
Toewijzingsbestandsfouten die optreden wanneer de wisselknop voor hybride AD-configuratie is ingeschakeld op de connector
Voor sommige bekende problemen, zoals deze , is een bestand met aangepaste printtickettoewijzingen vereist om dit op te lossen. Als de wisselknop voor hybride AD-configuratie is ingeschakeld, heeft de connector geen toegang tot het toewijzingsbestand omdat de connector deze probeert te openen als de gebruiker die afdrukt. Om dit op te lossen, moeten we iedereen toestemming geven om te lezen/schrijven vanuit de map die dit bestand bevat.
Symptomen U moet deze in de logboeken kunnen detecteren.
Ga in Logboeken naar Toepassingen en Services-logboeken microsoft > > Windows > PrintConnector > Operational en u moet tekst kunnen zien die vergelijkbaar is met de volgende:
Unable to open or create custom print ticket mappings directory
C:\ProgramData\Microsoft\UniversalPrintConnector\CustomPrintTicketMappings with exception System.UnauthorizedAccessException: Access to path 'C:\ProgramData\Microsoft\UniversalPrintConnector\CustomPrintTicketMappings' is denied
at System.IO.__Error.WinIOError(Int32 errorCode, String maybeFullPath)
at System.IO.Directory.InternalCreateDirectory(String fullPath, String path, Object dirSecurityObj, Boolean checkHost)
at System.IO.Directory.InternalCreateDirectoryHelper(String path, Boolean checkHost)
at ProxyLibrary.PrintTicketTransformer.GetCustomPrintTicketMappings(IPrinter printer)
Correctiestappen
Navigeer op de connectorserver naar C:\ProgramData\Microsoft\UniversalPrintConnector -> Klik met de rechtermuisknop op de map -> Ga naar 'Eigenschappen' -> Navigeer naar het tabblad Beveiliging -> Bewerken om machtigingen te wijzigen en lees-/schrijfmachtigingen te verlenen voor iedereen.
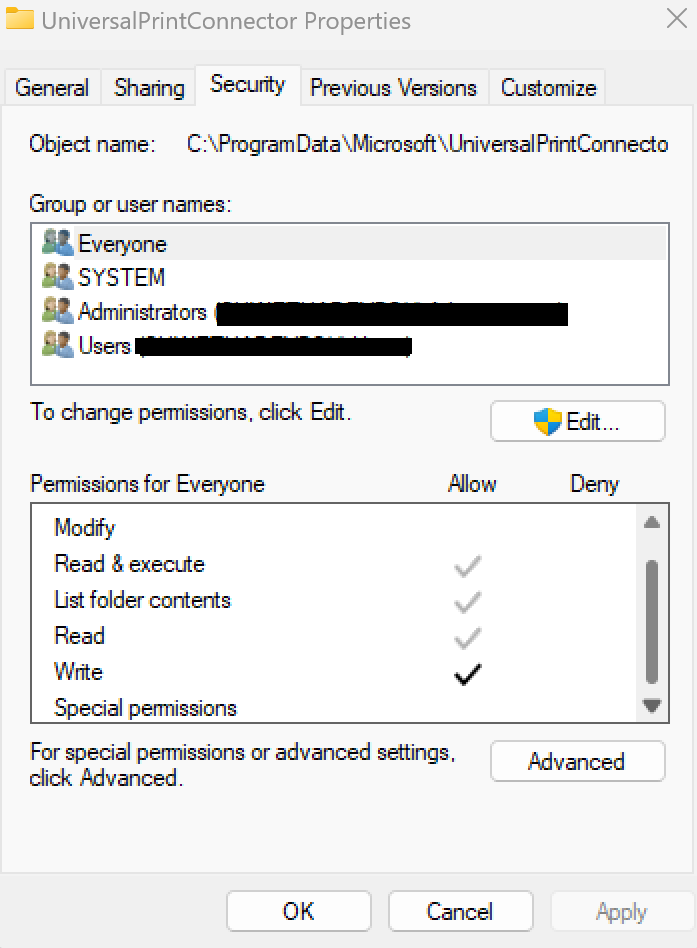
Zichtbaar UPPrinterInstaller.exe opdrachtprompt in Windows 10
Wanneer u Intune gebruikt om een Universal Print-printer in te richten op een Windows 10-clientcomputer, zien gebruikers mogelijk een leeg opdrachtpromptvenster met de venstertitel van UPPrinterInstaller.exe. Het opdrachtpromptvenster wordt gebruikt voor het installeren van de ingerichte printer(en) op de computer. Gebruikers kunnen de opdrachtprompt veilig negeren.
De gebruikerservaring is verbeterd in Windows 11 om deze opdrachtprompt te verbergen bij het inrichten van de printer(en).