Connector voor Universeel afdrukken installeren in Windows
Vereisten
Universal Print is ingeschakeld in uw Azure-tenant
Uw gebruikersaccount heeft de rol Printerbeheerder of Globale beheerder
Aan uw gebruikersaccount is een Universal Print-licentie toegewezen
Als u Windows Client gebruikt, schakelt u de energiebesparingsmodus uit
Aanbevolen platforms
- Windows 11 64-bits, Pro of Enterprise, versie 22631 of hoger
- Windows Server 2025 64-bits of hoger
Oudere platforms die nog steeds worden ondersteund (niet aanbevolen)
- Windows 10 64-bits, Pro of Enterprise, versie 19045 of hoger
- Windows Server 2022 64-bits
- Windows Server 2019 64-bits (met deze versie van Windows Server wordt afgeraden en wordt de ondersteuning geleidelijk uitgeschakeld)
.NET Framework 4.8 of hoger (downloadpagina)
Een host-pc die voldoet aan de volgende vereisten
- 24x7 wordt uitgevoerd (bijvoorbeeld slaapstand/sluimerstand is uitgeschakeld).
- Er is altijd een verbinding met internet.
- Heeft u toegang tot de eindpunten die worden vermeld onder de connector en uw cloud (meestal commercieel) in Wat zijn de set eindpunten die Universal Print gebruikt?
Het connector voor Universeel afdrukken-installatieprogramma
Belangrijk
Als u een proxyserver gebruikt voor toegang tot internet, moet u de proxyconfiguratie voor het lokale systeemaccount instellen met behulp van de bitsadmin-opdracht.
Waarschuwing
Nadat u de connector hebt geïnstalleerd en printers hebt geregistreerd, kloont u de computer niet en voert u deze parallel uit met de oorspronkelijke computer. De verbindingslijnen verstoren elkaar en blokkeren afdrukken. We zijn van plan om in de toekomst ondersteuning voor redundante connectors toe te voegen.
Als u zich al in deze situatie bevindt, schakelt u de kloon uit of volgt u alleen de stappen onder De connector verwijderen om de connector uit de kloon te verwijderen zonder de registratie van de printers ongedaan te maken.
Notitie
Als u een upgrade van uw connector probeert uit te voeren, hoeft u alleen het connector voor Universeel afdrukken-installatieprogramma te downloaden en uit te voeren.https://aka.ms/UPConnector
Voordat u begint
- Lees dit artikel om te bepalen hoeveel printers op elke connector moeten worden geïnstalleerd en hoeveel connectors u nodig hebt in uw omgeving.
- Raadpleeg de aanbevolen printerstuurprogramma's voor de connector voor Universeel afdrukken en bekende problemen met andere stuurprogramma's.
De connectorsoftware installeren
Voer het connector voor Universeel afdrukken-installatieprogramma uit en volg de stappen om de connector voor Universeel afdrukken toepassing te installeren en te starten.
De connector registreren
Als de connectortoepassing niet direct wordt gestart nadat het installatieprogramma is voltooid, kunt u deze starten met behulp van de snelkoppeling op het bureaublad.
Klik op het startscherm op de knop Aanmelden en meld u aan met de referenties van uw tenant.
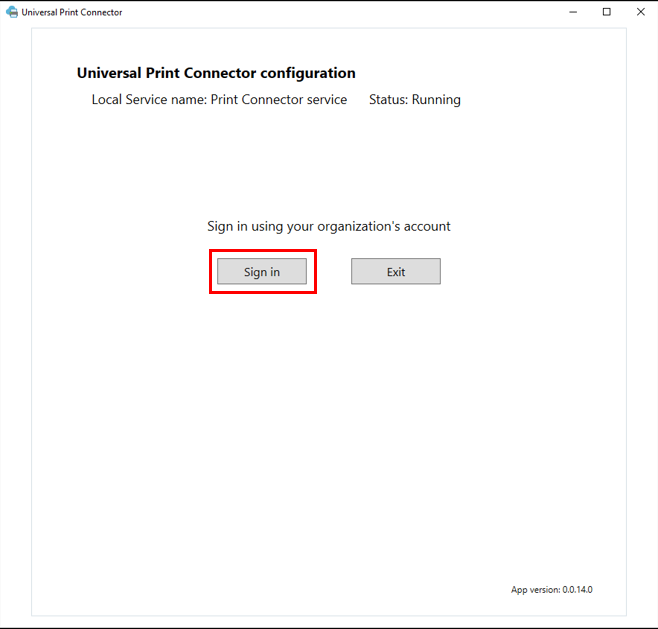
Voer in het vak Connectornaam de gewenste naam in en selecteer vervolgens de knop Registreren .
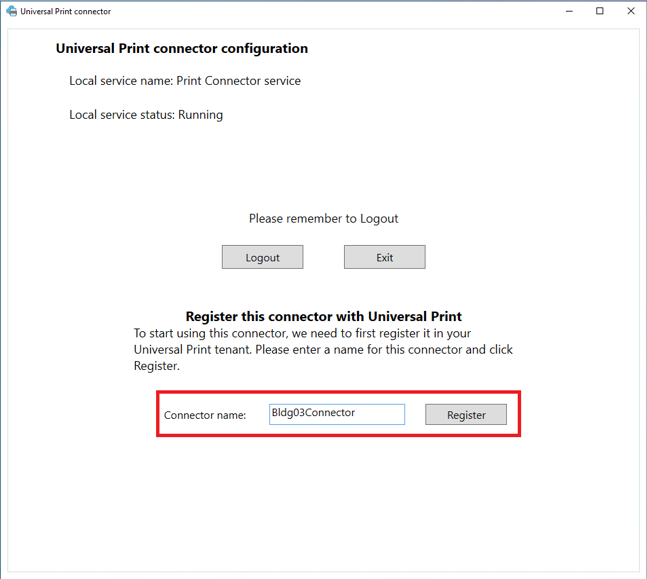
Nadat de registratie van de connector is voltooid, wordt in de app een lijst weergegeven met beschikbare printers die klaar zijn om te worden geregistreerd bij Universal Print.
Uw connector configureren
Er zijn twee opties die moeten worden geconfigureerd voor de connector:
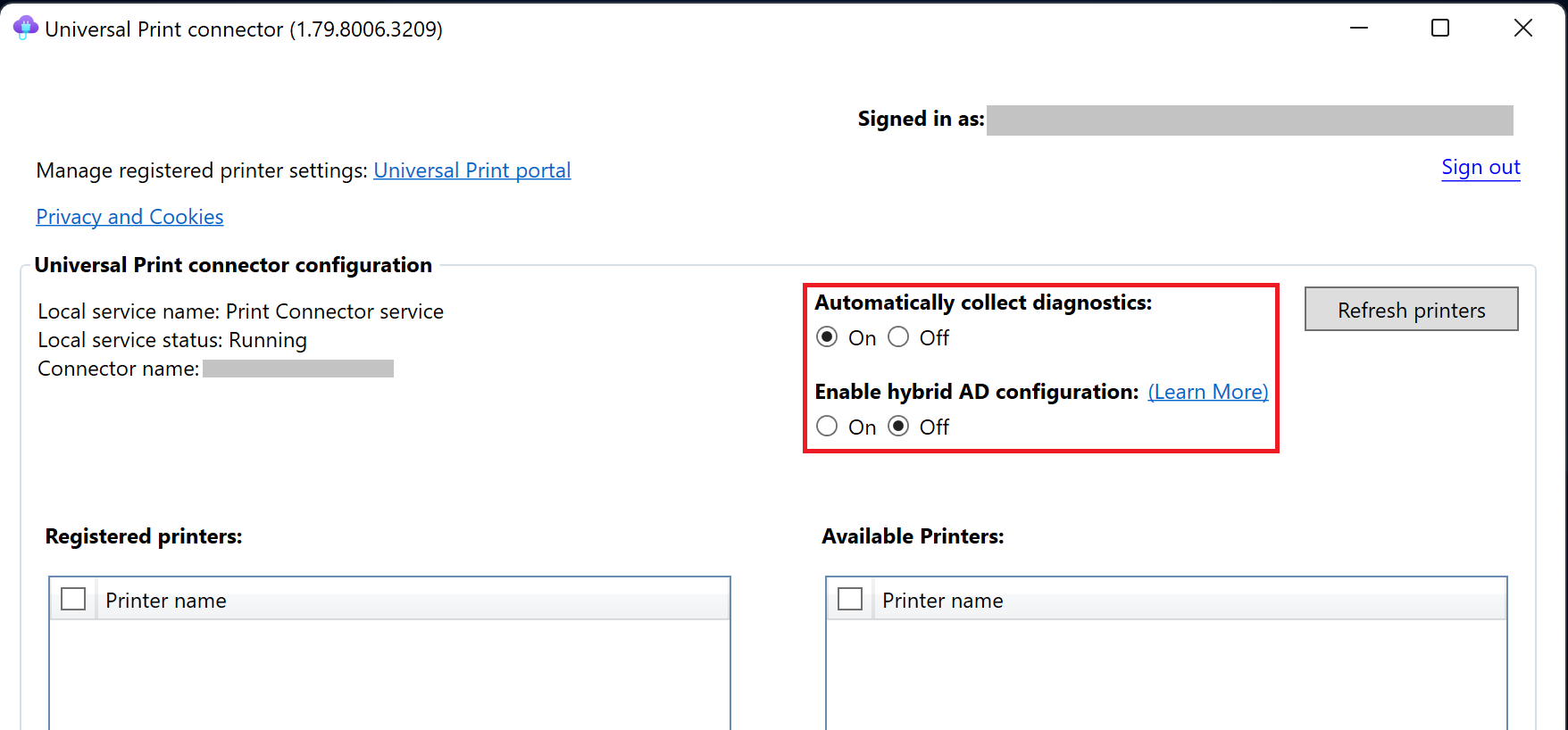
- Automatisch diagnostische gegevens verzamelen: de connector voor Universeel afdrukken kan diagnostische gegevens verzamelen wanneer er een fout optreedt en naar Microsoft verzenden voor onderzoek. Diagnostische gegevens worden gebruikt om problemen op te lossen en het product veilig te houden. Als u liever microsoft die gegevens handmatig verzendt wanneer dat nodig is, kunt u het automatisch verzamelen van diagnostische gegevens uitschakelen.
- Hybride AD-configuratie inschakelen: als u deze optie inschakelt, kan de connector gegevens van AD-domeincontrollers in de organisatie gebruiken om het gebruikersaccount te imiteren dat de afdruktaak heeft verzonden. Hierdoor kan de connector de afdruktaak naar de doelprinter verzenden met behulp van de identiteit van de oorspronkelijke gebruiker. Anders verzendt de connector de afdruktaak naar de doelprinter met behulp van het lokale systeemaccount op de connector-pc. Ga naar dit artikel voor meer informatie over de vereisten voor het inschakelen van deze optie.
Belangrijk
Als u een omgeving hebt met een hybride installatie van zowel Active Directory (AD) als Microsoft Entra ID, is het belangrijk om de hybride AD-configuratie voor de connector in te schakelen. Sommige bestaande apps voor afdrukbeheer (bijvoorbeeld beveiligde afdruk-apps, apps voor afdruktaakrapportage, enzovoort) zijn afhankelijk van de gebruikersidentiteit van on-premises AD die wordt gebruikt om een afdruktaak naar de printer te verzenden. Deze apps gedragen zich mogelijk niet zoals verwacht als deze optie niet is ingeschakeld. Als u deze optie echter inschakelt wanneer uw omgeving niet aan de vereisten voldoet, kan dit leiden tot fouten in de afdruktaak. Lees dit artikel waarmee u kunt bepalen of het inschakelen van deze optie de juiste keuze is voor uw omgeving.
Volgende stappen
Notitie
Wanneer u de connector-app op een Windows-computer (client of server) installeert, kan de connector printers die op die computer zijn geïnstalleerd, verbinden met Universal Print. Zie dit artikel over het aantal printers dat u op een connector moet installeren.
Op dit moment bent u klaar om printers te registreren bij Universal Print. U vindt hier de stappen voor printerregistratie.