Klanten kunnen een verkoper niet horen tijdens een gesprek
Dit artikel bevat een oplossing voor een probleem waarbij klanten geen verkoper kunnen horen in een gesprek in Microsoft Dynamics 365 Sales.
Symptomen
Wanneer een verkoper en een klant in een gesprek in Dynamics 365 Sales praten, kan de klant de verkoper niet horen.
Oorzaak 1: Er is een onjuist apparaat geselecteerd
Het probleem treedt op omdat de verkoper niet het juiste microfoonapparaat selecteert in de apparaatinstellingen van de kiezer.
Oplossing
U kunt het probleem oplossen door ervoor te zorgen dat het juiste microfoonapparaat is geselecteerd door de volgende stappen uit te voeren:
Selecteer het pictogram met drie puntjes (...) in het menu van de kiezer en selecteer vervolgens Apparaatinstellingen.
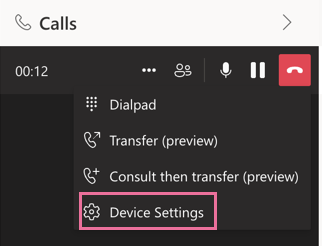
Selecteer het juiste microfoonapparaat.
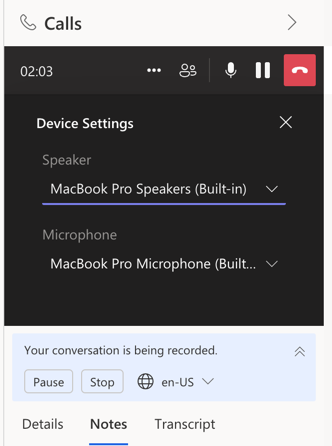
Oorzaak 2: Microfoon is niet ingeschakeld in de webbrowser
Het probleem treedt op omdat de webbrowser geen toegang heeft tot uw microfoon.
Oplossing
Voer de volgende stappen uit om de toegang tot uw microfoon in te schakelen in de webbrowser:
Open de browser, navigeer naar de pagina Dynamics 365 Sales en selecteer het vergrendelingspictogram in de adresbalk.
Selecteer Toestaan in het pop-upvenster om de toegang in te schakelen. Afhankelijk van de browser die u gebruikt, kan het pop-upvenster enigszins afwijken, maar het inschakelen van de toegang blijft hetzelfde. In de volgende schermafbeeldingen ziet u de optie Toestaan in Google Chrome en Microsoft Edge.
De optie Toestaan in Google Chrome:
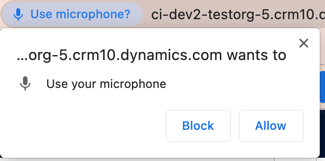
De optie Toestaan in Microsoft Edge:
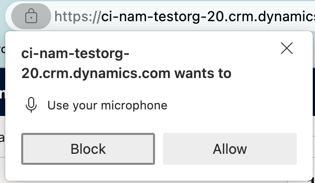
Als u eerder de toegang tot uw microfoon in de webbrowser hebt uitgeschakeld, kunt u deze ook opnieuw inschakelen door het vergrendelingspictogram in de adresbalk te selecteren.
Schakel in Google Chrome de wisselknop naast Microfoon in.
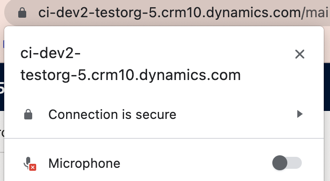
Selecteer In Microsoft Edge de optie Toestaan blokkeren>.
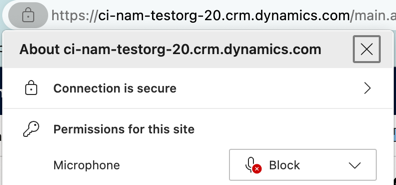
Disclaimerinformatie van derden
De producten van derden die in dit artikel worden vermeld, worden vervaardigd door bedrijven die onafhankelijk zijn van Microsoft. Microsoft verleent dan ook geen enkele garantie, impliciet noch anderszins, omtrent de prestaties of de betrouwbaarheid van deze producten.