Problemen met een Windows-VM oplossen door de besturingssysteemschijf te koppelen aan een herstel-VM via Azure Portal
Van toepassing op: ✔️ Windows-VM's
Als op uw virtuele Windows-machine (VM) in Azure een opstart- of schijffout optreedt, moet u mogelijk offline probleemoplossingsstappen uitvoeren op de besturingssysteemschijf. Het koppelen van de besturingssysteemschijf aan een tweede VIRTUELE machine voor offlineherstel is mogelijk vereist, bijvoorbeeld als een mislukte toepassingsupdate voorkomt dat een VIRTUELE machine kan worden gestart. In dit artikel wordt beschreven hoe u een mislukte besturingssysteemschijf verbindt met een herstel-VM om eventuele fouten op te lossen en vervolgens de oorspronkelijke VM opnieuw te maken.
Bepalen welke methode moet worden gebruikt voor offline herstel
De stappen die u moet gebruiken om een mislukte besturingssysteemschijf te koppelen aan een herstel-VM, zijn afhankelijk van of de schijf is versleuteld met Azure Disk Encryption (ADE), of deze wordt beheerd of onbeheerd, en enkele andere factoren.
Als de besturingssysteemschijf onbeheerd is, raadpleegt u Een niet-beheerde schijf koppelen aan een virtuele machine voor offlineherstel voor instructies over het koppelen van de schijf aan een herstel-VM. Als u niet zeker weet of de besturingssysteemschijf wordt beheerd of onbeheerd is.
Als de besturingssysteemschijf wordt beheerd,
Niet versleuteld, zie Een Virtuele Windows-machine herstellen met behulp van de herstelopdrachten voor virtuele Azure-machines. Dit is de geautomatiseerde methode (voorkeur) voor het koppelen van een mislukte besturingssysteemschijf aan een herstel-VM met behulp van az vm repair. Als u niet zeker weet of de besturingssysteemschijf is versleuteld, raadpleegt u Controleren of ADE is ingeschakeld op de schijf.
Versleuteld met ADE-versleuteling met één wachtwoord (met of zonder KEK), raadpleegt u Een Windows-VM herstellen met behulp van de herstelopdrachten voor virtuele Azure-machines. Dit is de geautomatiseerde methode (voorkeur) voor het koppelen van een mislukte besturingssysteemschijf aan een herstel-VM met behulp van az vm repair.
Versleuteld met ADE met behulp van een andere methode dan versleuteling met één wachtwoord, zie Ontgrendelen van een versleutelde schijf voor offline herstel voor instructies over het koppelen en ontgrendelen van de schijf.
Handmatig een mislukte besturingssysteemschijf koppelen aan een herstel-VM
Gebruik het volgende proces om een mislukte VM te herstellen met behulp van een herstel-VM.
- Maak een momentopname van de besturingssysteemschijf.
- Maak een schijf op basis van de momentopname.
- Maak een herstel-VM met de nieuwe schijf die is gekoppeld als een gegevensschijf.
- Herstel de besturingssysteemschijf van de mislukte VM.
- Wissel de besturingssysteemschijf van de mislukte VM om met de herstelde schijf.
Een momentopname maken van de besturingssysteemschijf
Een momentopname is een volledige, alleen-lezen kopie van een virtuele harde schijf. U wordt aangeraden de virtuele machine op schone wijze af te sluiten voordat u een momentopname maakt, om alle processen die worden uitgevoerd, te wissen. Voer de volgende stappen uit om een momentopname van een besturingssysteemschijf te maken:
Ga naar Azure Portal en navigeer naar de VIRTUELE machine met het probleem.
Selecteer de blade Schijven en selecteer vervolgens de besturingssysteemschijf om de blade Overzicht te openen.
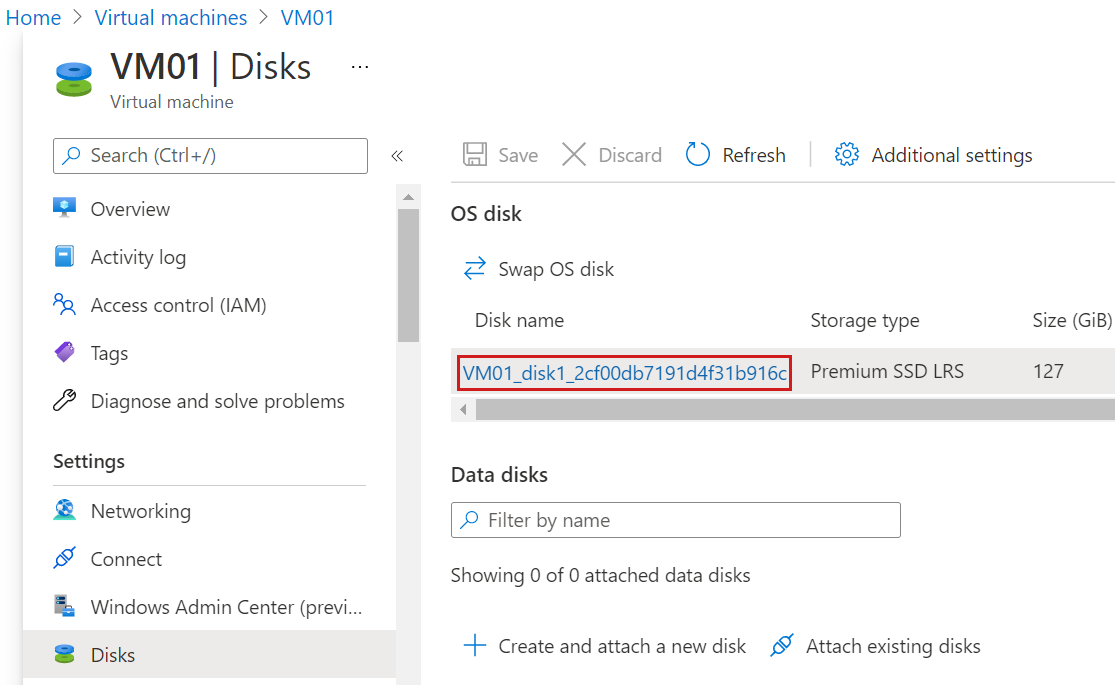
Selecteer momentopname maken op de blade Overzicht van de besturingssysteemschijf.
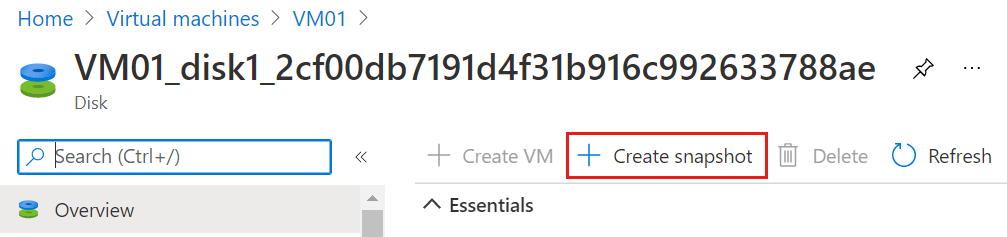
Ga verder met het maken van een momentopname met de standaardinstellingen.
Een schijf maken op basis van de momentopname
Volg deze stappen om een schijf te maken op basis van de momentopname:
Nadat de implementatie van de momentopname van de schijf is voltooid, gaat u naar de nieuwe resource in Azure Portal.
Selecteer Schijf maken op de blade Overzicht van de nieuwe schijfmomentopname.
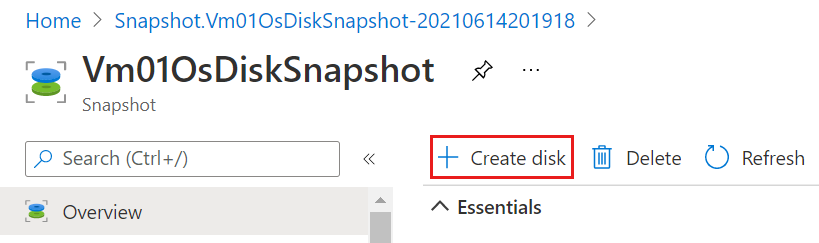
Wijs op de pagina Basis van de wizard Een beheerde schijf maken een beschrijvende naam toe aan de schijf, zoals 'MyVMOsDiskCopy'.
Selecteer op de pagina Basisinformatie een regio en beschikbaarheidszone en noteer deze opties. U wijst dezelfde waarden toe aan de herstel-VM.
Voltooi de wizard Een beheerde schijf maken met de standaardopties.
Een herstel-VM maken met de nieuwe schijf die is gekoppeld als een gegevensschijf
Begin in Azure Portal met het maken van een nieuwe VIRTUELE machine op basis van Windows Server.
Geef op de pagina Basisinformatie van de wizard Een virtuele machine maken dezelfde regio en beschikbaarheidszone op die u hebt gekozen voor de nieuwe schijf die u zojuist hebt gemaakt op basis van de momentopname.
Voltooi de wizard Een virtuele machine maken met de standaardinstellingen.
Start en maak verbinding met de herstel-VM. Zorg ervoor dat de herstel-VM correct werkt.
Koppel de schijf als een gegevensschijf aan de herstel-VM.
- In het deelvenster Virtuele machine selecteer Schijven.
- Selecteer Bestaande schijven koppelen in het deelvenster Schijven.
- Selecteer onder Schijfnaam de verwachte schijf in de vervolgkeuzelijst.
- Selecteer Opslaan.
De besturingssysteemschijf van de mislukte VM herstellen
Met de kopie van de besturingssysteemschijf die is gekoppeld aan de herstel-VM, kunt u nu naar behoefte onderhouds- en probleemoplossingsstappen uitvoeren. Nadat u de fouten op de schijf hebt opgelost waardoor deze niet kan worden gestart, gaat u verder met de volgende stappen.
De besturingssysteemschijf van de mislukte VM wisselen met de herstelde schijf
Azure Portal ondersteunt het wijzigen van de besturingssysteemschijf van de virtuele machine. Hiervoor volgt u deze stappen:
Nadat u de schijf hebt hersteld, opent u de blade Schijven voor de herstel-VM in Azure Portal. Koppel de kopie van de besturingssysteemschijf van de bron-VM los. Als u dit wilt doen, zoekt u de rij voor de bijbehorende schijfnaam onder Gegevensschijven, selecteert u de X aan de rechterkant van die rij en selecteert u Opslaan.

Navigeer in Azure Portal naar de bron-VM (mislukt) en open de blade Schijven . Klik op Besturingssysteemschijf wisselen om de bestaande besturingssysteemschijf te vervangen door de schijf die u zojuist hebt hersteld.
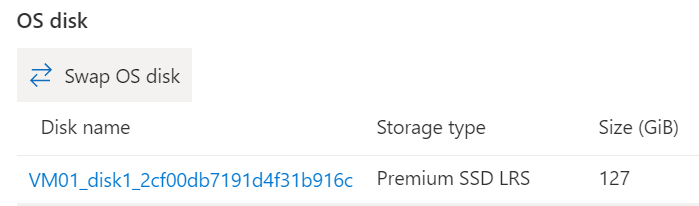
Kies de nieuwe schijf die u hebt hersteld en voer vervolgens de naam van de virtuele machine in om de wijziging te bevestigen. Als u de schijf niet in de lijst ziet, wacht u 10 tot 15 minuten nadat u de schijf loskoppelt van de VM voor probleemoplossing.
Volgende stappen
Als u problemen ondervindt bij het maken van verbinding met uw VIRTUELE machine, raadpleegt u Problemen met Extern bureaublad-verbindingen met een Virtuele Azure-machine oplossen. Zie Problemen met toepassingsconnectiviteit op een Windows-VM oplossen voor problemen met toegang tot toepassingen die op uw VM worden uitgevoerd.
Contacteer ons voor hulp
Als u vragen hebt of hulp nodig hebt, maak een ondersteuningsaanvraag of vraag de Azure-communityondersteuning. U kunt ook productfeedback verzenden naar de Azure-feedbackcommunity.