Microsoft Learn-trainingsoefeningen uitvoeren in uw eigen abonnement
Microsoft Learn-training maakt gebruik van meerdere sandbox-omgevingen om experimenten en leren zo eenvoudig mogelijk te maken. Bijvoorbeeld, met de Azure Sandbox kunt u specifieke Azure-taken gratis uitvoeren zonder een Azure-account. Het maakt het echter ook moeilijk om uw werk op te slaan, het werk te hergebruiken voor later gebruik of om het uit te breiden buiten de grenzen van de gegeven trainingsoefening. Voor deze scenario's kunt u het lab uitvoeren in uw eigen abonnement, indien gewenst.
U kunt deze methode ook gebruiken als de sandbox-trainingsomgeving om een of andere reden niet beschikbaar is.
Belangrijk
Houd er rekening mee dat als u uw eigen abonnement gebruikt, kosten worden berekend voor actieve resources. U wordt aangeraden uw kosten zorgvuldig te controleren met behulp van de functies voor kostenanalyse in het product, de toewijzing van VM's ongedaan te maken wanneer deze niet in gebruik zijn en prijsplannen zorgvuldig te selecteren om onverwachte kosten te voorkomen.
Azure-trainingsoefeningen
Als de trainingsoefening een knop heeft om een sandbox te activeren, moet u de volgende stappen uitvoeren in plaats van een nieuwe sandbox-omgeving te activeren.
- Open een Cloud Shell-venster (alleen nodig als in de oefening de opdrachtregel wordt gebruikt).
- Maak een resourcegroep.
- Meld u aan bij het juiste abonnement en de juiste map.
- Gebruik de resourcegroep in de oefening.
- Verwijder de resources wanneer u klaar bent.
Hieronder vindt u meer informatie over elke stap.
Cloud Shell openen
Sommige trainingsoefeningen maken gebruik van een geïntegreerde Cloud Shell. De geïntegreerde Cloud Shell is niet beschikbaar als u de sandbox niet activeert. U kunt echter een nieuw tabblad of venster van Azure Cloud Shell openen met de URL https://shell.azure.com of door Azure Portal te starten en het pictogram Cloud Shell in de bovenste werkbalk te gebruiken, zoals hieronder wordt weergegeven.
![]()
Meld u aan met de aanmeldingsgegevens voor uw abonnement. Alle opdrachten voor de oefening kunnen vervolgens worden uitgevoerd in deze shell. U kunt bash of PowerShell als onderdeel van de ervaring selecteren en zelfs schakelen tussen de functies als dat nodig is.
Een brongroep maken
Een resourcegroep is een container met gerelateerde resources voor een Azure-oplossing. In de sandbox wordt automatisch een resourcegroep gemaakt. U moet uw eigen permanente groep maken om de resources in uw abonnement te houden. U kunt een nieuwe resourcegroep maken met behulp van Azure CLI, PowerShell of Azure Portal.
Azure-CLI
Meld u aan bij Azure CLI met behulp van de opdracht az login. Meld u aan met de aanmeldingsgegevens voor het abonnement dat u wilt gebruiken. Gebruik vervolgens de onderstaande opdracht in de Azure CLI om een nieuwe resourcegroep te maken. Vervang {resourceGroupName} door een unieke naam die gemakkelijk te herkennen is. {location} moet een Azure-regio zijn bij u in de buurt. U kunt een lijst met beschikbare regio's ophalen met de opdracht az account list-locations.
az group create --name {resourceGroupName} --location {location}
PowerShell
PowerShell is vergelijkbaar: u hebt de Azure PowerShell-module nodig en u moet zich aanmelden bij uw Azure-abonnement met de Connect-AzAccount cmdlet. Vervolgens kunt u een nieuwe resourcegroep maken met de New-AzResourceGroup-cmdlet, zoals hieronder wordt weergegeven.
New-AzResourceGroup -Name {resourceGroupName} -Location {location}
Azure Portal
Tot slot kunt u Azure Portal gebruiken om een resourcegroep te maken. In veel gevallen kunt u nieuwe resourcegroepen maken als onderdeel van het maken van de resource zelf door 'Nieuw' te selecteren als onderdeel van de schermen voor het maken van resources. Vervolgens kunt u een nieuwe resourcegroep maken door de volgende stappen uit te voeren:
- Meld u aan bij de Azure Portal.
- Selecteer + Een resource maken in de zijbalk links.
- Typ Resourcegroep in het zoekvak en selecteer deze waarde in de zoekresultaten.
- Selecteer Maken op de beschrijvingspagina.
- Selecteer uw abonnement, geef de nieuwe resourcegroep een naam en kies de locatie (regio) waarin u de groep wilt maken.
- Selecteer Beoordelen en maken en voltooi het maken van de groep.
Het geselecteerde Azure-abonnement en de Azure-directory controleren
Als u Azure Portal gebruikt tijdens de trainingsoefening, moet u de juiste abonnementsreferenties gebruiken. In sommige gevallen wordt u met de koppeling in de instructies naar de map Microsoft Learn geleid. Deze map werkt niet omdat u niet over de machtigingen beschikt om resources te maken.
Nadat u bent aangemeld, moet u uw huidige account in de rechterbovenhoek van Azure Portal controleren. Als u de juiste bedrijfsnaam niet onder uw naam ziet, bevindt u zich waarschijnlijk in de verkeerde map. Selecteer uw naam en selecteer vervolgens Schakelen tussen mappen om de directory map te wijzigen.
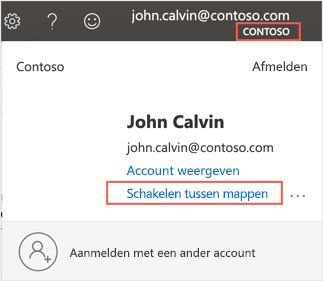
De resourcegroep gebruiken
In de trainingsinstructies vindt u verwijzingen naar deze vooraf gemaakte groep, vaak vermeld "[sandbox resource group name]" in de stappen of codevoorbeelden van de oefening. De waarde van deze tijdelijke aanduiding wordt vervangen door een echte naam nadat u de sandbox hebt geactiveerd. U moet deze waarde elke keer vervangen door de naam van uw eigen resourcegroep. Als u bijvoorbeeld een resourcegroep hebt gemaakt met de naam learn-rg, moet u die naam gebruiken telkens wanneer u de tijdelijke aanduiding ziet.
Belangrijk
Zorg ervoor dat u dezelfde resourcegroep gebruikt voor alle resources die u in de oefening maakt. Dit maakt het eenvoudiger om de kosten bij te houden en alle resources op te schonen wanneer u er klaar mee bent.
De resources verwijderen wanneer u klaar bent
Zodra de trainingsoefening is voltooid in uw abonnement, blijven de resources allemaal actief totdat u ze zelf verwijdert. Er is geen mogelijkheid om resources automatisch te verwijderen wanneer u uw eigen abonnement gebruikt. Wanneer u klaar bent om alle resources te verwijderen, gebruikt u de volgende stappen:
Azure-CLI
Gebruik de volgende opdracht in Azure CLI om de resourcegroep en alle gerelateerde resources te verwijderen. Vervang {resourceGroupName} door de naam van de resourcegroep die u hebt gemaakt.
az group delete -n {resourceGroupName}
PowerShell
PowerShell is vergelijkbaar.
Remove-AzResourceGroup -Name {resourceGroupName}
Azure Portal
Tot slot kunt u Azure Portal gebruiken om een resourcegroep te verwijderen. Voer de volgende stappen uit.
- Meld u aan bij de Azure Portal.
- Typ de naam van uw resourcegroep in het zoekvak bovenaan.
- Selecteer de resourcegroep om de details weer te geven. U ziet nu alle resources die u hebt gemaakt.
- Selecteer Resourcegroep verwijderen uit de taakbalk. Voltooi de prompt 'Weet u zeker' en selecteer Verwijderen om het proces te voltooien.
Microsoft Dynamics 365 Sales, Customer Service, Field Service & Marketing training oefeningen
Voordat u de trainingsoefening start, vraagt u een proefomgeving aan bij Microsoft en gebruikt u de vooraf verstrekte voorbeeldgegevensset.
Als u de voorbeeldgegevens wijzigt en problemen ondervindt met de volgende labs, moet u deze instructies volgen om de voorbeeldgegevens van uw omgeving opnieuw in te stellen.
Trainingsoefeningen voor Microsoft Dynamics 365 Finance, Supply Chain Management en Commerce
Voordat u de trainingsoefening start, vraagt u een proefversie van Dynamics 365 Finance & Operations aan bij Microsoft en gebruikt u de vooraf verstrekte voorbeeldgegevensset.
Zodra de module is voltooid, kunt u deze instructies volgen om de demogegevens opnieuw te genereren, zodat de gegevens voor de volgende module opnieuw kunnen worden ingesteld.