Eenvoudige visualisaties maken en aanpassen
In deze eenheid wordt uitgelegd hoe u nieuwe staafdiagrammen, cirkeldiagrammen en boomkaarten kunt maken en hoe u deze elementen voor uw rapporten kunt aanpassen.
U kunt op twee manieren een nieuwe visualisatie maken Power BI Desktop :
Sleep de veldnamen uit het deelvenster Velden en zet ze vervolgens op het rapportpapier. Uw visualisatie wordt standaard weergegeven als een tabel met gegevens.
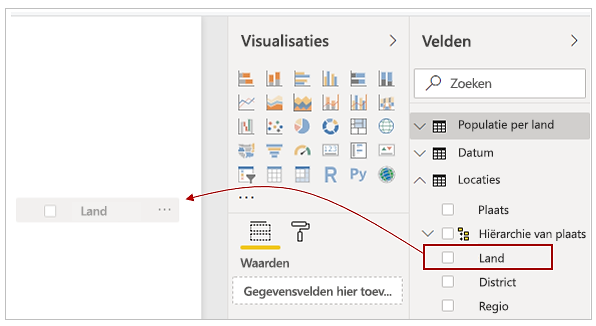
Selecteer in het deelvenster Visualisatie het type visualisatie dat u wilt maken. Bij deze methode is de standaardweergave een lege tijdelijke aanduiding die lijkt op het type weergave dat u hebt geselecteerd.
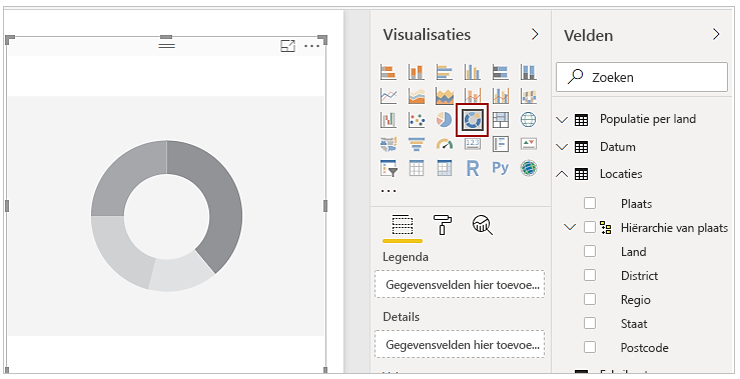
Nadat u de grafiek, kaart of diagram hebt gemaakt, kunt u beginnen met het slepen van gegevensvelden naar het onderste deel van het visualisatievenster om uw weergave op te bouwen en te ordenen. De beschikbare velden veranderen op basis van het geselecteerde type visualisatie. Terwijl u gegevensvelden sleept en neerzetten, wordt uw visualisatie automatisch bijgewerkt om wijzigingen weer te geven.
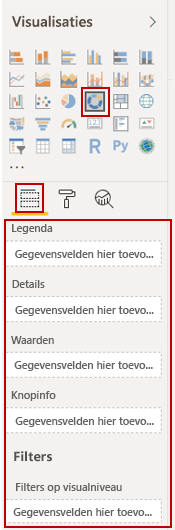
U kunt de weergaven zelf bepalen door deze te selecteren en vervolgens de handvatten in of uit te slepen. U kunt uw visualisatie ook ergens op het canvas plaatsen door deze te selecteren en vervolgens naar de beste locatie te slepen. Als u wilt converteren tussen verschillende typen weergaven, selecteert u de weergave die u wilt wijzigen, en selecteert u een andere weergave in het visualisatievenster. Power BI probeert de geselecteerde velden zo dicht mogelijk te converteren naar het nieuwe weergavetype.
Terwijl u gedeelten van de weergaven beweegt, krijgt u een knopinfo met details over die segment, zoals labels en totale waarde.
Selecteer het pictogram paintbpictogram in het deelvenster Visualisaties om wijzigingen aan te brengen in uw weergave. Voorbeelden van wijzigingen in het werk zijn onder uitlijning, titeltekst en gegevenskleuren.
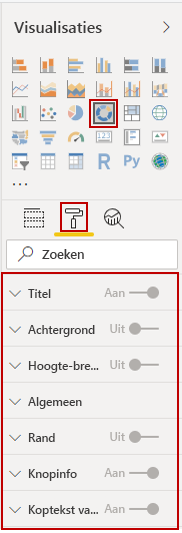
Welke opties beschikbaar zijn voor wijzigingen in het weergaven, is afhankelijk van het type weergave dat u hebt geselecteerd.
Notitie
Over het algemeen worden weergaven gebruikt om twee of meer verschillende waarden te vergelijken. Soms wilt u echter wel een enkele metrieke zin bijhouden wanneer u rapporten aan het maken bent. Zie Grafieken met maatdiagrammen in het diagram voor meer informatie Power BI.
Combinatiediagrammen maken
Combinatiediagrammen zijn een effectieve manier om meerdere metingen met verschillende schalen in één visualisatie zichtbaar te maken.
Het kan zijn dat u twee metingen met verschillende schalen wilt zichtbaar maken, zoals opbrengst en eenheden. Gebruik een combinatiediagram om een regel en een balk met verschillende asschalen weer te geven. Power BI ondersteunt standaard veel verschillende typen combinatiediagrammen. Als u de afbeelding hieronder wilt weergeven, klikt u op de regel en het geclusterde kolomdiagram in het deelvenster Visualisaties
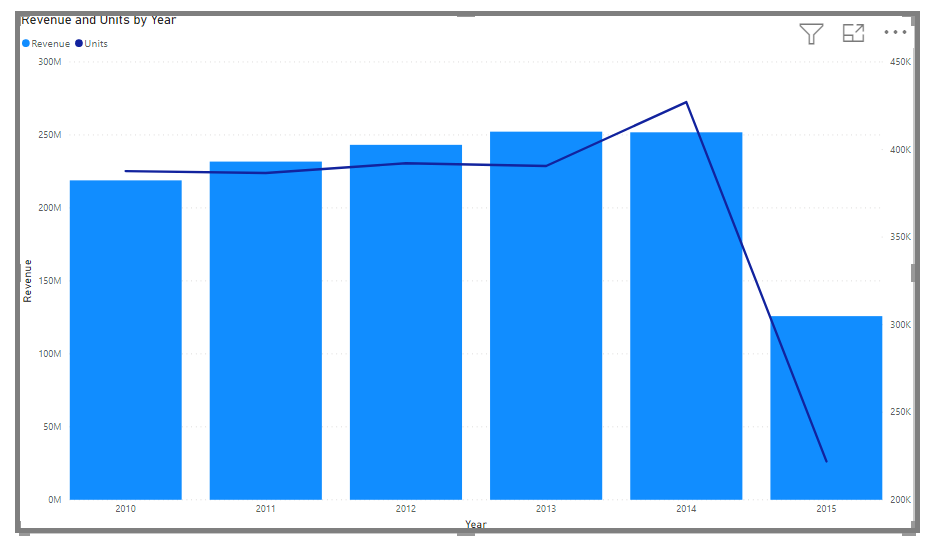
U kunt elke kolom op categorie splitsen door een categorie naar het veld Kolomserie te slepen. Wanneer u dit doet, is elke balk evenredig gekleurd op basis van de waarden in elke categorie.