Een visualisatie toevoegen om de gegevens weer te geven
In deze oefening gaan we een query uitvoeren op twee gegevensbronnen en vervolgens visualisaties gebruiken om de resultaten te analyseren. We gebruiken ook de opties voor het weergeven van de visualisaties om ze gemakkelijk leesbaar en gebruiksvriendelijk te maken.
- Er wordt een query uitgevoerd op Azure Resource Health- om eenvoudig serviceproblemen te zien die van invloed zijn op uw resources. We groeperen de resources die problemen ondervinden en de resources die geen problemen ondervinden, zodat u eenvoudig kunt zien welke interventie nodig is.
- We gebruiken metrische gegevens van Azure Monitor die numerieke gegevens gebruiken die regelmatig worden verzameld om een specifiek aspect van een systeem op een bepaald tijdstip te meten. We maken een grafiek met belangrijke metrische gegevens, zoals CPU-gebruik, mislukte aanvragen of beschikbaar geheugen.
De resultaten worden weergegeven met behulp van deze visualisaties:
- een grafiek die een kort visueel overzicht biedt van de status van de infrastructuur waarop onze toepassing wordt uitgevoerd
- een honeycomb-grafiek met kleurcodes om het CPU-gebruik van uw virtuele machines weer te geven
Houd er rekening mee dat de gegevensbronnen en visualisaties in deze zelfstudie slechts twee voorbeelden zijn die u in uw werkmappen kunt opnemen.
Een visualisatie toevoegen om de beschikbaarheid van uw resources weer te geven
Selecteer in de werkmap Bewerken in de bovenste werkbalk.
Selecteer Toevoegenen selecteer vervolgens Query toevoegen.
Selecteer in het veld Gegevensbron de optie Azure Resource Health.
Selecteer in het veld Resourcetype de optie Abonnementen.
Selecteer in het veld Abonnementen de hulpbronparameter Abonnement. U ziet een lijst met alle Azure-resources in het abonnement.
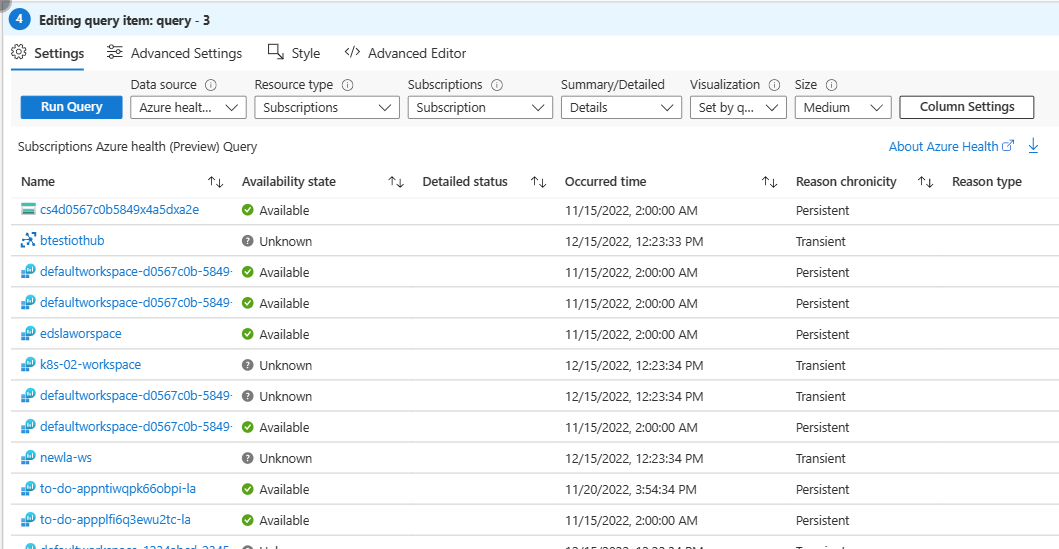
De resources groeperen op beschikbaarheidsstatus:
- Selecteer kolominstellingen boven aan het besturingselement.
- Selecteer in de sectie Structuur/Groeperen op, selecteer Groeperen open selecteer vervolgens Beschikbaarheidsstatus.
- Selecteer Opslaan ensluiten.
- Voer in geavanceerde instellingeneen naam in voor de grafiek, zoals 'Resource Health' in de grafiektitel.
- Selecteer Gereed met bewerken.
Uw werkmap bevat nu een grafiek met alle Azure-resources in het abonnement, gegroepeerd op beschikbaarheid.
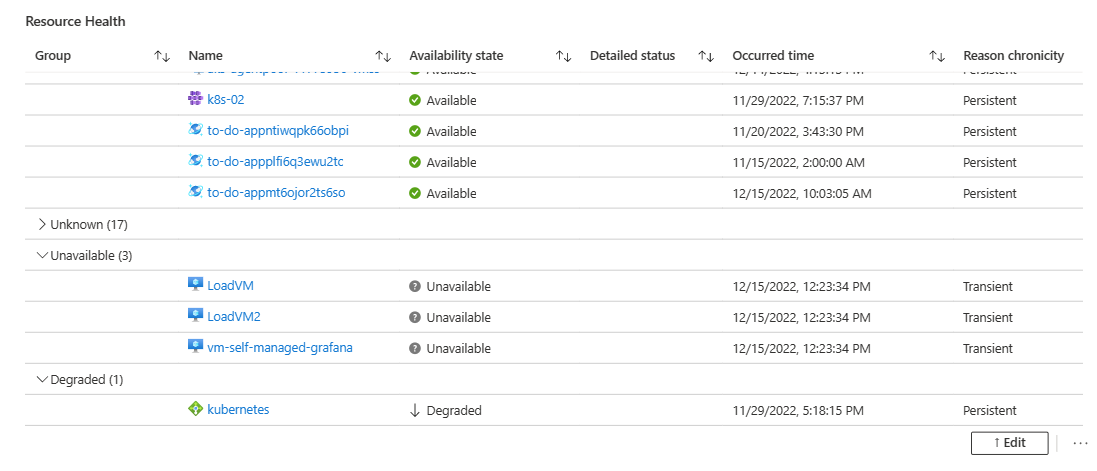
Een visualisatie toevoegen waarin het CPU-gebruik van uw virtuele machines wordt weergegeven
Selecteer Bewerken in de werkmap vanuit de bovenste werkbalk.
Selecteer Toevoegenen vervolgens parameters toevoegen.
Selecteer Parameter toevoegen om een nieuwe parameter toe te voegen.
Voer in het veld ParameternaamvirtualMachinesin.
Selecteer in het veld parametertype de resourcekiezer.
Schakel het selectievakje Vereist in.
Schakel het selectievakje Meerdere selecties toestaan in.
Selecteer in de sectie Gegevens ophalen uitQuery.
In het gedeelte Abonnementenlogboekquery:
Selecteer in het veld Gegevensbron de optie Azure-resourcegrafiek.
Selecteer Abonnementin het veld Resourcetype.
Selecteer in het veld Abonnementen de resourceparameter Abonnementen.
Voer de volgende query in en selecteer Query uitvoeren.
resources | where type == "microsoft.compute/virtualmachines" | project id
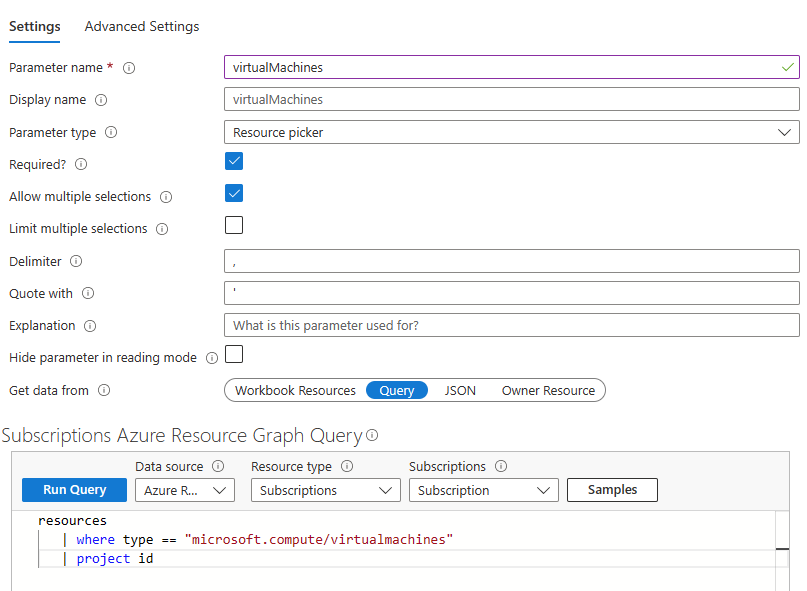
Selecteer in het gedeelte "Opnemen in de vervolgkeuzelijst" de optie "Alle"en selecteer vervolgens "Opslaan".
Nu voegen we een metrische waarde toe die het percentage CPU-gebruik in uw resources vertegenwoordigt. Selecteer Toevoegenen Meetwaarde toevoegen.
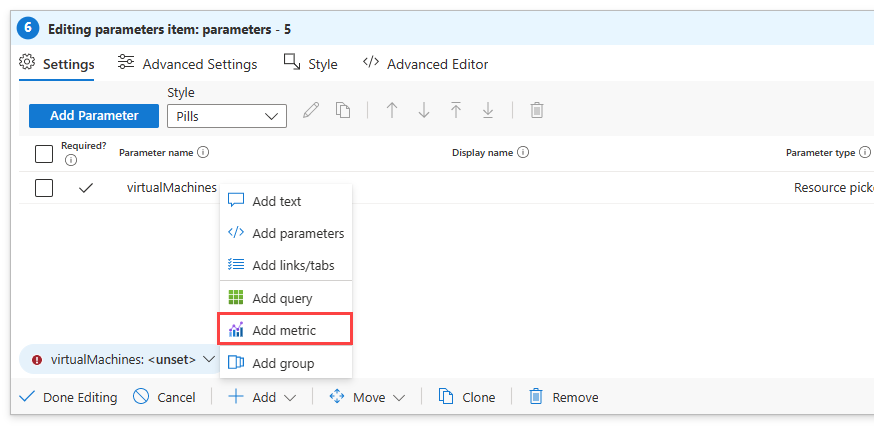
- Selecteer in het veld Resourcetype de optie Virtuele machine.
- Selecteer in het veld metrische bereik de resourcebereik.
- Selecteer in het veld Virtuele machine de parameter virtualMachines die u hebt gemaakt.
- Selecteer in het veld Visualisatiegrafiek.
- Selecteer Metrische gegevens toevoegen.
- Selecteer in het veld Metric de Percentage CPU, en klik vervolgens op Opslaan.
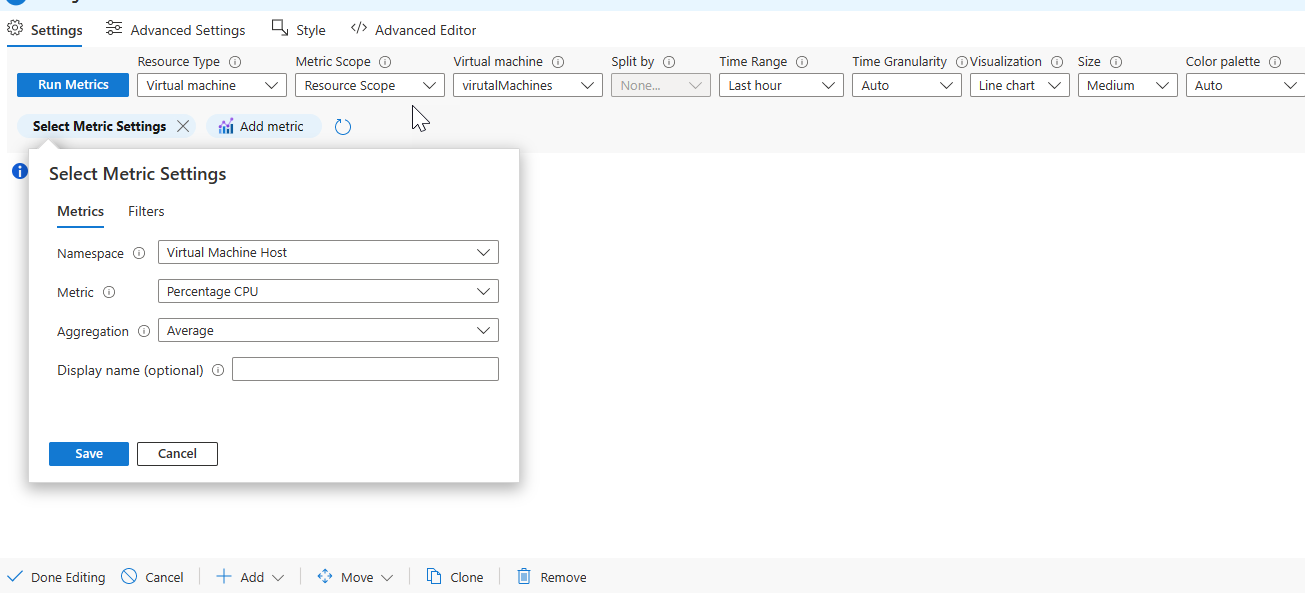
- Selecteer metrische gegevens uitvoeren.
Selecteer in het venster Graph-instellingen aan de linkerkant Top Content.
- Selecteer in het veld Kolom Gebruiken Naam.
- Selecteer in de kolomweergave in het veldResource.
- Laat het vakje "Resourcetype weergeven" niet geselecteerd.
- Selecteer Dit item een koppeling maken
- In de koppelingswaarde die uit het veld komt, selecteer cel.
- Selecteer Koppeling openen in het contextvenster.
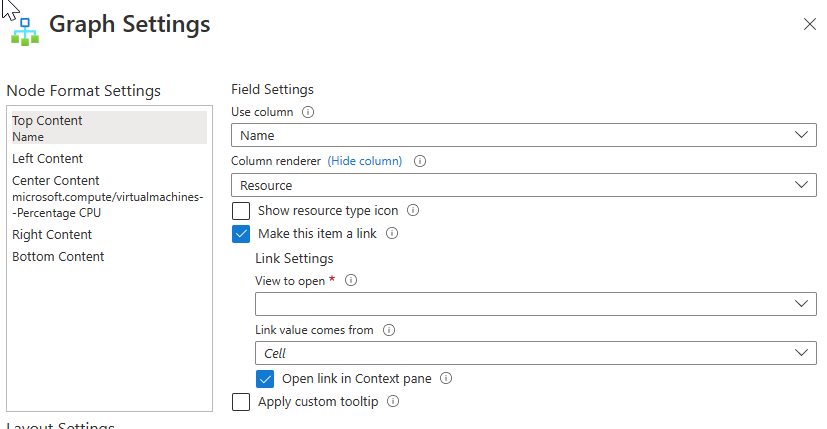
Selecteer Inhoud centreren vanuit de linkerbovenhoek van het venster.
- Selecteer in het veld Kolom gebruiken microsoft.compute/virtualmachines--Percentage CPU-.
- In het kolomweergaveveld, selecteer groot getal.
- Selecteer aangepaste opmaak.
- Selecteer in het veld Eenheden, Percentage.
- Selecteer in het veld StijlDecimaal.
- Typ '1' in het veld Maximum aantal breukcijfers.
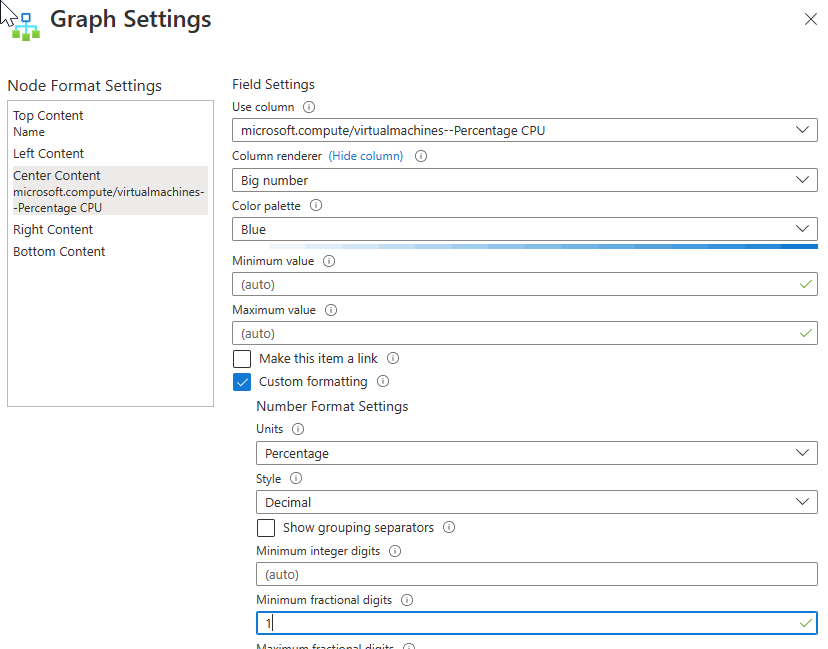
Selecteer in de sectie IndelingsinstellingenHive-clusters.
Selecteer in het veld Knooppunt-idnaam.
Selecteer in het veld Groep opAbonnement.
Selecteer in het veld Kleurtype de optie Heatmap.
Selecteer in het knooppuntkleur veld, het veld microsoft.compute/virtualmachines--Percentage CPU.
Selecteer in het veld kleurpalet de optie groen naar rood.
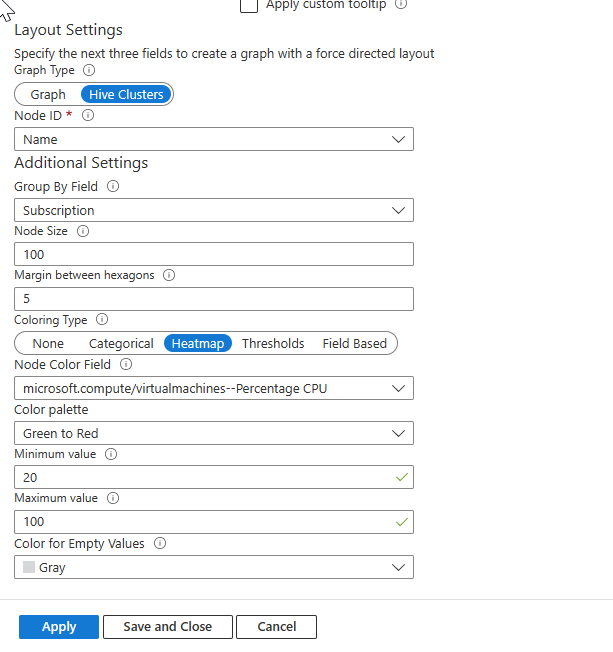
Selecteer Opslaan ensluiten.
Selecteer Geavanceerde instellingenen voer een titel in, zoals "CPU-prestaties van virtuele machines** in de Grafiektitel.
Selecteer Bewerken voltooien.
Uw werkmap bevat nu een grafiek waarin alle virtuele machines in het abonnement worden weergegeven en welk percentage van de CPU elke virtuele machine gebruikt.
